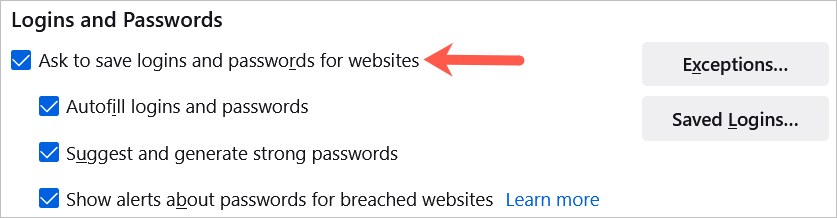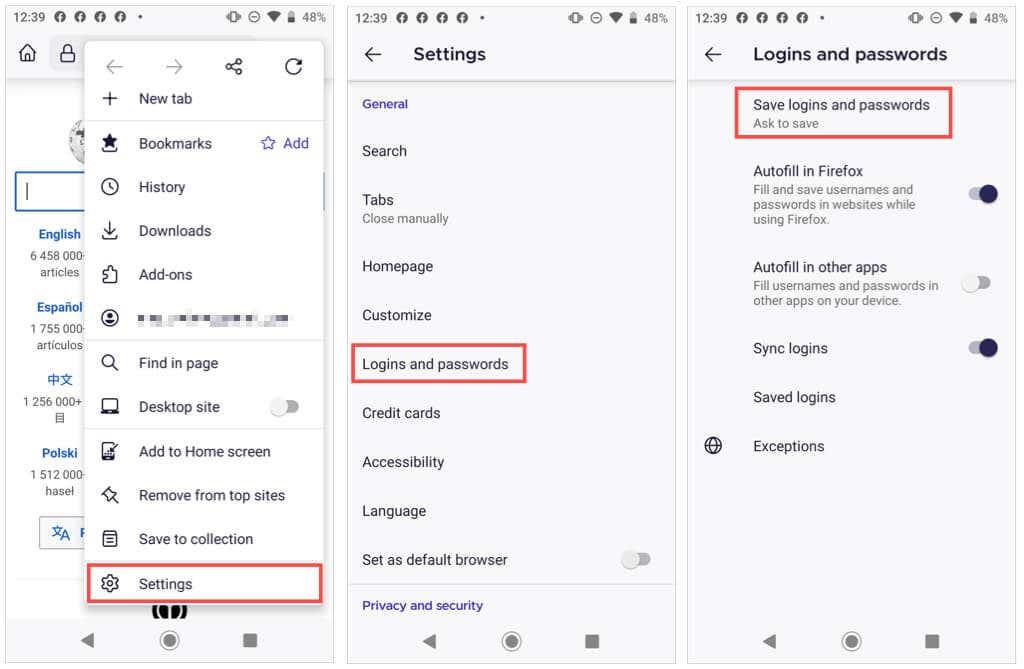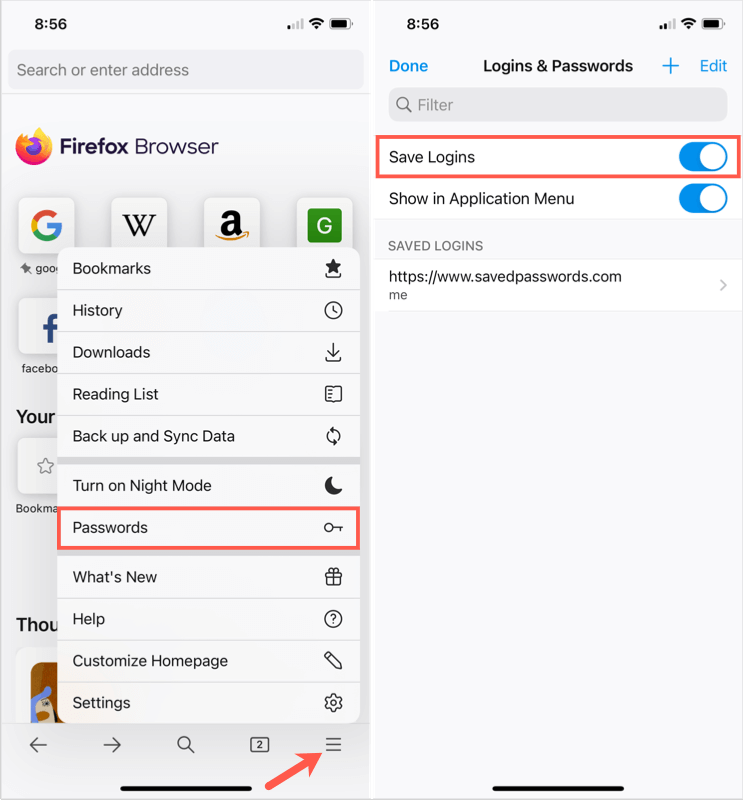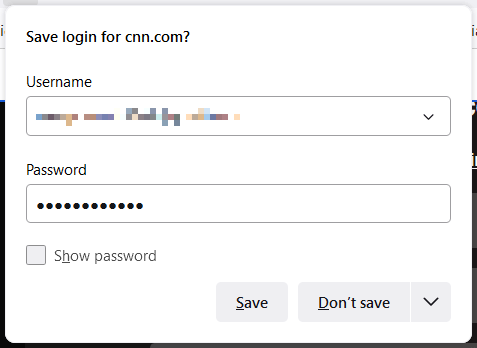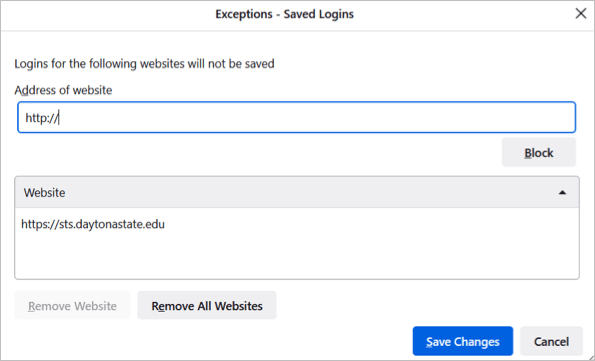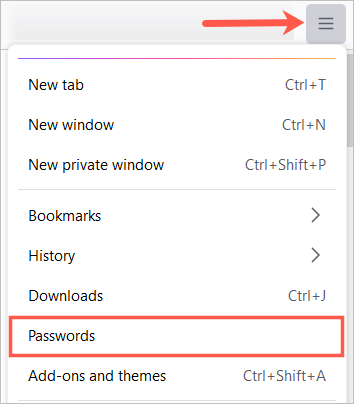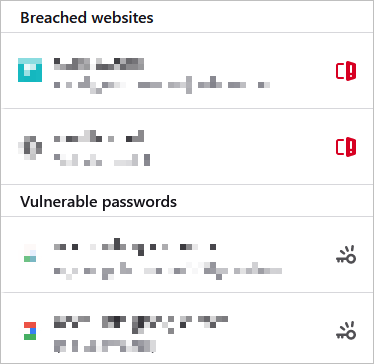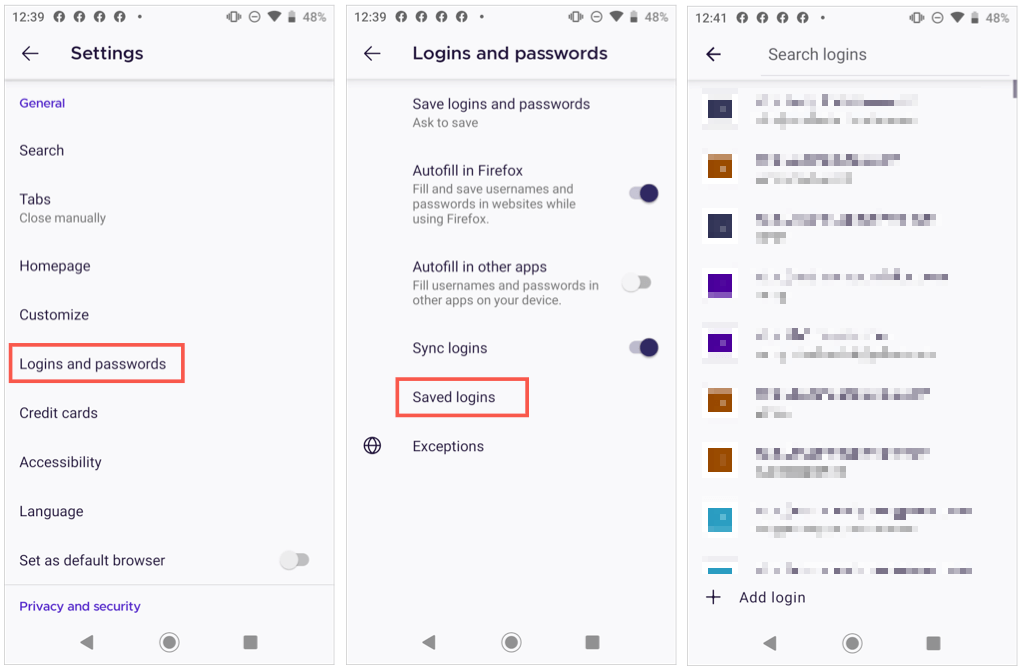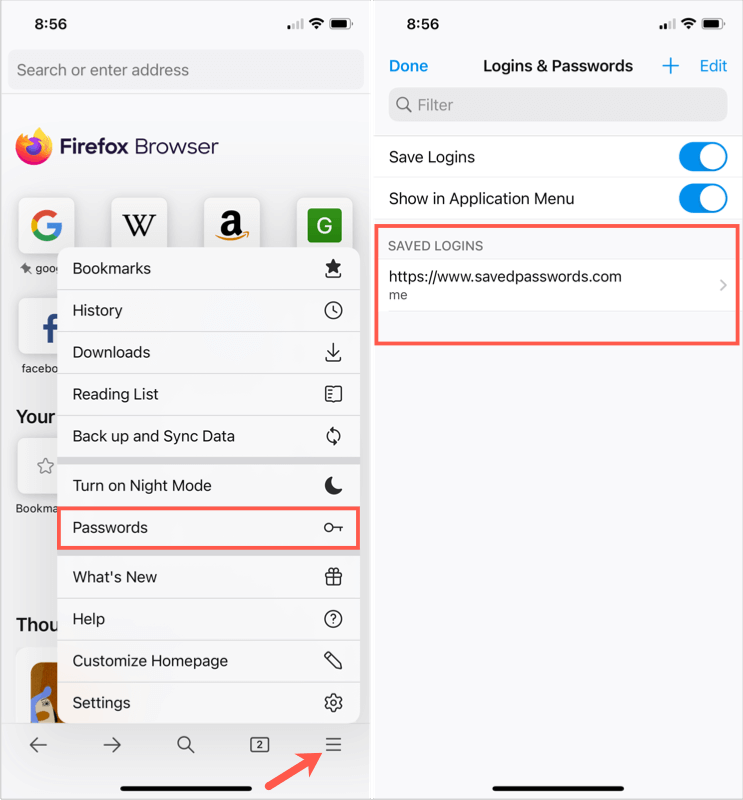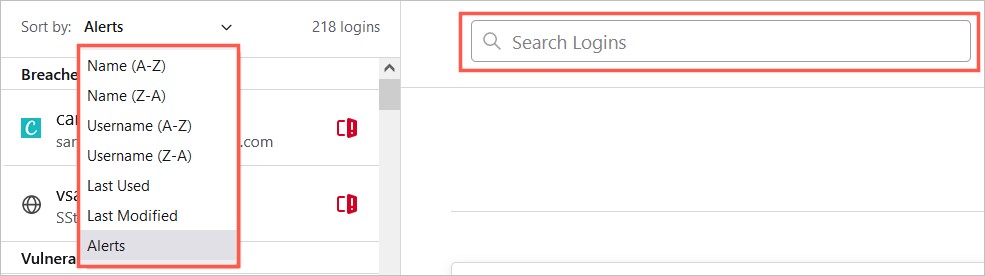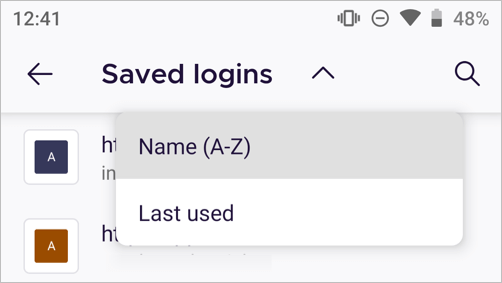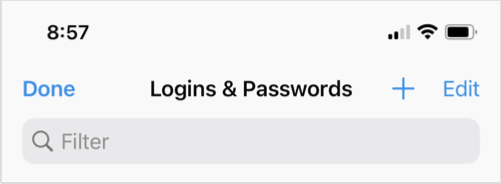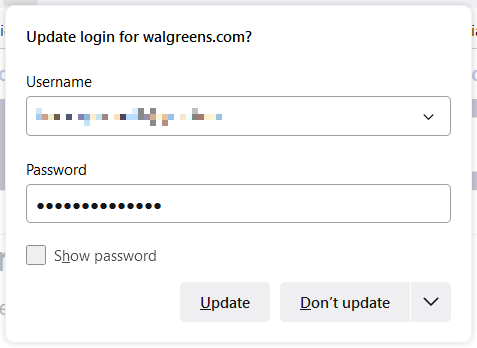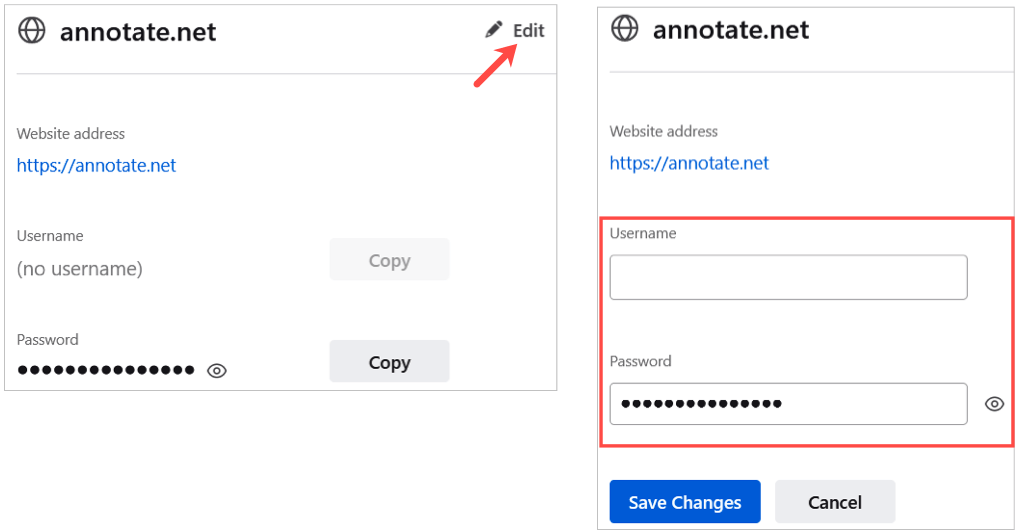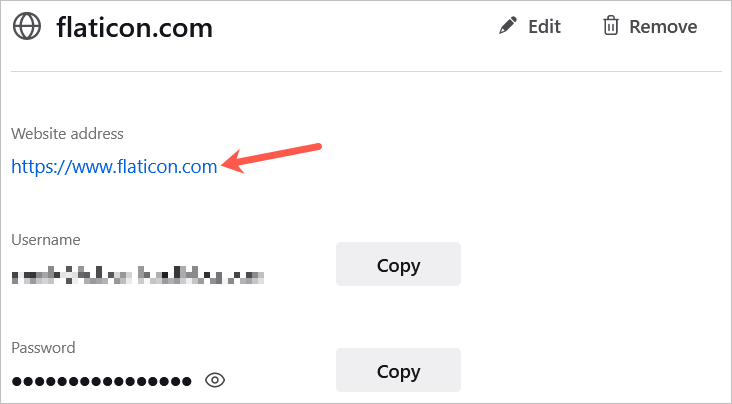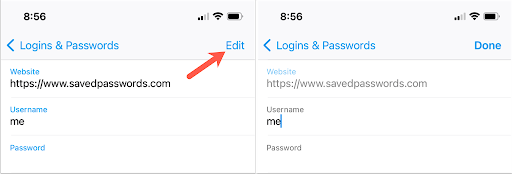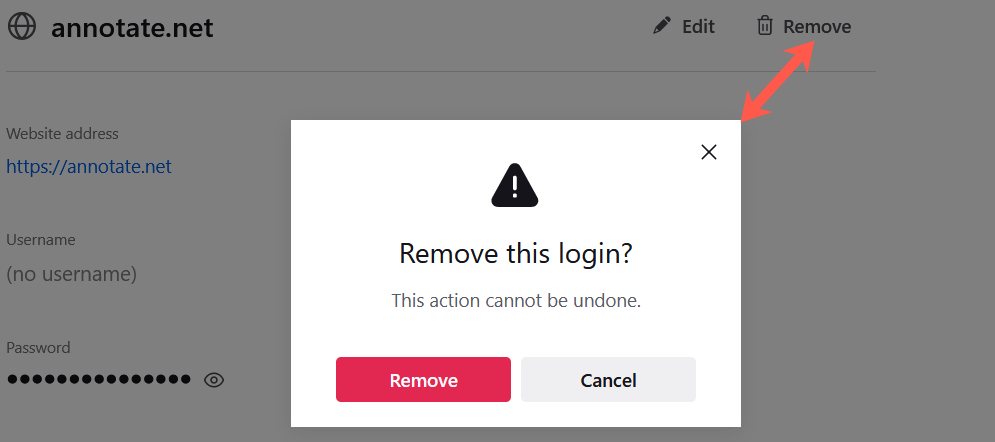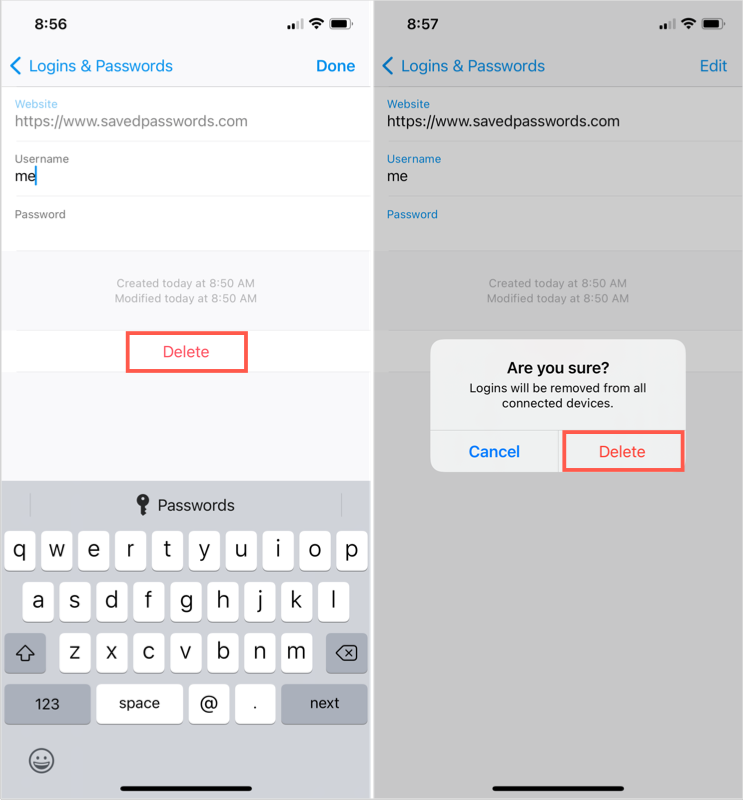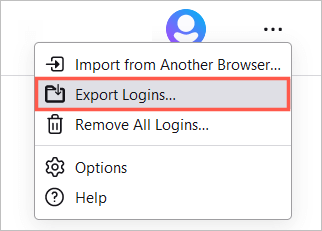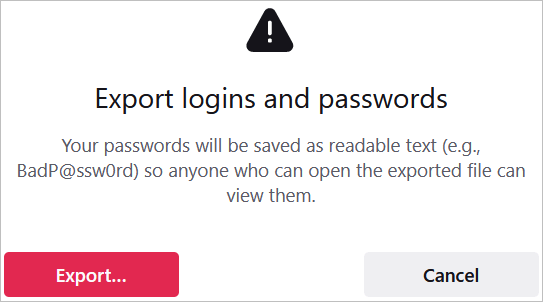Tot i que podeu utilitzar un gestor de contrasenyes dedicat , els navegadors web com Mozilla Firefox ofereixen les seves pròpies eines. Desar les contrasenyes us permet iniciar sessió ràpidament a compres, xarxes socials, llocs de notícies i similars.
Aquí, us mostrarem no només com veure les contrasenyes desades de Firefox, sinó també com gestionar-les. Podeu veure les contrasenyes compromeses, editar les que hàgiu desat, afegir excepcions als llocs on no voleu que es desin contrasenyes i exportar-les per utilitzar-les en un altre navegador o com a còpia de seguretat.
Nota : els passos següents per al Firefox a l'escriptori s'apliquen tant a Windows com a Mac.

Permet que Firefox desi les contrasenyes
Si Firefox no us ha demanat que deseu una contrasenya quan inicieu sessió en un lloc, és possible que hàgiu d'activar la funció. Amb ell, podeu utilitzar eines útils d'inici de sessió addicionals.
- Obriu Firefox, seleccioneu la icona de menú a l'extrem superior dret i seleccioneu Configuració .
- A la pantalla de configuració, seleccioneu Privadesa i seguretat a l'esquerra.
- Desplaceu-vos cap avall fins a Inicis de sessió i contrasenyes .
- Marqueu la primera casella de la secció Demana per desar els inicis de sessió i les contrasenyes dels llocs web .
- A continuació, podeu marcar les caselles addicionals si voleu perquè el Firefox ompli automàticament les vostres dades d'inici de sessió, suggereixi contrasenyes segures i mostri alertes de llocs web violats.
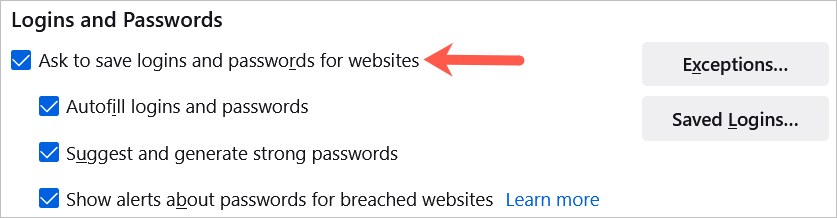
A Android, toqueu el botó Menú i seleccioneu Configuració . Trieu Inicis de sessió i contrasenyes , seleccioneu Desa els inicis de sessió i les contrasenyes i seleccioneu Demana per desar .
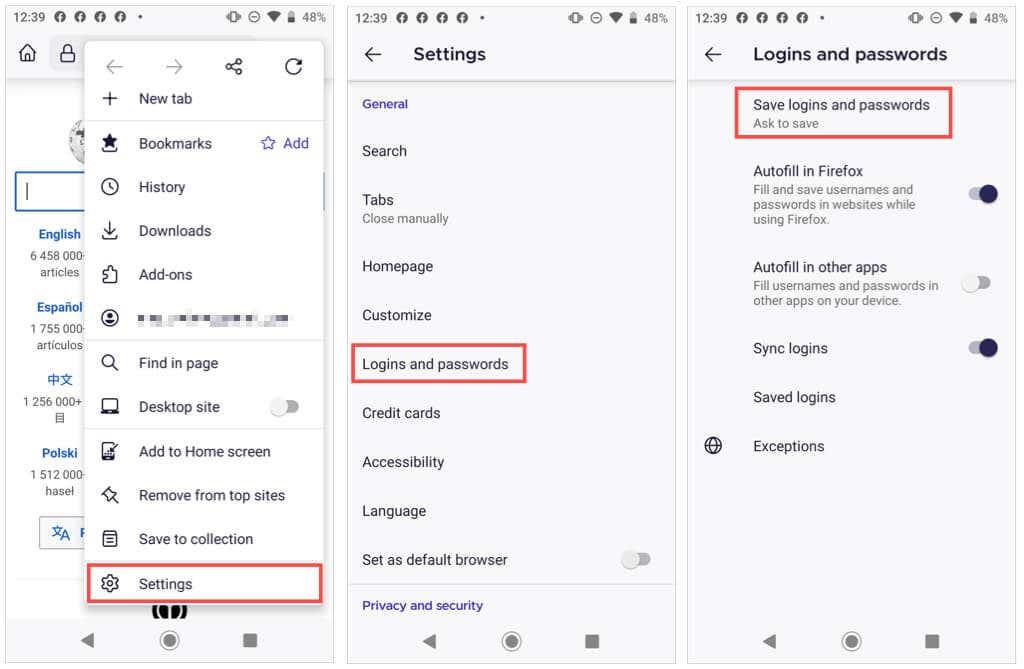
A l'iPhone, toqueu el botó Menú al Firefox i seleccioneu Contrasenyes . Activeu el commutador de Desa els inicis de sessió .
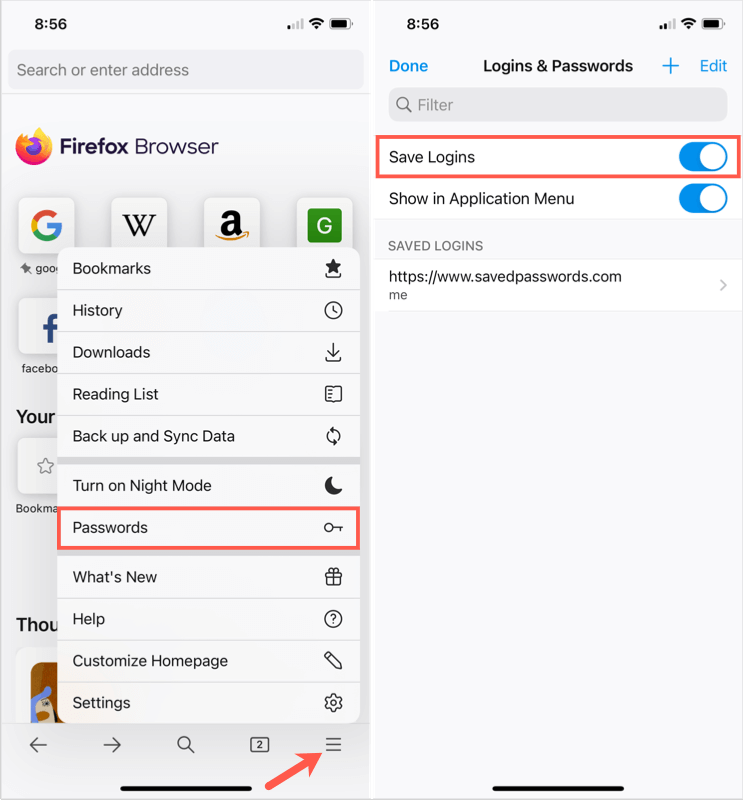
Ara, quan introduïu un nom d' usuari i una contrasenya en un lloc web, veureu un missatge de Firefox que us demanarà si voleu desar aquesta informació. Si trieu Desa , les vostres dades es desaran. Si trieu No desar , els detalls no es desaran i el lloc web passarà a la llista d'excepcions.
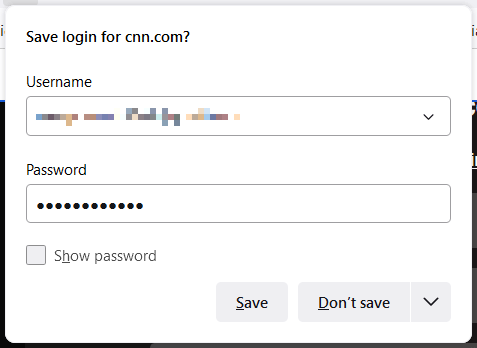
Excepcions de contrasenya de Firefox
La llista d'excepcions és bona per a llocs com institucions financeres o PayPal on prefereixes introduir la teva contrasenya cada vegada que no pas que Firefox la desi.
Podeu veure, editar i afegir excepcions a la mateixa àrea de la configuració on heu activat la funció de desar la contrasenya.
- Seleccioneu Excepcions a la secció Inicis de sessió i contrasenyes .
- Veureu una llista d'aquells llocs on Firefox no desa les vostres contrasenyes.
- Per afegir un lloc, introduïu l'URL al quadre de la part superior i seleccioneu Bloqueja .
- Per eliminar un lloc, seleccioneu-lo a la llista i trieu Elimina el lloc web .
- Per esborrar la llista, seleccioneu Elimina tots els llocs web .
- Trieu Desa els canvis a la part inferior quan acabeu.
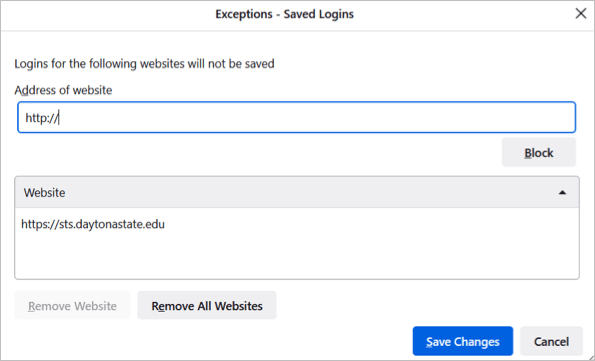
També podeu veure les vostres excepcions al Firefox a Android. Accediu a la secció Inicis de sessió i contrasenyes a la configuració i seleccioneu Excepcions .
Visualitza les contrasenyes desades
Podeu veure les contrasenyes desades de Firefox a la vostra configuració de dues maneres diferents.
- Visiteu la configuració, aneu a la secció Inicis de sessió i contrasenyes i seleccioneu Inicis de sessió desats .
- Obriu el menú de Firefox a la part superior dreta i seleccioneu Contrasenyes .
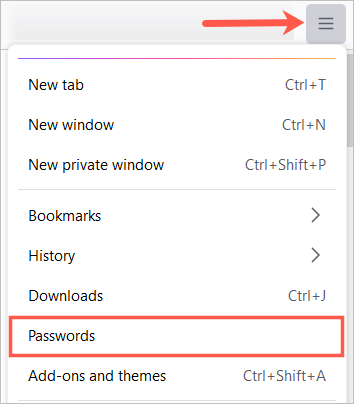
Nota : si configureu una contrasenya principal (antigament contrasenya mestra), se us demanarà que la introduïu abans de veure les vostres contrasenyes.
Veureu tots els vostres inicis de sessió llistats al costat esquerre i els detalls d'un que seleccioneu al costat dret.
També podeu veure icones al costat d'un inici de sessió al lloc web. Com a exemples a continuació, els llocs web violats i les contrasenyes vulnerables us proporcionen un indicador perquè pugueu prendre mesures.
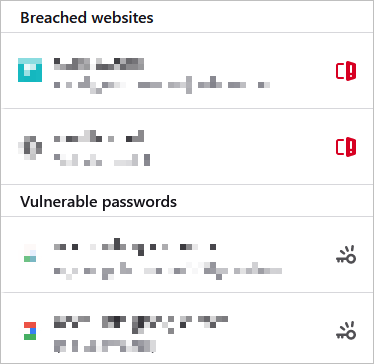
A Android, toqueu el botó Menú i seleccioneu Configuració . Trieu Inicis de sessió i contrasenyes , seleccioneu Inicis de sessió desats . Seleccioneu-ne un per veure'n els detalls.
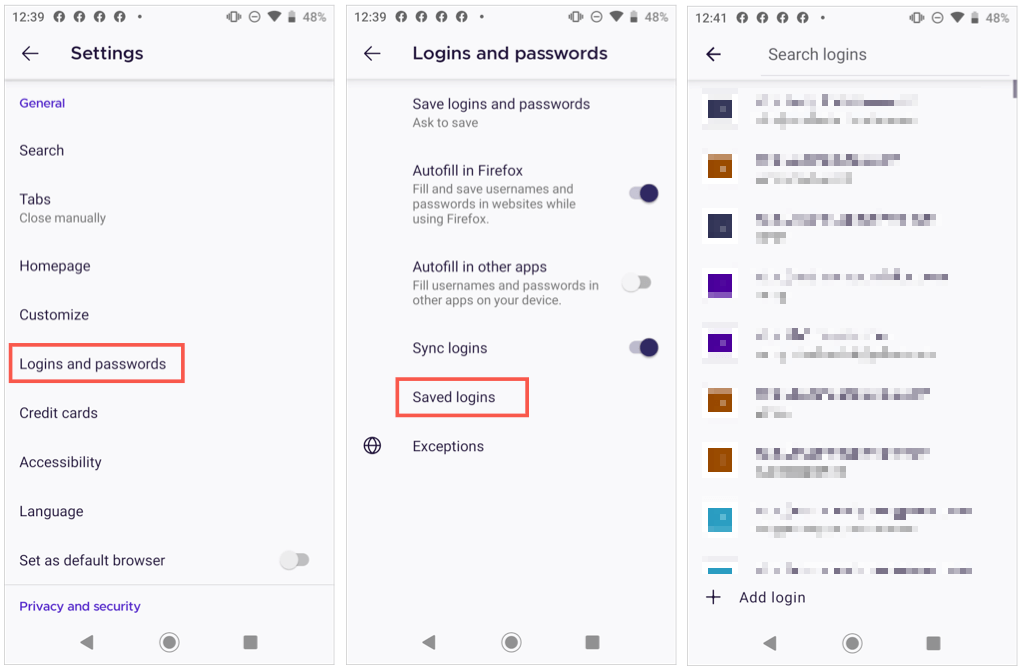
A l'iPhone, toqueu el botó Menú i seleccioneu Contrasenyes . Veureu una llista de contrasenyes desades. Seleccioneu-ne un per veure'n els detalls.
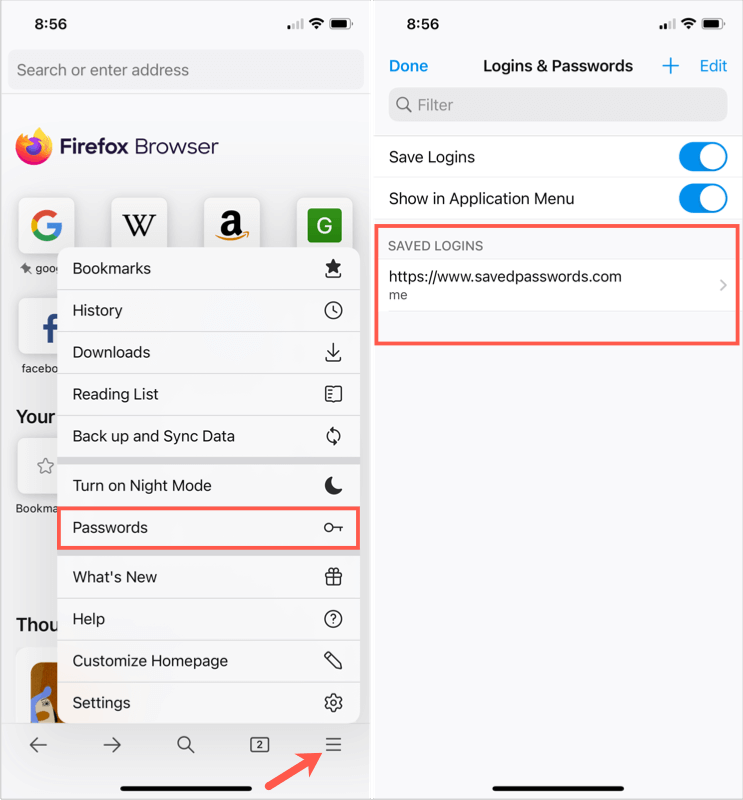
Nota : és possible que se us demani una contrasenya, una empremta digital o una identificació facial per veure les contrasenyes al vostre dispositiu mòbil.
Ordena o cerca contrasenyes
Un cop accediu a les vostres contrasenyes desades al Firefox, podeu ordenar o cercar per trobar el que necessiteu.
A la part superior esquerra, utilitzeu el quadre desplegable que hi ha al costat de Ordena per per veure les contrasenyes alfabèticament segons el nom del lloc o el nom d'usuari, l'últim utilitzat o modificat o per alertes.
Per trobar les dades d'inici de sessió d'un lloc concret, introduïu una paraula clau al quadre d'inici de sessió de cerca a la part superior de la pàgina de contrasenya.
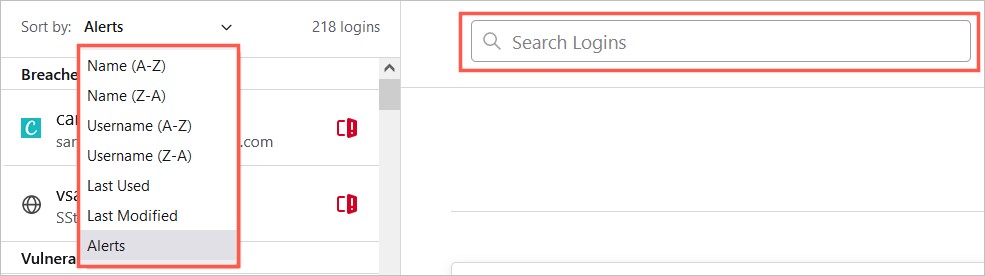
A Android, toqueu la lupa per cercar o la fletxa per ordenar per nom o per darrer ús.
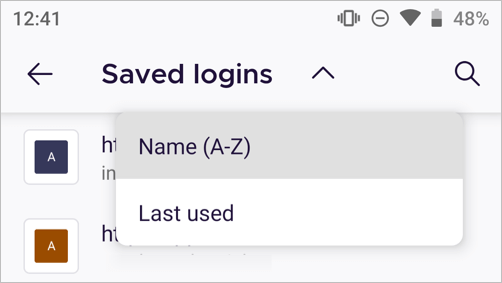
A l'iPhone, introduïu una paraula o frase al quadre Filtre de la part superior.
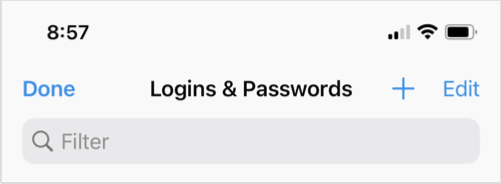
Canvia les contrasenyes desades
Si visiteu un lloc web i canvieu la contrasenya al Firefox, se us demanarà que actualitzeu la contrasenya emmagatzemada. Aquesta és una bona manera de mantenir actualitzades les contrasenyes desades.
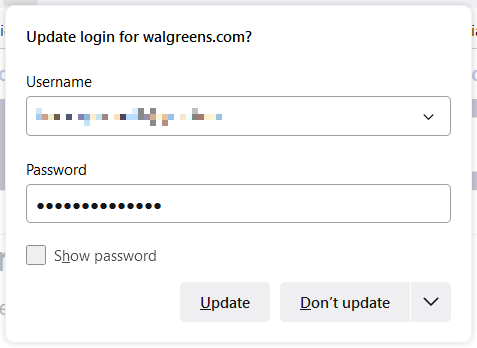
Però si canvieu una contrasenya en un altre lloc, com ara utilitzar un altre navegador web o el vostre dispositiu mòbil, també podeu canviar manualment una contrasenya desada de Firefox.
Seleccioneu el lloc web de l'esquerra i, a continuació, trieu Edita per als detalls d'inici de sessió d'aquest lloc a la dreta. Introduïu el nom d'usuari actualitzat, la nova contrasenya o tots dos i seleccioneu Desa els canvis .
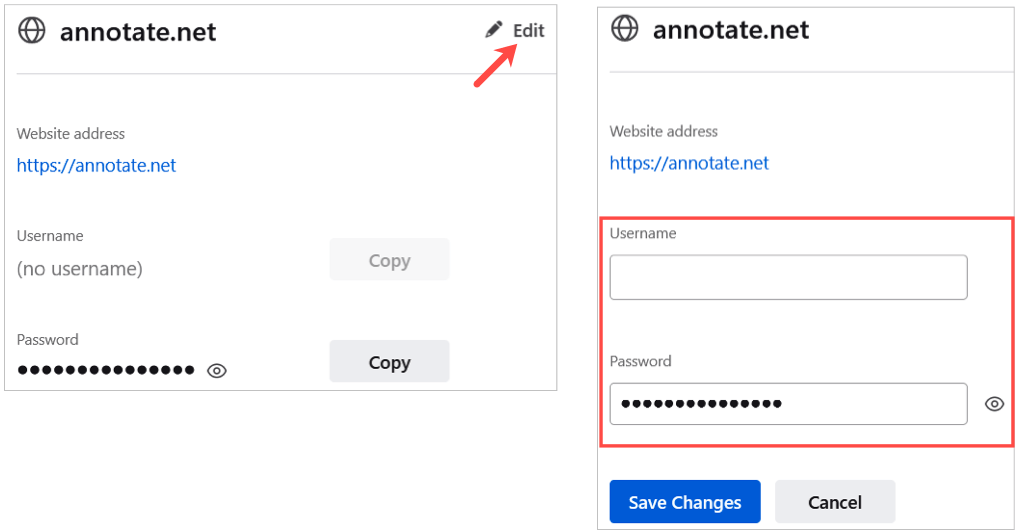
Una altra manera de canviar la contrasenya és seleccionar l'enllaç al lloc web directament des de la pàgina de contrasenyes desades de Firefox. Canvieu la contrasenya al lloc web i, a continuació, accepteu quan el Firefox demani actualitzar la contrasenya desada.
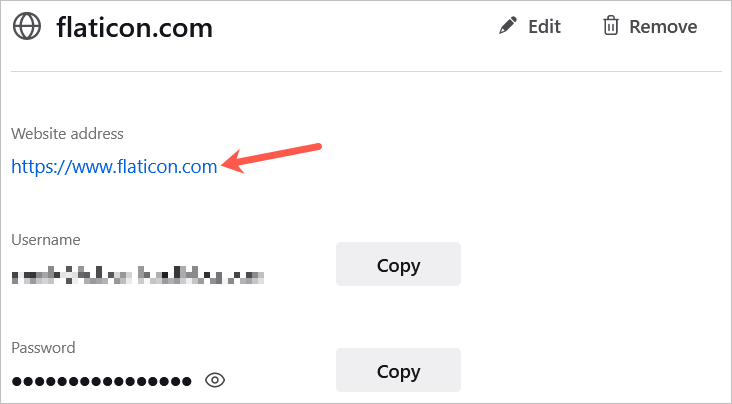
A Android, seleccioneu l'inici de sessió de la llista, toqueu els tres punts i seleccioneu Edita . Feu els vostres canvis i toqueu la marca de verificació .
Nota : Android no permetria capturar captures de pantalla d'un inici de sessió específic a l'aplicació Firefox.
A l'iPhone, seleccioneu l'inici de sessió de la llista, toqueu Edita i feu els vostres canvis. Trieu Fet quan acabeu.
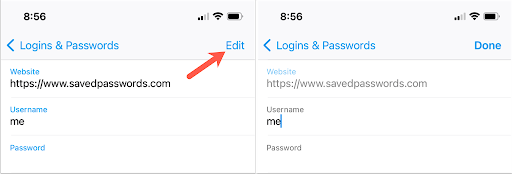
Suprimeix les contrasenyes desades
Per eliminar un inici de sessió, com ara un lloc que ja no visiteu, seleccioneu-lo a la llista de l'esquerra i trieu Elimina a la dreta. Confirmeu l'eliminació seleccionant Elimina una vegada més.
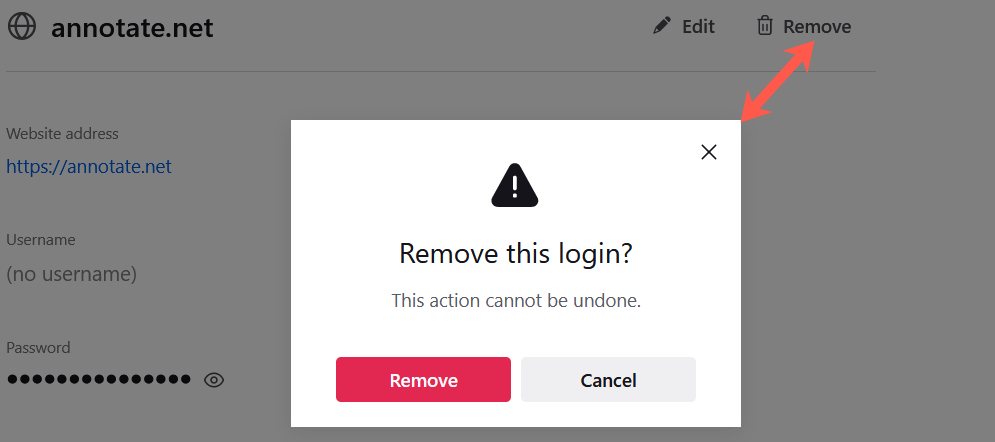
A Android, seleccioneu l'inici de sessió de la llista, toqueu els tres punts i seleccioneu Suprimeix . Confirmeu tocant de nou Suprimeix a la finestra emergent.
Nota : Android no permetria capturar captures de pantalla d'un inici de sessió específic a l'aplicació Firefox.
A l'iPhone, seleccioneu l'inici de sessió de la llista i trieu Suprimeix . Confirmeu tocant de nou Suprimeix a la finestra emergent.
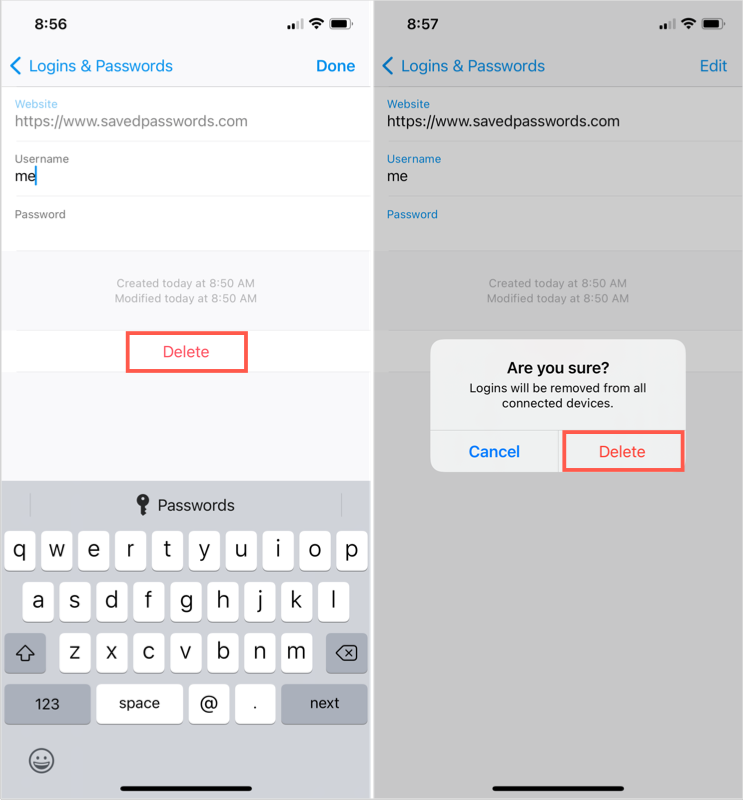
Exporta les contrasenyes desades de Firefox
Si voleu importar les contrasenyes desades de Firefox a un altre navegador web o simplement desar-ne una còpia de seguretat, això és fàcil de fer.
- A la pàgina de contrasenyes desades, seleccioneu els tres punts a la part superior dreta i trieu Exporta els inicis de sessió .
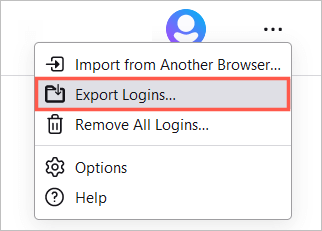
- Veureu un missatge que indica que les vostres dades d'inici de sessió estaran en un format llegible. Això és una cosa a tenir en compte depenent del que penseu fer amb el fitxer. Per continuar, seleccioneu Exporta .
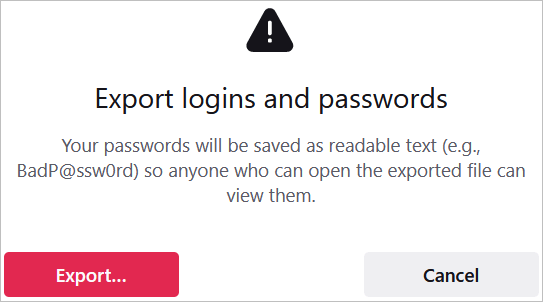
- Si se us demana, introduïu el nom d'usuari i la contrasenya de l'ordinador .
- Seleccioneu una ubicació per al fitxer i seleccioneu Exporta .
El fitxer s'ha de desar en format de fitxer CSV . A continuació, podeu obrir el fitxer o importar-lo a un altre navegador.
Tant si voleu veure les contrasenyes desades, veure si cal canviar-ne alguna a causa d'una bretxa de seguretat o eliminar les que ja no feu servir, podeu gestionar fàcilment les contrasenyes desades de Firefox a l'escriptori i al dispositiu mòbil .