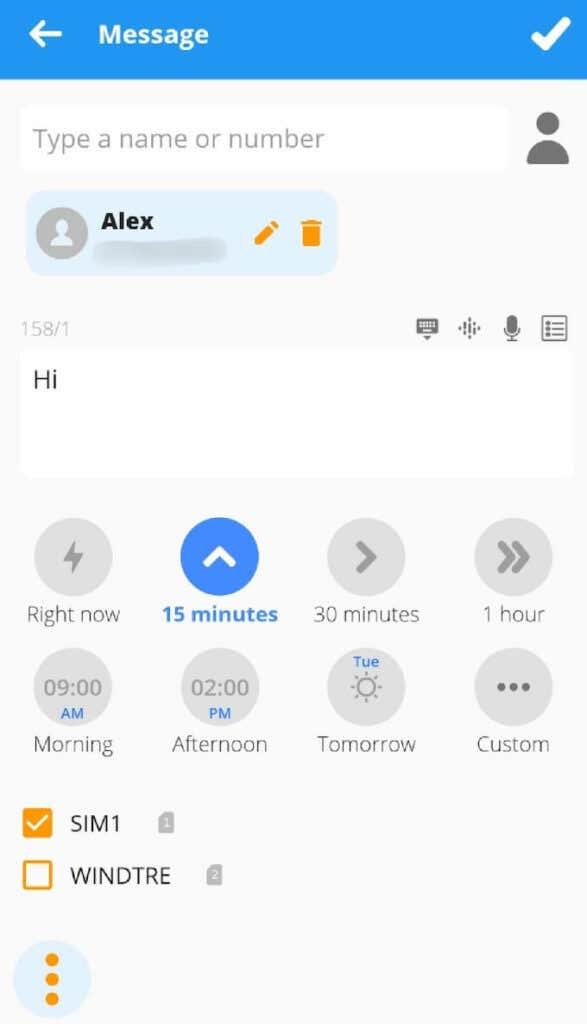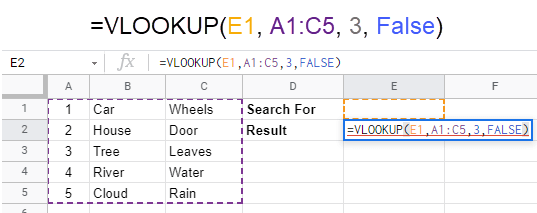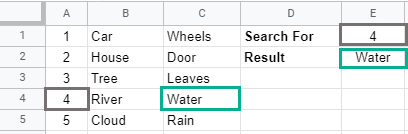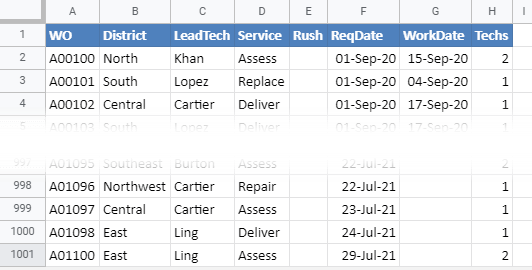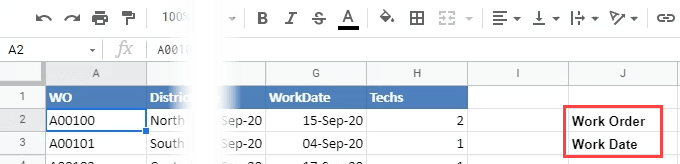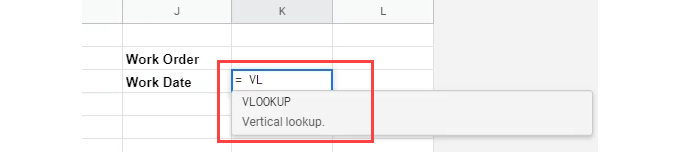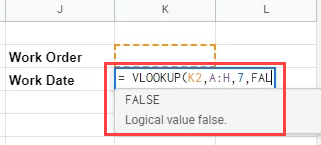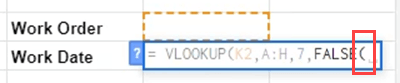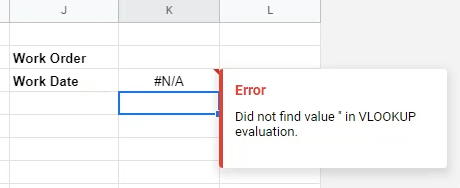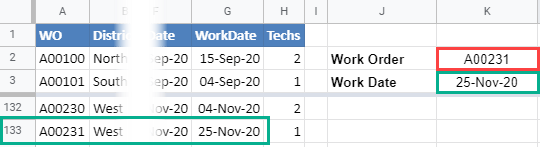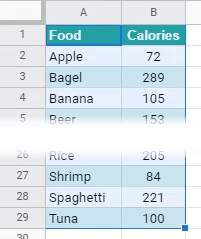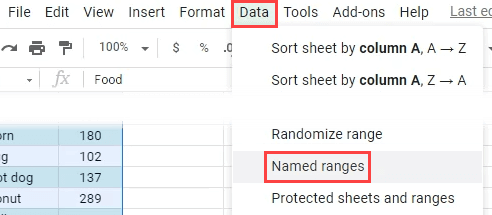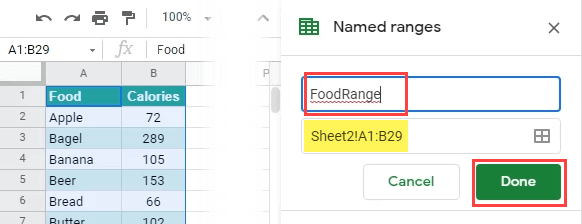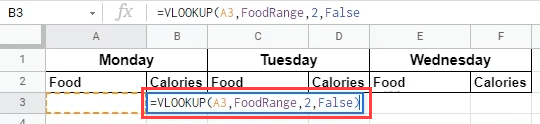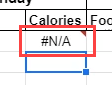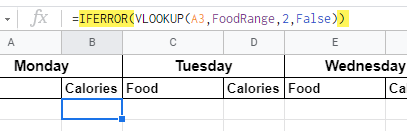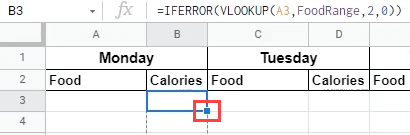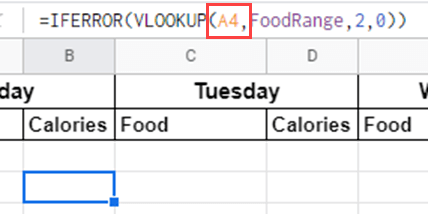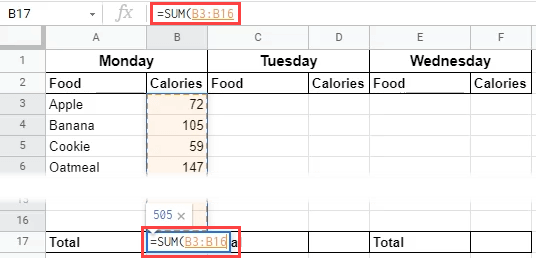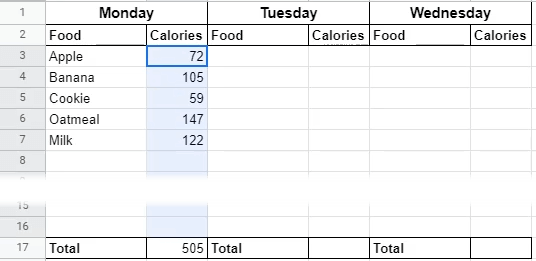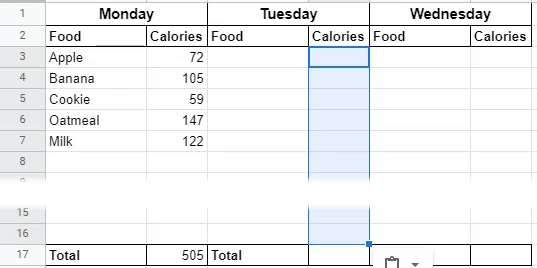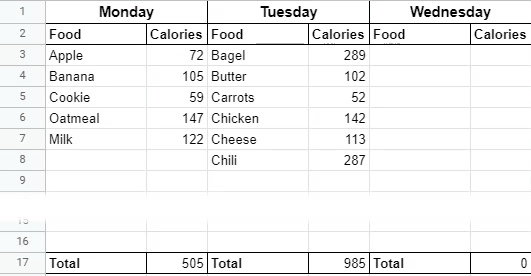La vida és desordenada, no? Coses com el seguiment de les finances i la gestió del temps són desordenades i requereixen temps. No obstant això, aquestes són coses que, si es posen en ordre, millorarien la teva vida. Els fulls de càlcul poden ajudar cada dia amb aquest tipus de tasques.
Tanmateix, pot ser difícil trobar informació als fulls de càlcul. És per això que us mostrarem com utilitzar la funció BUSCAR V a Fulls de càlcul de Google per fer que trobar alguna cosa en un full de càlcul sigui molt més fàcil.
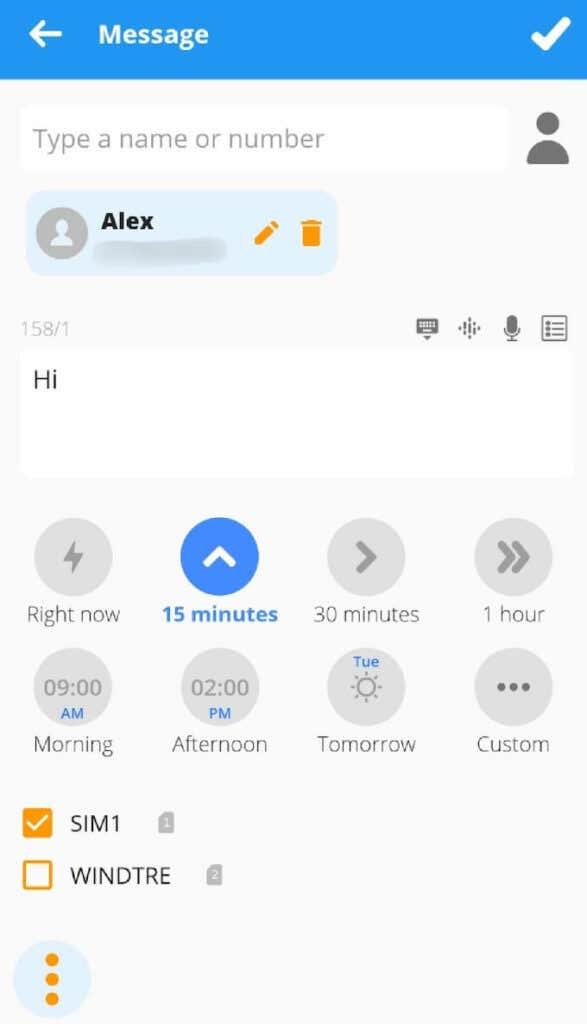
BUSCARV és una funció de Fulls per trobar alguna cosa a la primera columna d'un full de càlcul. La V és per vertical perquè, com les columnes d'un edifici, les columnes del full de càlcul són verticals. Així, quan BUSCARV trobi la clau que estem buscant, ens indicarà el valor d'una cel·la específica d'aquesta fila.
Explicació de la funció VLOOKUP
A la imatge següent hi ha la sintaxi de la funció BUSCARV. Així és com es distribueix la funció, independentment d'on s'utilitzi.

La funció és la part =VLOOKUP( ) . Dins de la funció hi ha:
- Clau de cerca : indica a VLOOKUP què ha de trobar.
- Interval : indica a VLOOKUP on buscar-lo. BUSCARV sempre buscarà a la columna més a l'esquerra de l'interval.
- Índex : indica a VLOOKUP quantes columnes a la dreta de la columna més a l'esquerra de l'interval per buscar un valor si troba una coincidència amb la clau de cerca. La columna més a l'esquerra és sempre 1, la següent a la seva dreta és 2, i així successivament.
- Està ordenat? – Indica a VLOOKUP si la primera columna està ordenada. El valor predeterminat és TRUE, el que significa que BUSCARV trobarà la coincidència més propera a la clau de cerca. Això pot conduir a resultats menys precisos. FALSE diu a VLOOKUP que ha de ser una coincidència exacta, així que utilitzeu FALSE.
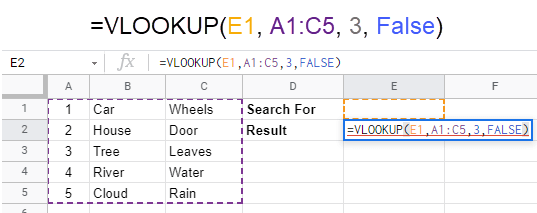
La funció VLOOKUP anterior utilitzarà qualsevol valor que hi hagi a la cel·la E1 com a clau de cerca. Quan trobi una coincidència a la columna A de l'interval de cel·les de A1 a C5 , buscarà a la tercera columna de la mateixa fila en què ha trobat la coincidència i retornarà el valor que hi hagi. La imatge següent mostra els resultats d'introduir 4 a la cel·la E1 . A continuació, vegem un parell de maneres d'utilitzar la funció BUSCAR V a Fulls de càlcul de Google.
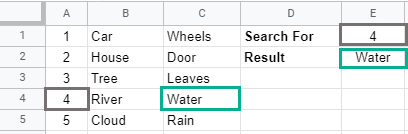
Exemple 1: Ús de VLOOKUP per fer el seguiment de treballs
Suposem que teniu una empresa de serveis i voleu saber quan comença una comanda de treball. Podríeu tenir un sol full de treball, desplaçar-vos cap avall fins al número de l'ordre de treball i després mirar a través de la fila per esbrinar quan comença. Això pot arribar a ser tediós i propens a errors.
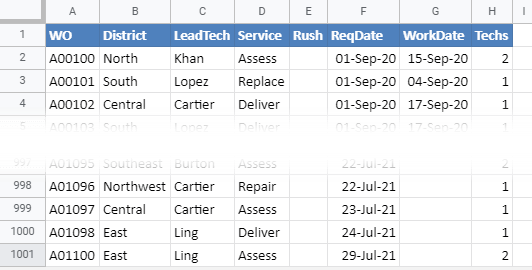
O podeu utilitzar VLOOKUP .
- Introduïu els encapçalaments Ordre de treball i Data de treball en algun lloc del full de treball.
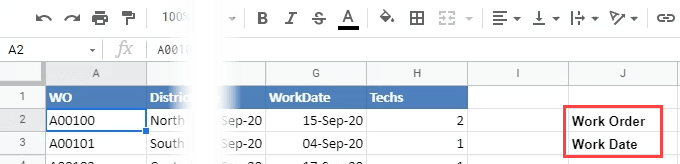
- Seleccioneu la cel·la a la dreta de la Data de treball i comenceu a introduir la fórmula =VLOOKUP . A mesura que escrivim, apareixerà un quadre d'ajuda que ens mostrarà les funcions de Google Sheet disponibles que coincideixen amb el que estem escrivint. Quan mostri BUSCARV , premeu Intro i completarà l'escriptura.
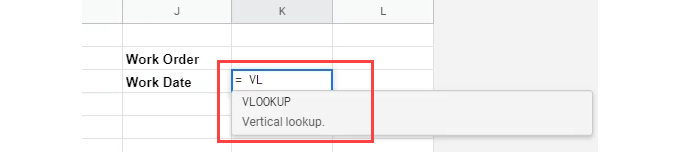
- Per establir on trobarà la clau de cerca VLOOKUP , feu clic a la cel·la que hi ha a sobre.

- Per seleccionar l' interval de dades per cercar, feu clic i manteniu premuda la capçalera de la columna A i arrossegueu per seleccionar-hi tot, inclosa la columna H .

- Per seleccionar l'índex, o la columna, de la qual volem extreure les dades, compta de la A a la H . H és la setena columna, així que introduïu 7 a la fórmula.

- Ara indiquem com volem que es cerqui la primera columna de l'interval. Necessitem una coincidència exacta, així que introduïu FALSE .
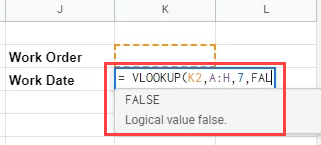
Tingueu en compte que vol posar un claudàtor corbat d'obertura després de FALSE. Premeu la tecla de retrocés per eliminar-ho.
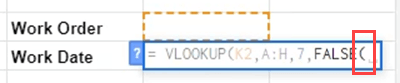
A continuació, introduïu un claudàtor de tancament corbat ) i premeu Intro per acabar la fórmula.

Veurem un missatge d'error. Està bé; hem fet les coses correctament. El problema és que encara no tenim un valor de clau de cerca.
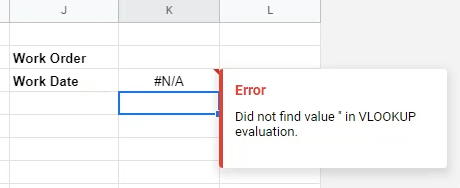
Per provar la fórmula VLOOKUP, introduïu el primer número d'ordre de treball a la cel·la que hi ha a sobre de la fórmula i premeu Intro . La data retornada coincideix amb la data de la columna WorkDate de l' ordre de treball A00100.

Per veure com això facilita la vida, introduïu un número d'ordre de treball que no es vegi a la pantalla, com ara A00231.
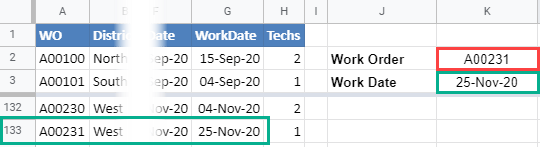
Compareu la data retornada i la data de la fila per a A00231 i haurien de coincidir. Si ho fan, la fórmula és bona.
Exemple 2: ús de VLOOKUP per calcular les calories diàries
L'exemple de l'ordre de treball és bo però senzill. Vegem el poder real de VLOOKUP a Google Sheets mitjançant la creació d'una calculadora diària de calories. Posarem les dades en un full de treball i farem la calculadora de calories en un altre.
- Seleccioneu totes les dades de la llista d'aliments i calories.
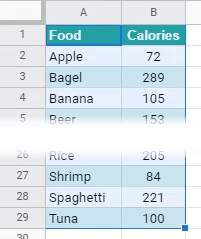
- Seleccioneu Dades > Intervals amb nom .
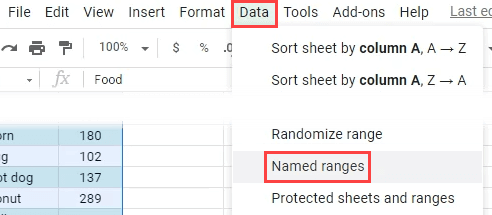
- Anomena l'interval FoodRange . Els intervals amb nom són més fàcils de recordar que Sheet2!A1:B:29 , que és la definició real de l'interval.
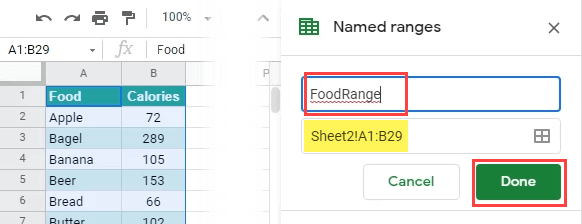
- Torneu al full de treball on es fa un seguiment dels aliments. A la primera cel·la en què volem que es mostrin les calories, podríem introduir la fórmula =VLOOKUP(A3,FoodRange,2,False) .
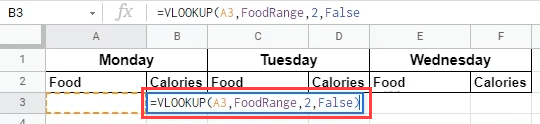
Funcionaria, però com que no hi ha res a A3 , hi haurà un error #REF lleig . Aquesta calculadora pot tenir moltes cel·les d'Aliments en blanc i no volem veure #REF a tot arreu.
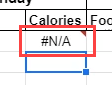
- Posem la fórmula BUSCARV dins d'una funció SIERROR . IFERROR indica a Sheets que si alguna cosa va malament amb la fórmula, retorna un espai en blanc.
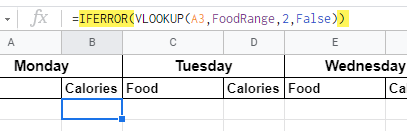
- Per copiar la fórmula a la columna, seleccioneu el mànec a l'extrem inferior dret de la cel·la i arrossegueu-lo cap avall per tantes cel·les com sigui necessari.
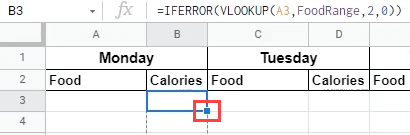
Si creieu que la fórmula utilitzarà A3 com a clau de la columna, no us preocupeu. Els fulls de càlcul ajustaran la fórmula per utilitzar la clau a la fila on es troba la fórmula. Per exemple, a la imatge següent, podeu veure que la clau ha canviat a A4 quan es mou a la quarta fila. Les fórmules també canviaran automàticament les referències de cel·les com aquesta quan es mouen d'una columna a una altra.
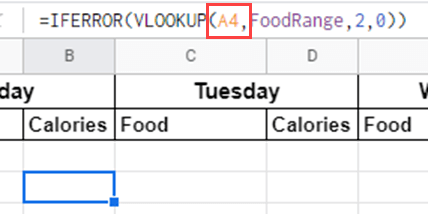
- Per sumar totes les calories d'un dia, utilitzeu la funció =SUMA a la cel·la en blanc al costat de Total i seleccioneu totes les files de calories a sobre.
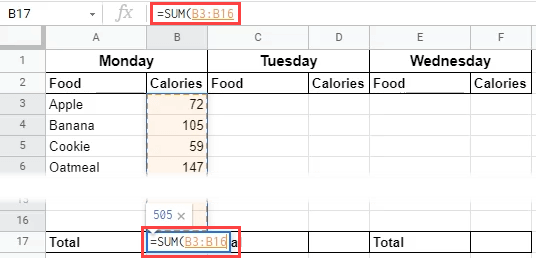
Ara podem veure quantes calories teníem avui.
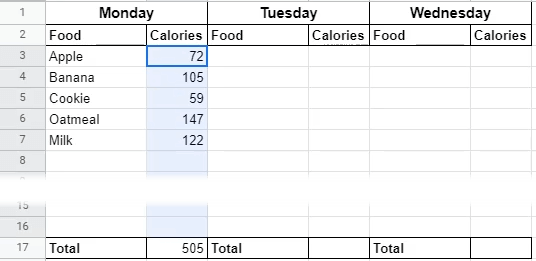
- Seleccioneu la columna de calories de dilluns i enganxeu-la a la columna de calories per a dimarts , dimecres , etc.
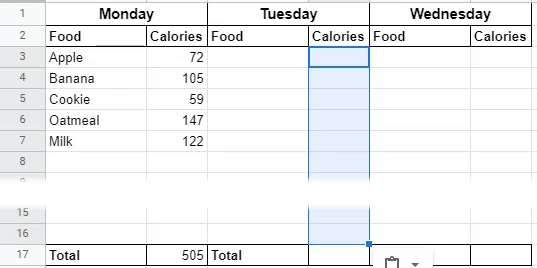
Feu el mateix per a la cel·la Total que hi ha a sota de dilluns. Així que ara tenim un comptador de calories setmanal.
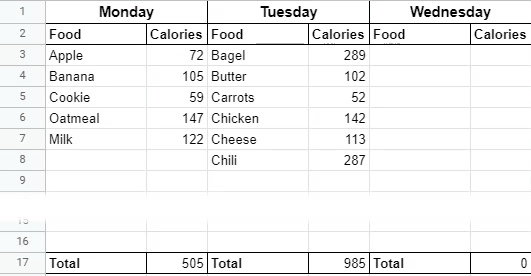
Resumint VLOOKUP
Si aquesta és la vostra primera immersió en Fulls de càlcul i funcions de Google, podeu veure com poden ser funcions útils i potents com ara BUSCAR V. Combinar-lo amb altres funcions com IFERROR, o tantes altres, t'ajudarà a fer el que necessitis. Si us ha agradat això, fins i tot podeu considerar convertir d'Excel a Fulls de càlcul de Google .