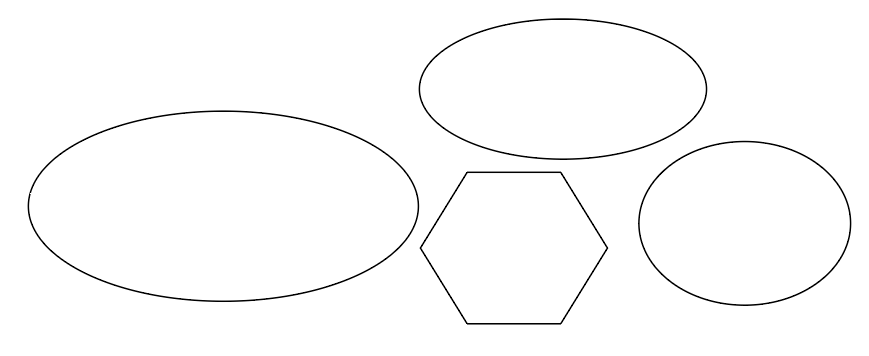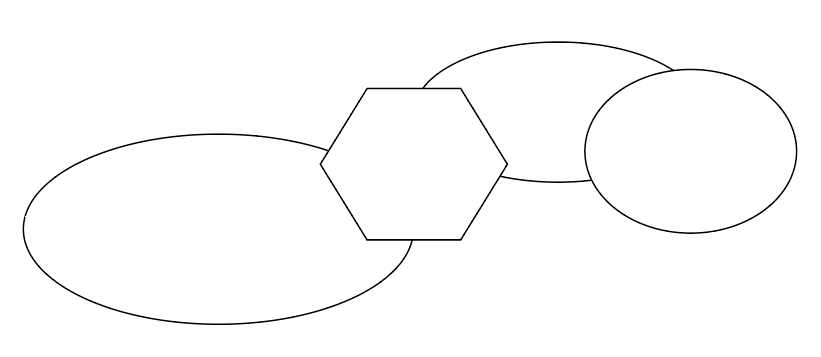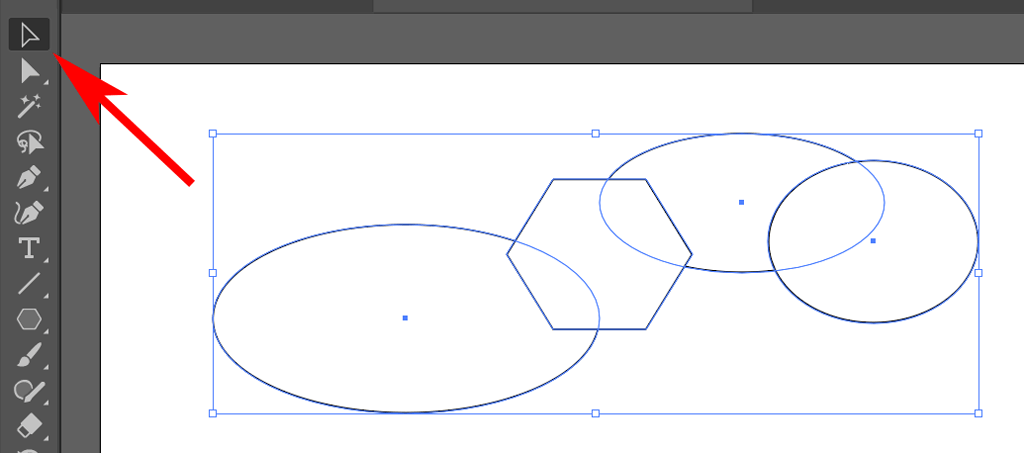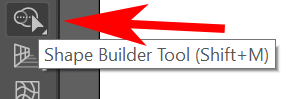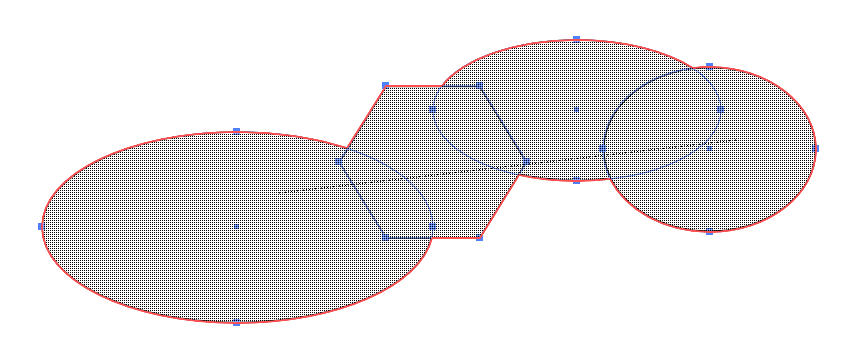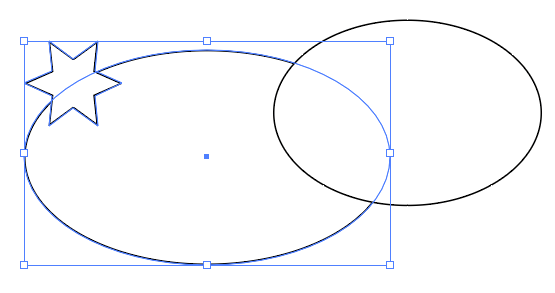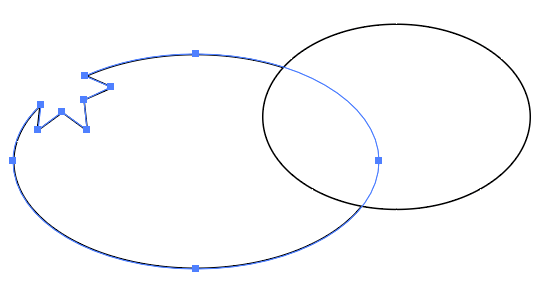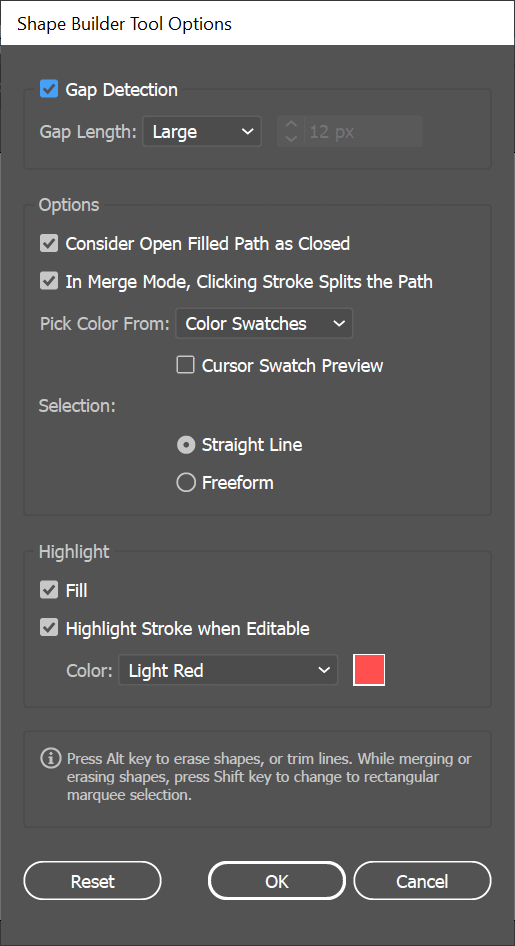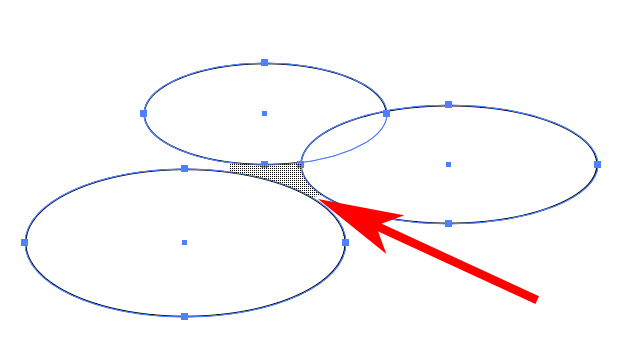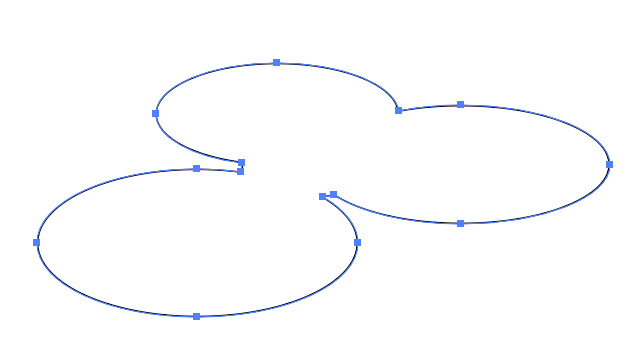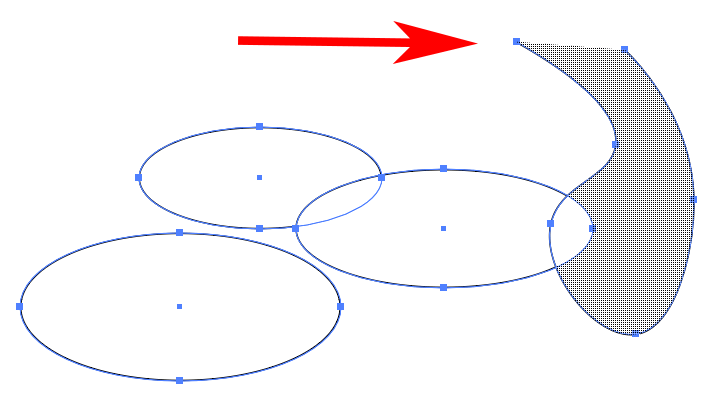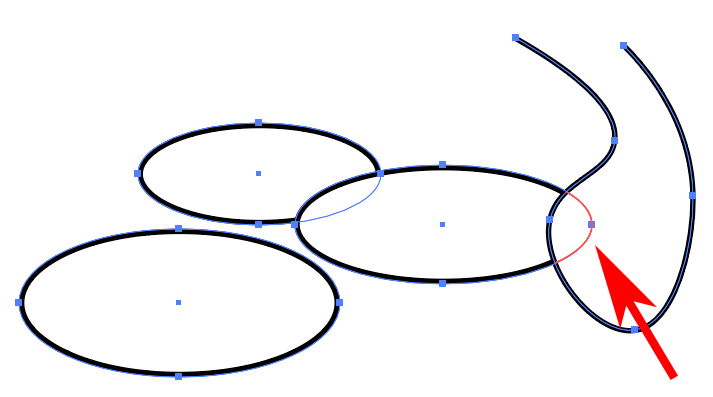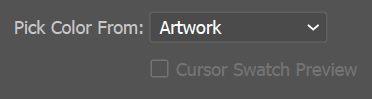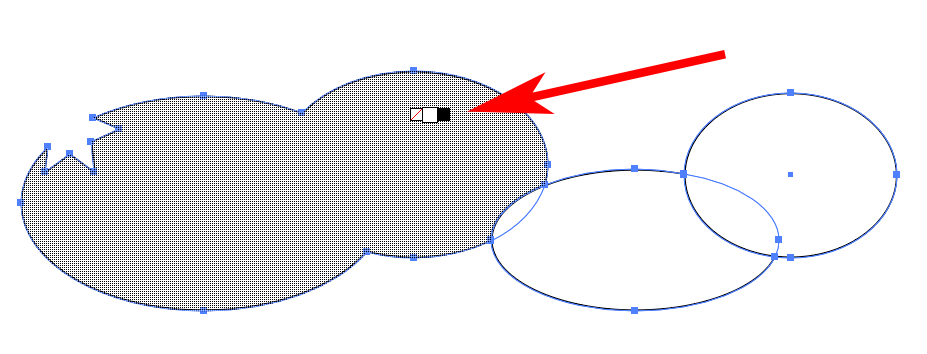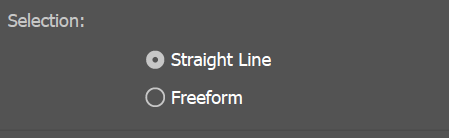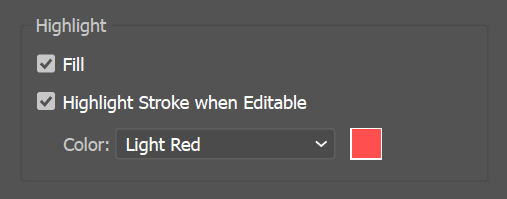Amb l'eina Shape Builder d'Adobe Illustrator, fins i tot els principiants poden combinar formes senzilles per crear-ne de complexes. En aquest senzill tutorial d'Illustrator, us mostrarem com combinar i restar formes bàsiques per crear una forma nova.
L'eina Shape Builder es va afegir a Illustrator a la versió CS5 i totes les versions des de llavors l'han inclòs. Hem utilitzat Adobe Illustrator CC, però sempre que utilitzeu Illustrator CS5 o posterior, aquestes instruccions haurien de funcionar.
Taula de continguts
- Com combinar formes amb l'eina de creació de formes
- Com esborrar formes amb l'eina de creació de formes
- Com configurar les opcions de l'eina de creació de formes
- Detecció de buits
- Considereu els camins omplerts oberts com a tancats
- En el mode de combinació, fer clic al traç divideix el camí
- Trieu el color de
- Selecció
- Ressaltar
- Segueix-hi

Com combinar formes amb l'eina de creació de formes
Començarem fusionant formes vectorials. Totes les eines de formes d'Illustrator creen formes vectorials . Això vol dir que es poden escalar a qualsevol mida.
- Afegiu algunes formes a la taula de treball. Podeu utilitzar qualsevol eina de forma com l'eina rectangle, l'eina el·lipse, l'eina polígon o l'eina llapis.
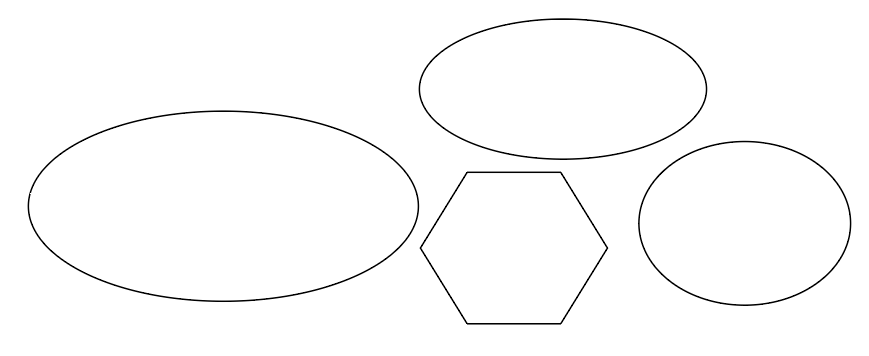
- Utilitzarem el mode de combinació de l' eina de creació de formes en formes superposades i mourem les formes perquè s'intersequin.
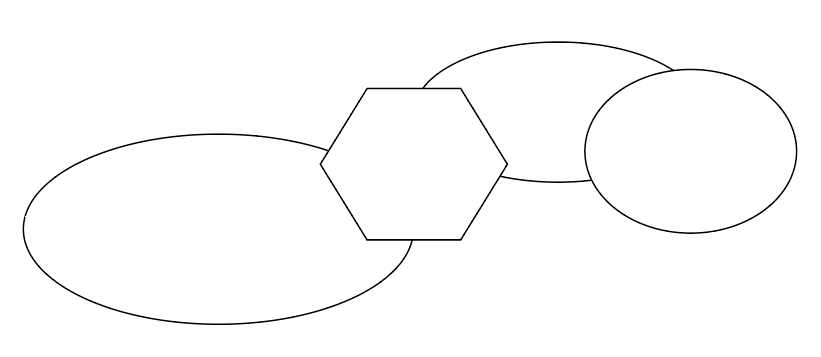
- Utilitzeu l' eina de selecció per seleccionar dues o més formes superposades. Manteniu premuda la tecla Maj per seleccionar diverses formes.
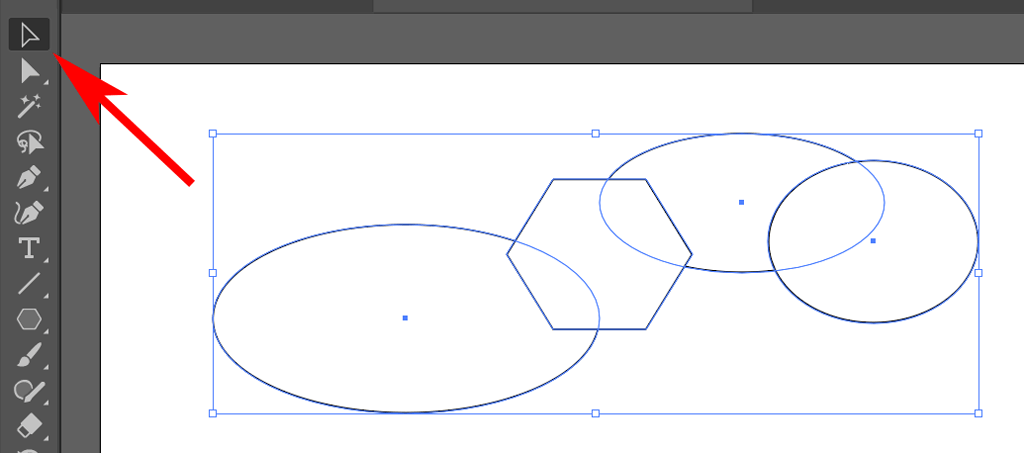
- Seleccioneu Creador de formes al tauler d'eines o utilitzeu la drecera de teclat Maj + M .
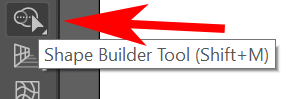
- Arrossegueu l'eina Creador de formes per les formes seleccionades. Cada part de la nova forma es ressaltarà mentre arrossegueu per sobre d'elles. Quan deixeu anar el ratolí, les formes es fusionaran. Veureu un signe més petit al costat del cursor per recordar-vos que esteu afegint una forma a una altra.
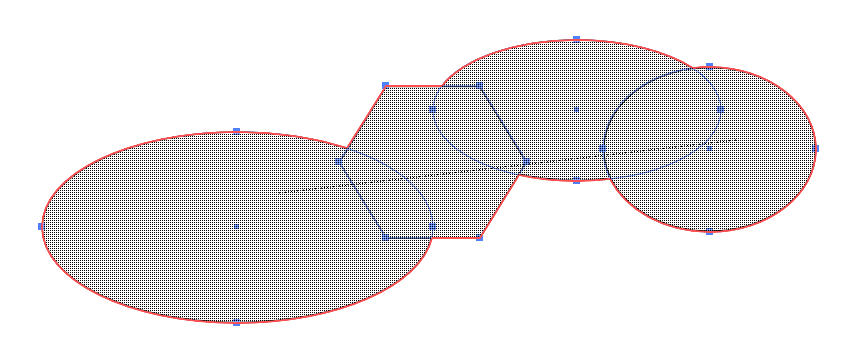
CONSELL: per evitar que es perdin sense voler algunes àrees superposades de diverses formes, premeu Maj mentre arrossegueu la marquesina del Creador de formes al voltant de totes les formes que voleu combinar.
Com esborrar formes amb l'eina de creació de formes
De vegades, un projecte de disseny gràfic requerirà que resteu una forma d'una altra. Shape Builder té un mode d'esborrar que ho facilita.
- Comenceu utilitzant l' eina de selecció per seleccionar dues formes superposades. Restarem una forma de l'altra.
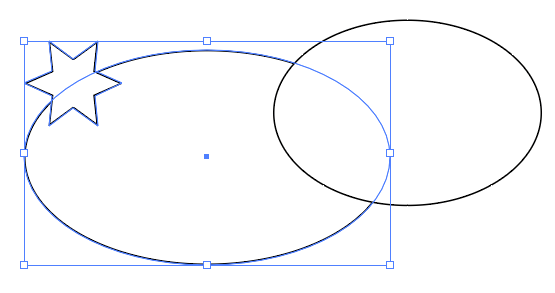
- Seleccioneu l' eina Creador de formes i manteniu premuda la tecla Alt o Opció (Mac) mentre arrossegueu d'una forma a la part d'aquesta forma que se superposa a l'altra forma. Com podeu veure, si premeu Alt o Opció, l'eina Creador de formes es posa en mode d'esborrar de manera que es resta una forma de l'altra. Sabràs que has activat el mode Esborra perquè veuràs un petit signe menys al costat del cursor.
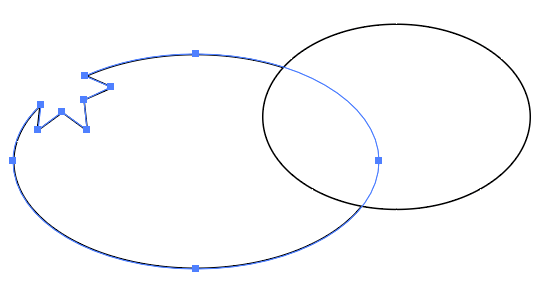
CONSELL: Tingueu en compte que s'afegeixen punts d'ancoratge addicionals a la vostra nova forma on s'havien intersecat les dues formes. Si voleu, podeu utilitzar aquests punts d'ancoratge per remodelar el camí.
Si alguna vegada heu utilitzat l'eina Pathfinder d'Illustrator per crear formes complexes, us encantarà el més ràpid i fàcil que és utilitzar l'eina Shape Builder.
Com configurar les opcions de l'eina de creació de formes
Ara que teniu una bona idea de com funciona l'eina Shape Builder a Adobe Illustrator, preneu-vos un minut per conèixer les opcions que podeu personalitzar.
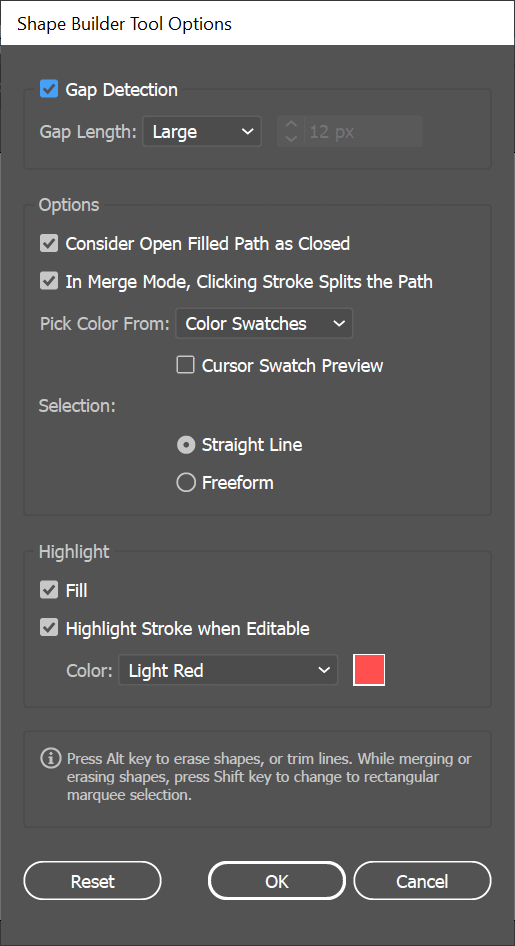
Accediu a les opcions de l'eina Shape Builder fent doble clic a Shape Builder a la barra d'eines.
Detecció de buits
Imagineu que teniu tres el·lipses superposades amb un buit al mig.
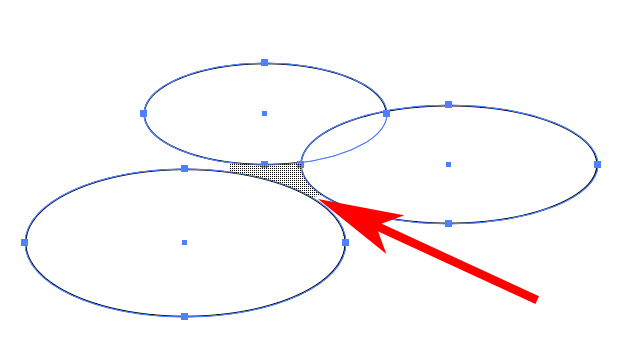
L'activació de la detecció de buits a les Opcions de Shape Builder us permet indicar a Shape Builder que inclogui aquesta regió de buits quan fusioneu formes.
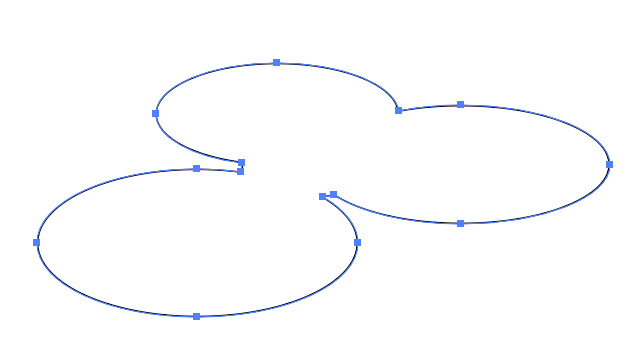
Pot ser que calgui prova i error per establir correctament la longitud de la bretxa, de manera que el Creador de formes inclou tant de l'espai com vulgueu.
Considereu els camins omplerts oberts com a tancats
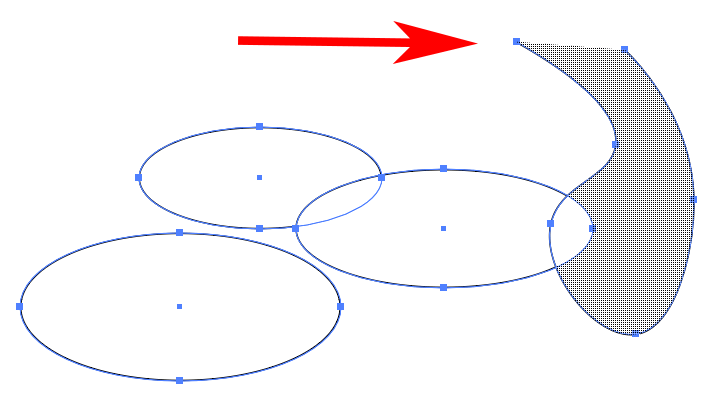
Si heu utilitzat l'eina Bolígraf per crear un camí obert i marqueu la casella Considereu els camins plens oberts com a tancats a les opcions del Creador de formes, el Creador de formes crearà una vora invisible on el camí estigui obert perquè pugui fer una regió.
En el mode de combinació, fer clic al traç divideix el camí
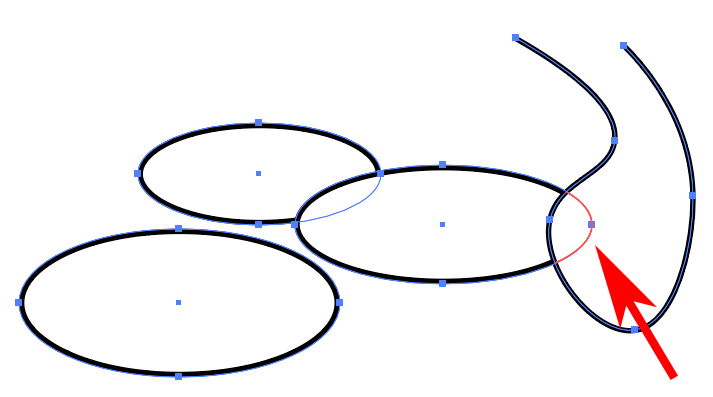
Si la casella En mode de combinació, fent clic al traç divideix el camí està marcada, podeu seleccionar una part d'un camí.
Trieu el color de
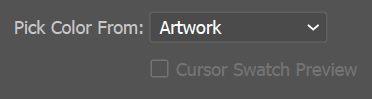
Aquí és on escolliu com es pintarà la forma acabada de crear.
- Seleccioneu Obra d'art si voleu que l'estil de la nova forma sigui el mateix que el primer objecte que toqueu amb l'eina Creador de formes.
- Seleccioneu mostres de color si voleu omplir la nova forma amb la mostra de l'últim objecte seleccionat.
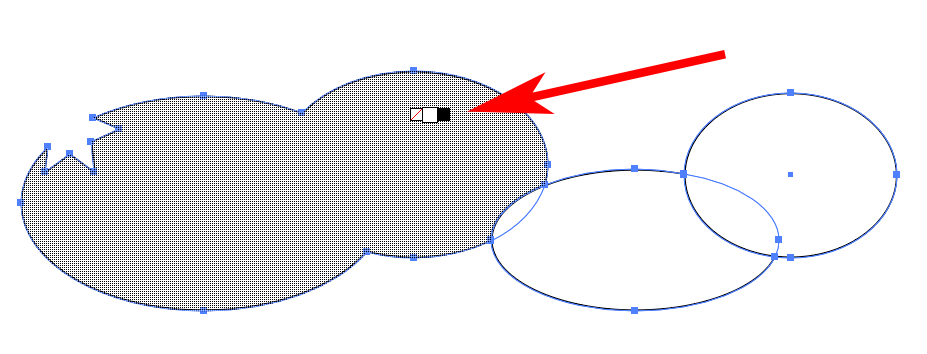
Si marqueu la casella de vista prèvia de la mostra del cursor , apareixerà un selector de colors flotant. Utilitzeu les fletxes esquerra i dreta per passar per les opcions.
Selecció
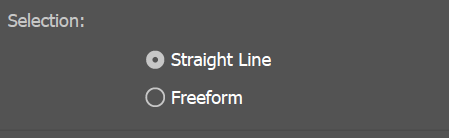
L'opció Selecció que trieu determina com es comportarà la selecció del Creador de formes quan l'arrossegueu pels objectes. Si trieu Freeform , podreu desplaçar-vos per opcions i regions que no voleu incloure.
Ressaltar
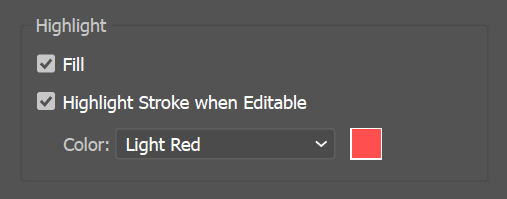
L'opció Ressaltar us ajuda a veure el que heu seleccionat amb l'eina Creador de formes. L' opció Omplir farà que Shape Builder ompli les regions que heu arrossegat amb un patró de malla. Podeu veure el patró de malla a les captures de pantalla anteriors.
Si està marcada Ressaltar el traç quan es pot editar, les parts d'un camí que es poden editar es traçaran amb el color seleccionat. També heu de tenir en mode de combinació, si feu clic al traç es divideix el camí seleccionat a dalt. En cas contrari, els segments del camí no es podran editar i, per tant, no es ressaltaran.
Segueix-hi
Un cop us familiaritzeu amb l'eina Shape Builder d'Adobe Illustrator, potser voldreu provar el modelatge 3D . Funciona de la mateixa manera: afegint i restant formes. L'única diferència és que a Illustrator, esteu treballant amb formes bidimensionals i, per definició, el modelatge 3D significa treballar amb objectes tridimensionals.