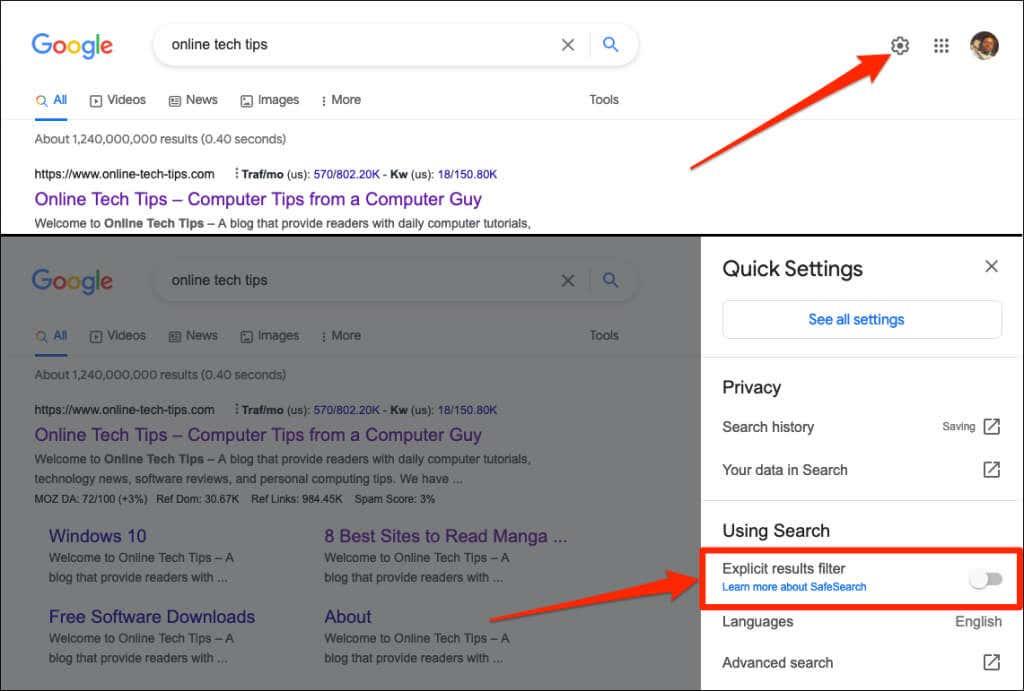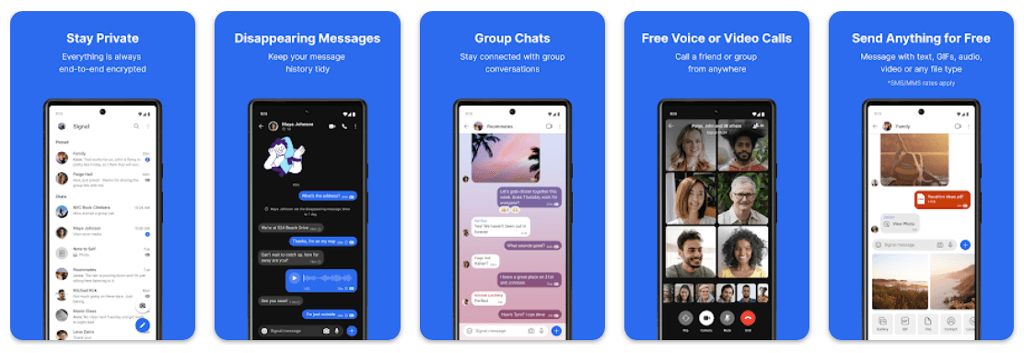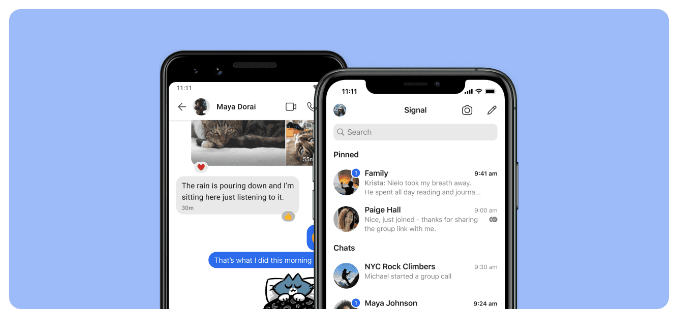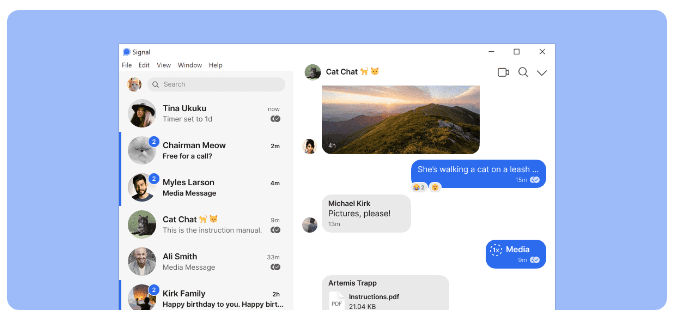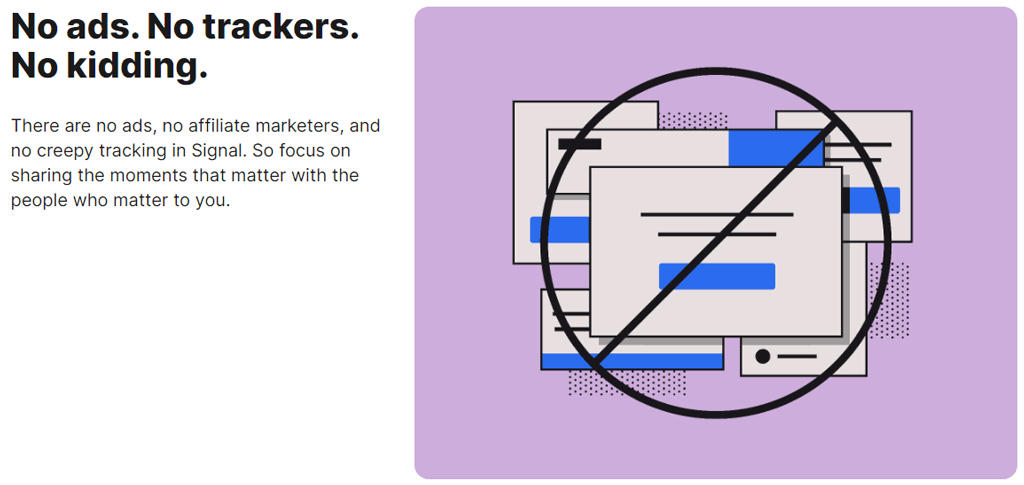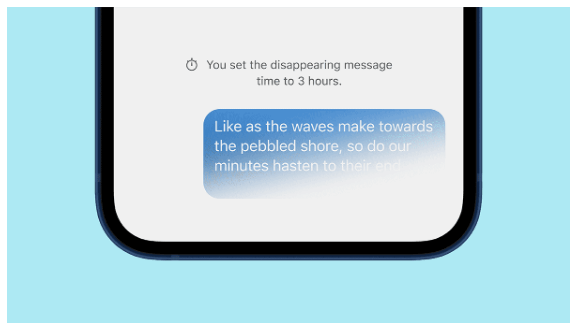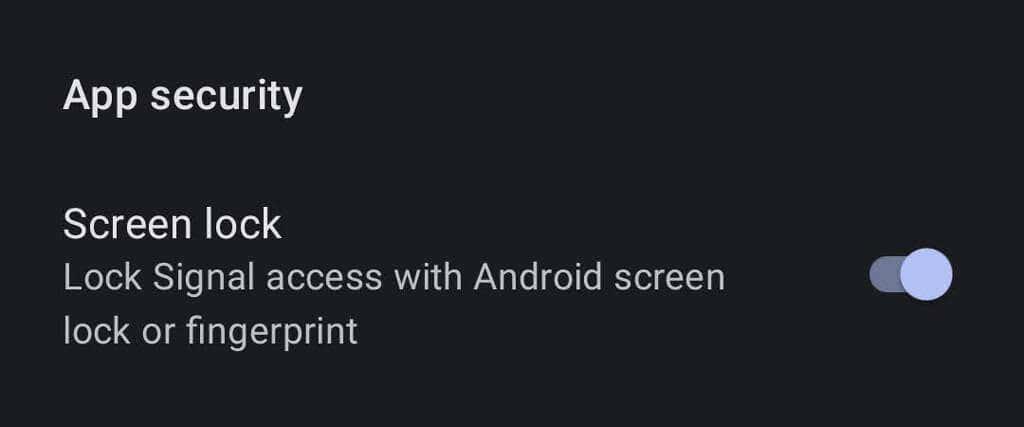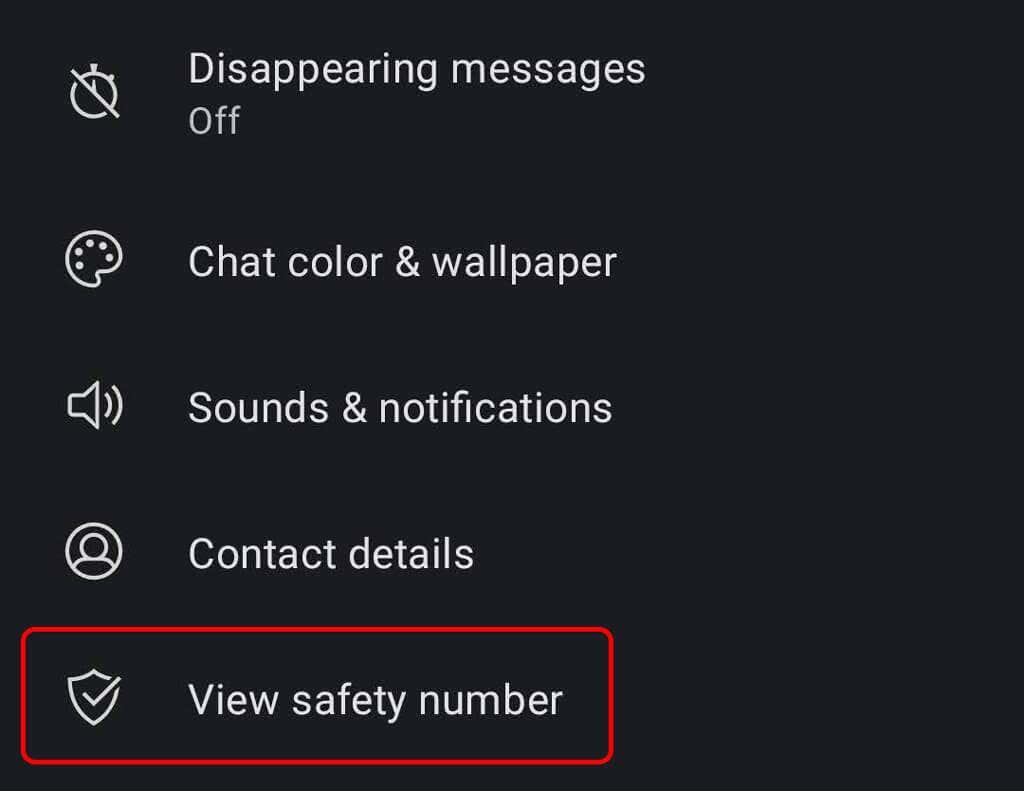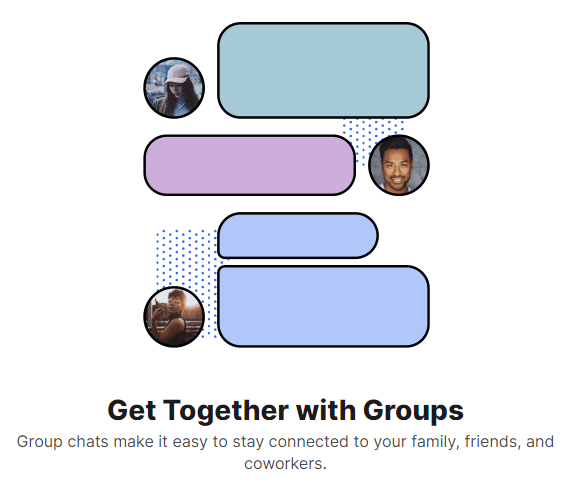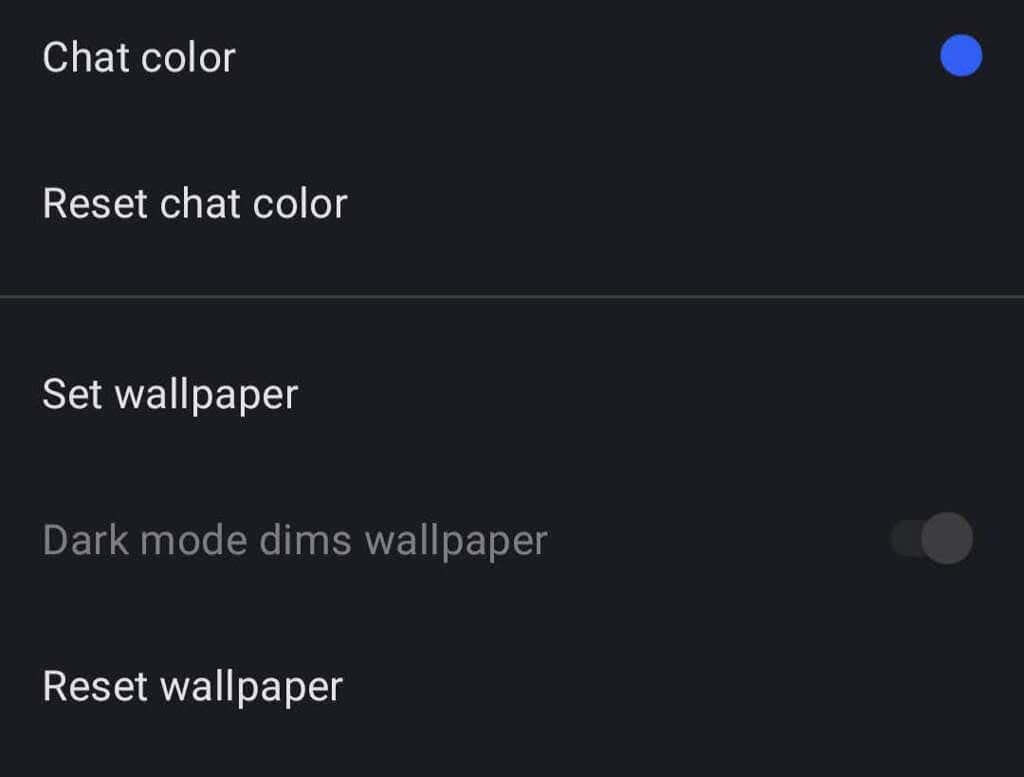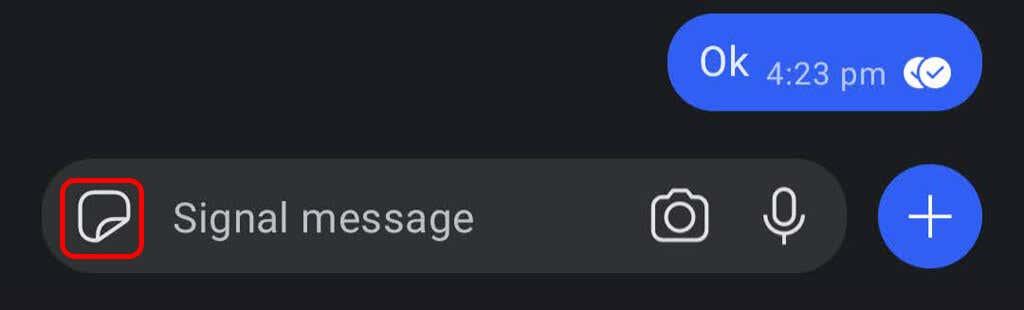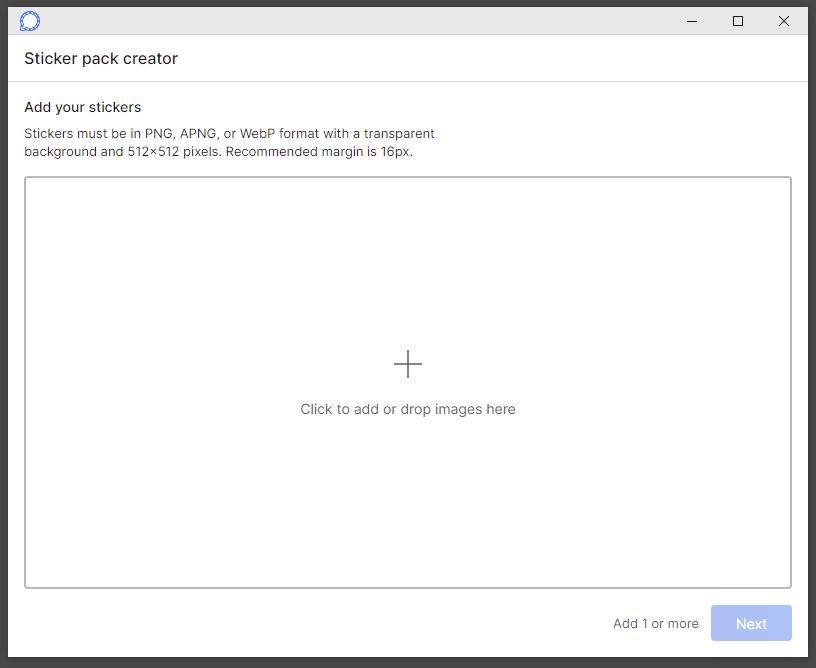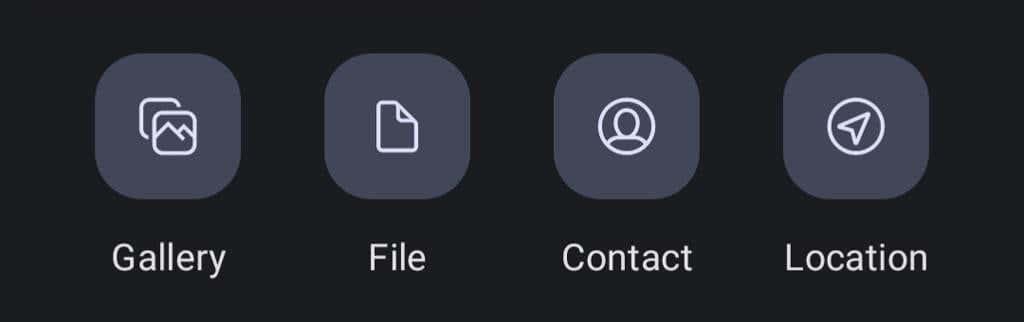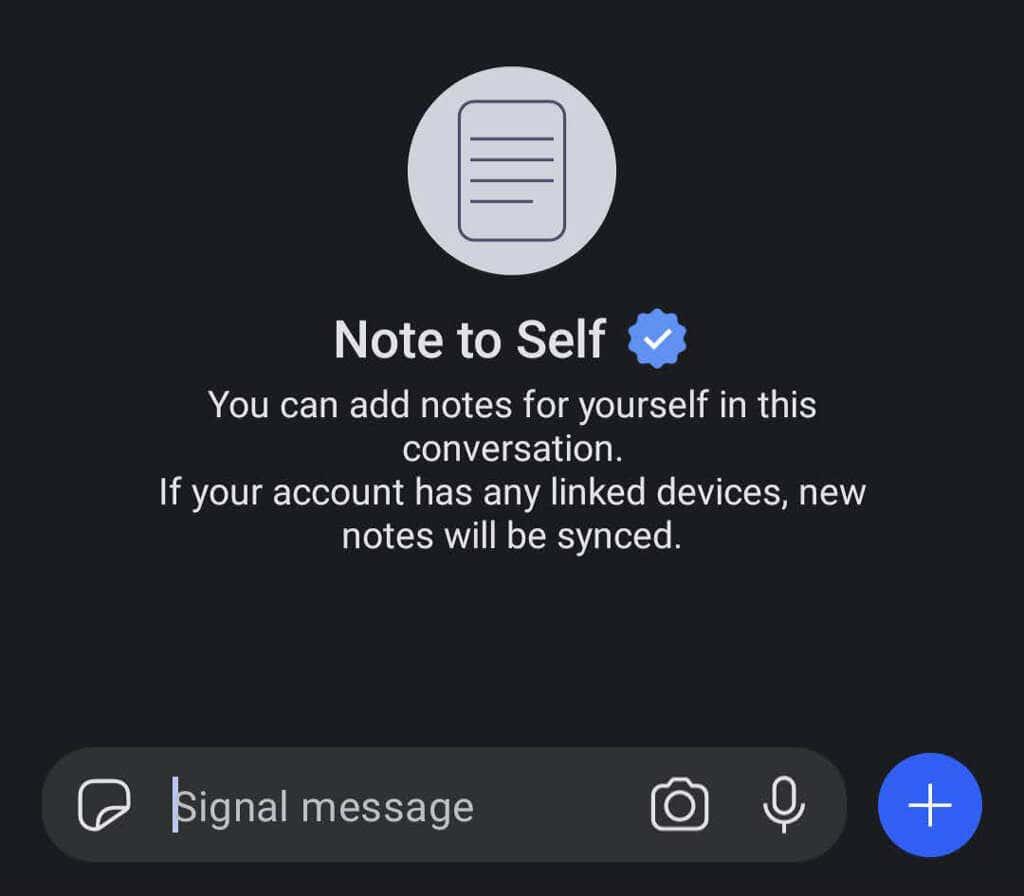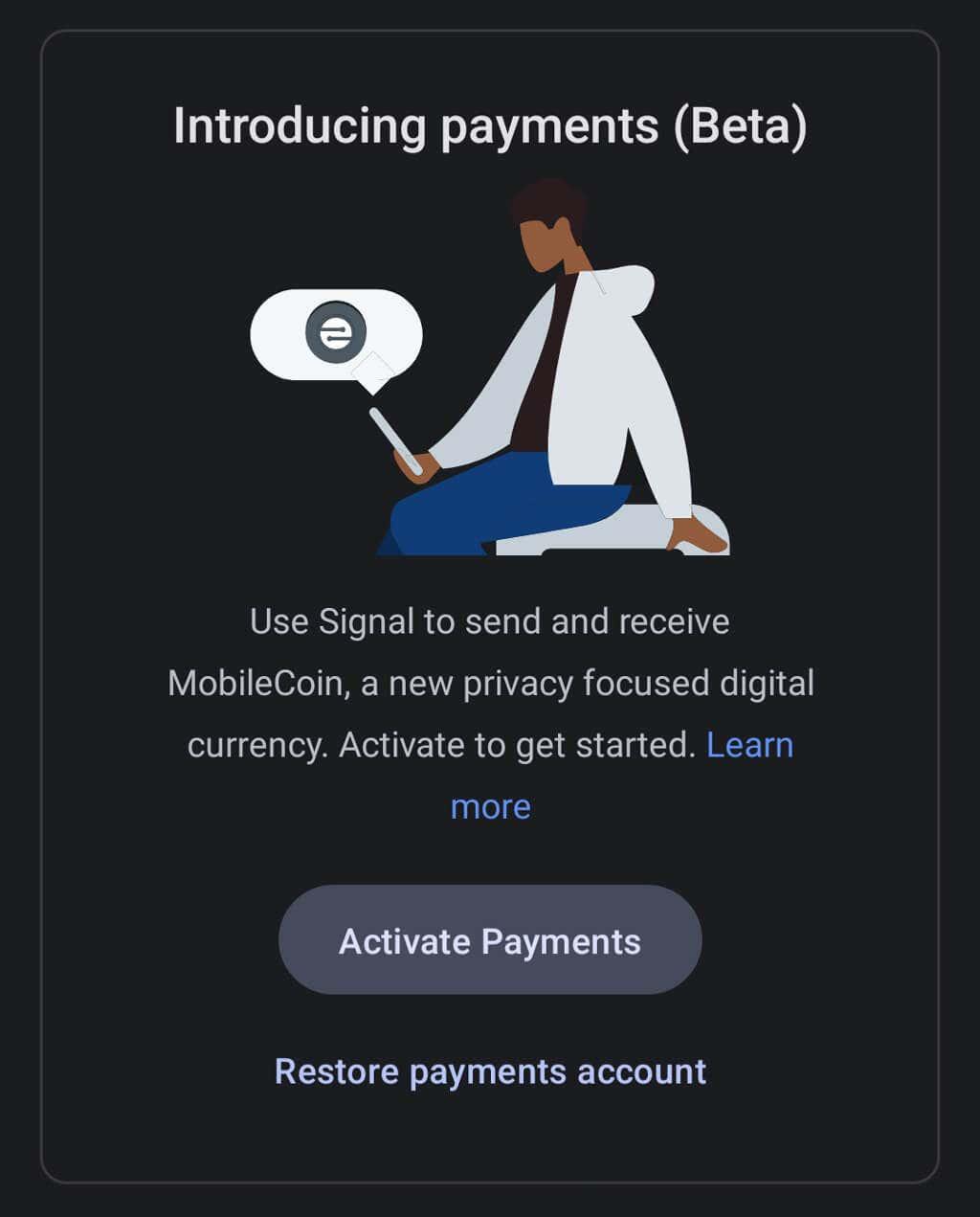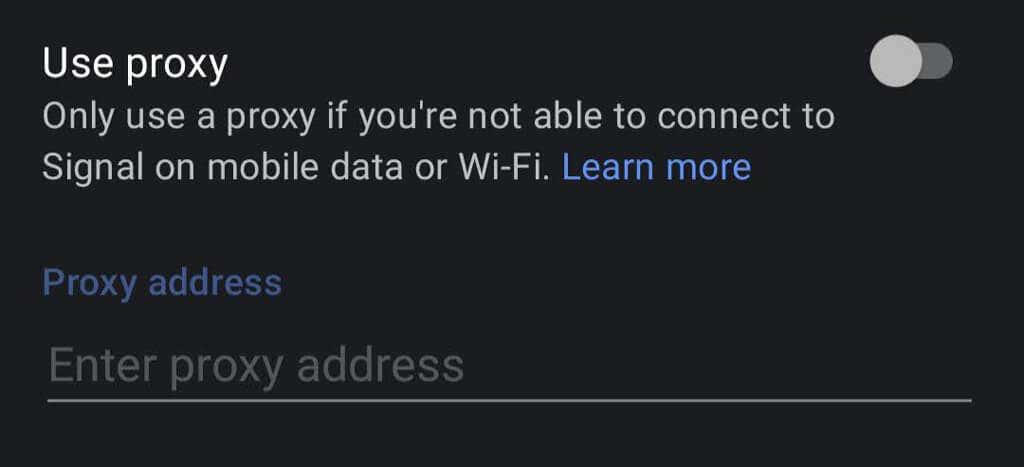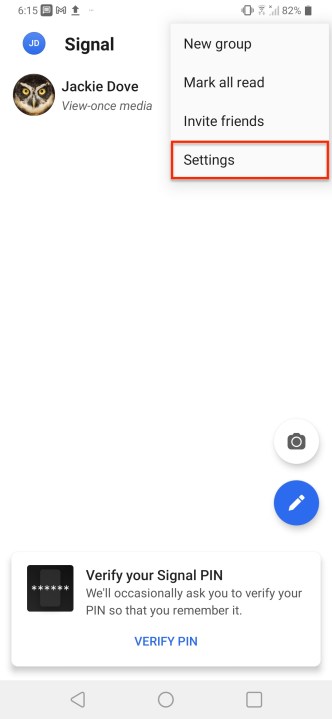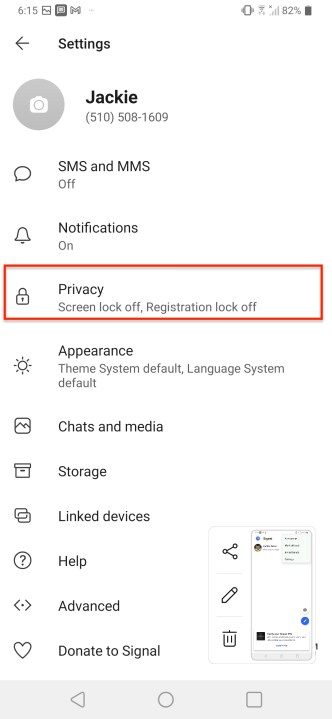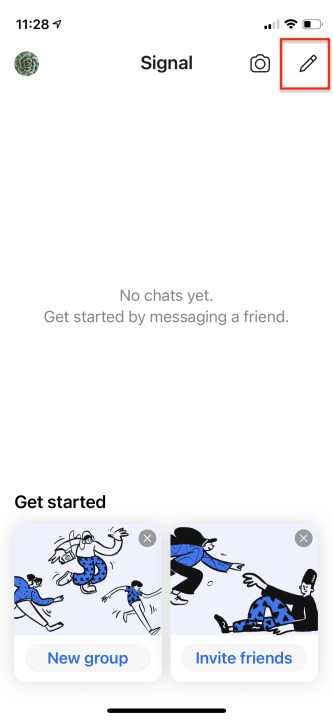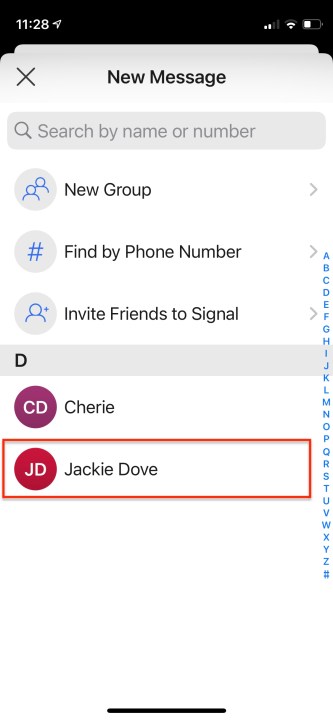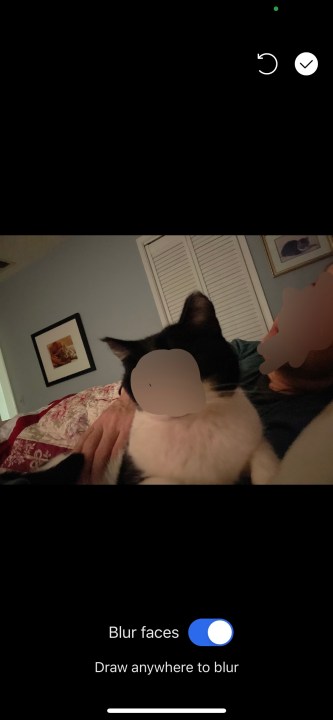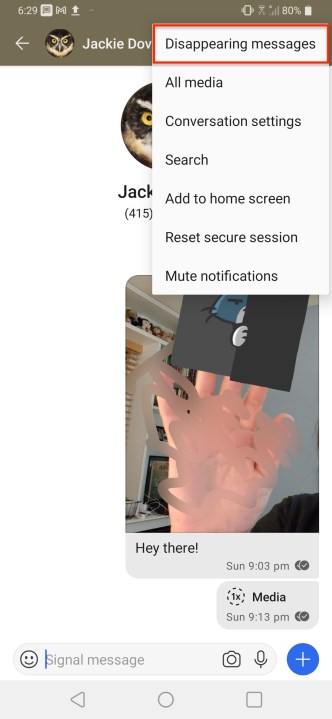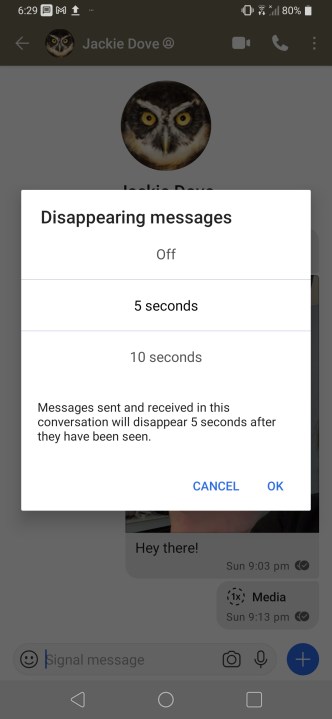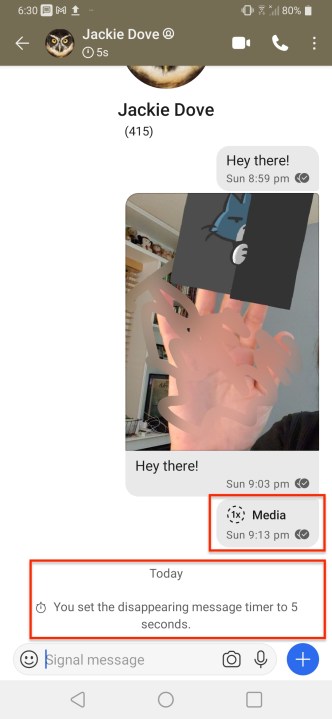Si voleu mantenir les vostres converses segures, no podeu fer-ho millor que l' aplicació de missatgeria segura Signal. Gràcies al xifratge d'extrem a extrem de Signal, ningú, ni tan sols Signal, pot escoltar les vostres trucades ni llegir els vostres missatges.
No cal que ajusteu cap configuració per obtenir un alt nivell de seguretat de Signal : aquestes funcions estan integrades. Tanmateix, podeu fer alguns retocs per treure encara més profit de l'aplicació. Us mostrarem com utilitzar Signal i us oferirem alguns consells i trucs que voldreu provar.
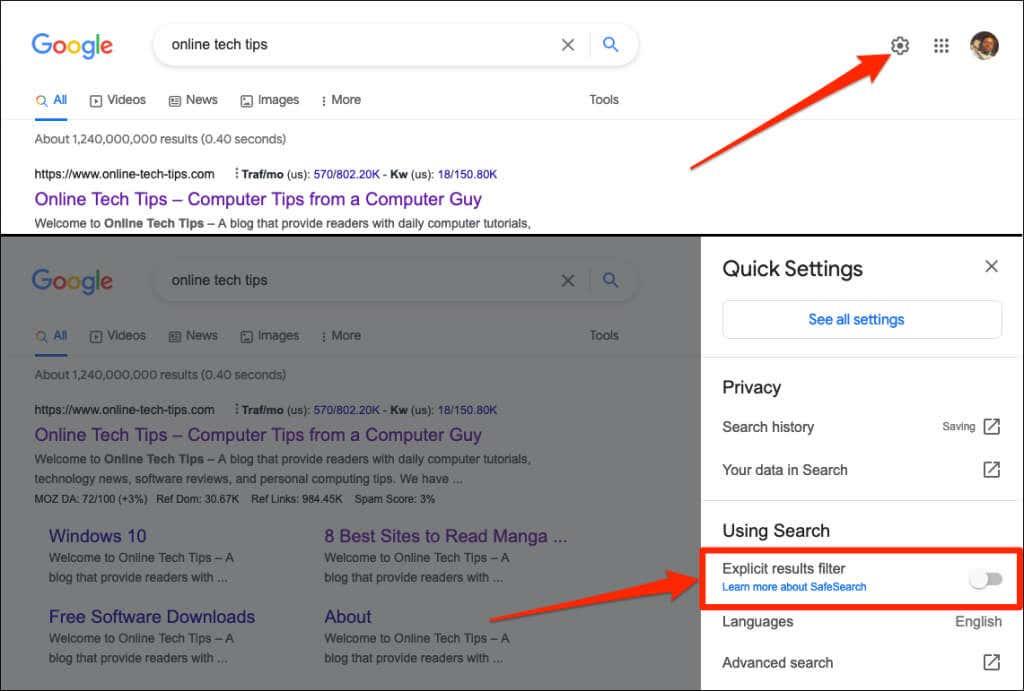
Per què senyal?
Signal té moltes coses a fer.
- La Fundació Signal és una organització sense ànim de lucre.
- L'aplicació de missatgeria privada és gratuïta.
- No està afiliat a cap empresa tecnològica.
- Signal funciona amb les donacions dels seguidors, que paga el desenvolupament i les operacions.
- Signal protegeix la lliure expressió permetent una comunicació global segura mitjançant la seva tecnologia de privadesa de codi obert.
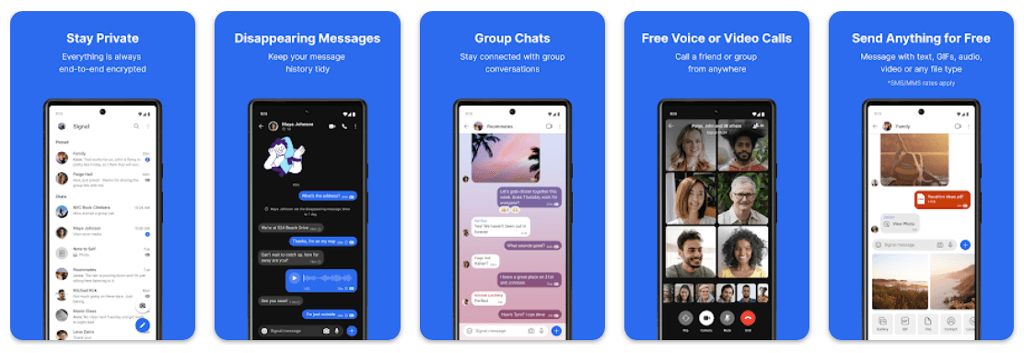
Amb Signal, podeu fer trucades de veu, videotrucades, trucades de grup i missatges SMS/de text, tot amb xifratge d'extrem a extrem . Persones com Edward Snowden i Elon Musk confien en Signal (en lloc d'altres serveis de missatgeria com WhatsApp, Telegram o Facebook Messenger) per mantenir els seus missatges fora de les mans dels pirates informàtics.
Instal·leu Signal Messenger
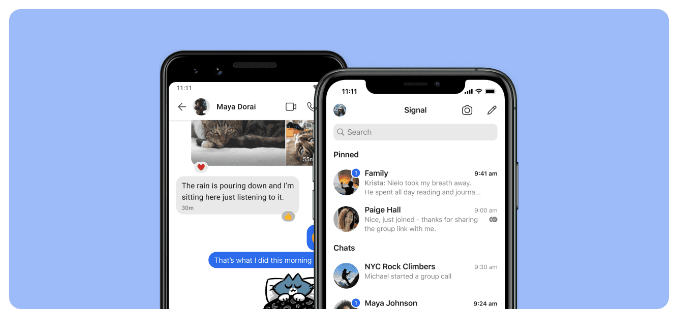
Obteniu Signal per a dispositius Android a Google Play Store. Els usuaris d'iPhone o iPad haurien de visitar la botiga d'aplicacions d'Apple per instal·lar Signal . O visiteu signal.org/install des del navegador del vostre telèfon.
Un cop hàgiu instal·lat l'aplicació Signal, se us demanarà que us registreu amb el vostre número de telèfon. Verificaràs mitjançant un codi de verificació de missatge de text, crearàs un PIN i ompliràs el teu perfil. No dubteu a utilitzar un sobrenom!
També feu servir Signal al vostre escriptori
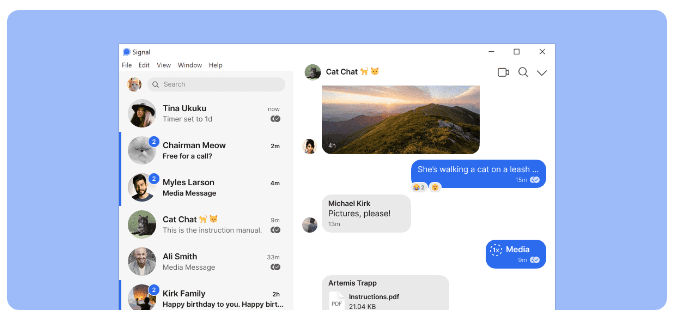
Després d'instal·lar l'aplicació de missatgeria xifrada al telèfon, penseu a utilitzar també l'aplicació d'escriptori de Signal . Les aplicacions d'escriptori de Signal estan disponibles per a Windows, Mac i Linux. Si trieu utilitzar les aplicacions d'escriptori o de l'iPad, les enllaçareu amb l'aplicació del telèfon.
A l'extrem superior dret de Signal a Android, o tocant la icona del vostre perfil a l'extrem superior esquerre, toqueu Configuració > Dispositius enllaçats . A iOS, toqueu Configuració del senyal > Enllaça un dispositiu nou . A continuació, utilitzeu l'aplicació que trieu per escanejar el codi QR a l'aplicació d'escriptori.
Configuració addicional de seguretat i privadesa
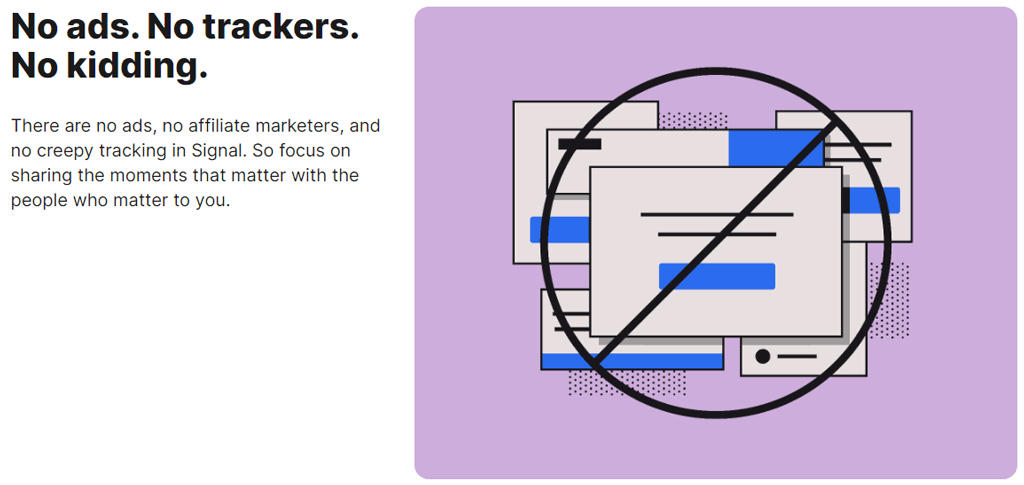
Toqueu Configuració > Privadesa per accedir a les opcions, com ara:
- Permetre o no permetre els rebuts de lectura .
- Seguretat de pantalla on podeu bloquejar captures de pantalla a la llista recent i dins de Signal
- Teclat d'incògnit per desactivar la funció d'aprenentatge personalitzat del teclat
- A Avançat , opteu per retransmetre sempre les trucades que encarin les trucades a través del servidor de senyals, de manera que no mostris la teva adreça IP als teus contactes.
- Les opcions de remitent segellat us ajuden a evitar que el servei de senyal sàpiga qui és l'emissor dels missatges que envieu.
Feu que els vostres missatges de senyal desapareguin
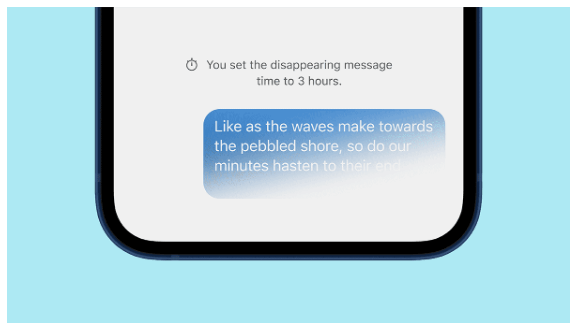
Les opcions de missatges que desapareixen també es troben a Configuració > Privadesa . Quan activeu el temporitzador predeterminat per a xats nous , tots els xats nous que inicieu desapareixeran quan el destinatari els hagi vist.
Senyal de bloqueig de pantalla
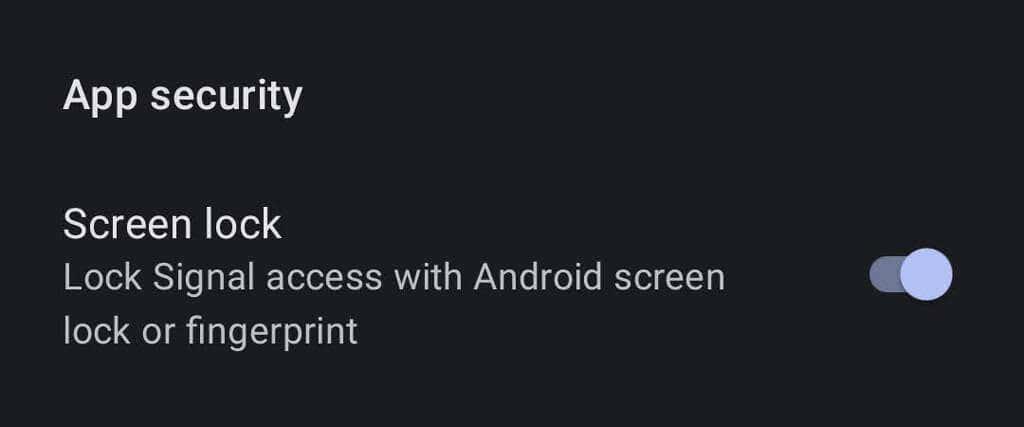
A Android, aneu a Configuració > Privadesa i, a Seguretat de l'aplicació , activeu Bloqueig de pantalla per aplicar el bloqueig de pantalla o l'empremta digital d'Android per obrir l'aplicació Signal.
Verifiqueu la seguretat de la vostra sessió de senyal
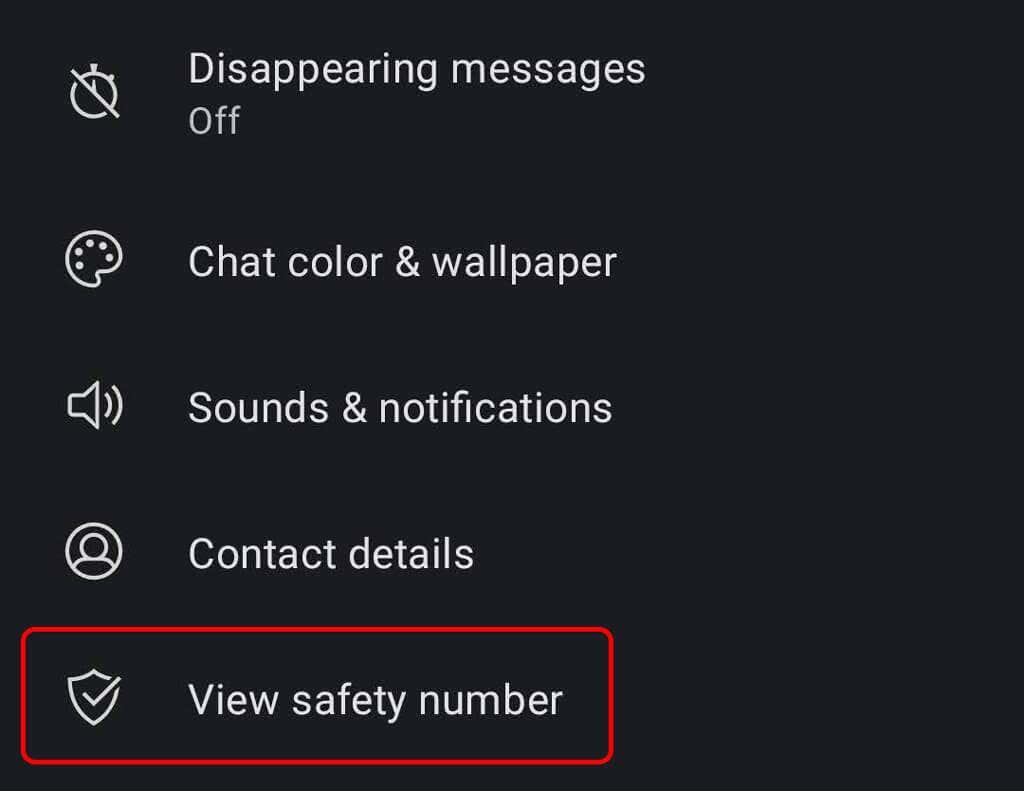
Verifiqueu la sessió amb un número de seguretat per confirmar que cap tercer intercepta la vostra conversa. Obre una conversa i toca el nom de la persona amb qui t'estàs comunicant. A partir d'aquí, toqueu Mostra el número de seguretat . Demana al teu contacte que faci el mateix.
Pots comparar els números de seguretat que veus per assegurar-te que coincideixen amb els que veu el teu contacte o, si et trobes al mateix lloc que el teu interlocutor, pots escanejar el codi QR al seu telèfon.
Desactiva la sincronització de l'historial de trucades de l'iPhone amb iCloud

Els usuaris de Signal d'iPhone que utilitzen Signal per a trucades de veu poden voler desactivar la sincronització del seu historial de trucades amb l'iCloud. Comproveu que la sincronització estigui desactivada anant a Configuració del senyal > Privadesa > Mostra les trucades a les últimes i assegurant-vos que heu triat l' opció Desactivada .
Xats de grup a Signal
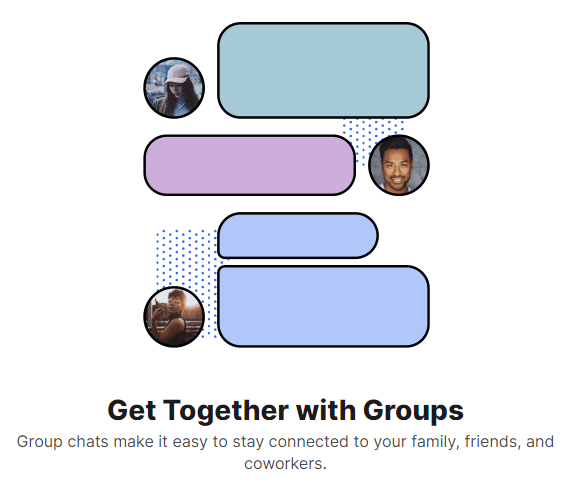
Per crear un xat de grup, toqueu la icona del llapis i després toqueu Grup nou . Seleccioneu els membres del grup de la vostra llista de contactes. A continuació, toqueu la icona de fletxa per continuar. Doneu un nom al grup i toqueu Crea . Convida més amics al grup tocant Convida amics . Pots triar un administrador per aprovar nous membres i activar i compartir un enllaç al xat de grup. Comparteix l'enllaç mitjançant Signal, una altra aplicació de missatgeria o un codi QR.
Fons de pantalla i temes de xat
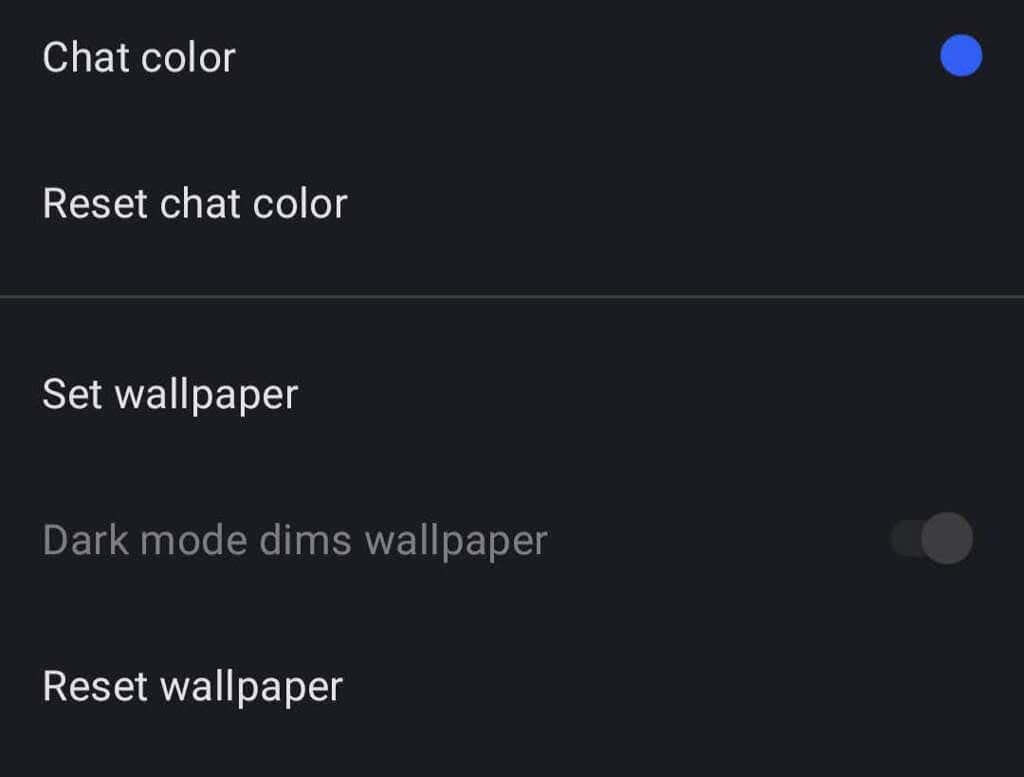
Trieu un fons de pantalla o un tema per a un xat tocant Més (3 punts) > Configuració de conversa / grup > Color i fons de pantalla del xat . A partir d'aquí, podeu triar un color de xat i un fons de pantalla. Per als fons de pantalla, podeu triar un preajust de senyal o seleccionar una foto.
Utilitzeu GIF i adhesius
Els usuaris d'Android poden afegir GIF i adhesius als xats tocant el botó GIF a l'esquerra del camp del missatge.
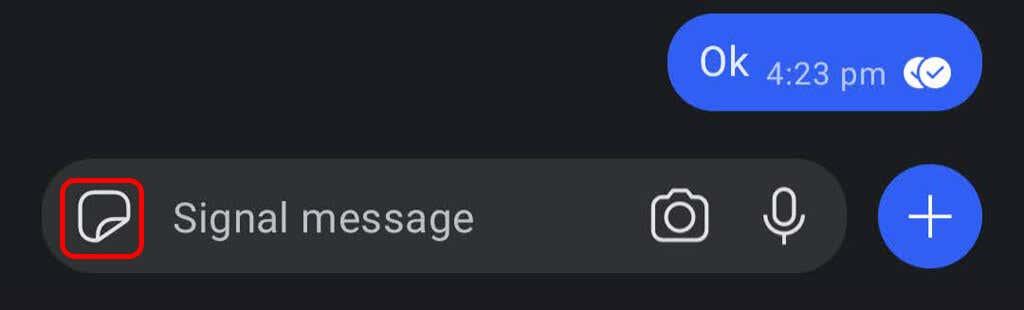
Els usuaris d'iPhone poden afegir un adhesiu tocant el botó a la dreta del camp del missatge. Per afegir un GIF, els usuaris d'iPhone haurien de tocar la icona més i després tocar GIF .
Creeu el vostre propi paquet d'adhesius xifrats
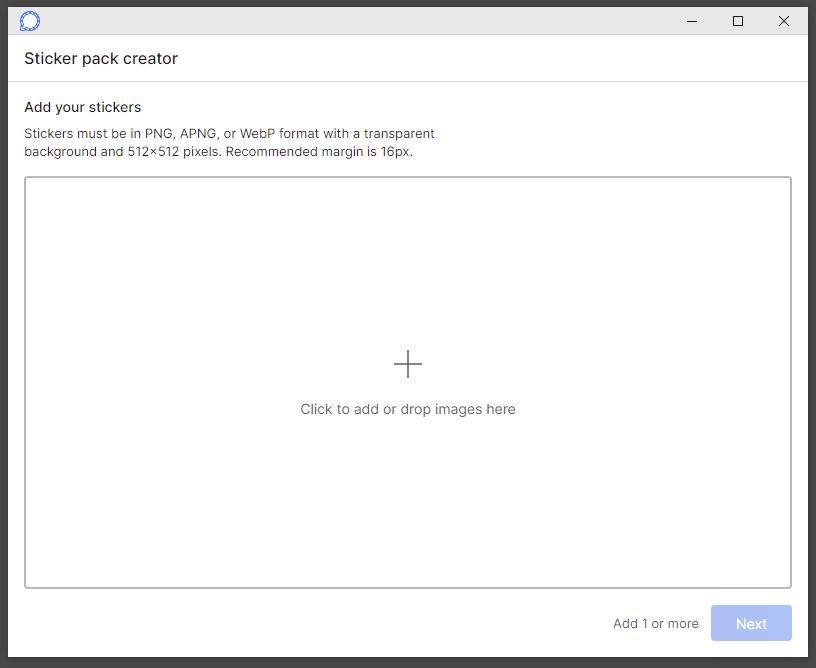
A l'aplicació d'escriptori Signal, seleccioneu Fitxer > Crear/carregar un paquet d'adhesius . Podeu afegir fins a 200 adhesius per crear un paquet d'adhesius personalitzats. Aleshores, qualsevol persona a qui envieu un adhesiu del paquet que heu fet (o qualsevol amb qui compartiu l'enllaç) pot veure el paquet d'adhesius.
Envia fitxers a Signal
Seleccioneu una conversa i toqueu la icona més al costat del camp del missatge. Des d'allà, toqueu Galeria per triar una imatge del vostre carret de càmera. Per enviar un tipus de fitxer diferent, toqueu Fitxer i busqueu el fitxer que voleu enviar. Toqueu la icona Envia per enviar el fitxer. També podeu enviar un contacte o una ubicació.
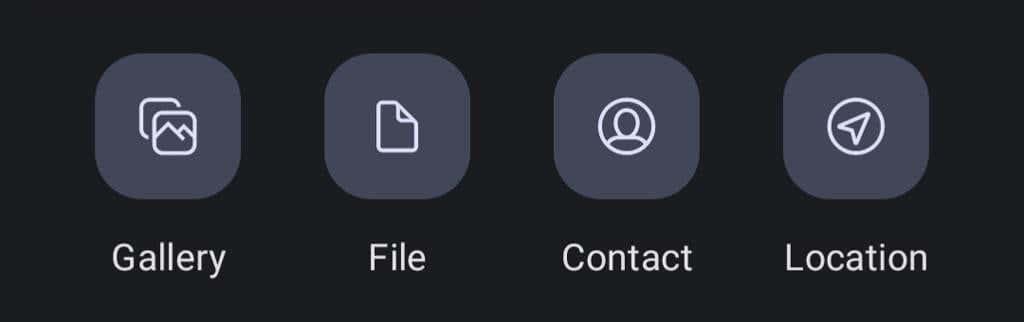
Signal us permet difuminar parts de la imatge quan envieu fotos o vídeos, com ara cares o altres àrees sensibles.
Crea una nota per a tu mateix
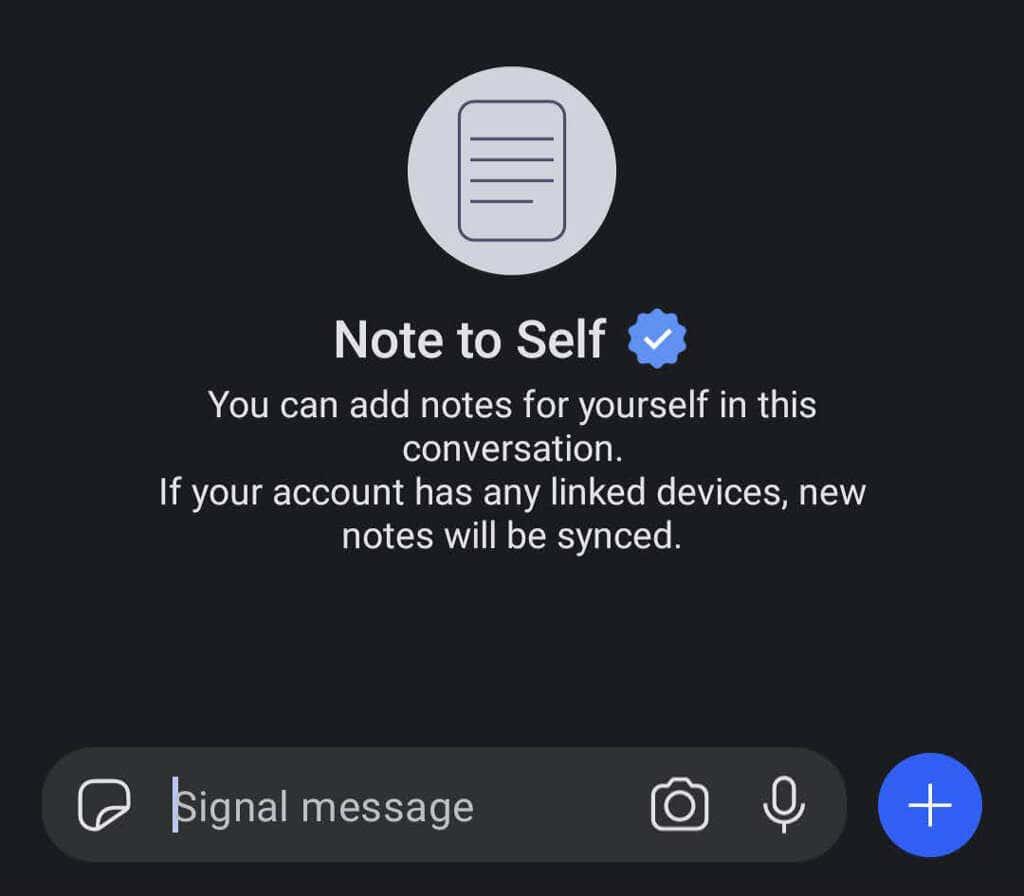
Enviar una nota a tu mateix és com enviar un missatge a qualsevol altra persona. Primer, toqueu la icona del llapis per començar un missatge nou. A continuació, desplaceu- vos a la llista de contactes o cerqueu- lo. Si activeu qualsevol dispositiu enllaçat, les vostres notes es sincronitzaran amb tots ells.
Feu pagaments des de l'aplicació
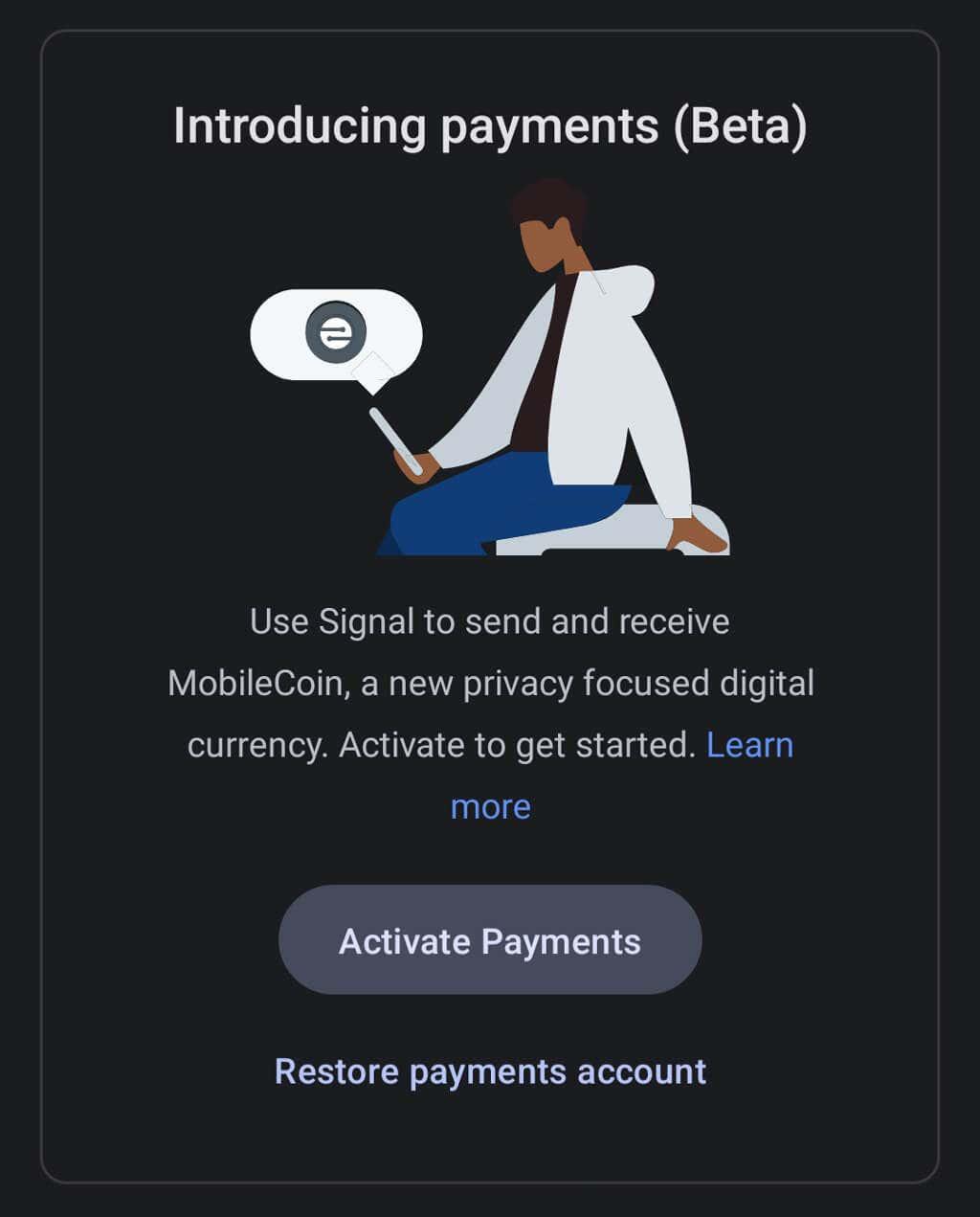
Podeu utilitzar Signal per fer pagaments des de l'aplicació a un contacte, però primer haureu d'activar la funció de pagaments. Aneu a Configuració > Pagaments i toqueu el botó Activa els pagaments . Aquesta funció utilitza MobileCoin, que Signal descriu com "una nova moneda digital centrada en la privadesa". Més informació sobre els pagaments des de l'aplicació de Signal i MobileCoin .
Suport de proxy
Alguns països han bloquejat Signal. Si teniu un telèfon Android, podeu utilitzar un proxy . Aneu a Configuració > Dades i emmagatzematge > Utilitza proxy . A continuació, activeu la funció i introduïu una adreça de proxy.
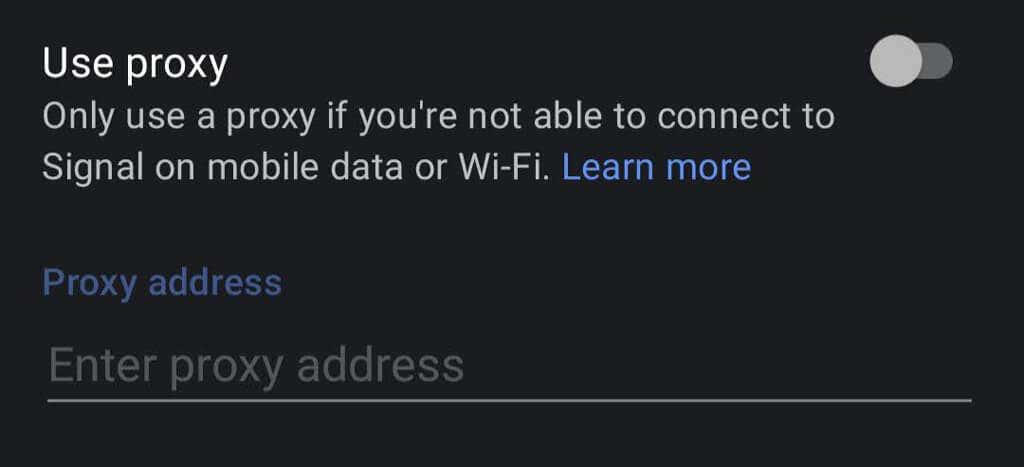
Signal recomana trobar adreces de proxy mitjançant un d'aquests mètodes:
- Cerqueu l'etiqueta #IRanASignalProxy a Twitter.
- Obteniu un codi QR o un enllaç de la vostra família o amics.
- Configureu una adreça de proxy. Signal té una gran entrada al bloc que explica com .
Aquests consells bàsics us ajudaran a configurar i utilitzar Signal ràpidament. Feu servir Signal cada dia? Quines són les vostres impressions?
Bloqueja les captures de pantalla
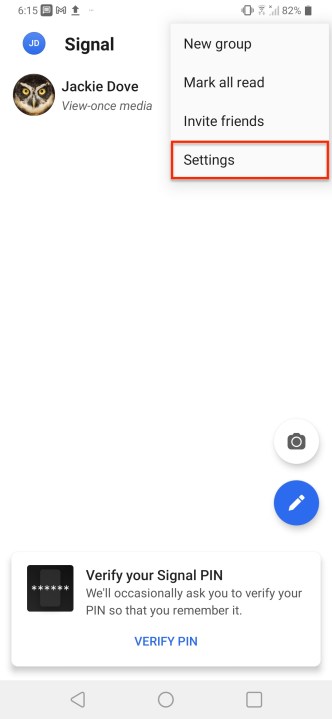
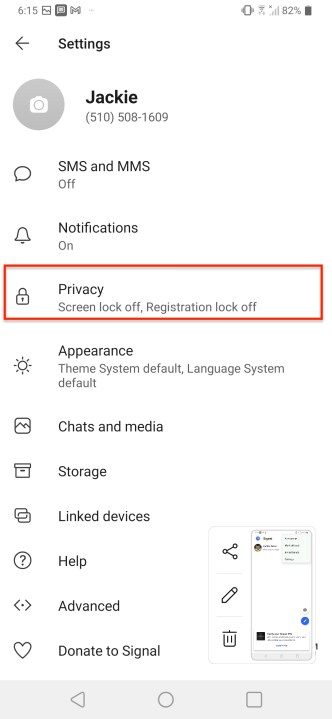

Mantenir els missatges privats és la raó de ser de Signal. A més de configurar els missatges perquè desapareguin després de llegir-los o durant un cert període de temps, també podeu evitar que aquests missatges es captin mai mitjançant una captura de pantalla i es guardin per a la posteritat. La funció de seguretat de la pantalla de Signal garanteix que els missatges no es puguin gravar. Aneu a Configuració > Privadesa > Seguretat de la pantalla i activeu el control. D'aquesta manera, ningú que rebi missatges de vostè pot capturar la conversa.
Desdibuixa cares o objectes
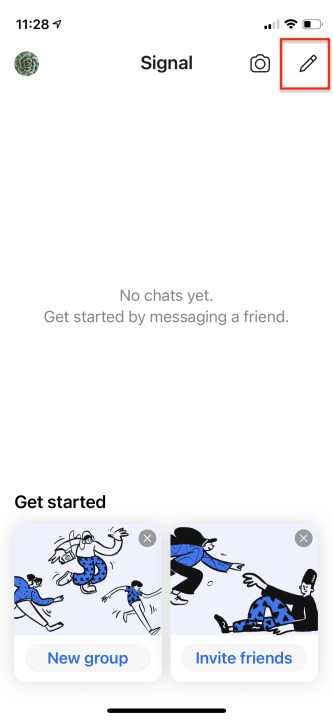
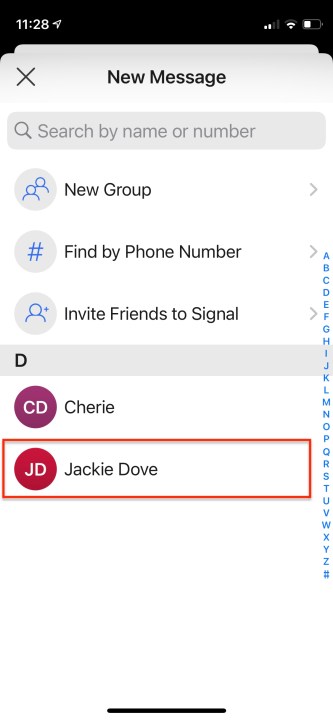



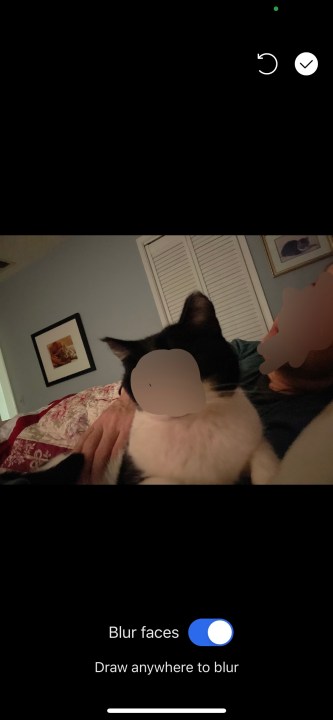
Signal us permet utilitzar les seves eines d'edició d'imatges integrades per difuminar cares (o qualsevol altra cosa en una imatge) que no vulgueu mostrar. Utilitzeu l'editor de fotos per activar l' opció Desenfocar imatge per detectar una cara i desenfocar-la automàticament o manualment altres parts de les fotos. Aquí teniu com fer-ho.
- Inicieu un xat i toqueu la icona de la càmera.
- Feu una foto nova o seleccioneu-ne una del vostre carret o de la galeria .
- Toqueu Envia i veureu un grup d'eines d'edició d'imatges a la part superior de la finestra.
- Toqueu el tauler d'escacs i toqueu per detectar i desenfocar automàticament la cara.
- També podeu difuminar cares o qualsevol altra cosa de la imatge amb el dit.
Envia missatges que desapareixen
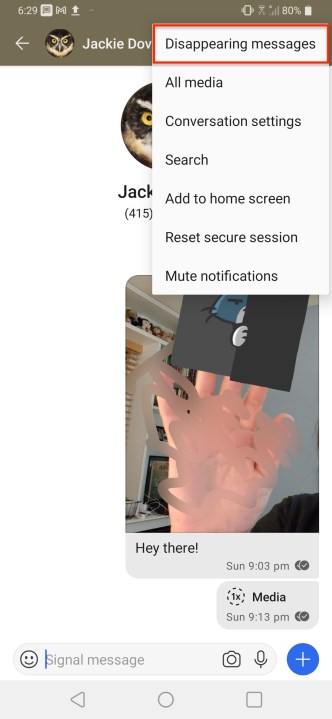
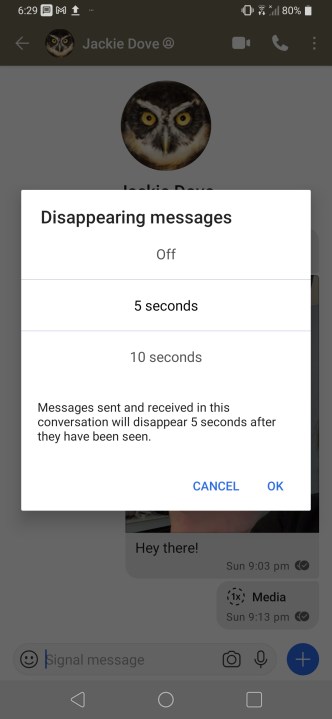
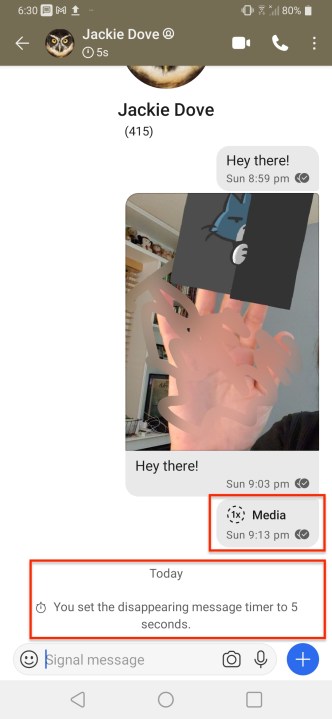
Els antics programes d'agents secrets de televisió sovint donaven instruccions als espies per destruir les seves instruccions després de llegir-les. Els missatges que desapareixen a Signal són així. L'aplicació pot suprimir qualsevol missatge que trieu després d'un període de temps especificat després de la lectura inicial, des de 5, 10 o 30 segons mitjançant Perfil d'usuari > Missatges que desapareixen > Interval . No és una configuració universal, però existeix a nivell de missatges perquè pugueu conservar els missatges que voleu i eliminar gairebé immediatament els que no voleu desar.