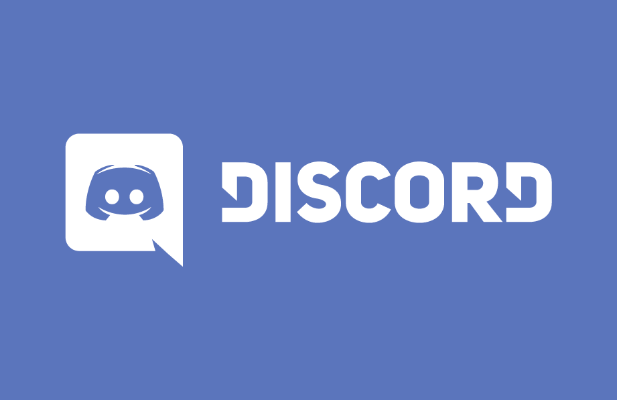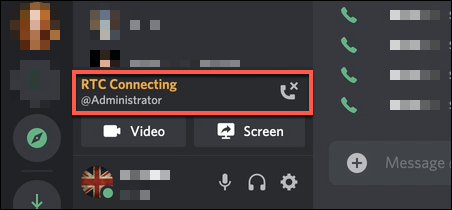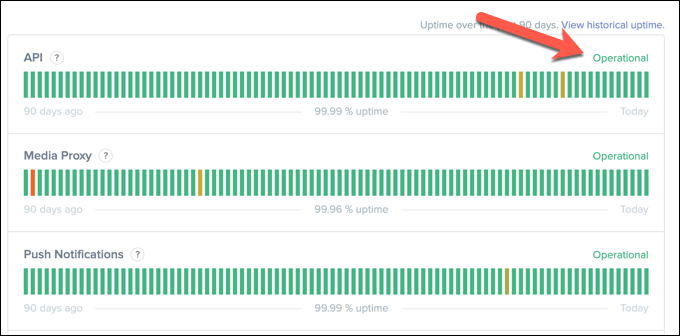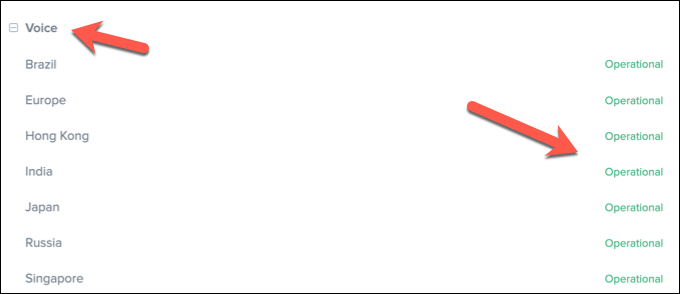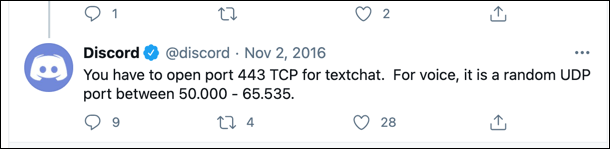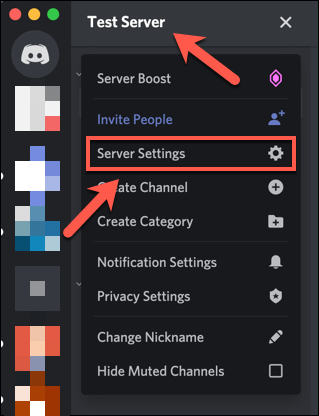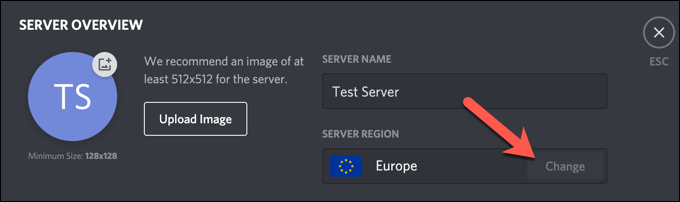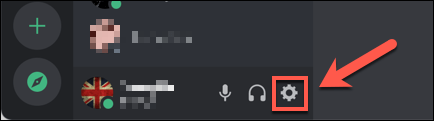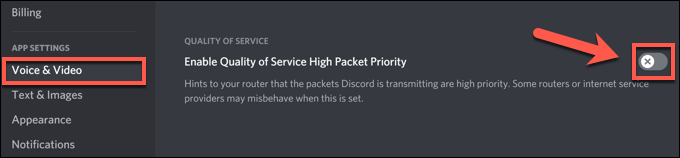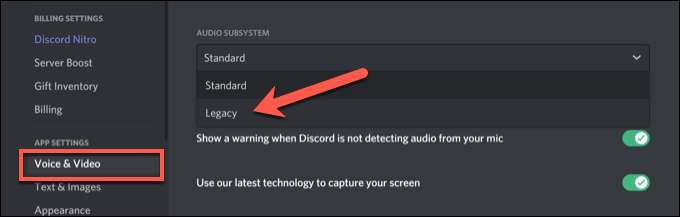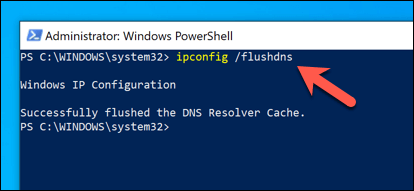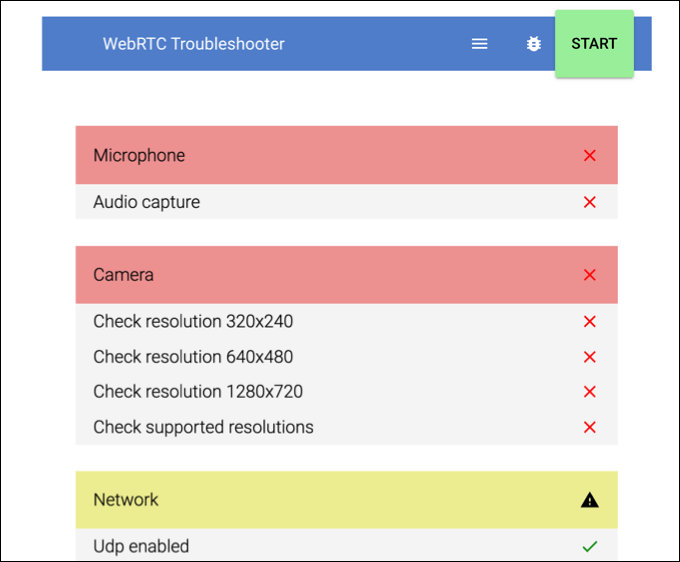Discord s'ha convertit ràpidament en l'estàndard d'or per a la creació de comunitats de jocs i aficionats des del seu llançament el 2015. Té una sèrie de funcions útils que permeten als seus usuaris mantenir-se en contacte de forma remota amb amics i desconeguts amb idees afins, amb compartició de pantalla i veu o comunicació de vídeo ofert de forma gratuïta.
Malauradament, alguns usuaris de Discord que intenten fer una trucada de veu veuran un error de "Connexió RTC" que sembla impedir que la trucada es connecti. Un error de "Connexió RTC" de Discord pot ser causat per diversos problemes, però es pot solucionar. Si voleu corregir aquest error a Discord, aquí teniu el que haureu de fer.
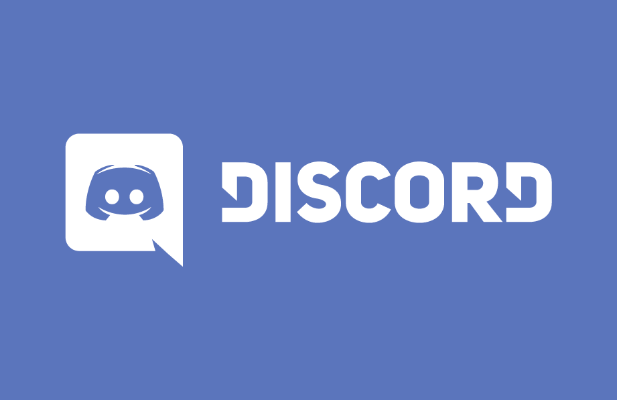
Què és un error de "Connexió RTC" de Discord i què el provoca?
Si veieu "RTC connectant" a Discord, normalment vol dir que hi ha un problema que impedeix que el protocol WebRTC (Web Real-Time Communication) creï una connexió entre vosaltres i els servidors de Discord per permetre el vostre xat de veu.
Altres problemes, com l'error comú de "sense ruta", estan relacionats amb aquest mateix problema, amb Discord incapaç d'establir una connexió entre el vostre ordinador i els seus servidors. Sense una connexió estable de Discord al vostre ordinador, qualsevol intent d'establir una connexió per a la comunicació de veu o vídeo fallarà.
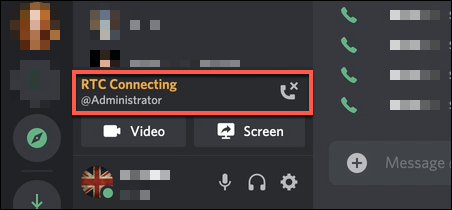
Tot i que una interrupció de Discord de vegades pot ser el problema, la majoria dels usuaris trobaran que un error de "Connexió RTC" de Discord apunta a un problema de xarxa local. En primer lloc, reiniciar el vostre ordinador sol ser un bon primer pas, ja que això obligarà el vostre ordinador a tornar-se a connectar a la vostra xarxa local.
Tot i això, des dels ports de xarxa bloquejats fins a una memòria cau DNS corrupta, pot provocar que la comunicació de veu de Discord fallés. Si reinicieu el vostre ordinador no funciona i esteu segur que la vostra connexió a Internet és estable, potser haureu de provar els passos següents per tornar a funcionar la vostra comunicació de veu de Discord.
Comproveu l'estat del servei de Discord
Abans de comprovar qualsevol altra configuració, hauríeu de confirmar que el problema és de la vostra part. Les interrupcions de Discord, tot i que són poc freqüents, es produeixen de tant en tant, cosa que impedeix als usuaris utilitzar la plataforma. Això podria ser una interrupció més petita que impedeix la comunicació de veu i vídeo, o podria impedir que us connecteu al servei del tot.
- Per comprovar l'estat del servei de Discord i descartar interrupcions, aneu al lloc web d'estat de Discord . Assegureu-vos que la secció de l' API apareix com a Operativa (es mostra com a verd). Les interrupcions parcials apareixeran en color taronja, mentre que les interrupcions totals apareixeran en vermell.
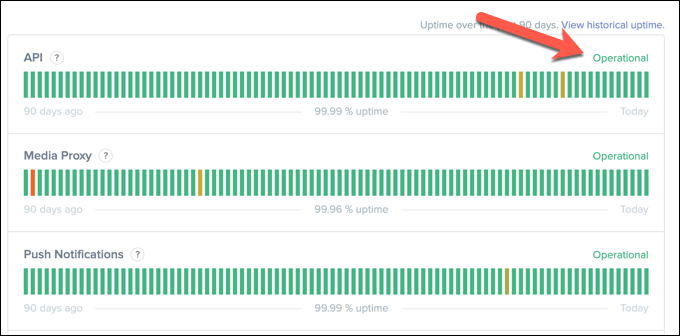
- A la mateixa pàgina, desplaceu-vos cap avall i obriu la categoria Veu . Això obrirà una llista de regions del servidor. Comproveu que la vostra regió aparegui com a Operativa . Si no és així, és possible que pugueu canviar temporalment a una altra regió per evitar-ho mitjançant els passos que s'indiquen més avall.
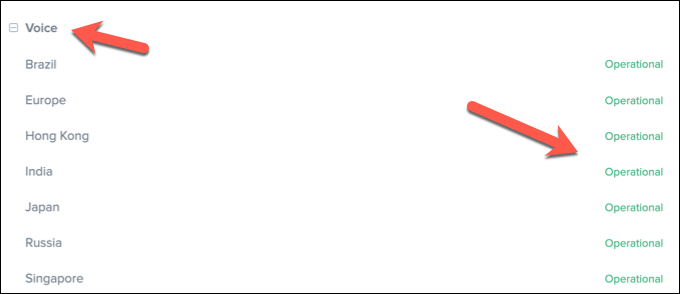
Si Discord té problemes, allunyeu-vos una o dues hores. En la majoria dels casos, el problema s'hauria de resoldre quan torneu.
Desconnecteu-vos de les VPN i obriu els ports de xarxa
Si utilitzeu una xarxa privada virtual (VPN) al vostre ordinador, és possible que això estigui bloquejant la vostra connexió al servidor de Discord, provocant un error de "Connexió RTC" en el procés. De la mateixa manera, si feu servir un tallafoc de xarxa (o un tallafoc de Windows), els ports tancats poden impedir que Discord funcioni correctament.
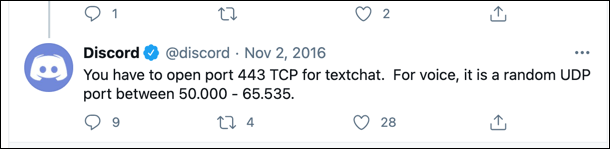
Discord utilitza un port UDP aleatori entre 50.000 i 65.535 per establir comunicacions de veu. Tanmateix, el vostre PC o Mac normalment permetrà l'accés a aquest port aleatori automàticament. Aquest és un dels avantatges del protocol WebRTC. Si no ho fa, potser haureu de configurar el vostre encaminador perquè ho permeti.
Tot i que no es recomana simplement obrir un rang de ports enorme com aquest, és possible que pugueu utilitzar el reenviament de ports al vostre encaminador per dirigir aquest trànsit a un sol port o rang de ports, al qual podeu supervisar (i limitar) el trànsit entrant. Només discòrdia.
Tanmateix, si utilitzeu una VPN i el trànsit està bloquejat, és possible que hàgiu de desconnectar i utilitzar Discord sense ella. Alternativament, podeu afegir certs ports a la llista blanca si el servei us permet fer-ho, però haureu de consultar el vostre servei VPN per confirmar que això és possible.
Canvieu la configuració de la regió del servidor de Discord, el subsistema d'àudio i la qualitat de servei (QoS).
Discord té una sèrie de configuracions que poden afectar la comunicació de veu. Per exemple, els servidors de Discord s'agrupen en regions de servidor, assegurant que la latència entre els usuaris i els servidors de Discord sigui mínima. Tanmateix, si la vostra regió té problemes, podeu canviar temporalment a una altra regió per solucionar el problema.
També podeu canviar la vostra qualitat de servei (QoS) i la configuració del subsistema d'àudio de Discord. Això probablement reduirà la qualitat general, però hauria d'ajudar a establir una connexió si un error de "Connexió RTC" de Discord és persistent. Tanmateix, només podreu canviar aquesta configuració particular a l'aplicació d'escriptori Discord.
- Per canviar la regió del servidor al navegador o a l'aplicació d'escriptori Discord, obriu l'aplicació (o visiteu el lloc web de Discord ) i inicieu la sessió. Un cop hàgiu iniciat la sessió, seleccioneu el nom del servidor a la part superior esquerra i, a continuació, seleccioneu Configuració del servidor del menú.
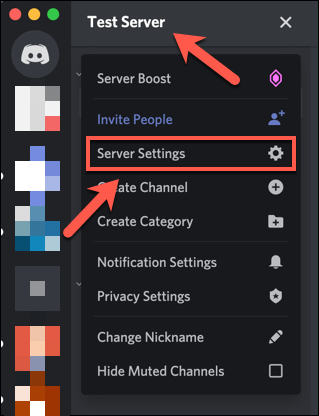
- Al menú Vista general del servidor , seleccioneu el botó Canvia per a l'opció Regió del servidor per canviar el vostre servidor a una altra regió del servidor de Discord. Això només és possible si sou administrador d'aquest servidor, però la configuració s'aplica a tots els usuaris connectats.
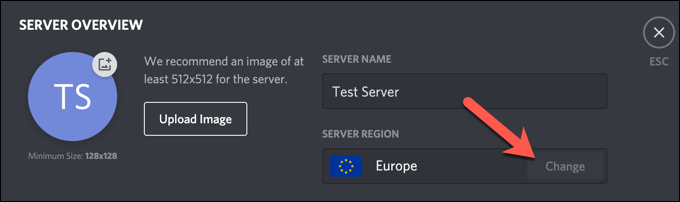
- Si utilitzeu l'aplicació d'escriptori, podeu canviar la qualitat del servei i la configuració del subsistema d'àudio. Per fer-ho, obriu l'aplicació i seleccioneu l' engranatge de configuració a la part inferior esquerra.
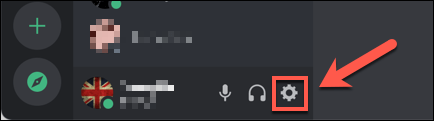
- Al menú, seleccioneu Veu i vídeo , que apareix a la categoria Configuració de l'aplicació . A l'esquerra, assegureu-vos de seleccionar el control lliscant Habilita la qualitat de servei de prioritat alta de paquets , canviant-lo a la posició Desactivat .
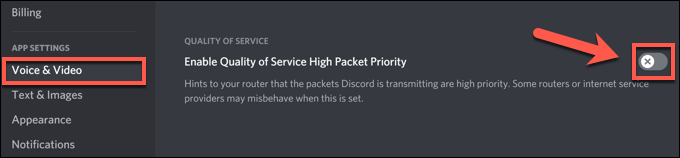
- Al mateix menú, desplaceu-vos cap avall fins a la secció Subsistema d'àudio . Mitjançant el menú desplegable, canvieu de Standard a Legacy .
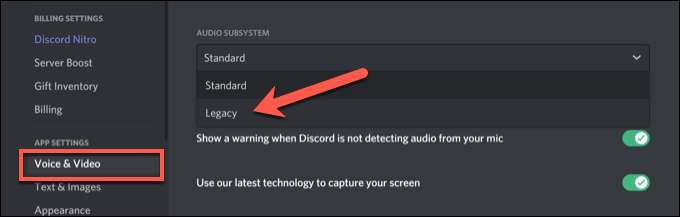
Esborra la memòria cau DNS
La memòria cau DNS (Servidor de noms de domini) s'utilitza per ajudar les aplicacions del vostre ordinador (com ara Discord) a resoldre els noms de domini (com discord.com) a les adreces IP correctes. Si la memòria cau DNS està corrupta, és possible que Discord estigui intentant connectar-se a l'adreça incorrecta, bloquejant la comunicació de veu com a resultat.
Per solucionar-ho, haureu d' esborrar la memòria cau DNS de la vostra plataforma.
- Els usuaris de Windows poden fer-ho obrint una nova finestra de PowerShell. Feu clic amb el botó dret al menú Inici i seleccioneu Windows PowerShell (Administrador) per fer-ho. A la finestra de PowerShell, escriviu ipconfig /flushdns i seleccioneu Intro per confirmar.
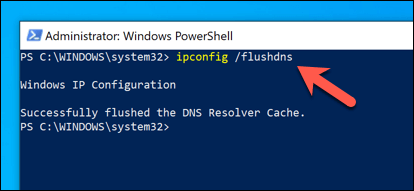
- Al Mac, obriu una nova finestra de terminal i escriviu sudo dscacheutil -flushcache; sudo killall -HUP mDNSResponder per fer el mateix, seleccionant Intro per executar l'ordre.

- Un cop hàgiu esborrat la memòria cau, intenteu fer una altra trucada de veu a Discord per comprovar que torna a funcionar. També podeu utilitzar la prova de resolució de problemes de WebRTC per confirmar que el vostre navegador està configurat correctament per permetre trucades WebRTC (com les trucades de veu de Discord).
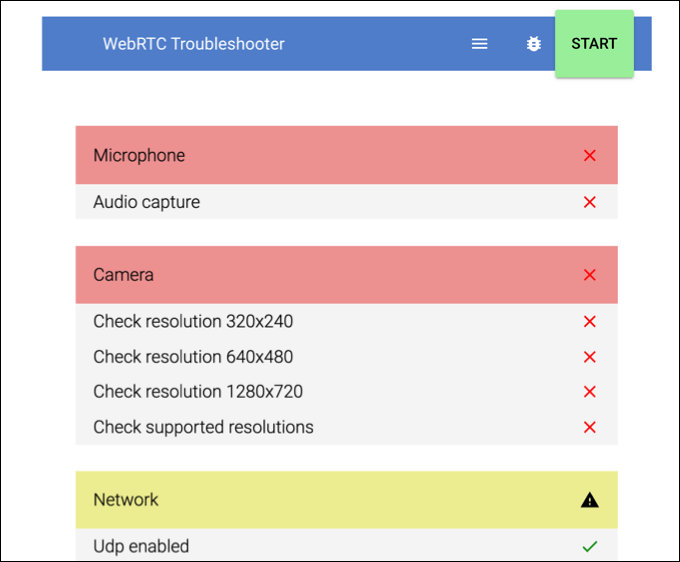
Resolució de problemes habituals amb Discord
Tot i que un error de "connexió RTC" a Discord pot ser molest de tractar, els passos anteriors haurien d'ajudar a resoldre'l per a la majoria dels usuaris. Altres problemes de Discord, com ara una pantalla de connexió bloquejada durant l'inici de sessió o problemes de veu robòtica durant els xats en directe, també es poden solucionar seguint passos similars, com ara canviar la regió del servidor i la configuració de QoS.
Si heu configurat el vostre propi servidor de Discord i voleu treure el màxim profit del servei, potser voldreu pensar a instal·lar un bot de Discord. Aquests robots milloren la funcionalitat de Discord, oferint-vos funcions de moderació addicionals si tracteu amb usuaris rebels o us permeten reproduir la vostra pròpia música per animar les coses.