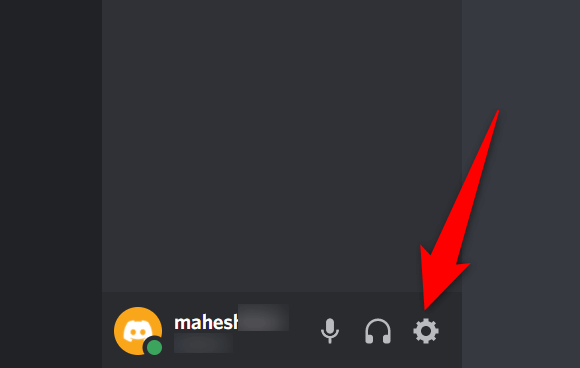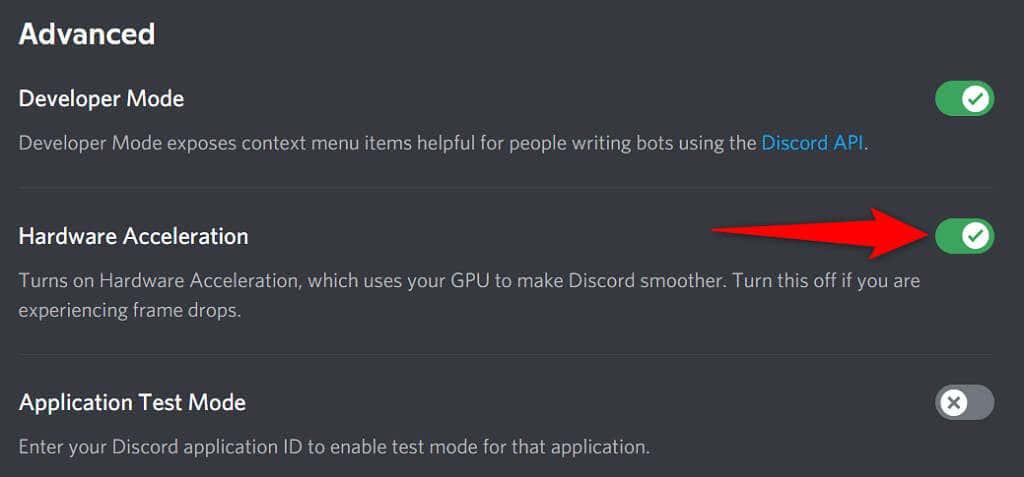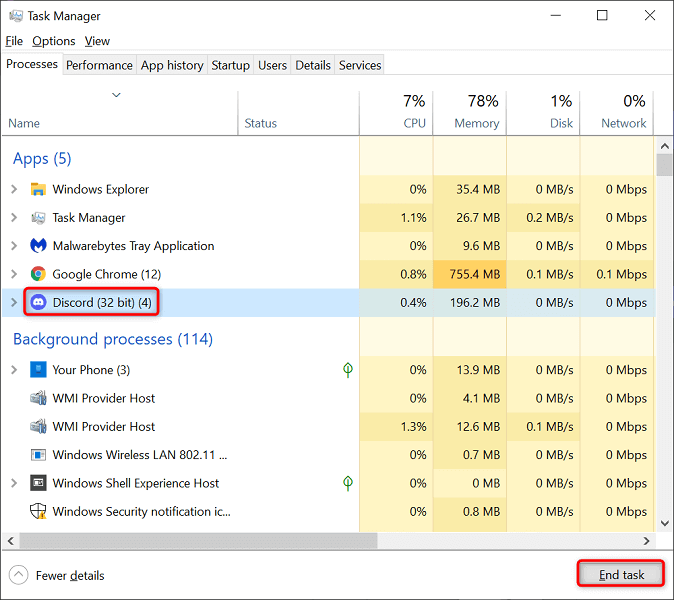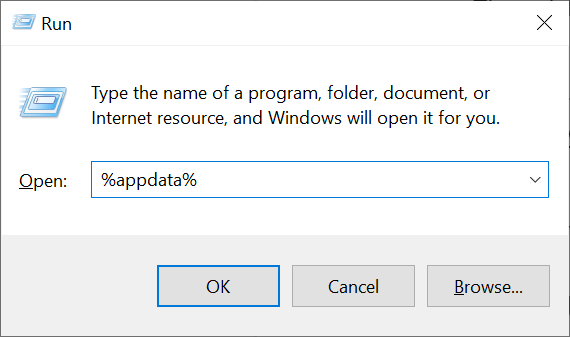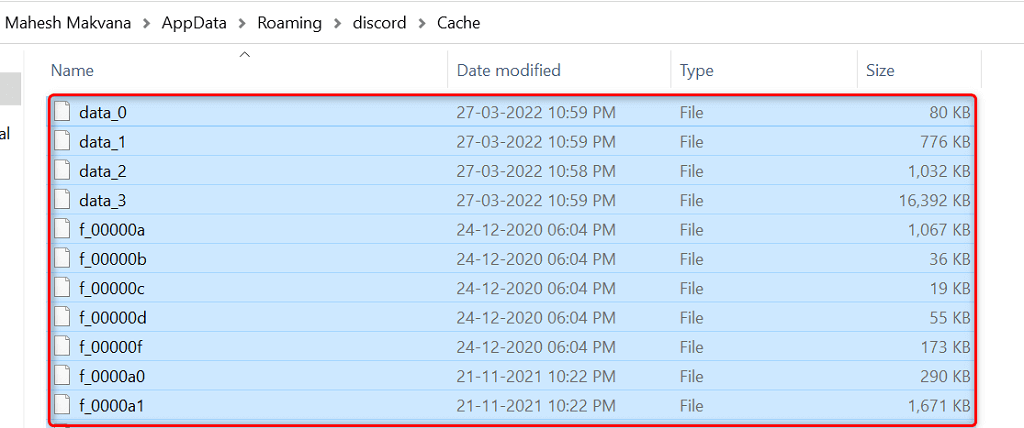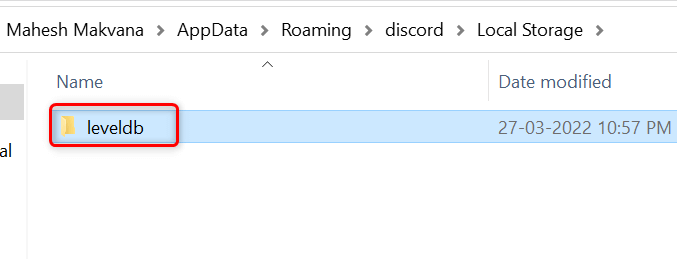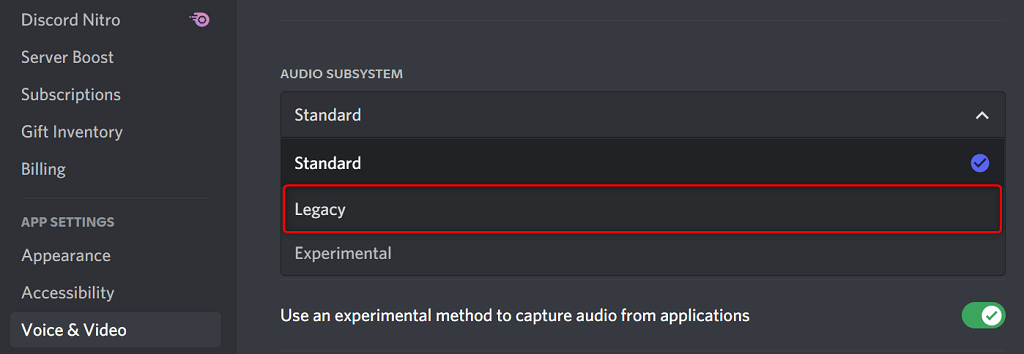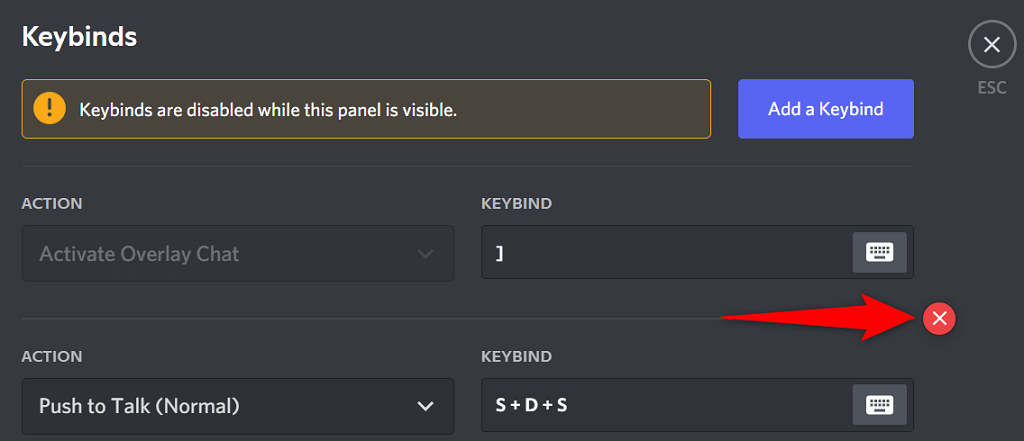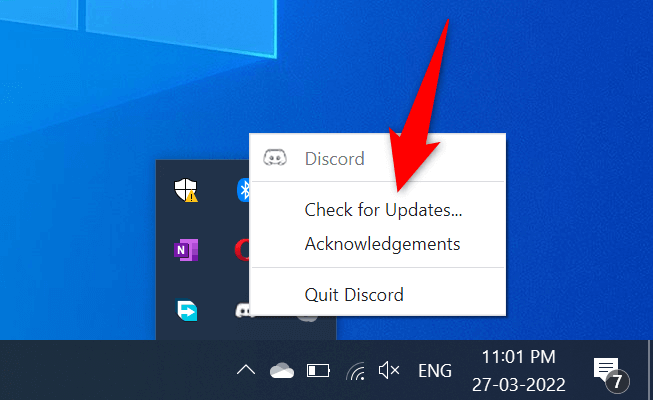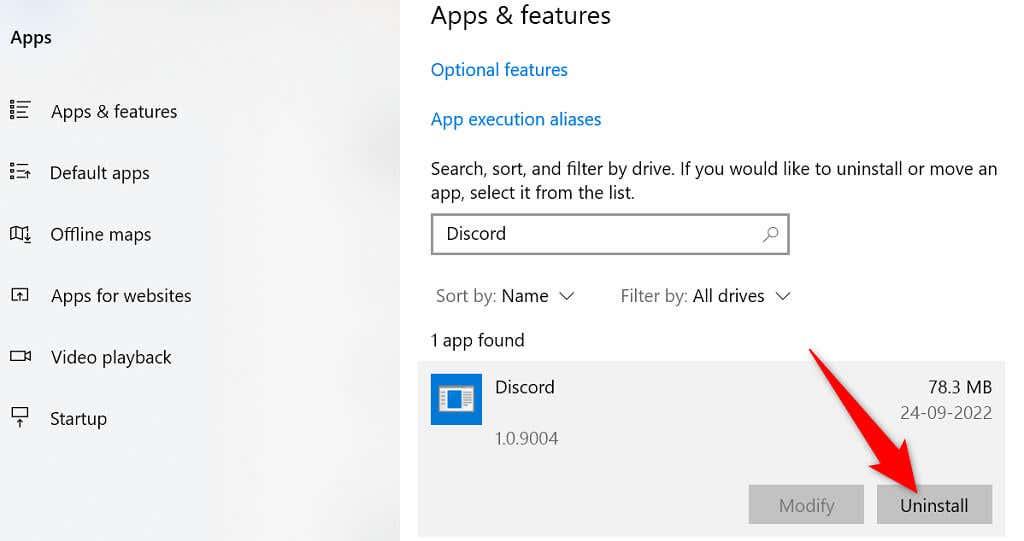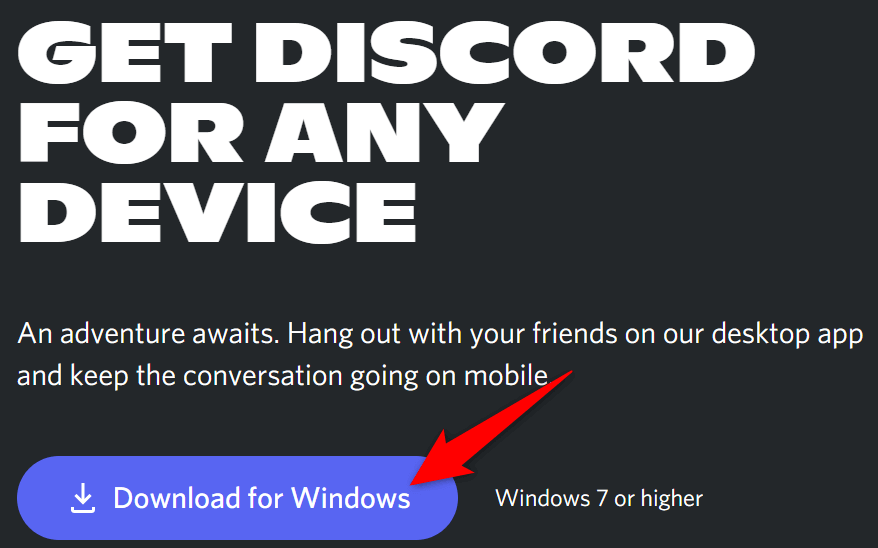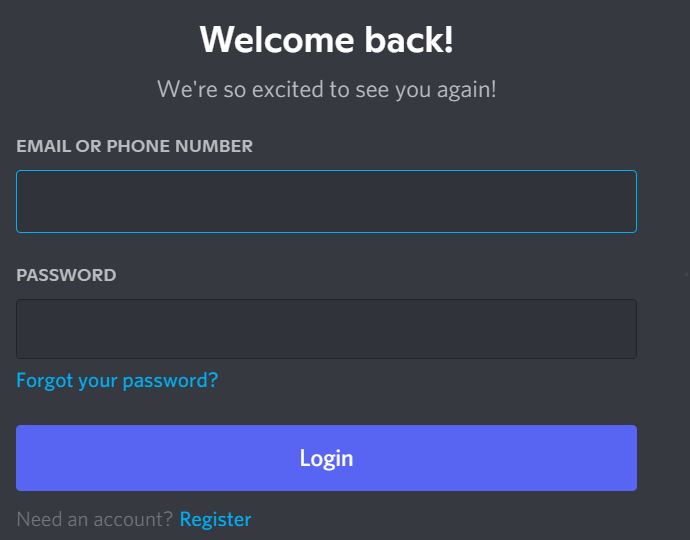Els problemes de bloqueig de Discord no són estranys, el que significa que és possible que de tant en tant trobareu que l'aplicació es bloqueja sense cap motiu aparent. Si la vostra aplicació continua tancant-se de manera inesperada i un simple reinici no ha resolt el problema, és possible que vulgueu provar algunes solucions avançades.
Aquestes solucions avançades inclouen desactivar la funció d'acceleració de maquinari de Discord, esborrar les dades de l'aplicació i, possiblement, tornar l'aplicació a un estat estable.

Desactiva l'acceleració de maquinari a Discord
La funció d' acceleració de maquinari de Discord utilitza la GPU de l'ordinador per millorar l'experiència de l'aplicació. Aquesta funció no sempre funciona bé, i hauríeu de desactivar-la per veure si impedeix que Discord es bloquegi.
La vostra experiència amb l'aplicació Discord no hauria de canviar en la seva major part, i sempre podeu tornar a activar l'acceleració de maquinari des del menú de configuració.
- Inicieu Discord al vostre ordinador.
- Seleccioneu Configuració d'usuari (una icona d'engranatge) a l'extrem inferior esquerre.
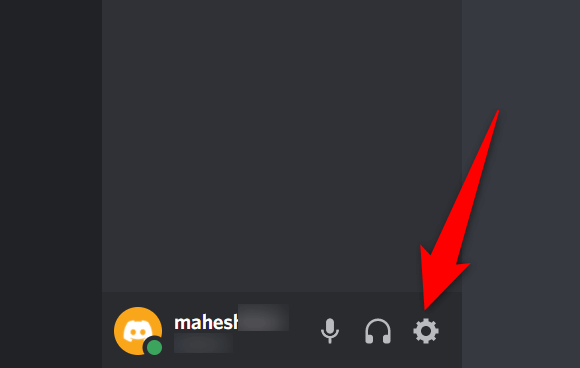
- Trieu Avançat a la barra lateral de l'esquerra.
- Desactiveu l' opció Acceleració de maquinari al tauler de la dreta.
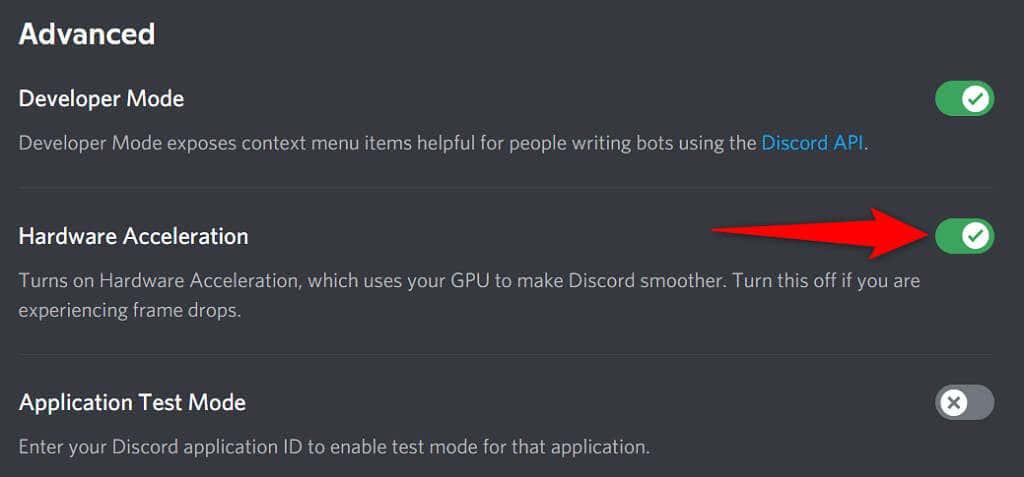
- Reinicia Discord .
Fixeu-vos que Discord continua bloquejant-se suprimint l'AppData
Els fitxers de memòria cau de Discord ajuden l'aplicació a ser més eficient. Tanmateix, aquests fitxers de memòria cau de vegades es corrompeixen i causen diversos problemes amb l'aplicació, inclòs fer que l'aplicació es tanqui de manera inesperada.
Afortunadament, podeu eliminar aquests fitxers de memòria cau sense eliminar les vostres dades ni cap de les funcions de Discord. Discord reconstruirà aquests fitxers a mesura que utilitzeu l'aplicació.
- Feu clic amb el botó dret a la barra de tasques de Windows i seleccioneu Gestor de tasques .
- Trieu Discord a la llista d'aplicacions i seleccioneu Finalitzar la tasca a la part inferior. Això tanca Discord abans de suprimir els fitxers de memòria cau.
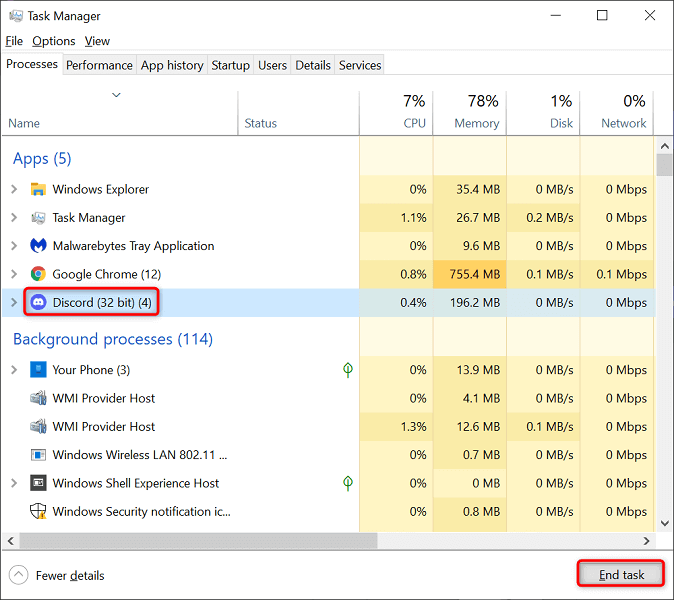
- Obriu el quadre Executar prement les tecles Windows + R simultàniament.
- Escriviu el següent al quadre Executar i premeu Intro : %appdata%
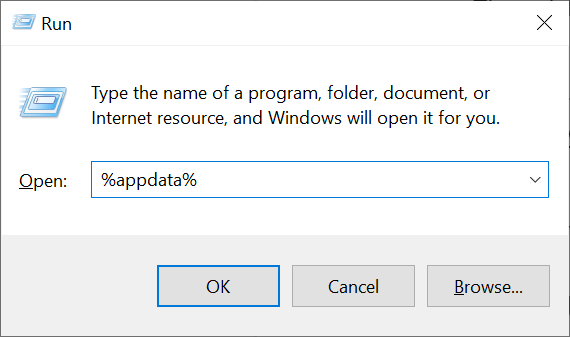
- Accediu a la carpeta Discord > Cache i seleccioneu tots els fitxers prement Ctrl + A . A continuació, suprimiu els fitxers seleccionats prement la tecla Suprimeix .
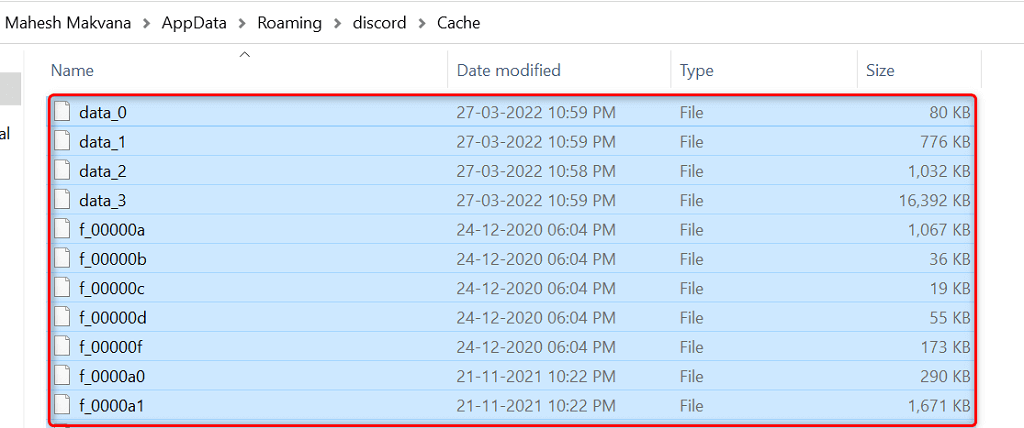
- Torneu a la carpeta Discord i obriu la carpeta Emmagatzematge local . De nou, seleccioneu tots els fitxers prement Ctrl + A i premeu Suprimeix .
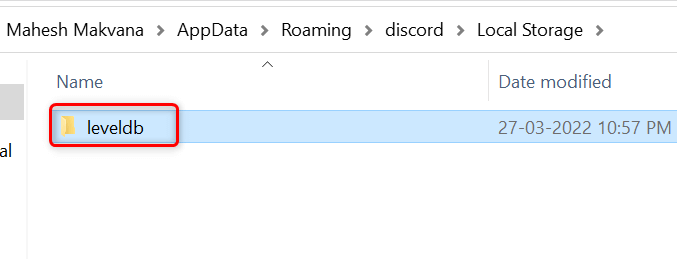
- Inicieu l' aplicació Discord com ho faríeu normalment.
Activa el mode heretat a Discord
Discord podria bloquejar-se si el vostre equip multimèdia no és compatible amb el mode de subsistema d'àudio estàndard de l'aplicació. Afortunadament, podeu tornar al mode heretat , de manera que el vostre equip funcioni i no faci que Discord es tanqui de manera inesperada.
- Accediu a Discord al vostre ordinador.
- Seleccioneu Configuració d'usuari (una icona d'engranatge) a l'extrem inferior esquerre.
- Trieu Veu i vídeo a la barra lateral de l'esquerra.
- Seleccioneu el menú desplegable Subsistema d'àudio a la dreta i trieu Llegat .
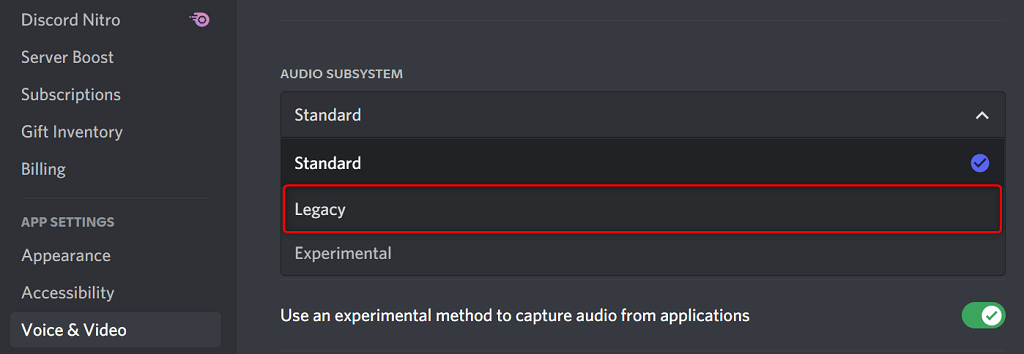
- Seleccioneu D'acord a la sol·licitud.
- Discord es tancarà i es reiniciarà automàticament.
Suprimeix les combinacions de tecles de Discord
Les combinacions de tecles són dreceres personalitzades que us permeten realitzar accions preespecificades a Discord. De vegades, aquests enllaços interfereixen amb el vostre sistema i Discord, fent que l'aplicació es congeli.
En aquest cas, desactiveu les combinacions de tecles de Discord i comproveu si això fa que l'aplicació torni a ser estable. Més tard, podeu tornar a habilitar aquestes combinacions de tecles des del menú de configuració de Discord.
- Obriu Discord i seleccioneu Configuració de l'usuari (una icona d'engranatge) a la cantonada inferior esquerra.
- Trieu Combinacions de tecles a la barra lateral esquerra.
- Col·loca el cursor sobre les tecles personalitzades i tria la icona X. Repetiu aquest pas per eliminar cada combinació de tecles.
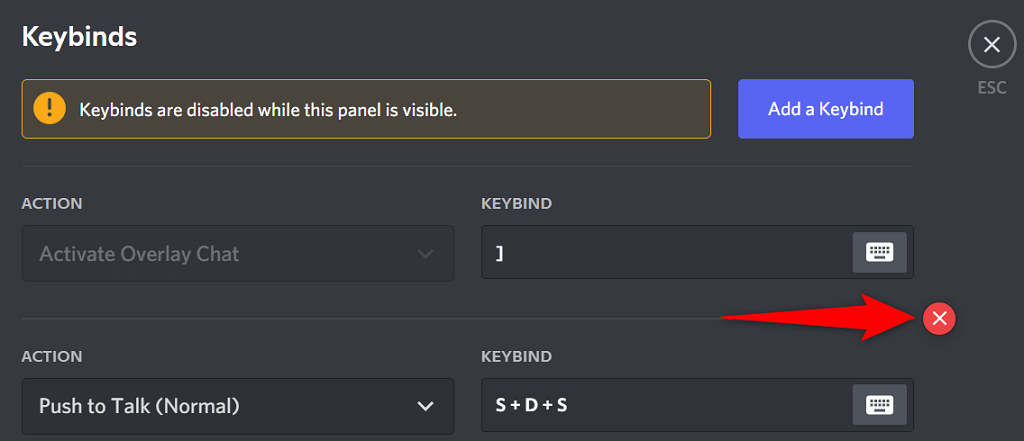
- Torneu a obrir Discord quan s'eliminin totes les combinacions de tecles.
Actualitzeu l'aplicació per solucionar els problemes de bloqueig de Discord
Les versions obsoletes de Discord poden causar diversos problemes, inclòs portar l'aplicació a un bloqueig total. És per això que l'empresa impulsa regularment les actualitzacions d'aplicacions, de manera que sempre obtingueu la millor experiència possible amb la vostra aplicació.
És gratuït i fàcil de comprovar i instal·lar actualitzacions de Discord al vostre ordinador.
- Feu clic amb el botó dret a la icona de Discord a la safata del sistema.
- Trieu Comprova si hi ha actualitzacions .
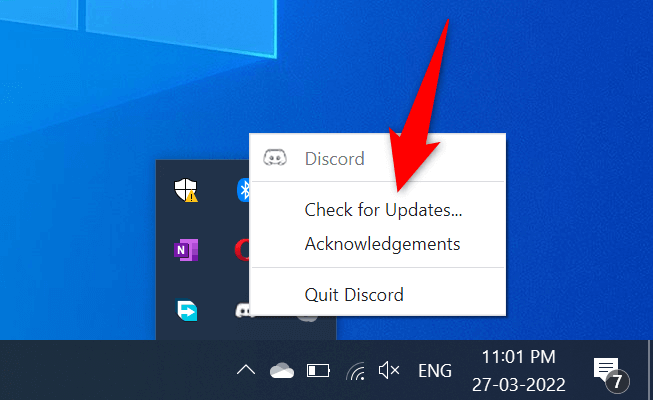
- Espereu que l'aplicació trobi i instal·li les actualitzacions disponibles.
- Inicieu l' aplicació Discord .
Torneu a instal·lar Discord
Si teniu problemes de bloqueig fins i tot després d'actualitzar l'aplicació Discord, els fitxers bàsics de la vostra aplicació poden tenir problemes. Hi ha moltes raons per les quals aquests fitxers es corrompeixen o es tornen problemàtics.
Afortunadament, podeu reparar aquests fitxers tornant a instal·lar Discord al vostre ordinador. En fer-ho, s'eliminen tots els fitxers d'aplicacions antics i s'ofereixen fitxers nous. Les dades del vostre compte no se suprimeixen quan desinstal·leu i torneu a instal·lar l'aplicació.
- Obriu Configuració al vostre PC prement les tecles Windows + I alhora.
- Seleccioneu Aplicacions a la finestra Configuració.
- Trieu Discord a la llista i, a continuació, seleccioneu Desinstal·la .
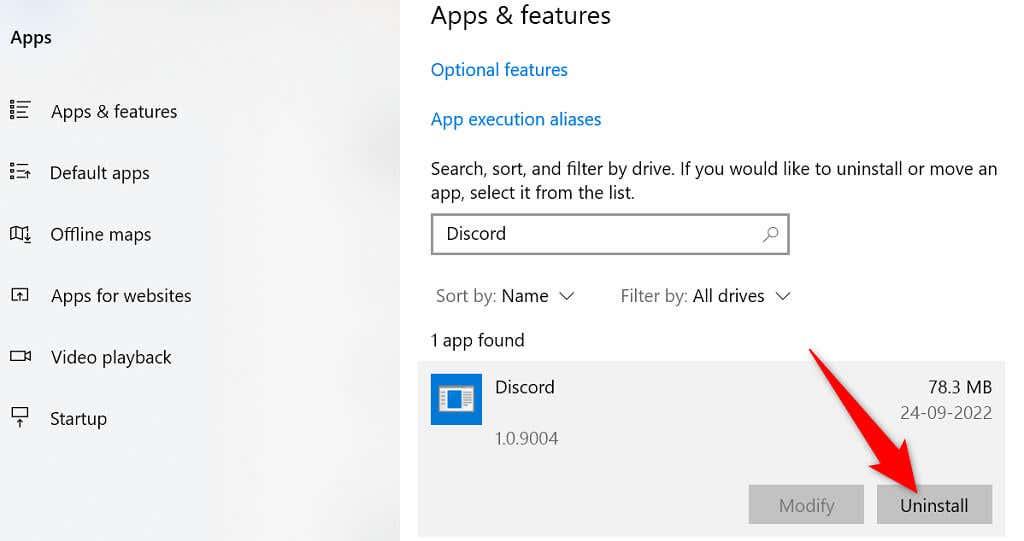
- Seleccioneu Desinstal·la a la sol·licitud per eliminar Discord del vostre PC.
- Obriu el lloc web oficial de Discord i descarregueu l'aplicació per al vostre ordinador.
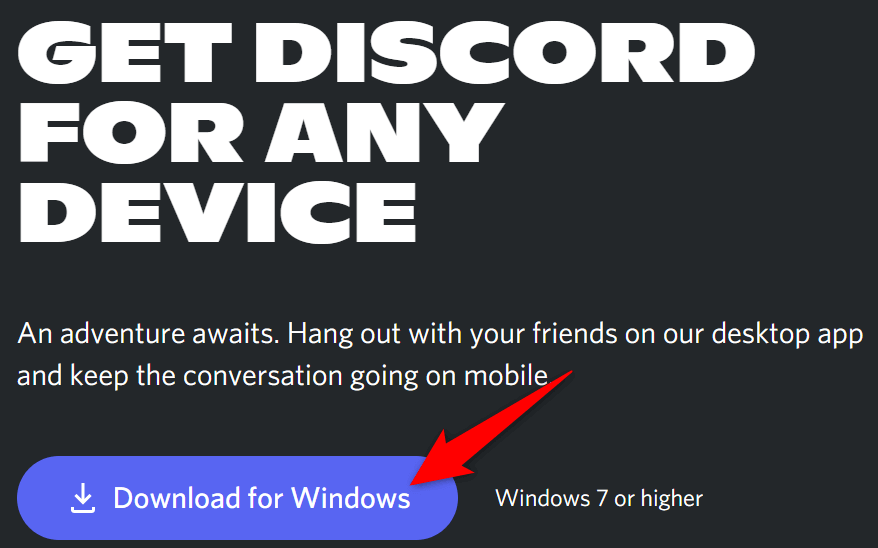
- Inicieu el fitxer descarregat per instal·lar l'aplicació Discord al vostre ordinador.
Canvia a la versió del navegador de Discord
L'aplicació d'escriptori de Discord on teniu problemes no és l'única manera d'accedir als serveis de les plataformes. L'empresa ofereix diverses versions de Discord, el que significa que podeu utilitzar una opció alternativa quan teniu problemes amb una aplicació específica.
Per exemple, si la vostra aplicació d'escriptori Discord continua bloquejant- se, aneu a la versió del navegador de Discord . Podeu utilitzar aquesta versió des de qualsevol navegador web modern disponible al vostre ordinador. La versió web funciona gairebé de la mateixa manera que l'aplicació d'escriptori.
Mantingueu a mà els inicis de sessió del vostre compte de Discord, ja que els necessitareu per iniciar sessió a una versió alternativa.
- Obriu el vostre navegador web preferit a l'ordinador i inicieu Discord per a la web .
- Inicieu sessió al vostre compte de Discord a l'aplicació web.
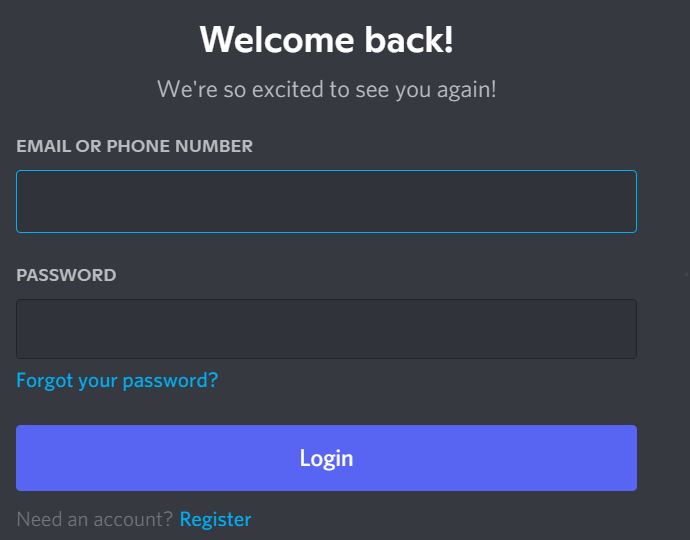
- Arribareu a la interfície familiar de Discord que us permetrà utilitzar totes les funcions de la plataforma.
Resoldre els problemes de bloqueig constant de Discord
Discord podria deixar de funcionar i fallar per diversos motius, com totes les altres aplicacions. Si us passa això i no esteu segur de què fer, la guia anterior us hauria de guiar per les possibles maneres d'evitar aquest problema.
Un cop solucionats els problemes subjacents , la vostra aplicació Discord començarà a funcionar com abans.
Actualitza Windows i els controladors
Per defecte, Windows manté el sistema operatiu i els controladors actualitzats. Sempre podeu comprovar manualment si hi ha actualitzacions. Per fer-ho, premeu la tecla Windows + I i aneu a Actualització i seguretat > Actualització de Windows (Windows 10) o Actualització de Windows (Windows 11). Tanmateix, no es garanteix que l'actualització de Windows mantingui tots els controladors sota control.
Per tant, és millor que aneu al lloc web del fabricant per a la vostra targeta gràfica, micròfon i càmera web i, a continuació, baixeu i instal·leu els controladors més recents. En general, és bo utilitzar els controladors més recents perquè pugueu beneficiar-vos d'un rendiment millorat i de correccions d'errors.
D'altra banda, potser Discord va començar a congelar-se i fallar després d'una actualització. En aquest cas, consulteu la nostra guia sobre com retrocedir els controladors a Windows perquè pugueu tornar enrere en el temps a un controlador que no va causar cap conflicte amb Discord.
Desactiva el programari en conflicte
És possible que Discord es bloqueja i es bloqueja a causa de conflictes amb un altre programari. Això és especialment probable si el programari es comunica amb el micròfon o la càmera, o si proporciona una superposició.
Per exemple, els programes que han causat un problema amb Discord inclouen Xbox Game Bar, MSI Afterburner, Steam i Google Meet. Normalment, aquests tipus de programes no haurien de causar cap problema amb Discord, però val la pena tancar-los per provar-los.
Per fer-ho ràpidament, premeu Ctrl + Maj + Esc per obrir el Gestor de tasques. Aneu a la pestanya Processos i ressalteu qualsevol programa que vulgueu tancar i, a continuació, feu clic a Finalitza la tasca . Repetiu-ho fins que estigueu satisfet, després tanqueu Discord i torneu-lo a iniciar.