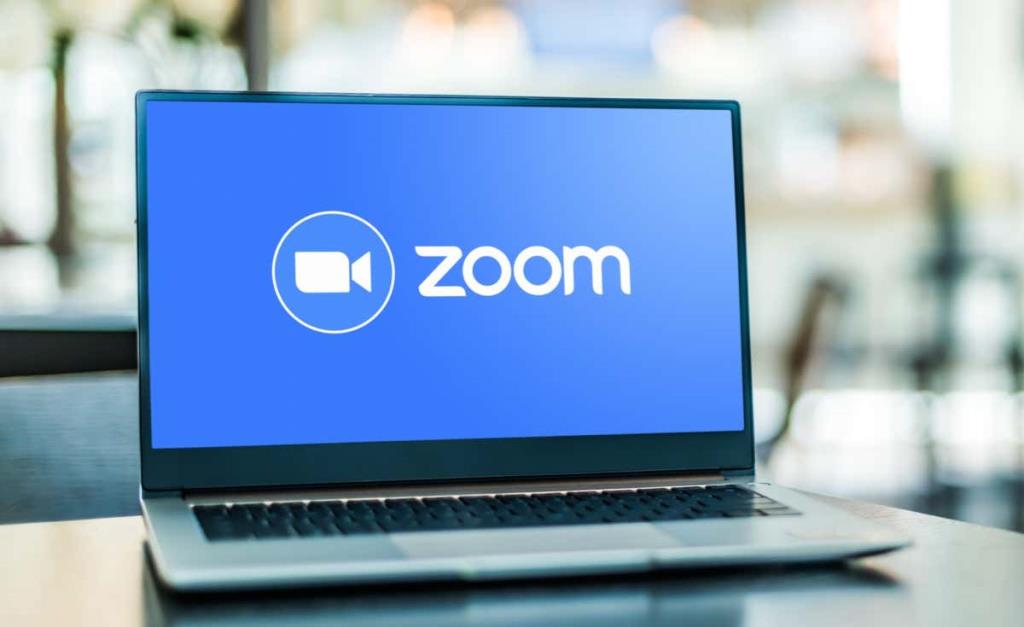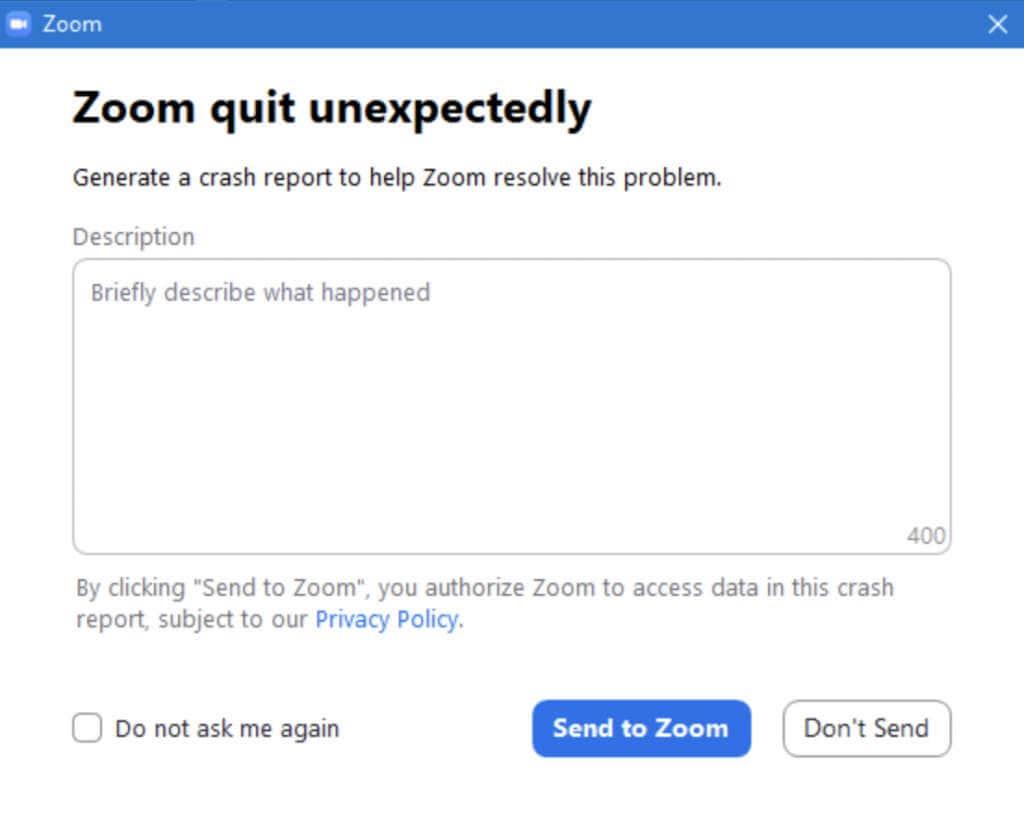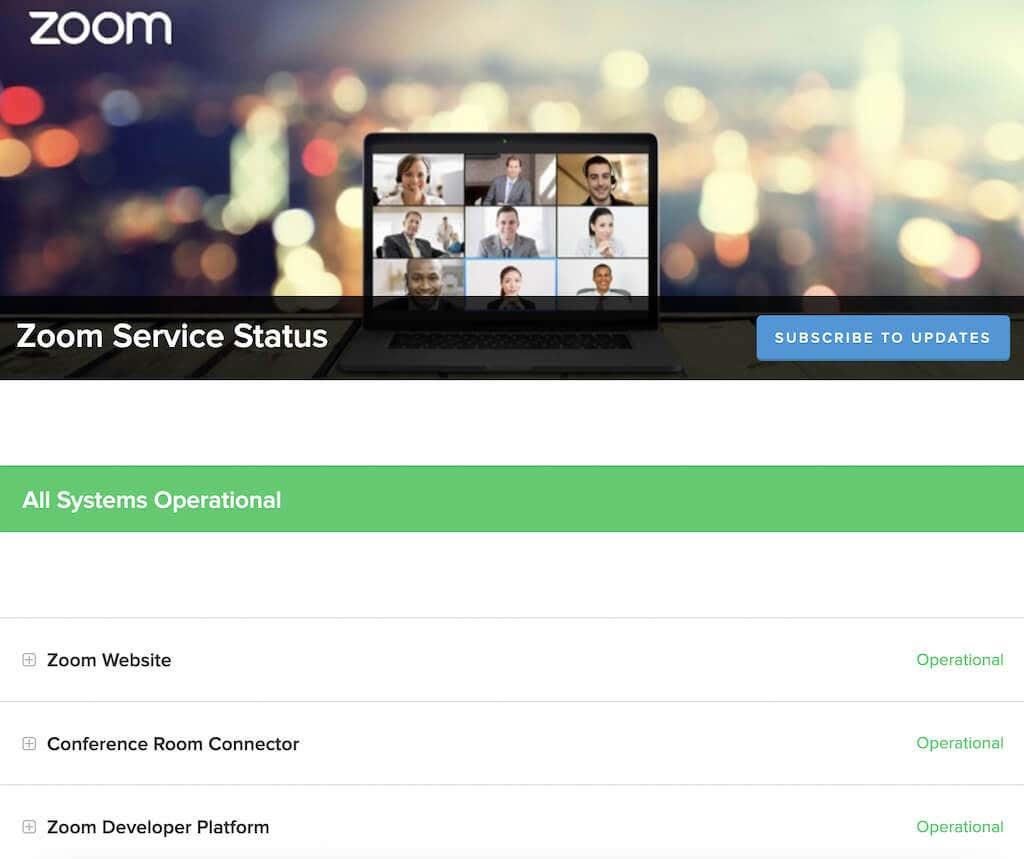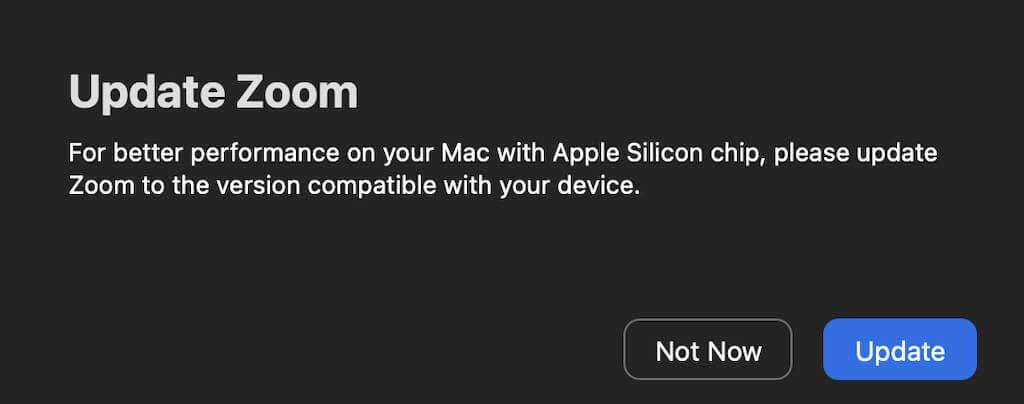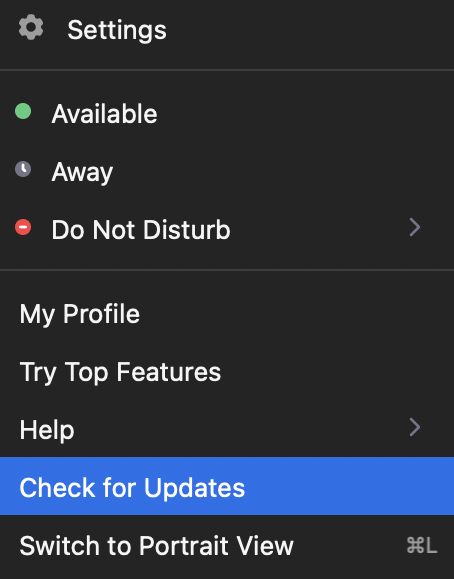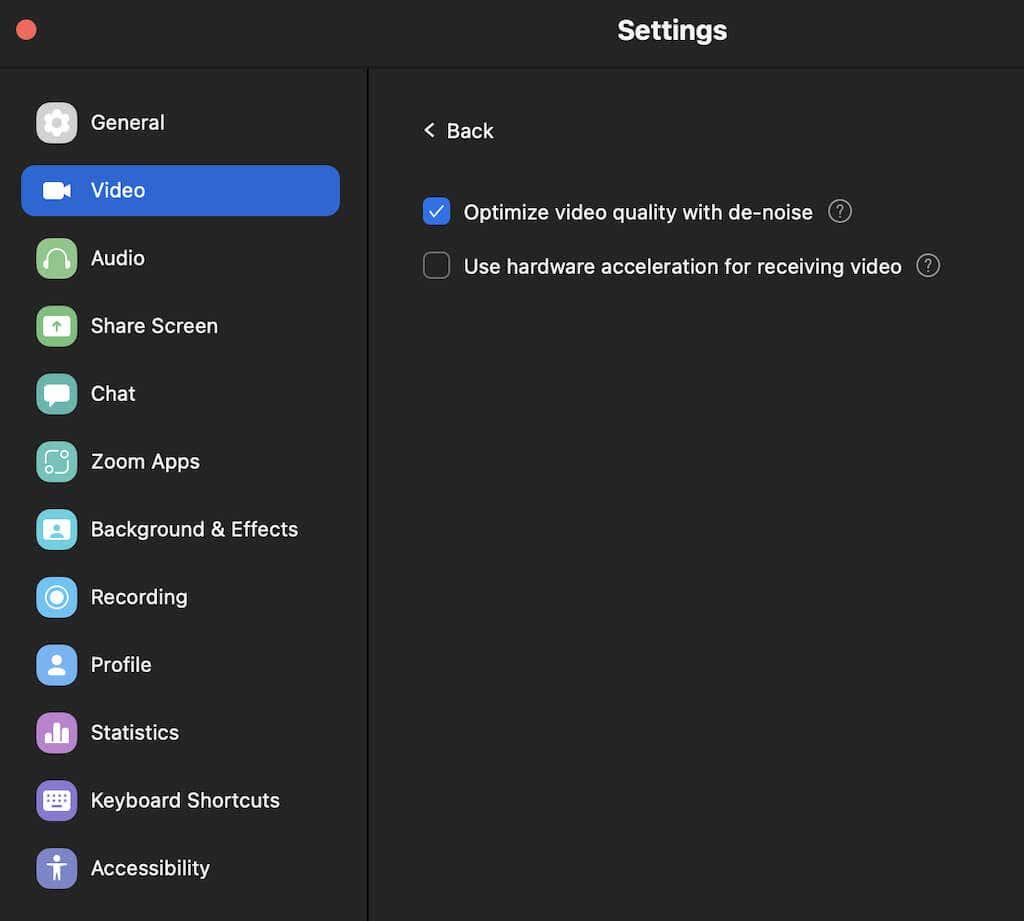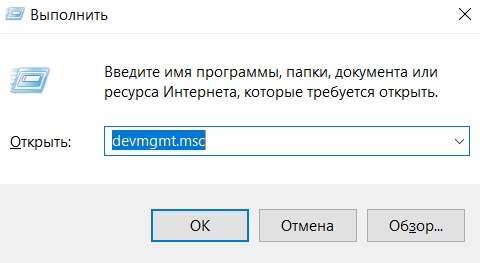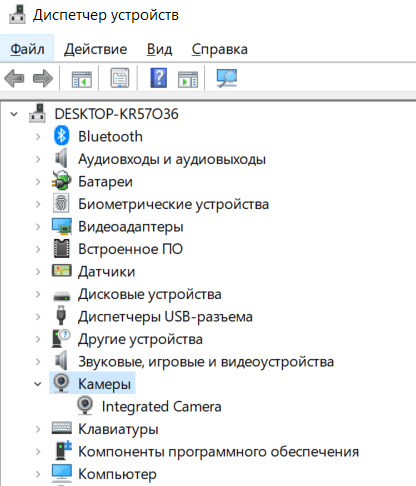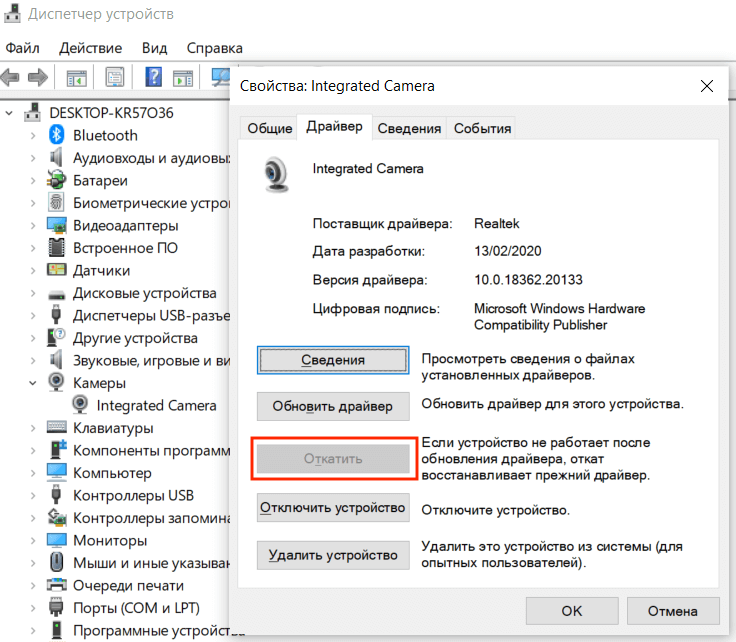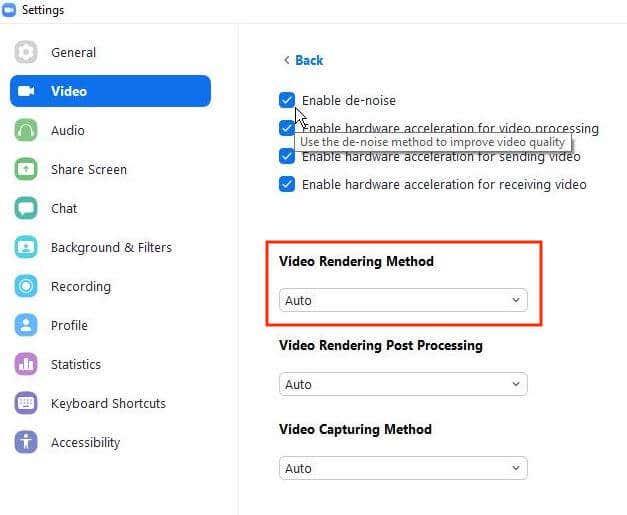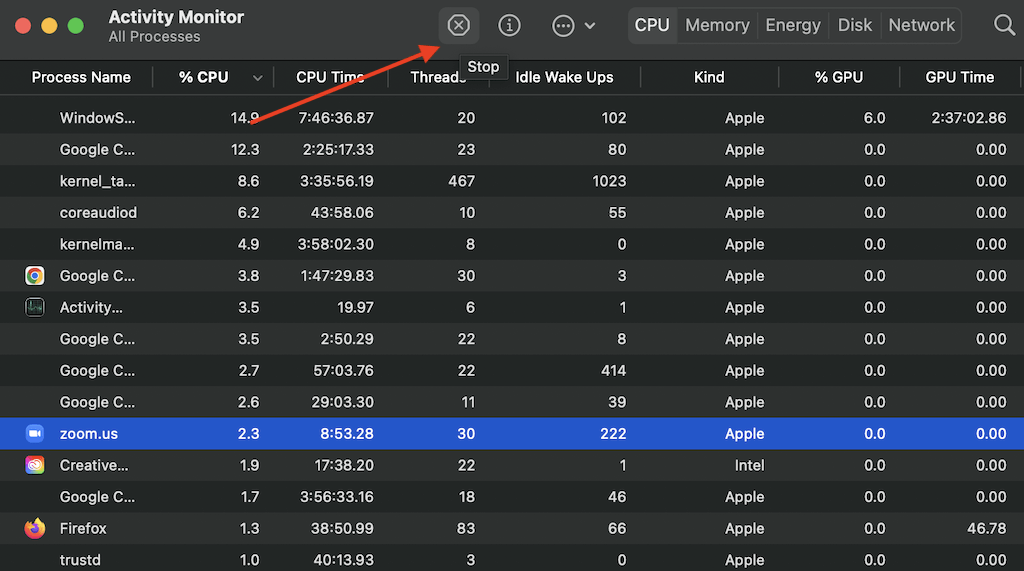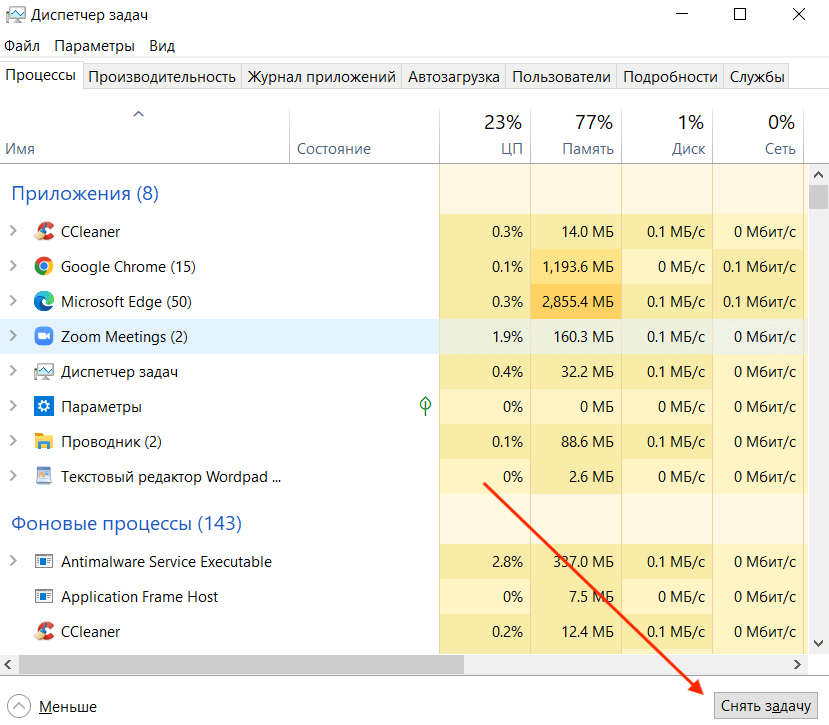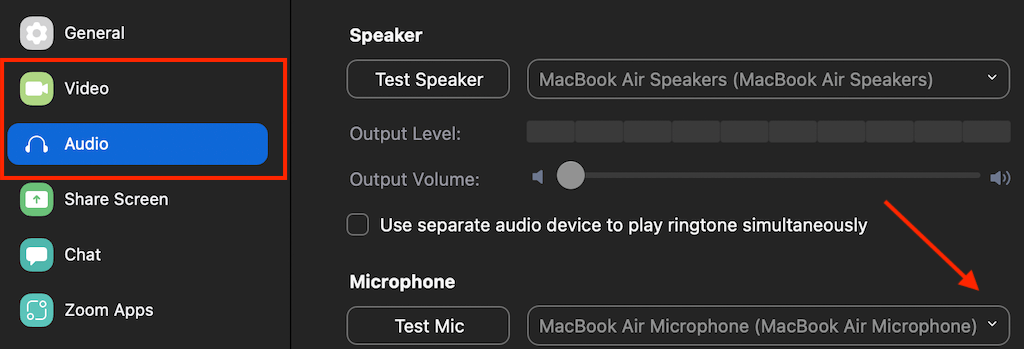Zoom és l'aplicació de videoconferència preferida per a molts. El motiu pel qual la gent el tria per Skype o altres clients és que Zoom és fàcil d'utilitzar i, la majoria de les vegades, funciona com un rellotge. Tanmateix, de vegades podeu experimentar que Zoom s'estavella o es congela.
Si Zoom continua fallant quan intenteu organitzar o unir-vos a una conferència important, pot ser frustrant. Segons els informes dels usuaris, Zoom sol experimentar retards quan intenteu unir-vos a una reunió o durant la compartició de pantalla.
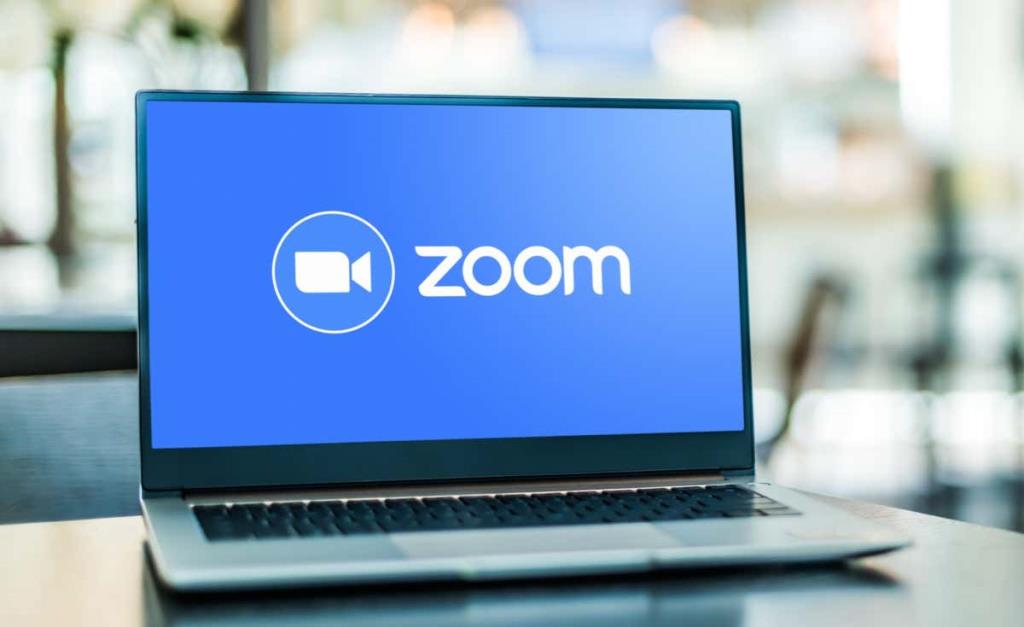
Hem elaborat una llista de possibles solucions de resolució de problemes que us haurien d'ajudar a solucionar el bloqueig i la congelació de Zoom. En aquesta llista, trobareu consells de resolució de problemes per a tots els dispositius, inclosos els telèfons intel·ligents (Android, iOS) i els ordinadors de sobretaula (Windows, macOS).
Comproveu la vostra connexió a Internet
La primera solució de la nostra llista pot semblar òbvia, però abans de fer qualsevol altra cosa, comproveu si la vostra connexió a Internet és estable i funciona. Una connexió a Internet deficient pot causar problemes de retard i bloqueig a Zoom i moltes altres aplicacions. Si utilitzeu Wi-Fi, assegureu-vos que el dispositiu no estigui massa lluny de l'encaminador i que la xarxa no estigui congestionada.
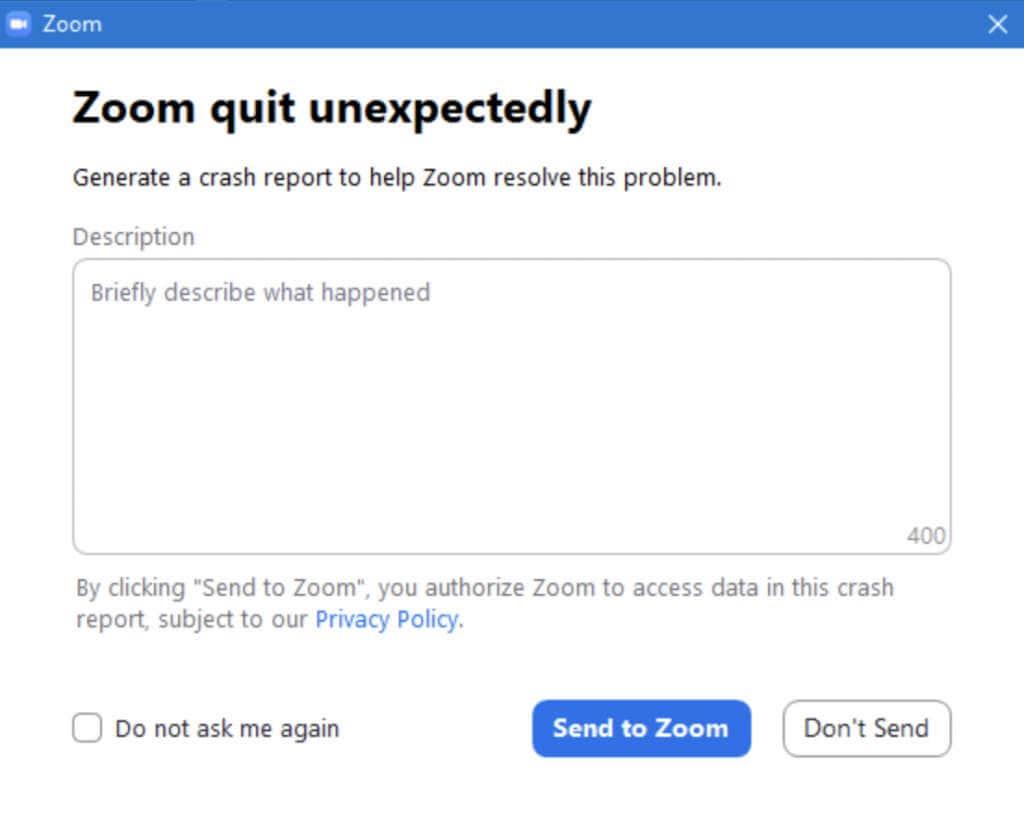
Després de provar la vostra connexió a Internet i assegurar-vos que no és la causa dels vostres problemes, podeu passar a provar altres solucions de la nostra llista.
Comproveu l'estat del servei de zoom en línia
Abans de resoldre els problemes del vostre sistema operatiu i de l'aplicació Zoom, heu de descartar una cosa més. Si Zoom continua bloquejant-se, congelant-se o retardant-se, comproveu primer l'estat del servei de Zoom. Tota la xarxa Zoom pot estar caiguda i no sou l'únic que té problemes.
Per comprovar ràpidament l'estat del servei de Zoom, aneu a status.zoom.us on veureu les actualitzacions de cada component de Zoom. Aquests inclouen el lloc web de Zoom , el connector de la sala de conferències , les reunions de Zoom i molt més.
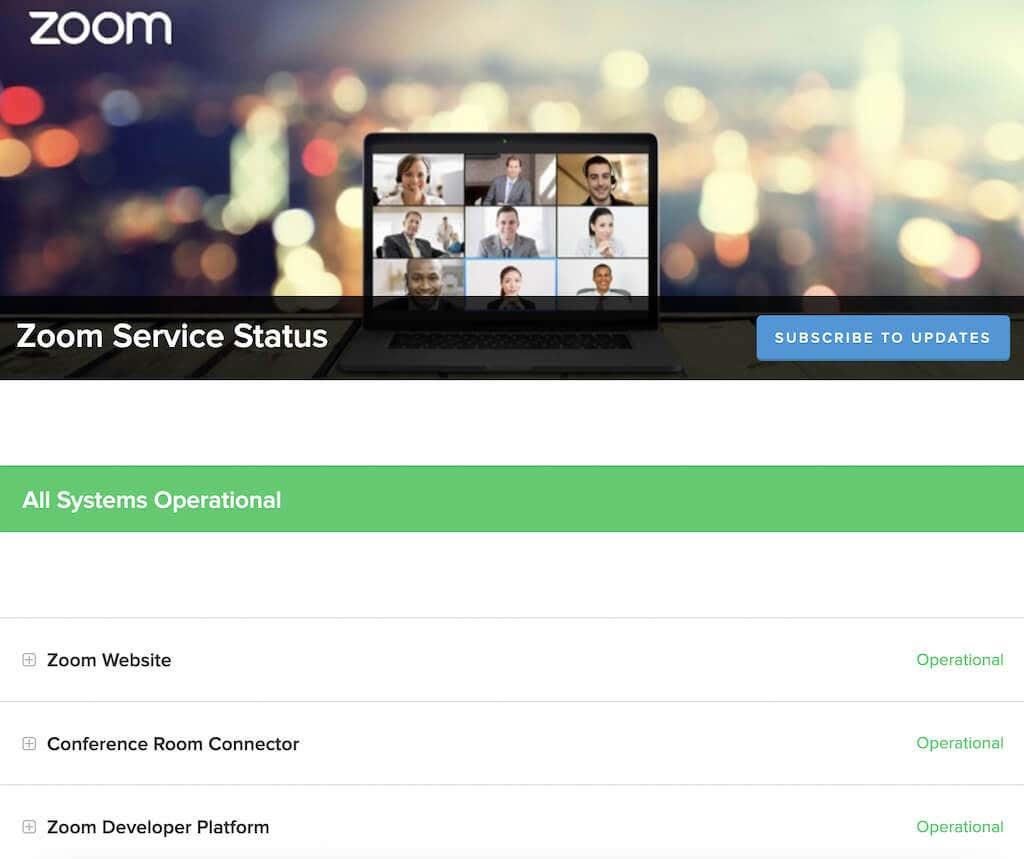
Si un o més components mostren un missatge de rendiment degradat o en manteniment al seu costat, això podria ser un motiu pel qual el zoom s'estavella o es retarda. Tanmateix, si diu Tots els sistemes operatius a la part superior de la pàgina, hauríeu de buscar un problema en un altre lloc.
Actualitzeu la vostra aplicació Zoom
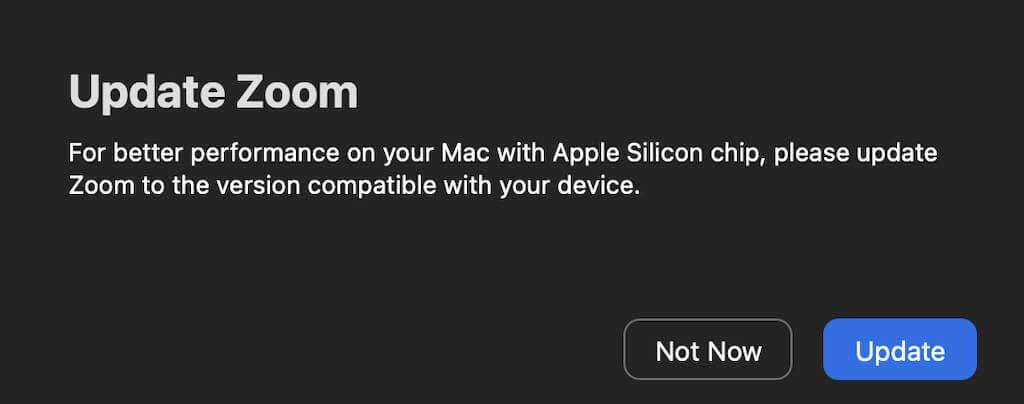
Zoom actualitza amb freqüència el seu client per corregir errors i introduir noves funcions. Els problemes que esteu experimentant amb Zoom poden ser causats per una fallada del programari o un error. Si això és una cosa a la qual s'han enfrontat molts usuaris, probablement Zoom és conscient del problema i ha llançat una actualització per solucionar-ho.
Normalment, no cal que comproveu les actualitzacions de la vostra aplicació Zoom manualment, ja que comprova si hi ha actualitzacions disponibles automàticament a l'inici. Tanmateix, si sospiteu que un error pot estar causant problemes amb la vostra aplicació Zoom, proveu d'actualitzar el vostre client Zoom a la versió més recent.
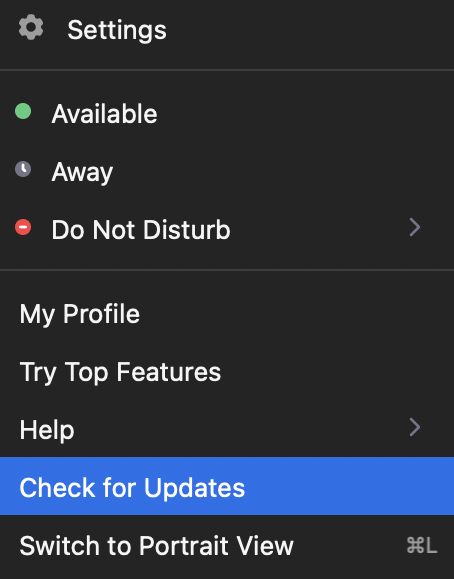
Per fer-ho, inicieu Zoom i seleccioneu la vostra foto de perfil a l'extrem superior dret. A continuació, seleccioneu Cerca actualitzacions . Si hi ha una actualització recent disponible, Zoom us demanarà que la descarregueu. Un cop descarregueu i instal·leu l'actualització, reinicieu Zoom i comproveu si això soluciona els problemes que teníeu.
Torneu a instal·lar Zoom
Els errors interns, errors i fins i tot determinades configuracions de Zoom també poden ser la causa dels vostres problemes amb l'aplicació Zoom. Si l'actualització de l'aplicació no ha solucionat el problema de bloqueig, proveu de tornar a instal·lar Zoom completament.
Primer, desinstal·leu l'aplicació Zoom actual del vostre dispositiu. A continuació, descarregueu i instal·leu la darrera versió. Reinicieu el dispositiu i torneu a executar Zoom. Si va ser la vostra aplicació antiga la causa dels problemes, això hauria de solucionar el problema de fallada de l'aplicació Zoom.
Desactiva l'acceleració de maquinari
De manera predeterminada, Zoom utilitza el maquinari del vostre dispositiu per realitzar funcions específiques de manera més eficient. Això s'anomena acceleració de maquinari . Tot i que en general és una bona funció habilitar, també pot estar causant errors al vostre programari, especialment amb el vídeo Zoom. Per desactivar aquesta funció, seguiu els passos següents.
- Obriu l'aplicació d'escriptori Zoom.
- A l'extrem superior dret de la pantalla, seleccioneu la icona d'engranatge per obrir Configuració .
- Al menú del costat esquerre, seleccioneu Vídeo .
- Desplaceu-vos cap avall i seleccioneu Avançat .
- Desmarqueu la casella que hi ha al costat de Utilitza l'acceleració de maquinari per rebre vídeo . Zoom desarà els canvis automàticament.
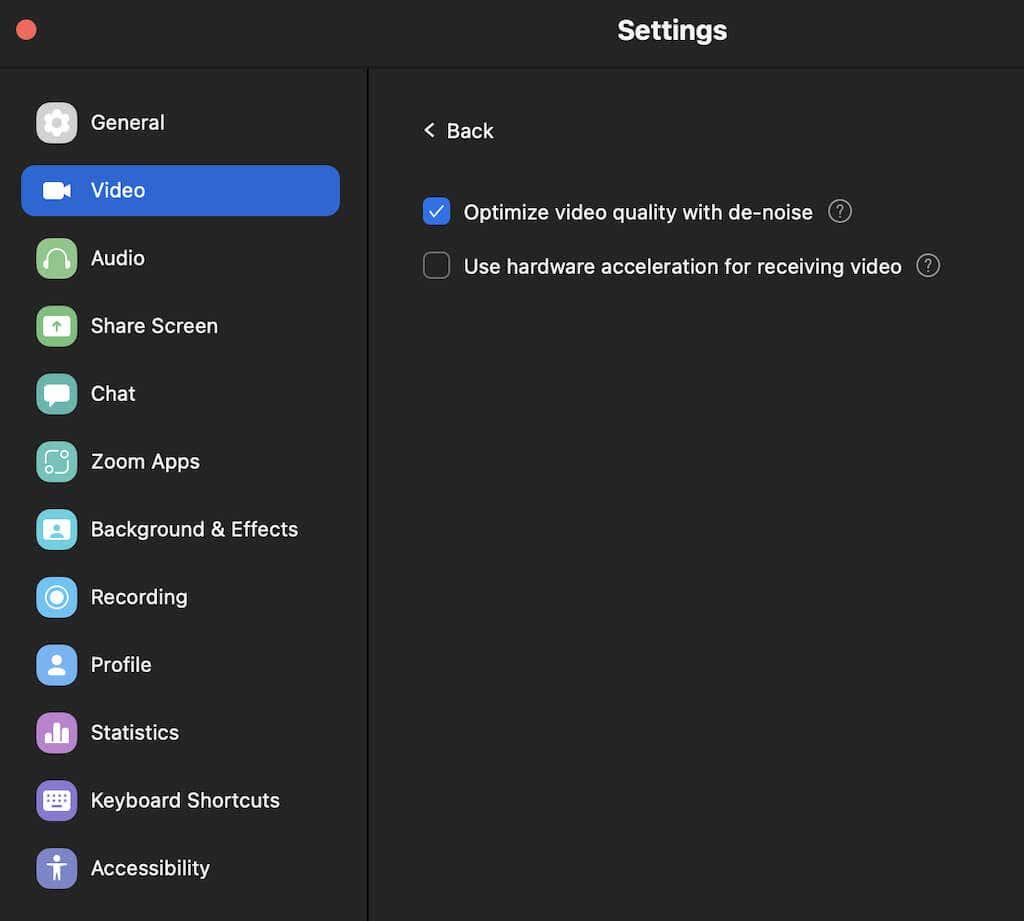
Si la desactivació de l'acceleració de maquinari no va fer la diferència, us recomanem que la torneu a habilitar per millorar el rendiment general de Zoom.
Actualitzeu els vostres controladors de vídeo/àudio
Una altra cosa que podria ser la causa dels problemes amb el vostre vídeo Zoom són els controladors de vídeo i àudio obsolets per a la vostra càmera web o l'ordinador. Si no actualitzeu els controladors amb freqüència, pot causar problemes de compatibilitat i afectar el rendiment general de Zoom.
Normalment, l'actualització del vostre sistema Windows o macOS a la versió recent hauria d' actualitzar aquests controladors automàticament i solucionar els possibles problemes.
També és possible que els vostres controladors actualitzats siguin els que causen problemes amb Zoom. Alguns usuaris de Zoom informen que el fet de revertir el controlador de la càmera al seu ordinador Windows va fer que la seva càmera web funcionés sense problemes i es van solucionar problemes de retard i congelació que havien experimentat anteriorment durant les reunions de Zoom.
Per recuperar els controladors a una versió anterior, seguiu els passos següents.
- Al vostre PC, utilitzeu la drecera tecla Windows + R per obrir l' ordre Executar .
- Escriviu devmgmt.msc a la línia d'ordres i seleccioneu D'acord . Això obrirà el Gestor de dispositius .
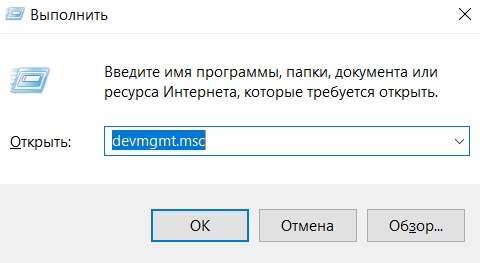
- Al Gestor de dispositius , desplaceu-vos cap avall i seleccioneu Càmeres .
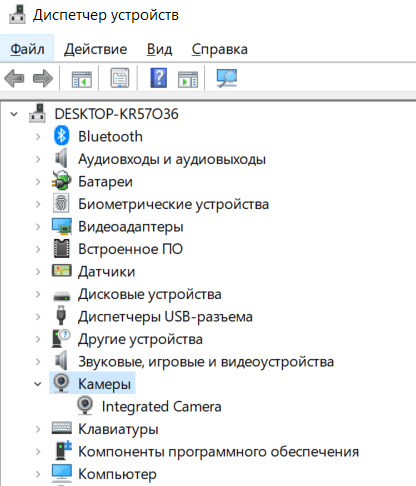
- Seleccioneu la vostra càmera de la llista, feu-hi clic amb el botó dret i seleccioneu Propietats .
- Obriu la pestanya Controlador i seleccioneu Fer enrere el controlador .
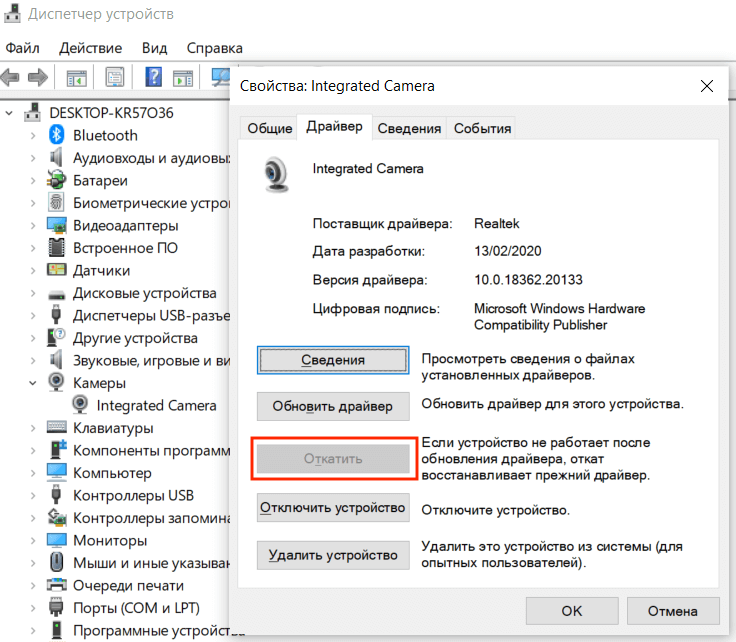
Un cop finalitzada la recuperació, reinicieu l'ordinador perquè els canvis tinguin efecte i comproveu si això millora el rendiment de Zoom.
Canvieu la vostra configuració de renderització de vídeo
La següent solució és per als usuaris que executen Zoom a Windows 11 o anterior. Si teniu un problema de bloqueig quan intenteu unir-vos a les reunions de Zoom, pot ser que el problema sigui la vostra configuració de renderització de vídeo predeterminada. Aquesta configuració us permet triar quina API de gràfics renderitzarà el vídeo. De manera predeterminada, està configurat en Automàtic .
A continuació s'explica com canviar el mètode de renderització de vídeo a Zoom.
- Obriu l'aplicació Zoom al vostre PC Windows.
- A l'extrem superior dret, seleccioneu la icona d'engranatge per obrir Configuració .
- Al menú, seleccioneu Vídeo > Avançat .
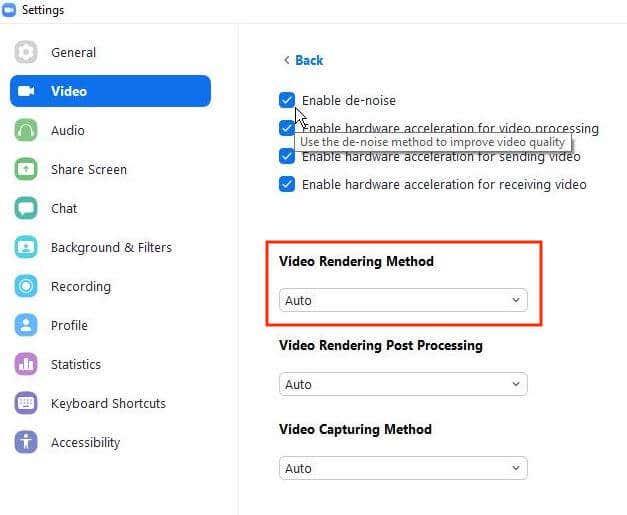
- A Mètode de renderització de vídeo , al menú desplegable, seleccioneu Direct3d11 en lloc d' Automàtic . Aleshores, Zoom desarà automàticament els canvis.
Reinicieu Zoom perquè els canvis tinguin efecte i comproveu si millora el rendiment de l'aplicació.
Desactiva el programari en conflicte
En circumstàncies normals, Zoom no hauria d'interferir amb el treball de cap altra aplicació a l'ordinador i viceversa. Tanmateix, és possible que una altra aplicació que s'executi en segon pla que també utilitzi la vostra càmera o càmera web estigui causant problemes amb Zoom. Proveu de tancar els programes que no necessiteu abans d'executar Zoom a continuació i comproveu si això soluciona el problema.
Presta atenció als missatgers, a les aplicacions de xat i a altres programes de conferències. El més probable és que siguin els programes conflictius que busqueu.
Al Mac, podeu aturar processos específics que s'executen en segon pla mitjançant el Monitor d'activitat. Per fer-ho, seguiu el camí Cercador > Aplicacions > Utilitats > Monitor d'activitat . A continuació, trieu les aplicacions i els processos que voleu finalitzar i seleccioneu Atura .
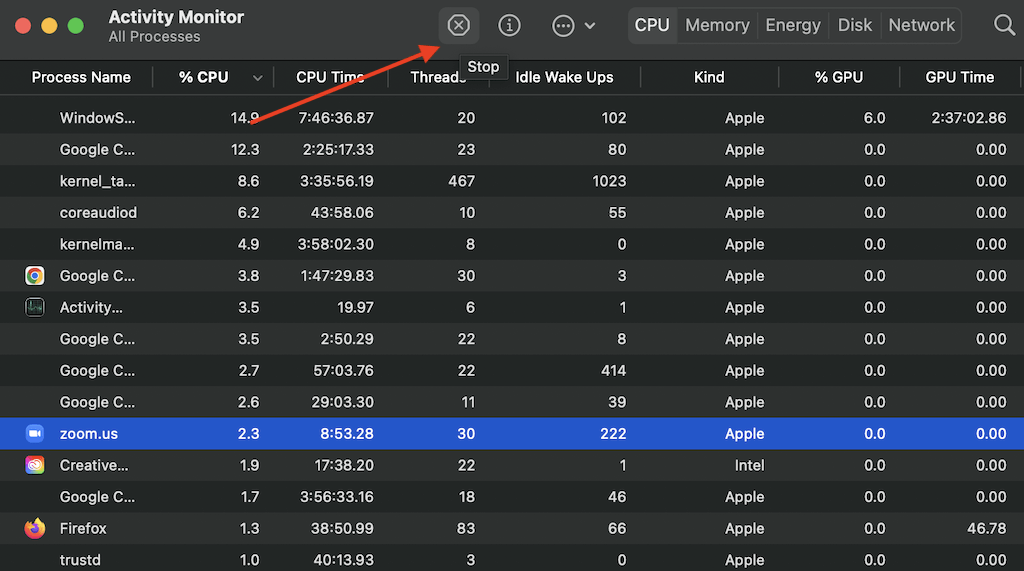
A Windows, podeu utilitzar el Gestor de tasques per fer el mateix. Per obrir el Gestor de tasques , utilitzeu la drecera Ctrl + Maj + Esc . A continuació, obriu la pestanya Processos , ressalteu les aplicacions i els processos que voleu aturar i seleccioneu Finalitzar la tasca .
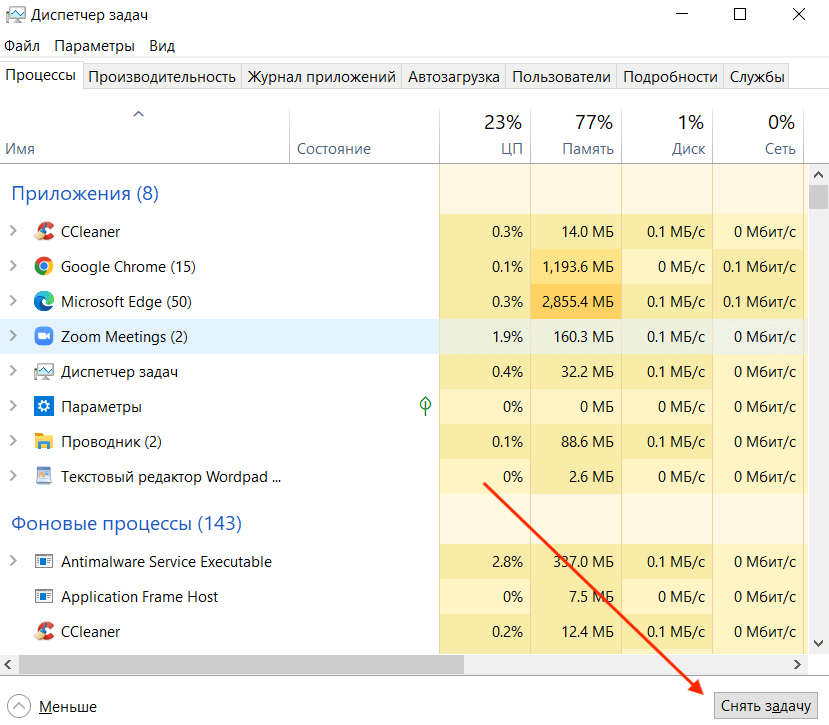
Comproveu la vostra font de vídeo/àudio
Una cosa més que podeu provar d'arreglar el retard o el bloqueig de Zoom és canviar la font de vídeo i àudio, és a dir, la càmera i el micròfon. Abans de fer-ho, podeu provar d'executar una altra aplicació de videoconferència com Google Meet per veure si realment són els vostres aparells d'àudio/vídeo els que causen problemes.
Podeu canviar la font de vídeo i àudio a la configuració del programa Zoom. Quan obriu Configuració , primer aneu a la pestanya Vídeo i després a la pestanya Àudio . A cada secció, trobareu menús desplegables que podeu utilitzar per canviar de dispositiu. Proveu de canviar-los cap endavant i cap enrere per veure si afecta el vostre rendiment de Zoom.
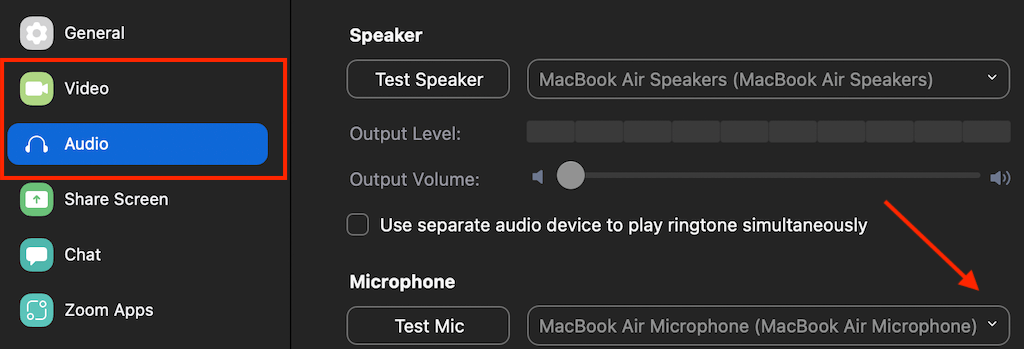
Si Zoom no us permet accedir a les seccions de vídeo o àudio a la configuració, o quan intenteu obrir-les, l'aplicació es tanca de manera inesperada, és probable que sigui un problema de connectivitat en lloc d'un problema de Zoom. Per solucionar-ho, connecteu la vostra càmera web externa o els auriculars abans d' iniciar Zoom. Aleshores hauríeu de poder accedir a la configuració d'àudio i vídeo i canviar-les quan sigui necessari.
És hora de recuperar les trucades de Zoom sense estrès
Tant de bo, un dels mètodes de resolució de problemes esmentats anteriorment us hagi funcionat i hàgiu solucionat els problemes de bloqueig, congelació o retard de Zoom. Si no ho heu fet, sempre podeu contactar amb l'equip d'assistència de Zoom, donar-los una descripció detallada dels problemes que heu tingut i esperar que us tornin amb la solució.