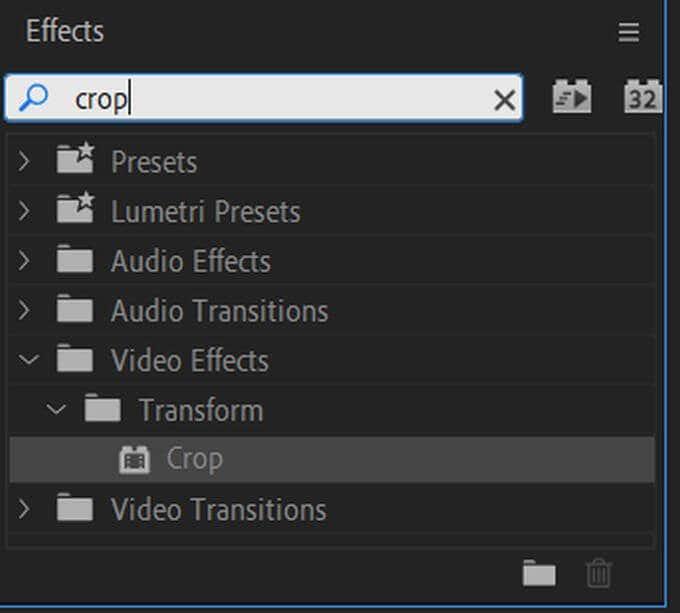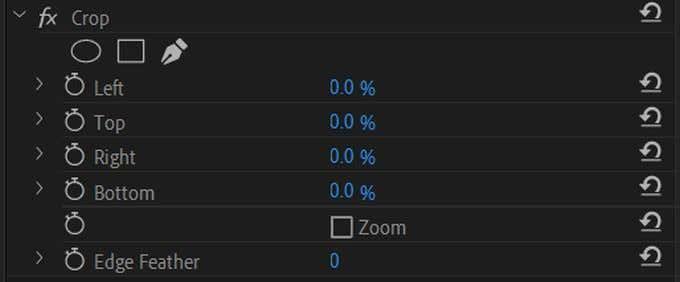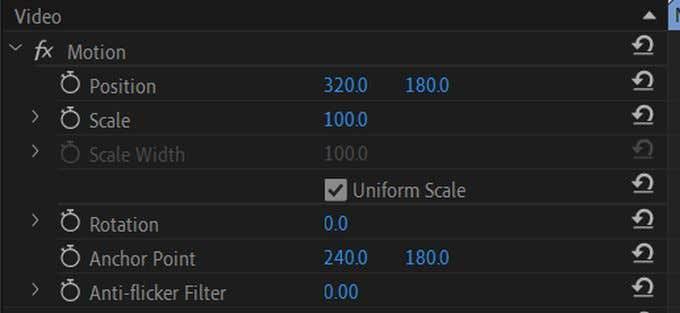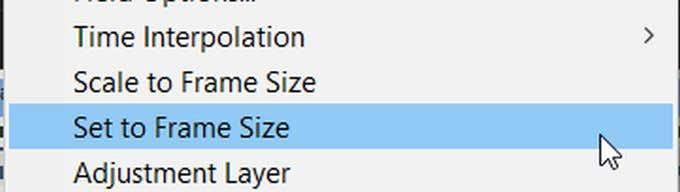Quan editeu vídeos a Adobe Premiere Pro , de vegades hi ha imatges que necessiteu o voleu modificar d'alguna manera. Potser només voleu mostrar una part determinada del metratge, afegir un efecte o fer qualsevol nombre de canvis per adaptar-se al que creieu que necessita el vostre vídeo.
Retallar, girar i canviar la mida dels vídeos són alguns dels canvis més habituals que podeu fer durant l'edició de vídeo a Adobe Premiere Pro. Tanmateix, si sou un principiant en l'edició de vídeo amb Premiere, és possible que encara no sàpigues com fer aquestes coses, cosa que pot ser frustrant.

Premiere fa que aquests processos siguin molt senzills, així que seguiu aquests passos per convertir-vos ràpidament en un professional de retallar, rotar i canviar la mida dels vostres vídeos.
Com retallar vídeos a Premiere Pro
Retallar un vídeo és una mica diferent que retallar una imatge, però encara podeu fer-ho a Premiere. Per fer-ho, fareu servir un efecte que té Premiere. Seguiu aquests passos per retallar el vostre videoclip.
- Arrossegueu el vídeo que voleu retallar a la vostra línia de temps.
- Aneu al tauler Efectes i cerqueu Retalla . Hauria d'aparèixer a Transformar. Feu clic i arrossegueu-lo al vídeo que voleu retallar.
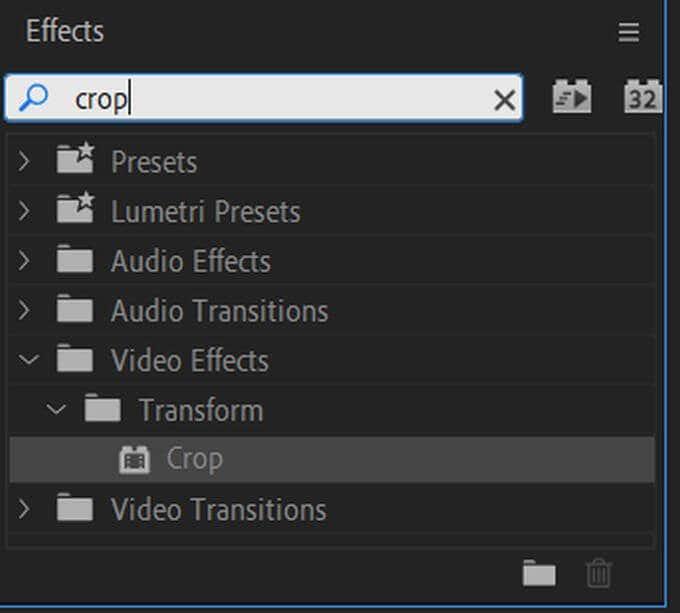
- Ara, aneu als vostres controls d'efectes . Cerqueu l' efecte de retall a la llista i mireu dins del menú desplegable. Veureu opcions per a l'esquerra, la dreta, la part superior i la part inferior. Pots arrossegar els valors dels números al costat d'aquests per retallar el vídeo.
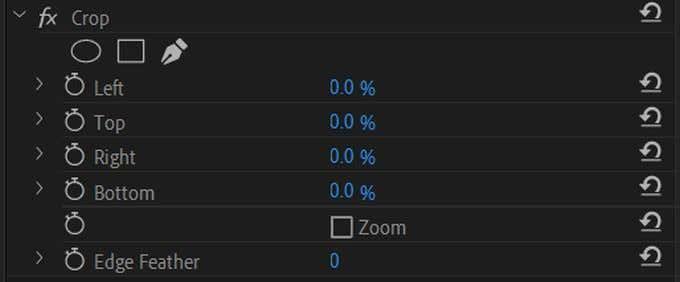
- També podeu ampliar el vostre vídeo aquí per omplir la pantalla si ho voleu seleccionant Zoom. Quan moveu els valors quan se seleccioneu Zoom, el vostre vídeo omplirà la pantalla a la quantitat desitjada.
Si no voleu utilitzar els valors numèrics, també podeu retallar ressaltant l'efecte de retall i un quadrat amb barres de commutació hauria de mostrar-se al voltant del vostre vídeo a la finestra de vista prèvia. Podeu utilitzar aquestes barres per retallar el vídeo.
Si voleu que el vostre vídeo s'esvaeixi al retall, podeu seleccionar Edge Feather i utilitzar el valor numèric per canviar la intensitat del degradat.
Com girar vídeos a Adobe Premiere Pro
Girar un vídeo pot crear alguns efectes interessants en el resultat final. Aquest és també un efecte molt fàcil d'aconseguir. A continuació s'explica com girar el vostre vídeo dins d'Adobe Premiere Pro.
- Aneu al tauler de control d'efectes i feu clic a la secció desplegable Moviment .
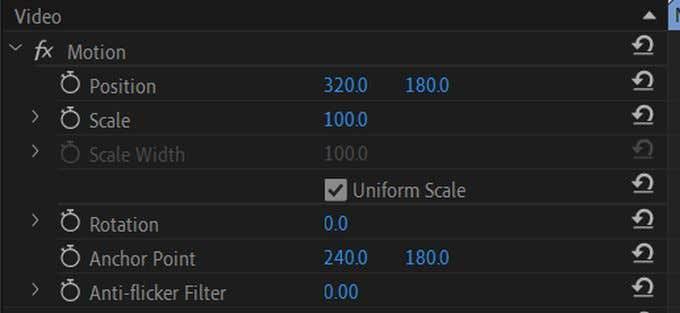
- Aleshores, hauríeu de veure l' opció de rotació llistada aquí. Amb el valor numèric que hi ha al costat, podeu canviar la quantitat de rotació del vostre vídeo. Arrossegant-lo cap a la dreta girarà el vídeo en sentit horari i viceversa.

- Si només voleu girar el vostre vídeo en una direcció determinada, el 90 el girarà al costat dret, el 180 el girarà cap per avall i el -90 el girarà al costat esquerre.
L'ús d'aquest mètode us permet girar el vostre vídeo sense importar com el hàgiu configurat d'una altra manera o quins efectes hi tingueu.
Com canviar la mida dels vídeos a Adobe Premiere Pro
Canviar la mida d'un vídeo és una bona opció si el vídeo que heu afegit no s'ajusta a la mida del vostre projecte global. Les barres negres que apareixen al voltant d'aquests vídeos més petits poden ser molestes, així que és possible que vulgueu ajustar-les per adaptar-les. A continuació s'explica com fer-ho a Premiere de diferents maneres.
Estableix a Mida del marc
Aquest mètode és millor si teniu molts clips que no s'ajusten a la configuració de la mida de la seqüència.
- Cerqueu el vídeo a la vostra línia de temps que voleu adaptar a la mida del fotograma.
- Feu clic amb el botó dret sobre aquest clip i seleccioneu Establir a la mida del marc . Ara el clip hauria d'ajustar-se a la mida de la configuració de la seqüència.
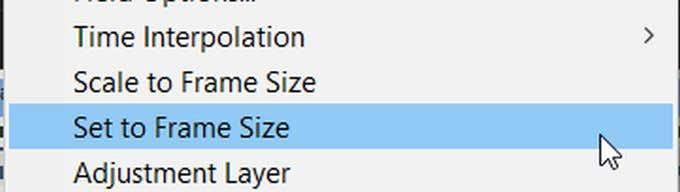
Escala a mida del marc
Quan Premiere escala el clip a la mida del fotograma, manipula els píxels de manera que s'adapti al vídeo a la configuració de la seqüència alhora que facilita el processament. Tanmateix, això pot sacrificar la qualitat del vostre vídeo, però si voleu un temps de processament més ràpid, podeu fer-ho d'aquesta manera.
- Cerqueu el vídeo a la vostra línia de temps que voleu escalar.
- Feu clic amb el botó dret i seleccioneu Escala a mida del marc . Hauríeu de veure el vostre clip ara escalat a la configuració de la seqüència.
Escala manual
Si voleu canviar la mida del vostre videoclip manualment per aconseguir una altra cosa que no sigui configurar-lo amb la mateixa configuració de seqüència, també hi ha una manera senzilla de fer-ho.
- Aneu al vostre tauler de controls d'efectes i busqueu a Moviment . Hauríeu de veure una opció anomenada Escala .

- Al costat d'Escala hi ha un valor numèric que podeu canviar per definir la mida del clip dins del marc. De manera predeterminada, està configurat en 100, ja que podeu fer-lo tan gran com vulgueu o fer-lo desaparèixer completament.
Per a qualsevol valor que canvieu, sempre podeu fer clic a la icona de fletxa que hi ha al costat dels valors per restablir-los als valors predeterminats.
Retallar, girar i canviar la mida a l'estrena
Amb aquests mètodes anteriors, podeu fer fàcilment els canvis necessaris als vostres clips de vídeo. Al principi pot semblar confús, sobretot si sou nou a l'edició de vídeo i Adobe Premiere, però amb el temps no us haureu de pensar dues vegades en aquestes tasques.
Si creieu que us ho heu entès, també podeu provar d'animar aquests efectes amb fotogrames clau per crear tot tipus d'imatges diferents. Les possibilitats són infinites quan es tracta de crear i manipular efectes a Adobe Premiere Pro.