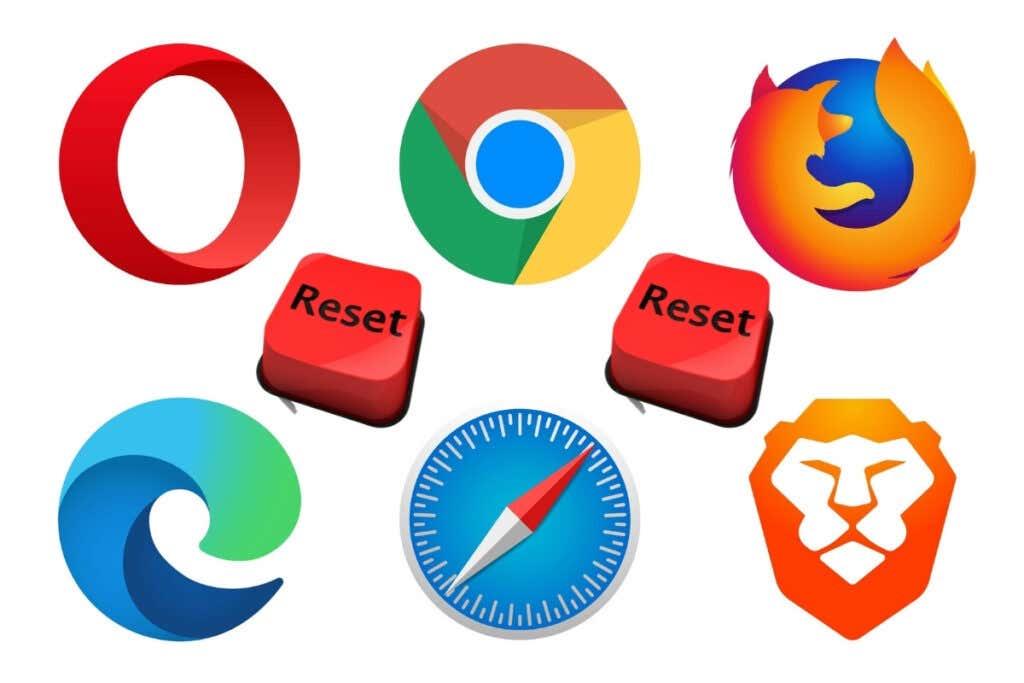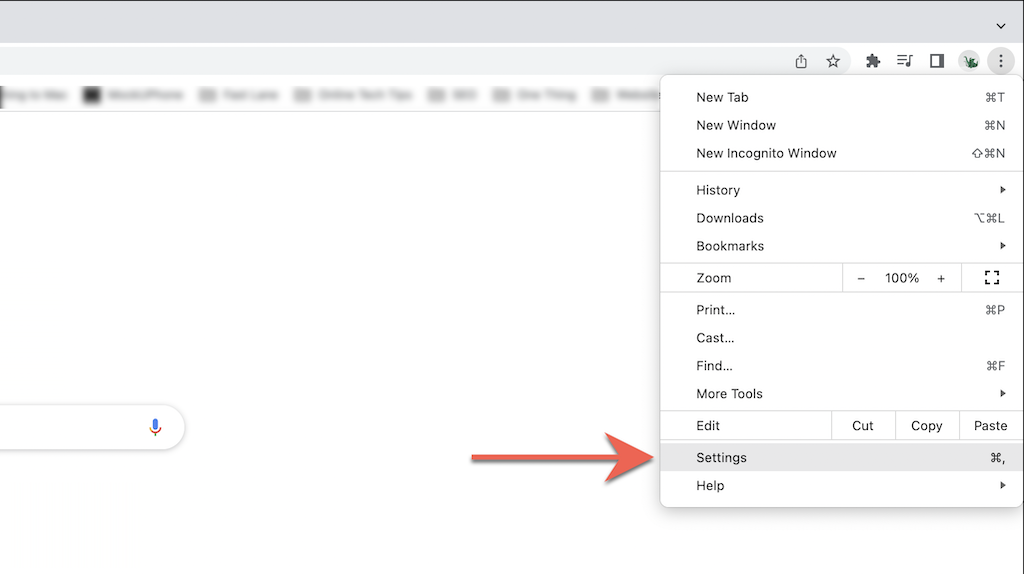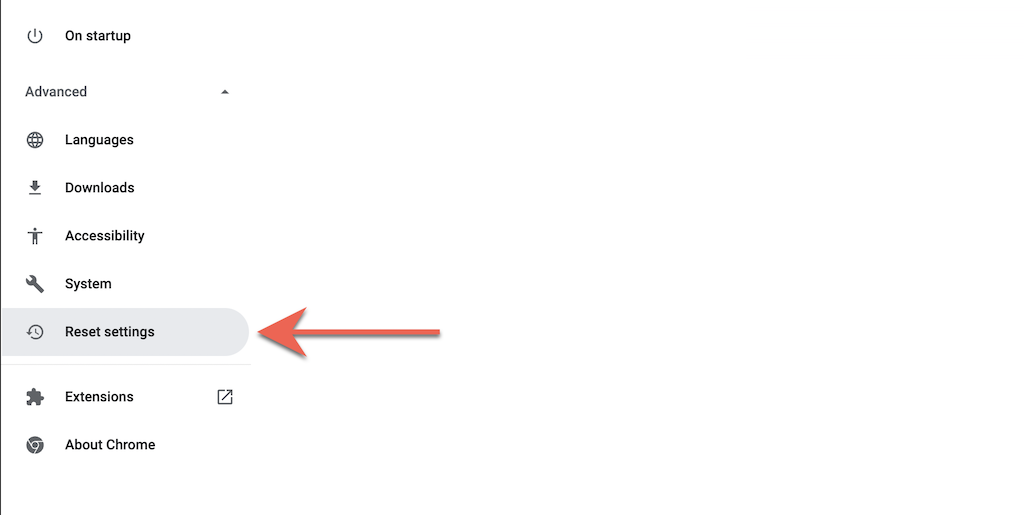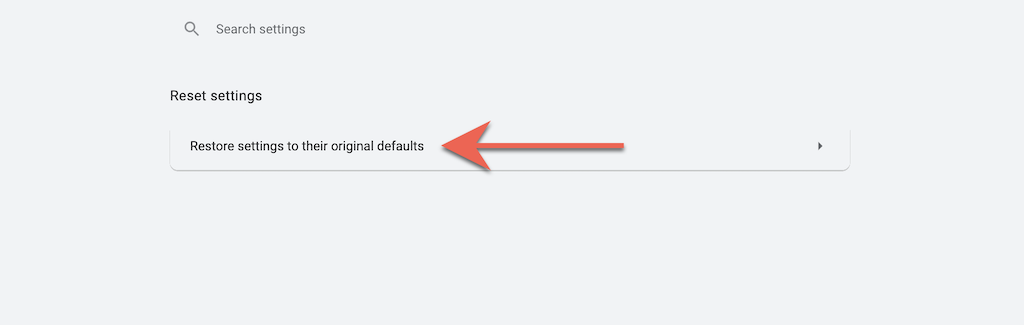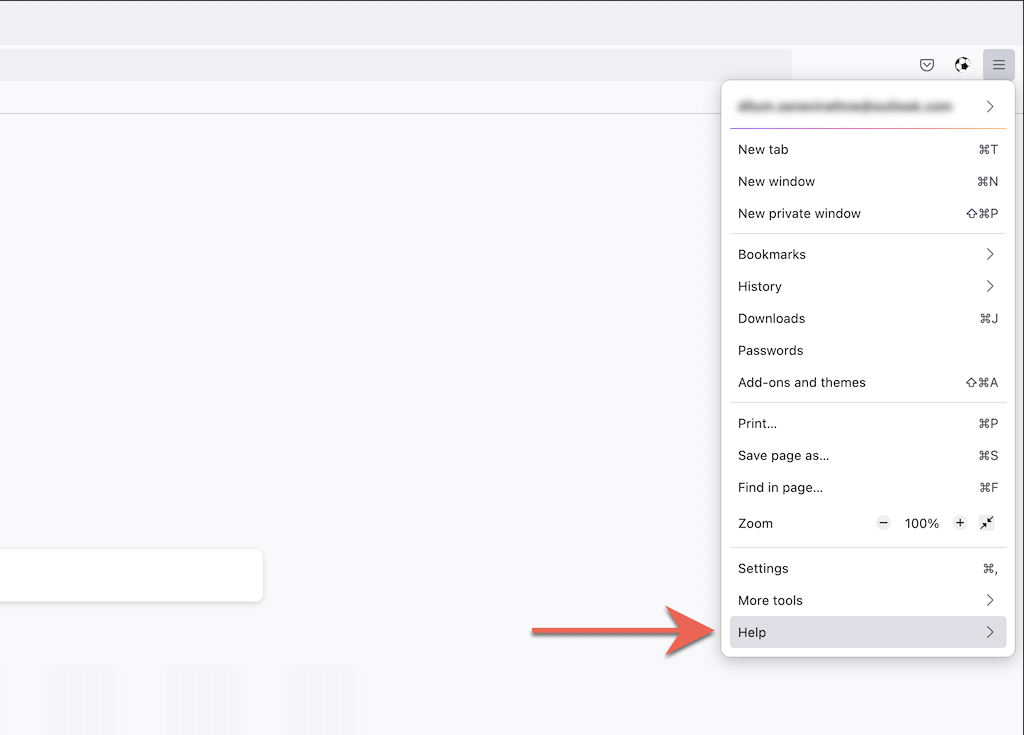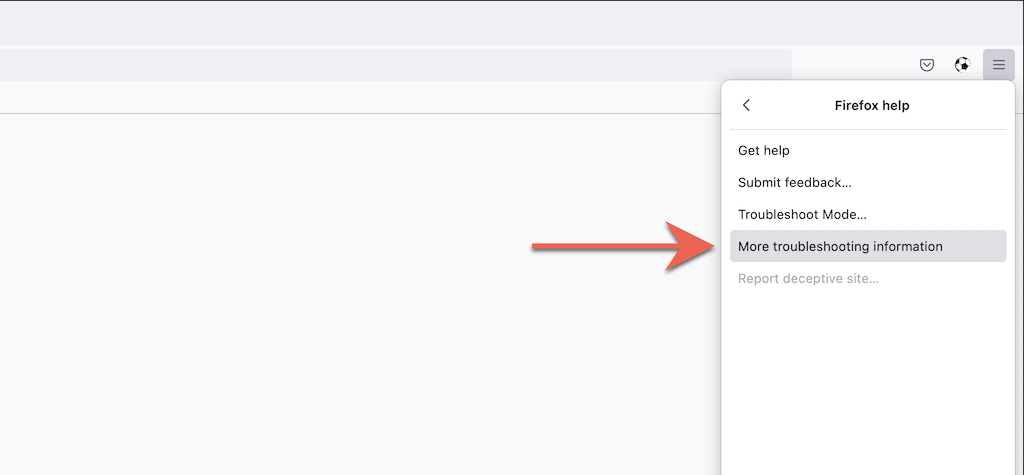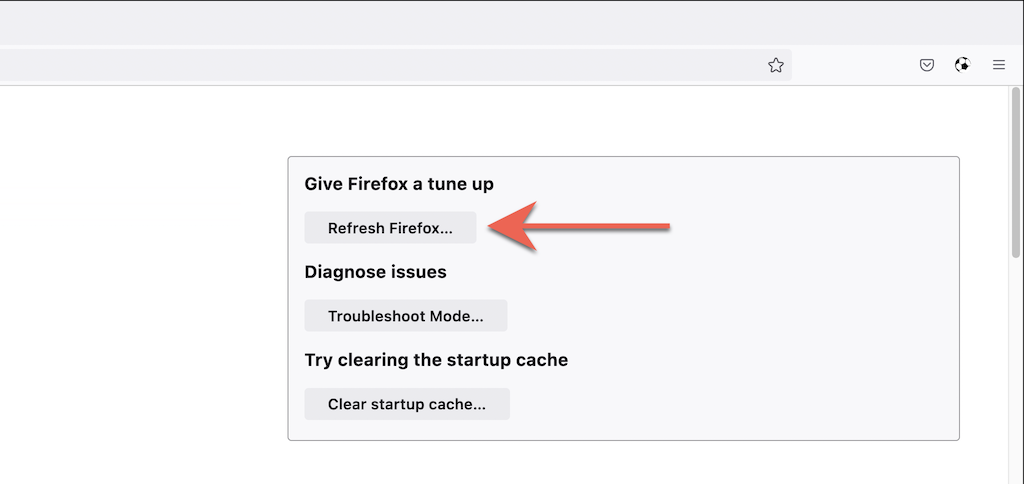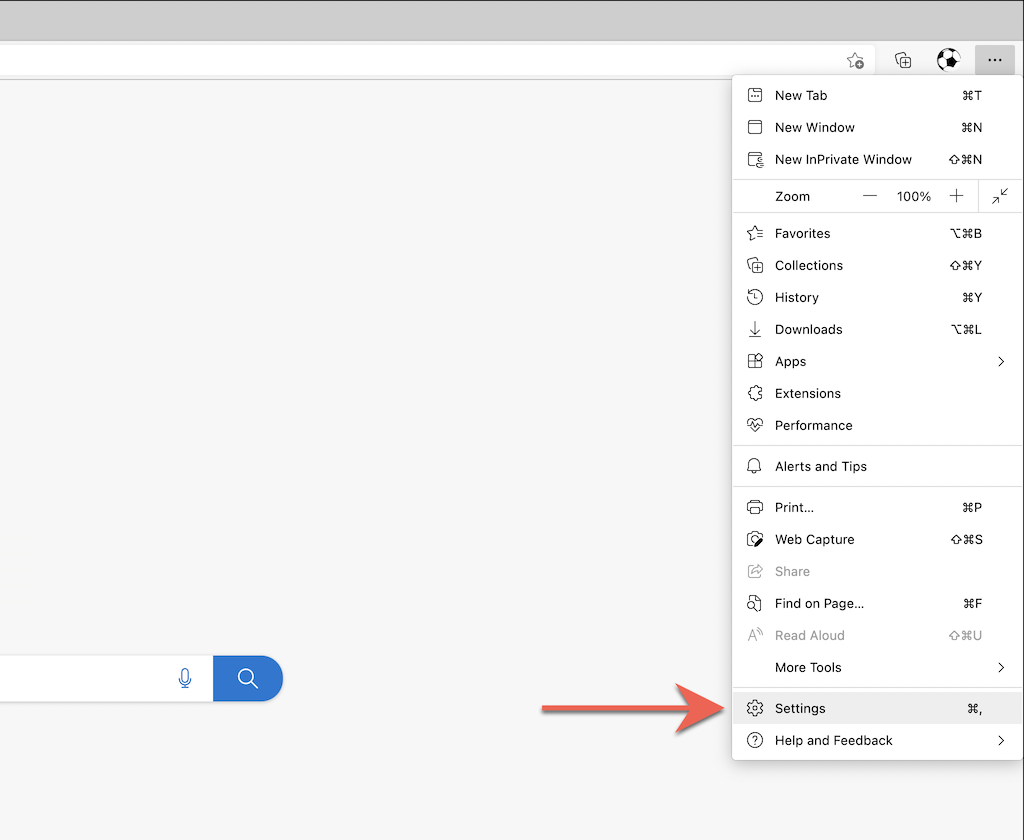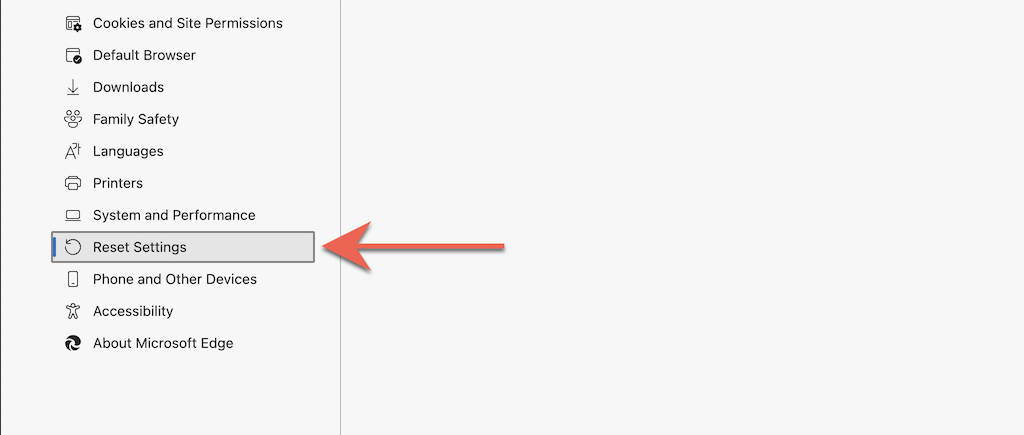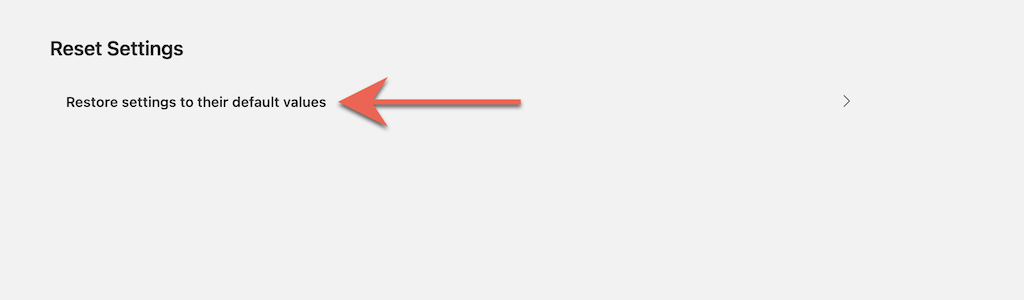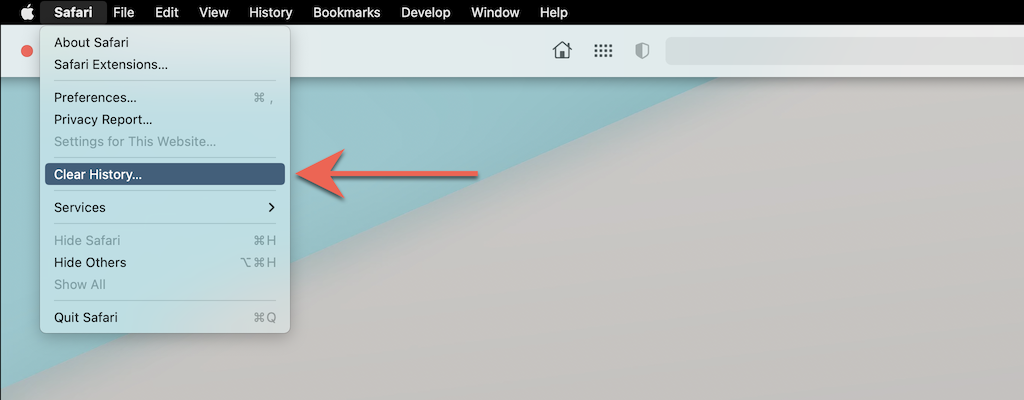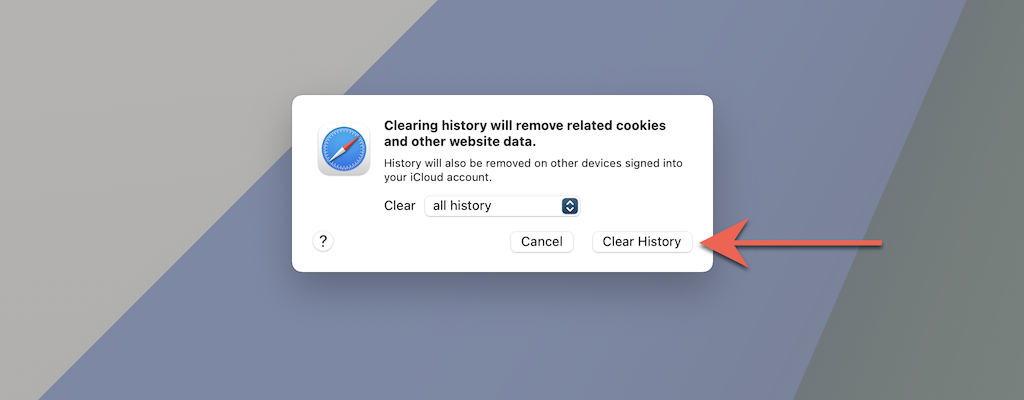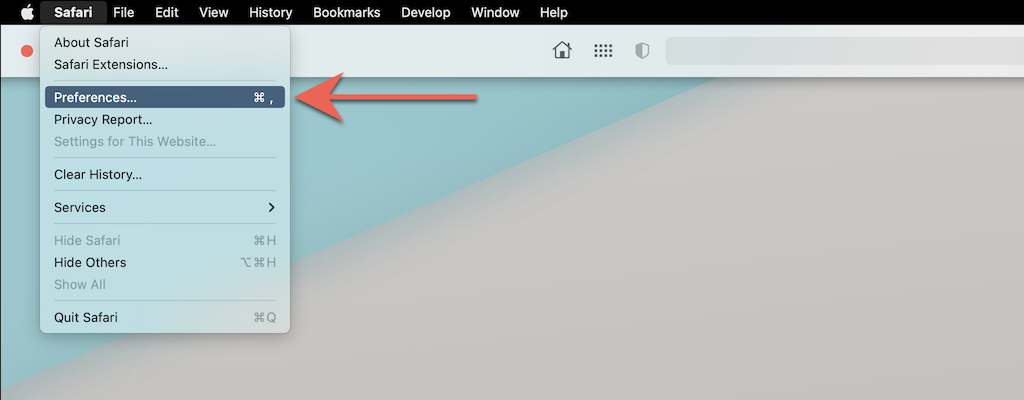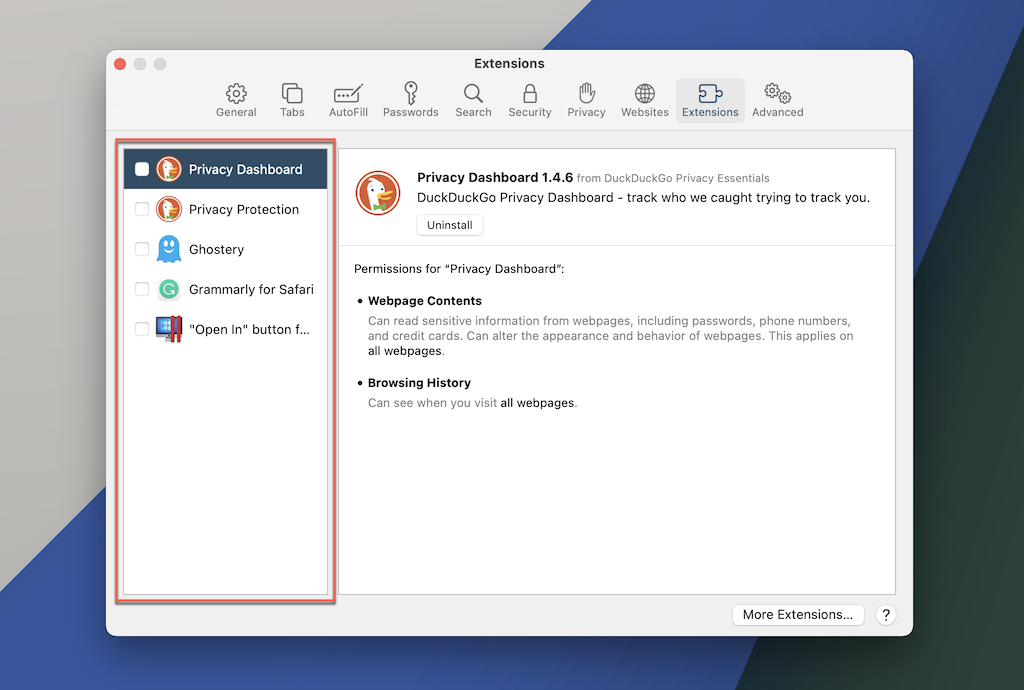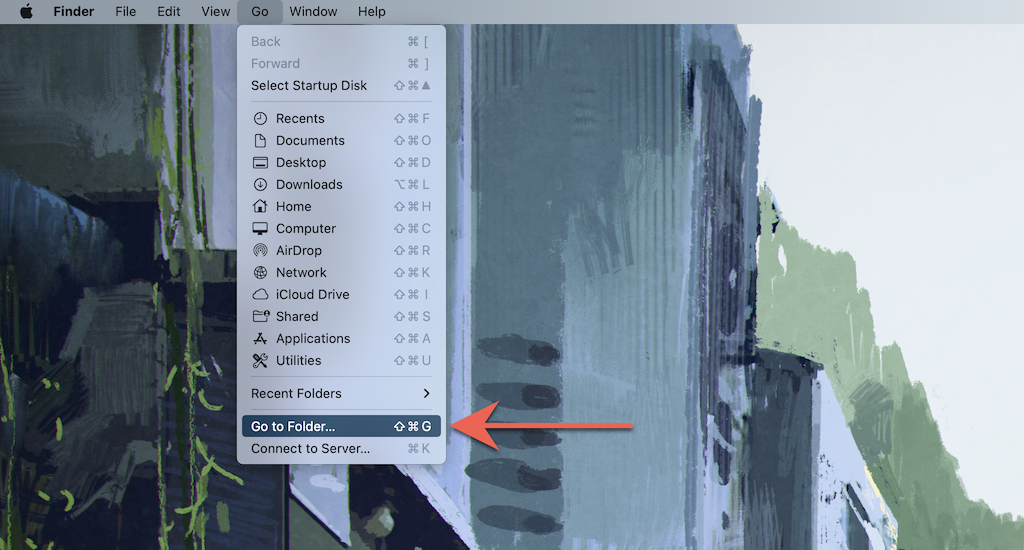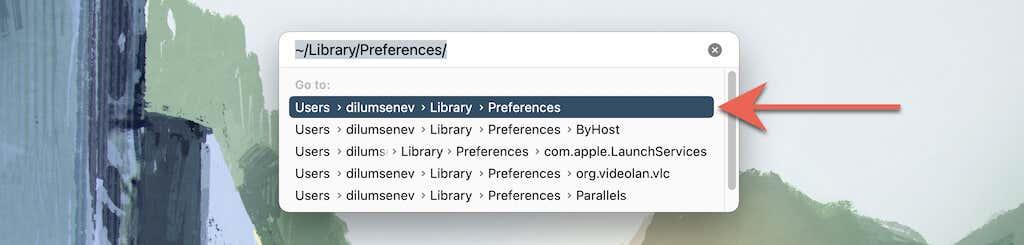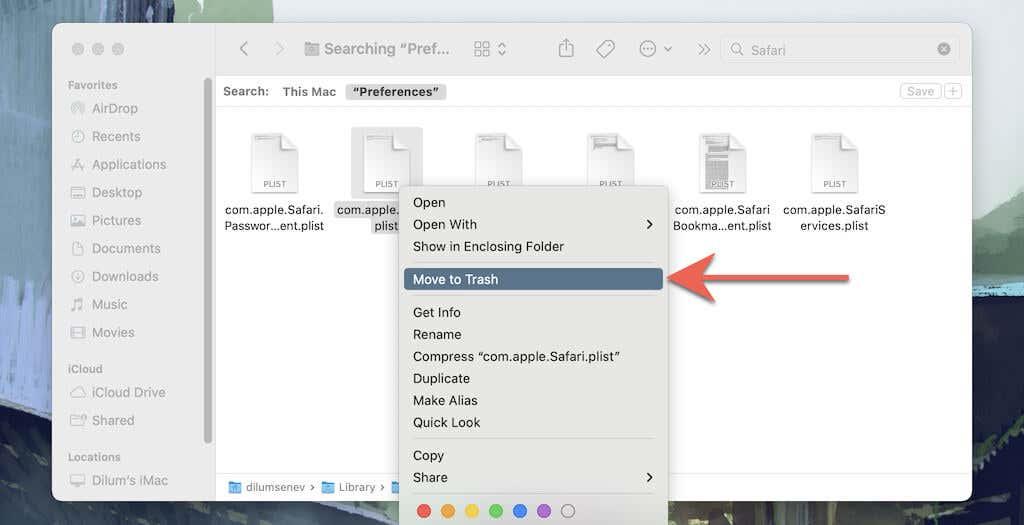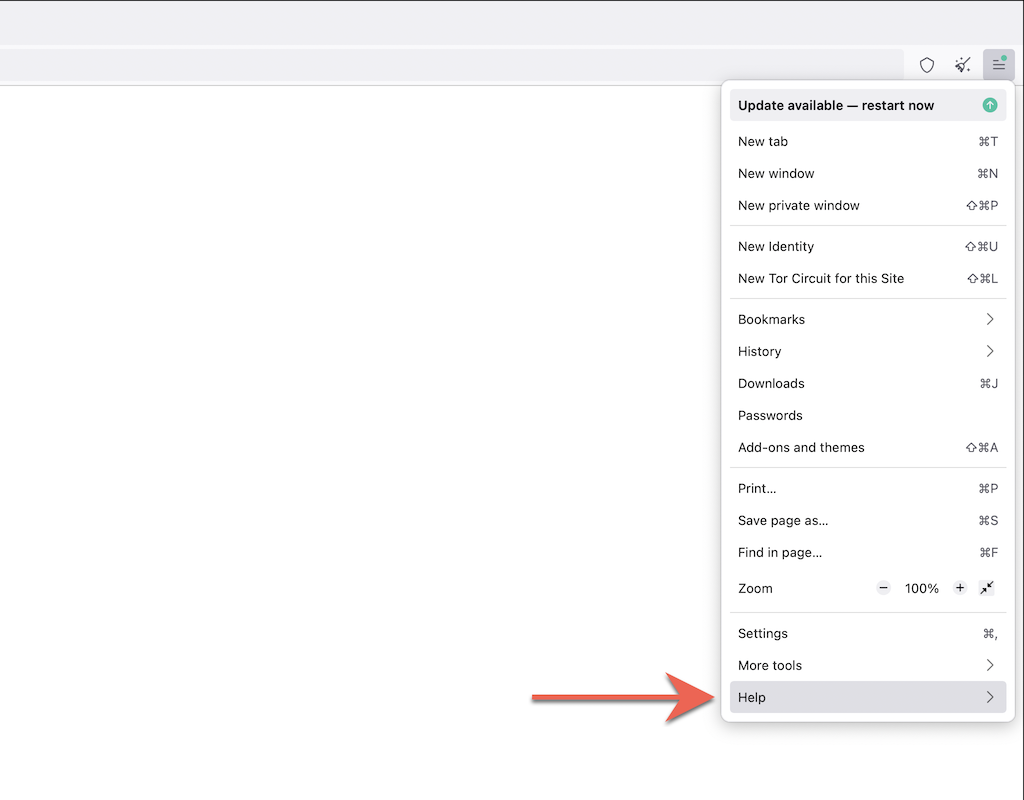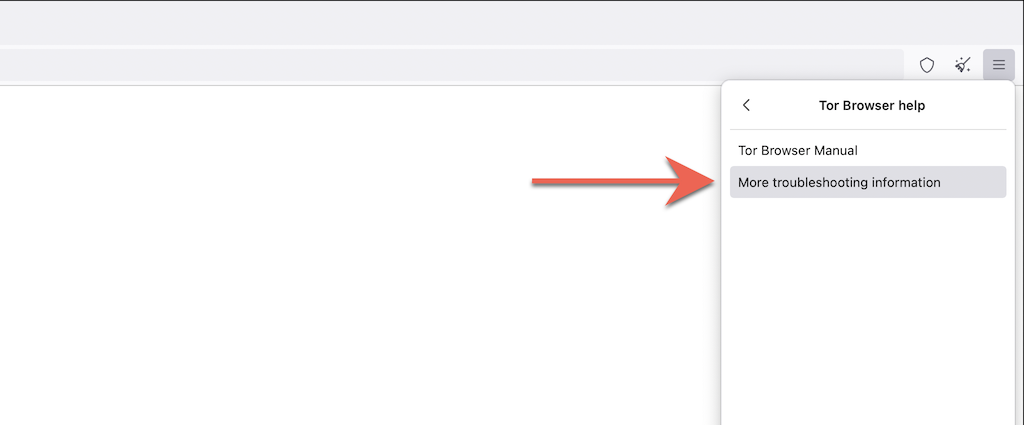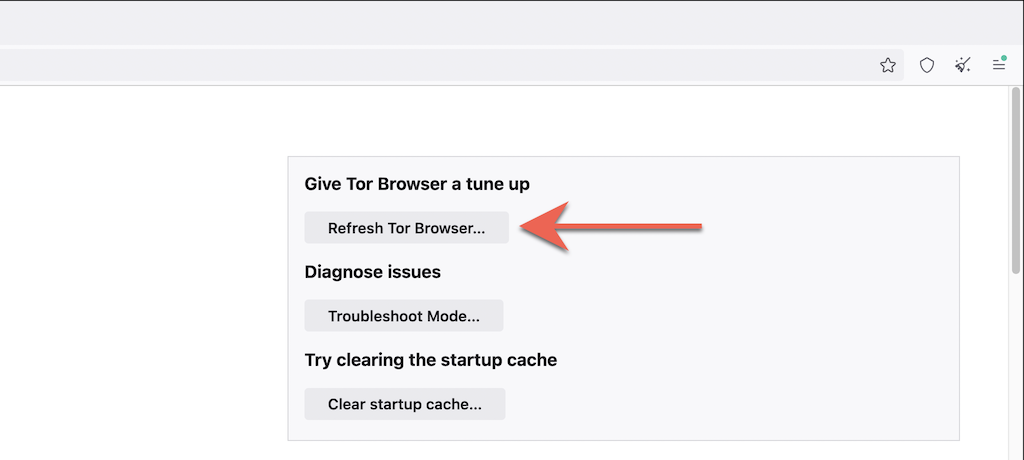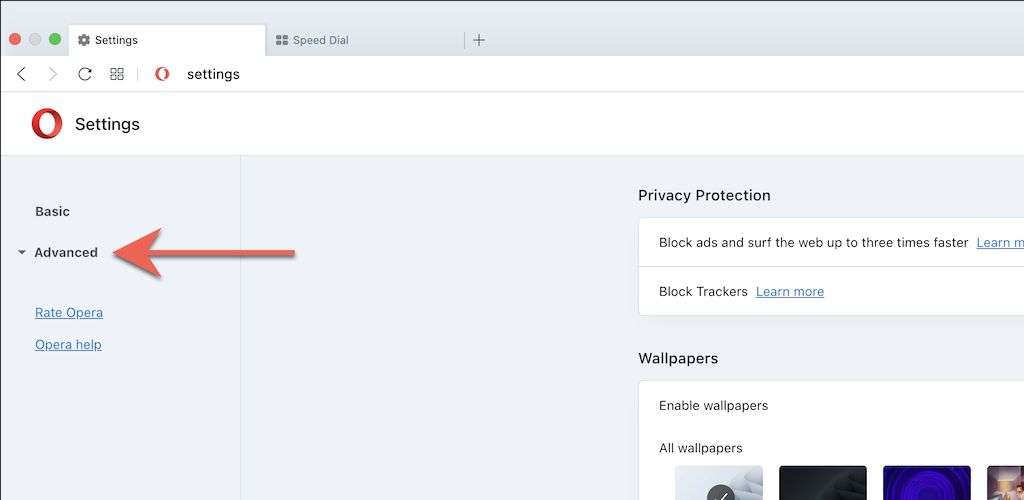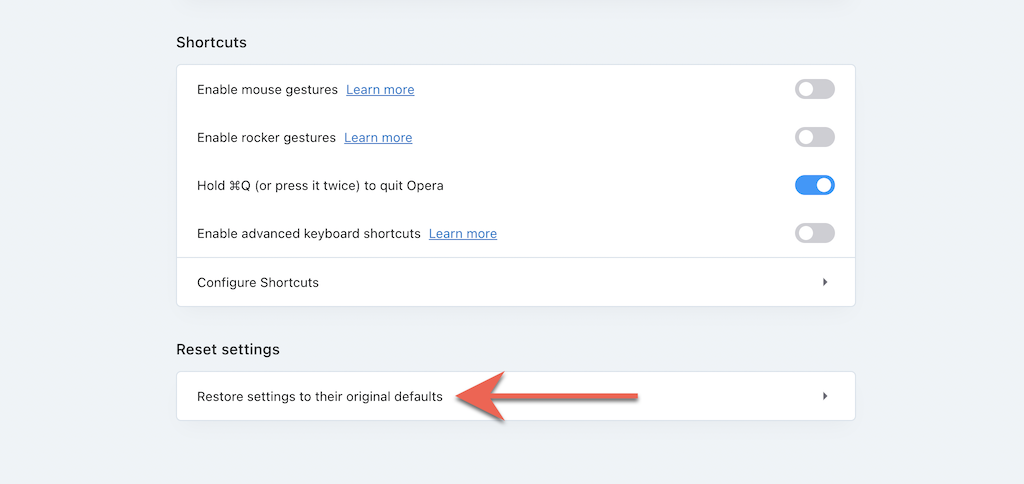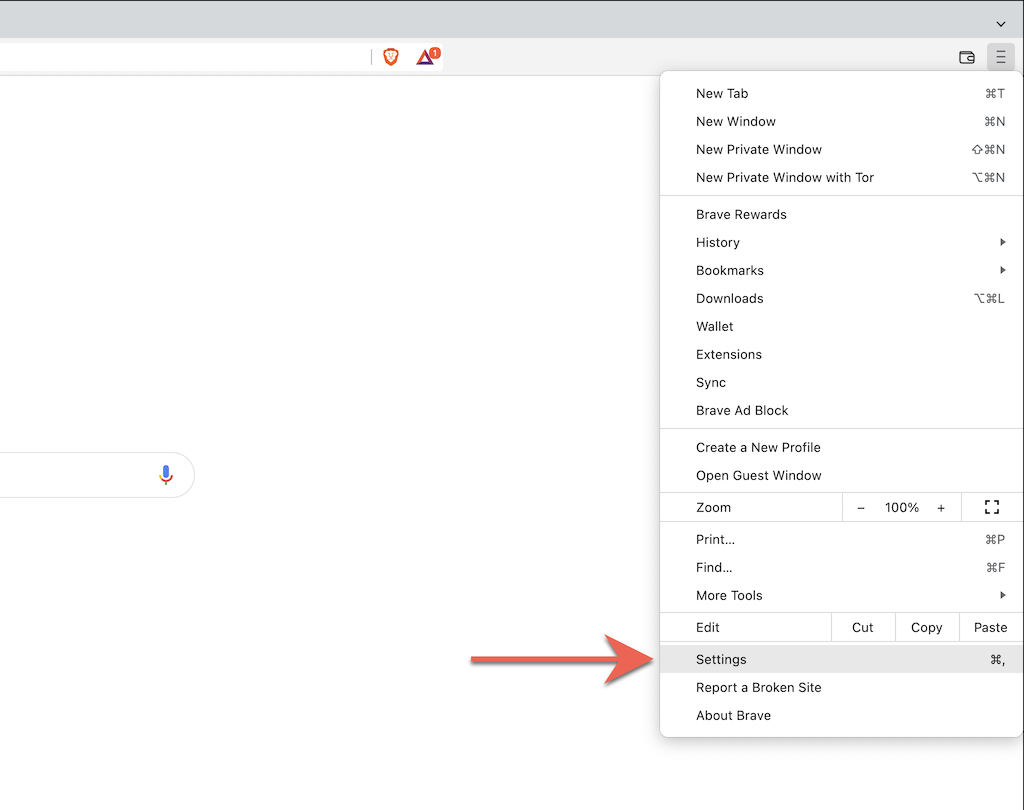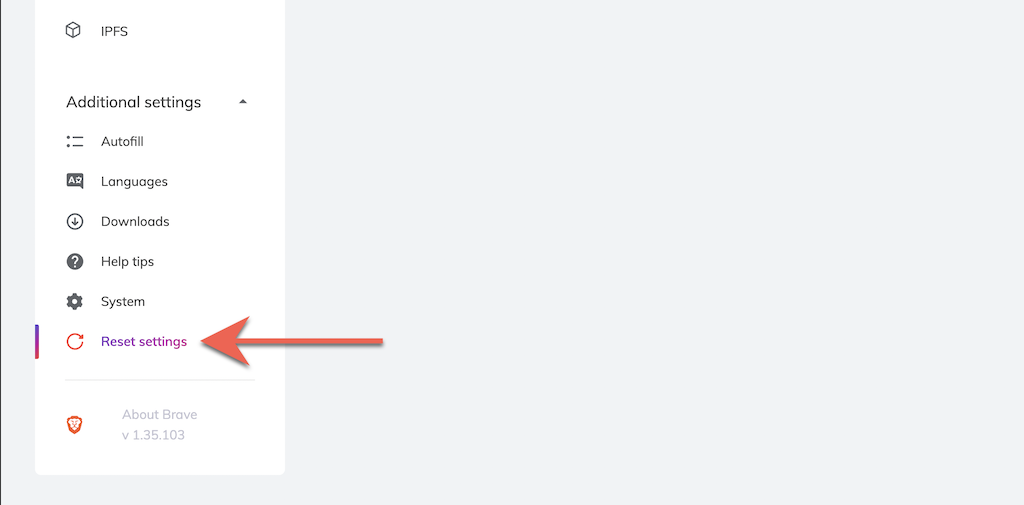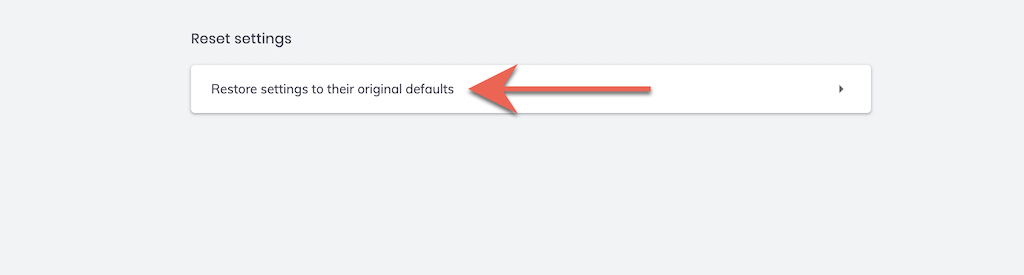Si el vostre navegador web troba un problema greu que no podeu solucionar, podeu restablir-lo al valor predeterminat de fàbrica. Afortunadament, la majoria dels navegadors principals tenen un botó de restabliment dedicat que fa que el procés sigui ràpid i senzill.
Continueu llegint per saber què heu de fer per restablir els navegadors d'escriptori populars com Google Chrome, Mozilla Firefox i Apple Safari a la configuració predeterminada.
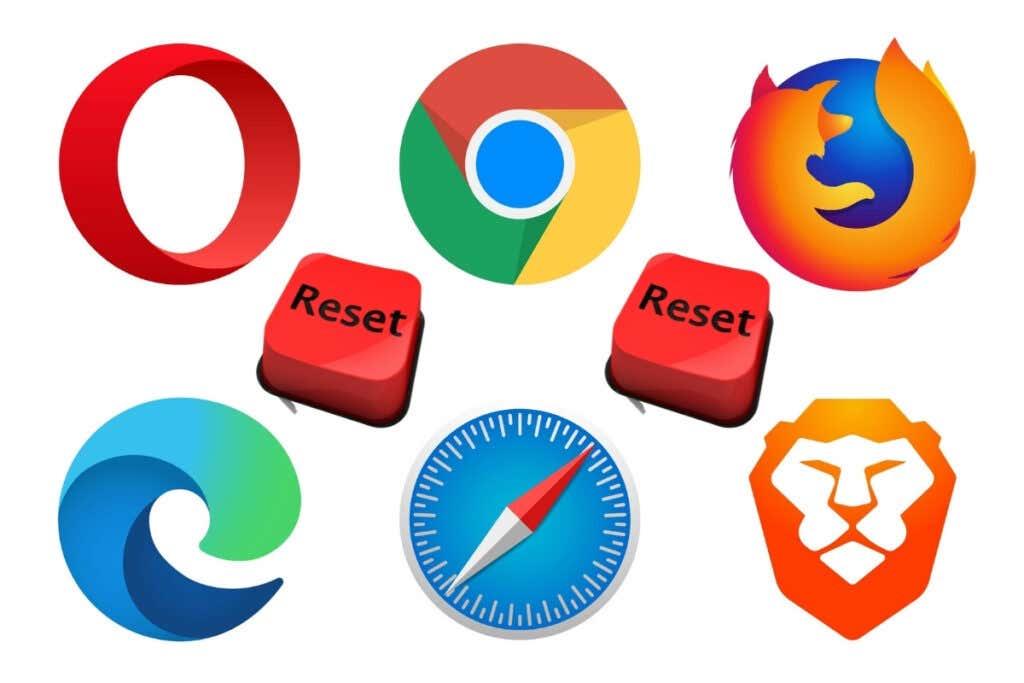
Restableix Google Chrome als valors predeterminats de fàbrica
Si Google Chrome es bloqueja, es bloqueja o no respon , o si sospiteu que hi ha un segrestador del navegador en joc (p. ex., el motor de cerca canvia automàticament o veieu alertes emergents constants), penseu a restablir el navegador als valors predeterminats de fàbrica. Un restabliment de Chrome:
- Reverteix els canvis a la pàgina d'inici, la pàgina d'inici, la pàgina de pestanya nova i el motor de cerca.
- Suprimeix totes les pestanyes fixades.
- Desactiva totes les extensions i complements actius.
- Elimina les dades temporals del lloc (galetes i memòria cau).
- Reverteix tota la configuració i els permisos del lloc.
En restablir el navegador Google Chrome, no s'eliminarà les adreces d'interès, l'historial de navegació ni les contrasenyes desades. No obstant això, us recomanem que carregueu qualsevol dada personal a un Compte de Google , així que tingueu una còpia de seguretat si el procediment no va segons el previst.
1. Obriu el menú de Chrome (seleccioneu tres punts a la part superior dreta de la finestra del navegador) i seleccioneu Configuració .
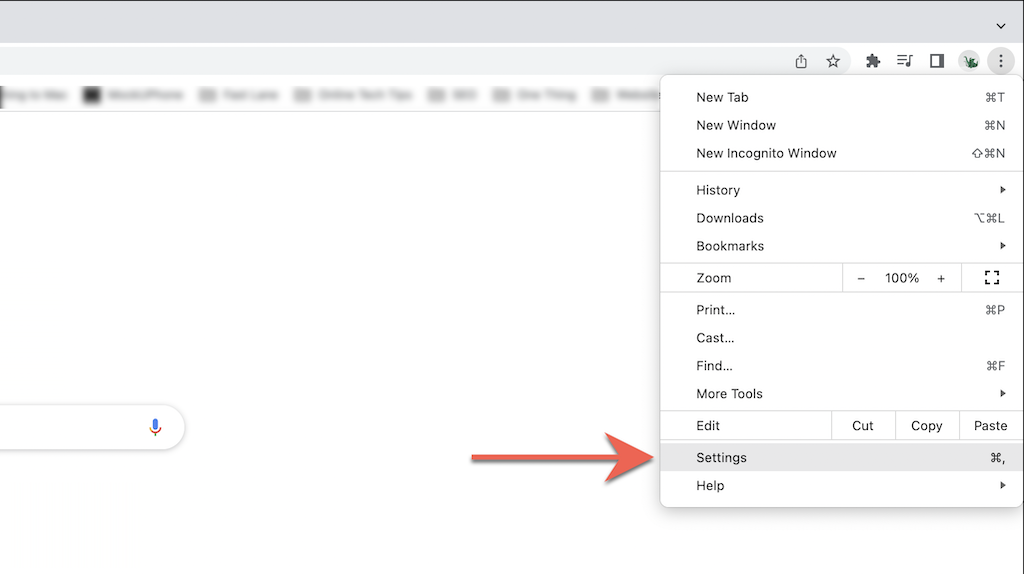
2. Seleccioneu Avançat > Restableix i neteja (PC) o Restableix la configuració (Mac) a la barra lateral de la pàgina Configuració de Chrome.
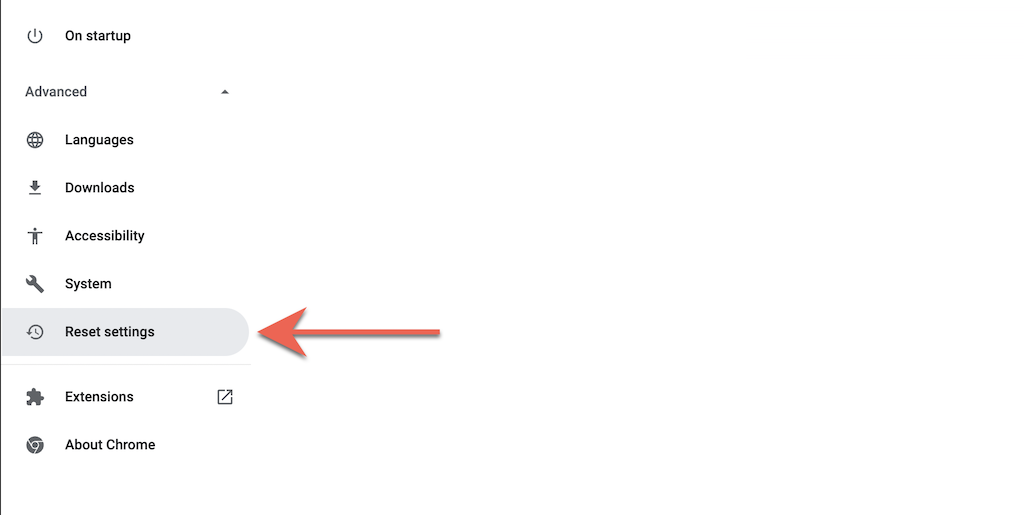
3. Seleccioneu Restaura la configuració als valors predeterminats originals > Restableix la configuració per restablir la configuració de Chrome als valors predeterminats de fàbrica.
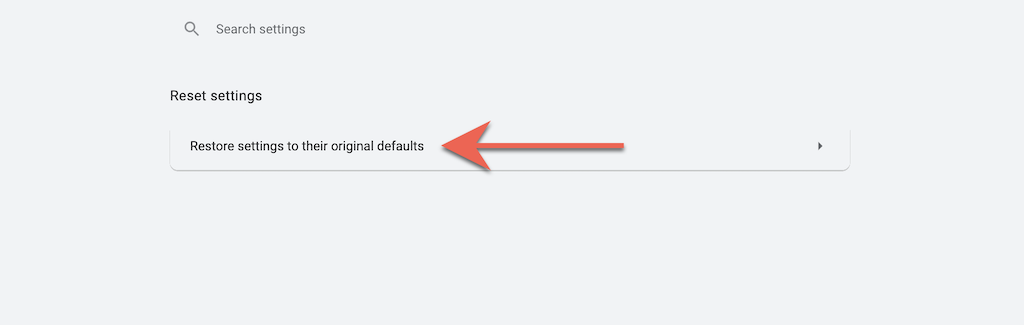
Restableix Mozilla Firefox als valors predeterminats de fàbrica
Igual que amb Chrome, un restabliment de Mozilla Firefox eliminarà totes les personalitzacions i la memòria cau del navegador alhora que mantindrà intactes les dades personals, com ara contrasenyes i adreces d'interès. De nou, el millor és sincronitzar les dades personals amb el vostre compte de Firefox perquè no deixeu res a l'atzar.
1. Obriu el menú del Firefox (seleccioneu tres línies apilades a l'extrem dret de la barra d'adreces) i seleccioneu Ajuda .
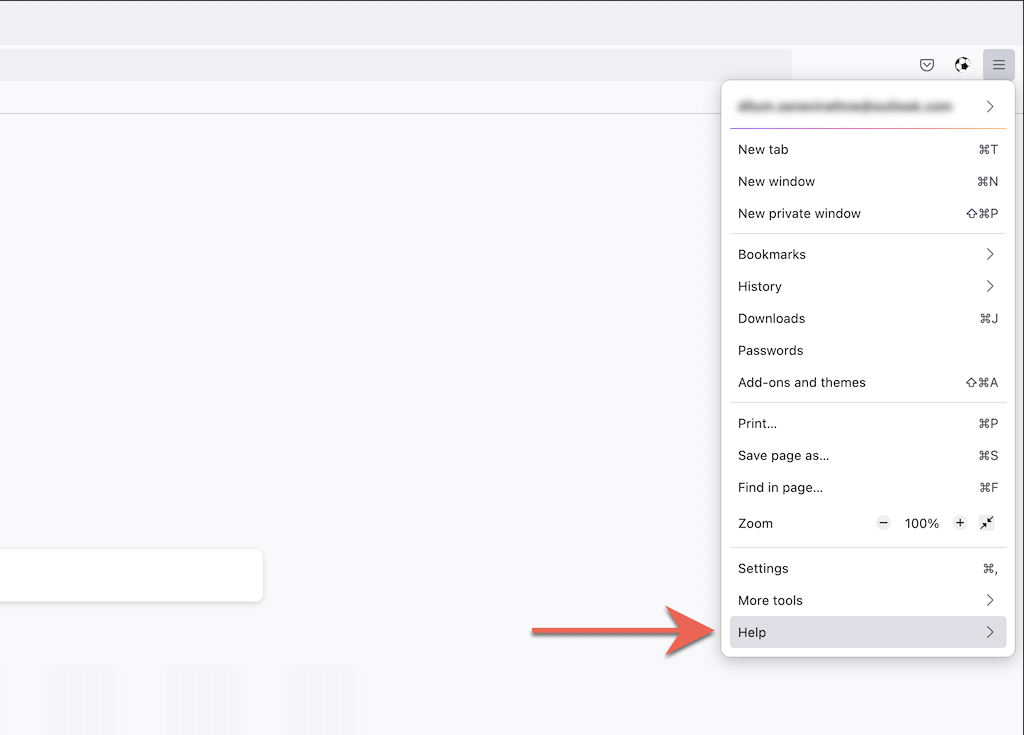
2. Seleccioneu Més informació de resolució de problemes .
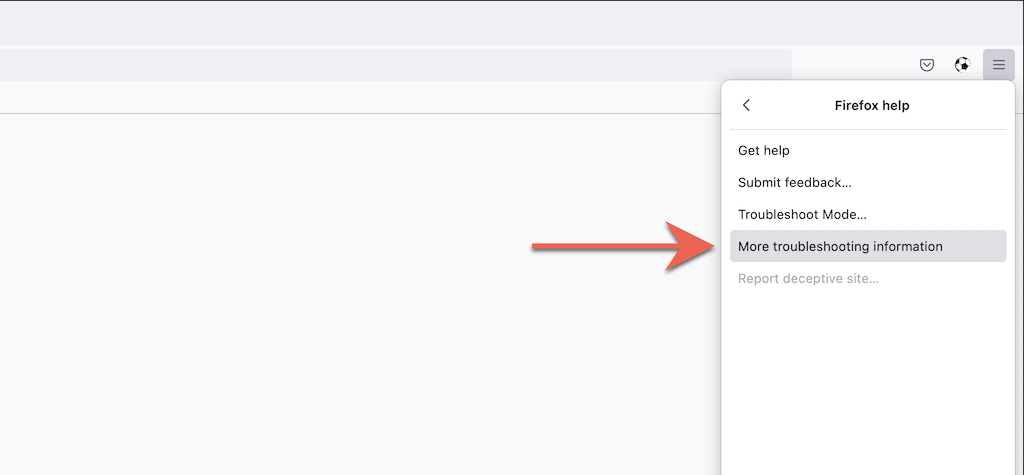
3. Seleccioneu Actualitza Firefox .
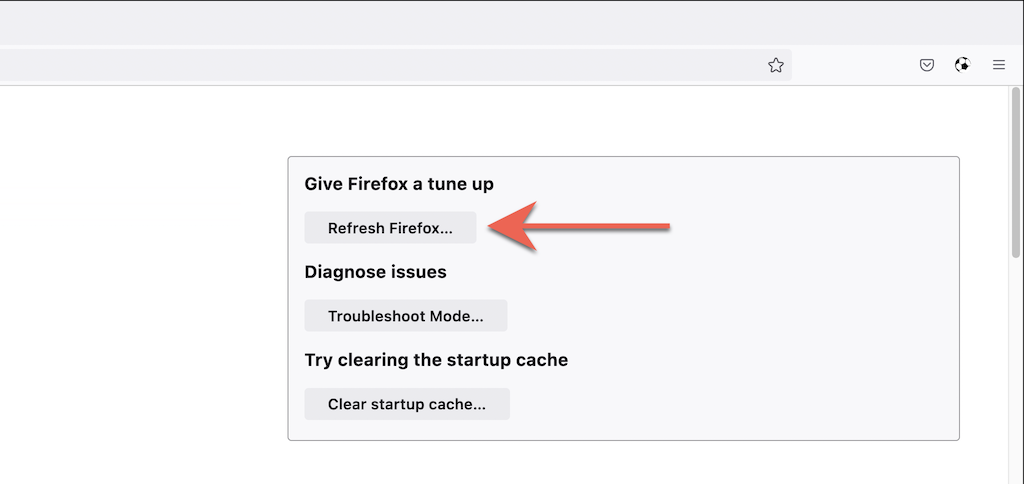
Restableix Microsoft Edge als valors predeterminats de fàbrica
Microsoft Edge, el navegador predeterminat basat en Chromium per a Windows 10 i 11, es pot restablir als valors predeterminats de fàbrica amb una breu immersió a la seva pàgina de configuració. Podeu mantenir les vostres adreces d'interès i contrasenyes, però sempre és una bona idea sincronitzar les dades amb un compte de Microsoft per si alguna cosa va malament. El mateix s'aplica a la versió baixable de Microsoft Edge per a macOS .
1. Obriu el menú Edge (seleccioneu els tres punts a la part superior dreta de la finestra) i seleccioneu Configuració .
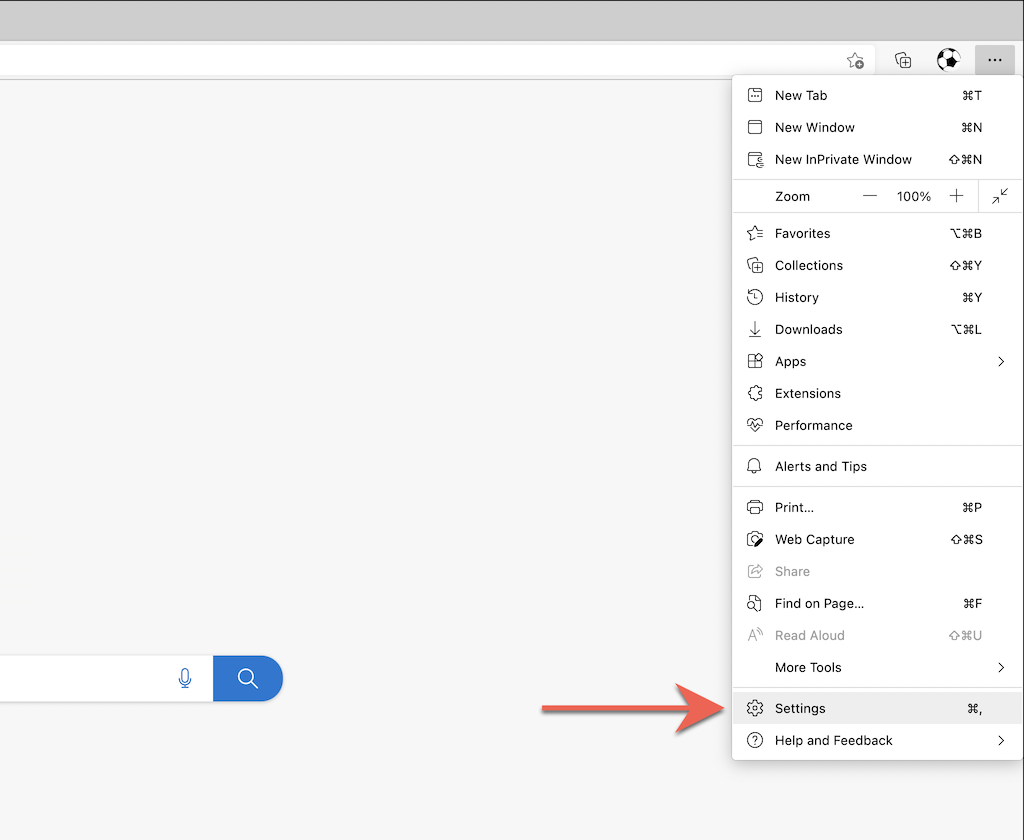
2. Seleccioneu Restableix la configuració a la barra lateral del menú de configuració de l'Edge.
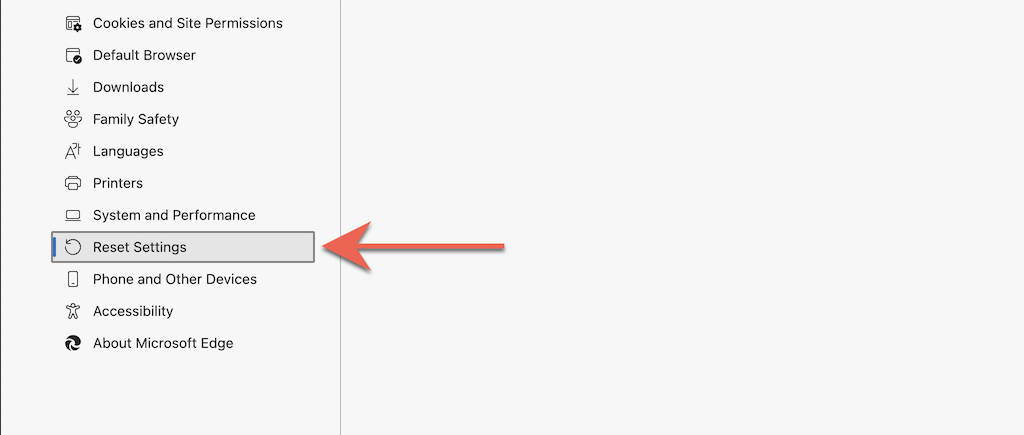
3. Seleccioneu Restableix la configuració als valors predeterminats .
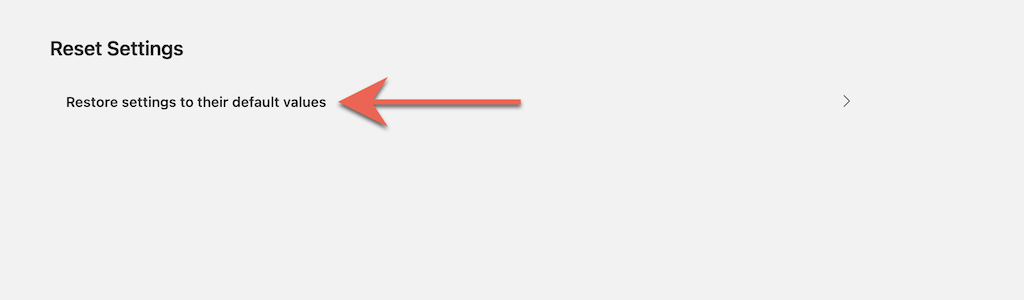
Restableix Apple Safari als valors predeterminats de fàbrica
Safari, el navegador web predeterminat per a Mac, no inclou una opció integrada que pugueu utilitzar per restablir el navegador als valors predeterminats de fàbrica. En comptes d'això, heu d' esborrar les vostres dades de navegació de Safari , desactivar les extensions actives i revertir les personalitzacions tot sol.
Esborra la memòria cau i les galetes
1. Seleccioneu Safari > Esborra l'historial a la barra de menús.
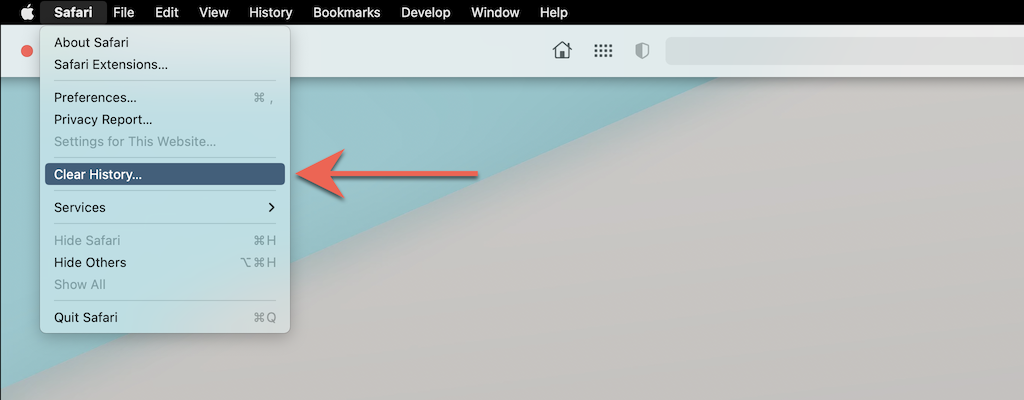
2. Obriu el menú desplegable al costat de Esborra i seleccioneu Tot l'historial . A continuació, seleccioneu Esborra l'historial .
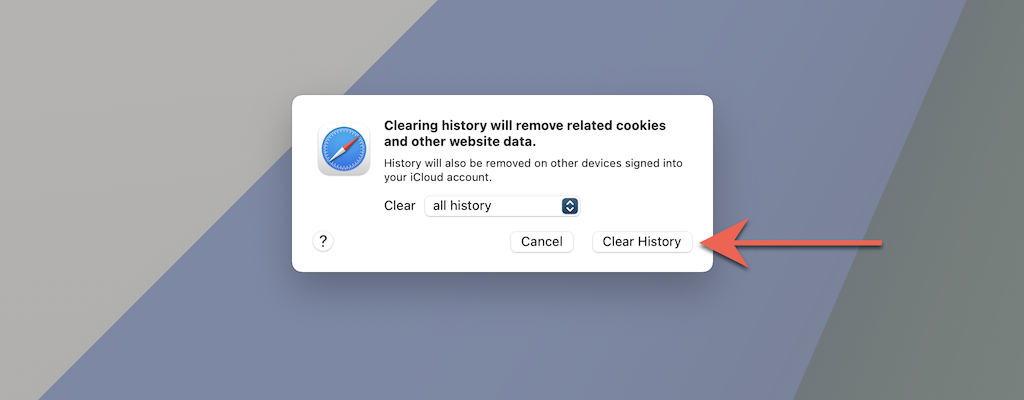
Desactiva totes les extensions
1. Seleccioneu Safari > Preferències a la barra de menú.
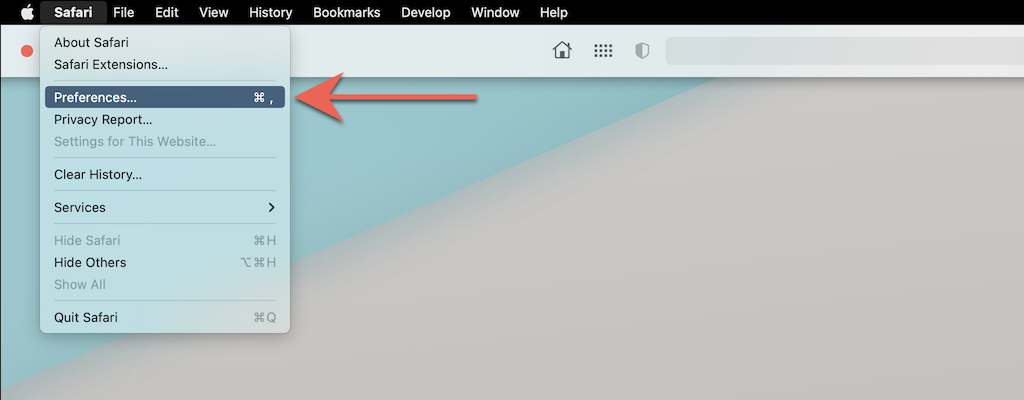
2. Canvieu a la pestanya Extensions i desmarqueu les caselles al costat de totes les extensions actives.
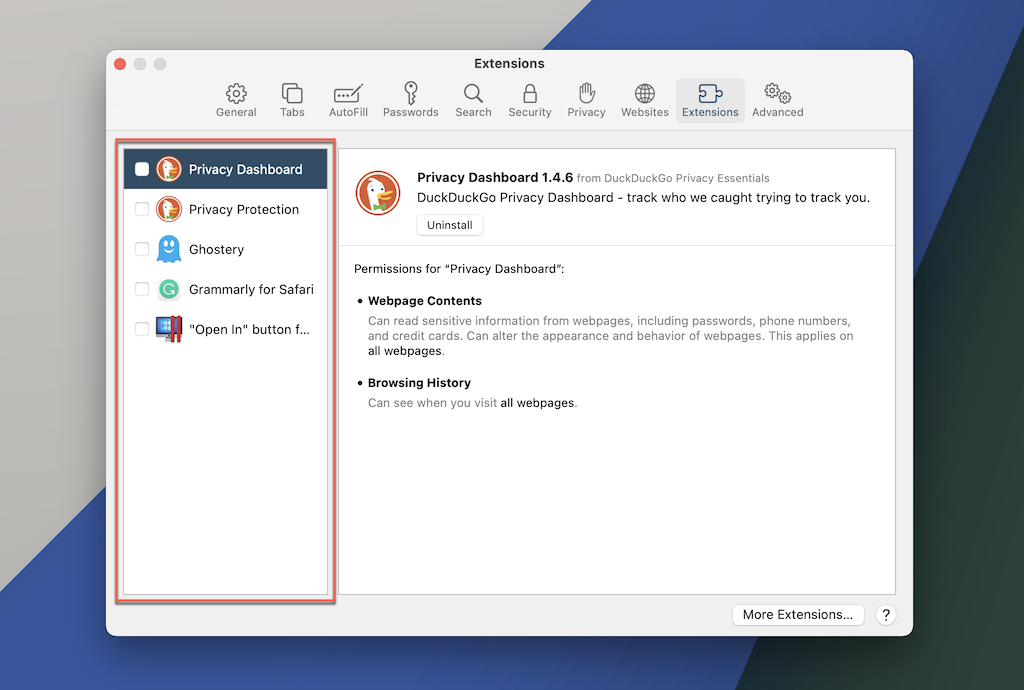
Reverteix totes les preferències als valors predeterminats
1. Sortiu de l' aplicació Safari .
2. Obriu el Finder i seleccioneu Vés > Vés a la carpeta a la barra de menús.
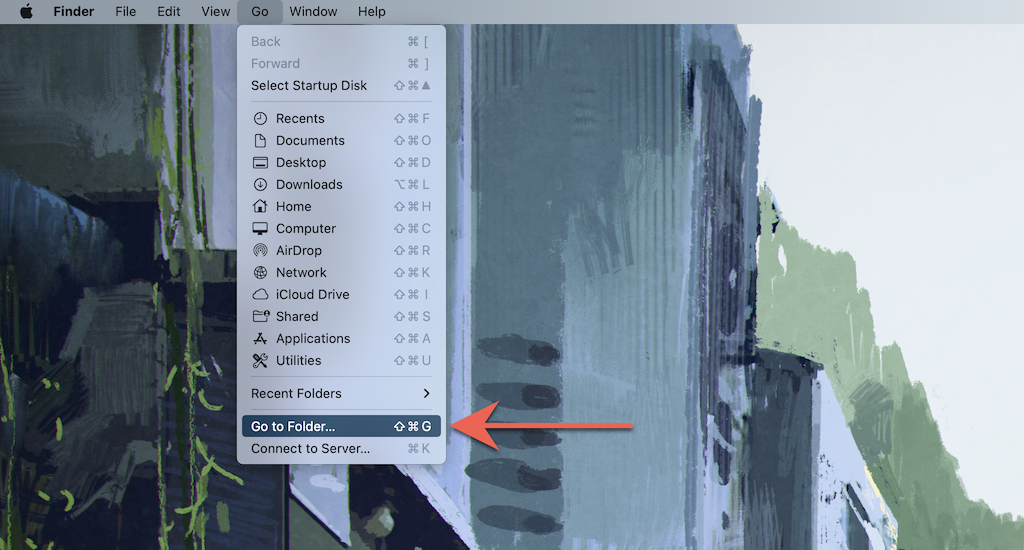
3. Visiteu la carpeta següent:
- ~/Biblioteca/Preferències/
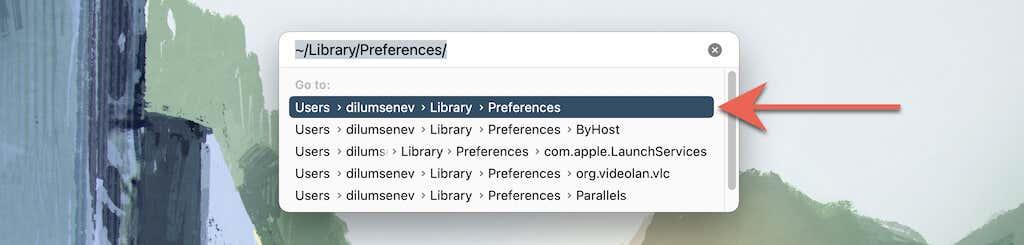
4. Arrossegueu el fitxer següent a la paperera:
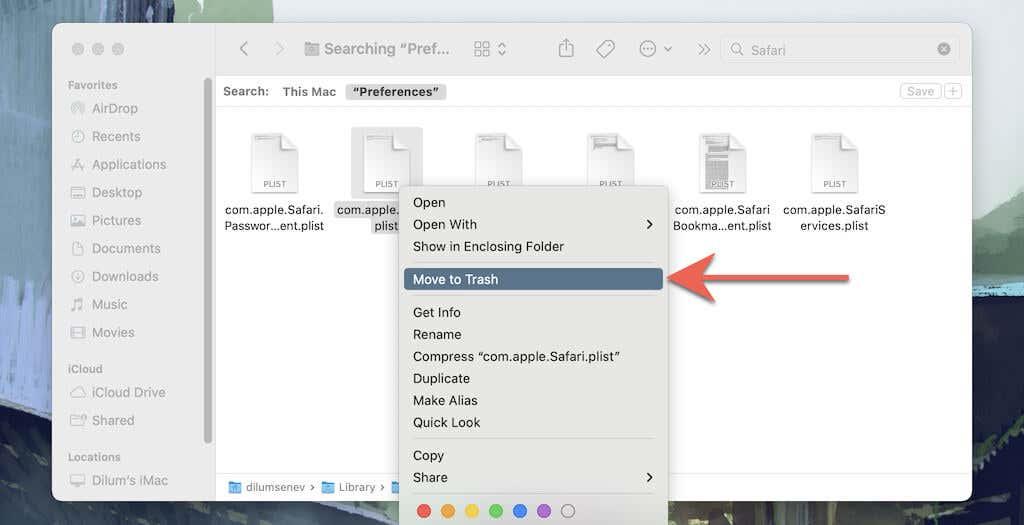
5. A continuació, visiteu les carpetes següents i arrossegueu tots els fitxers i subcarpetes a la Paperera:
- ~/Biblioteca/Estat de l'aplicació desada/com.apple.Safari.savedState/
- ~/Biblioteca/Safari/
Restableix el navegador Tor als valors predeterminats de fàbrica
Restaurar el navegador Tor extremadament orientat a la privadesa als valors predeterminats de fàbrica implica executar passos similars al Firefox (com es mostra més amunt). Això es deu al fet que els dos navegadors funcionen amb la mateixa base de codi.
1. Seleccioneu el botó de menú Tor i trieu l'opció Ajuda .
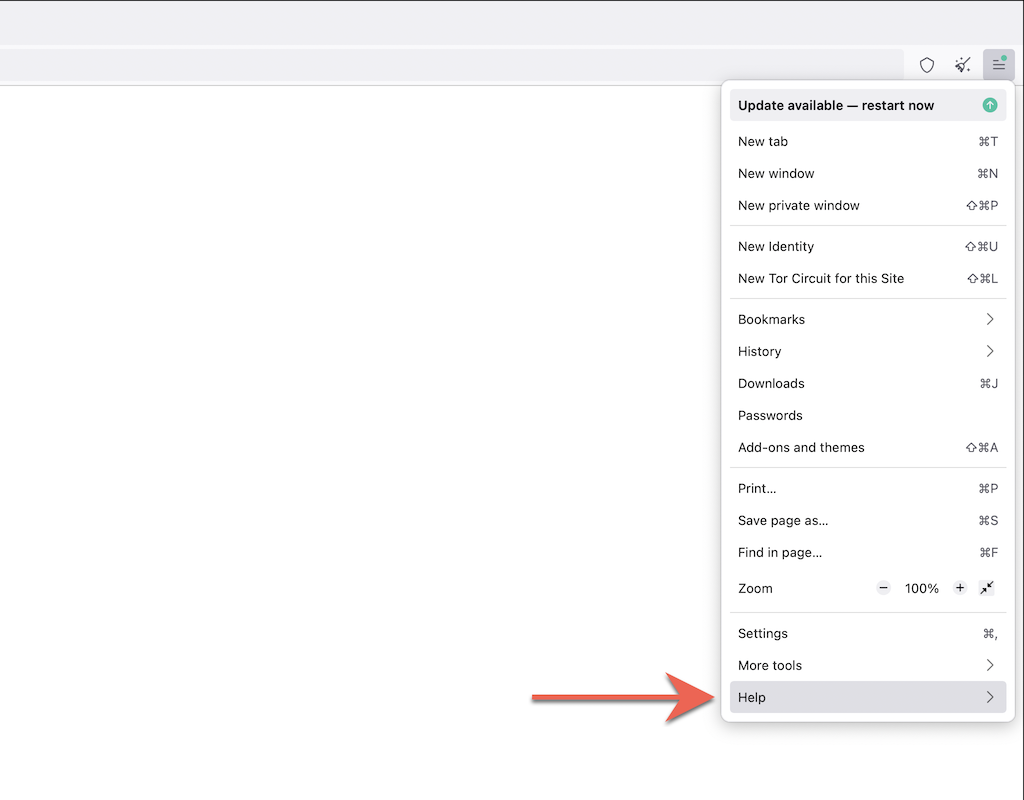
2. Seleccioneu Més informació de resolució de problemes .
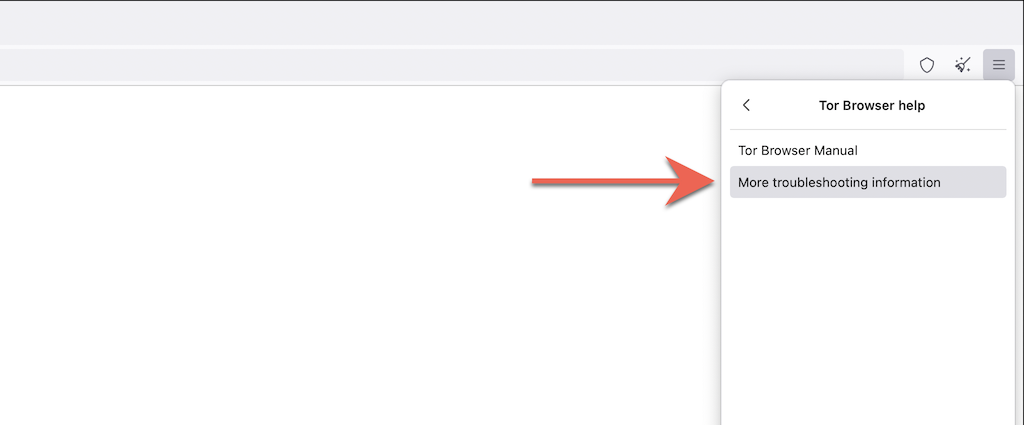
3. Seleccioneu Actualitza el navegador Tor .
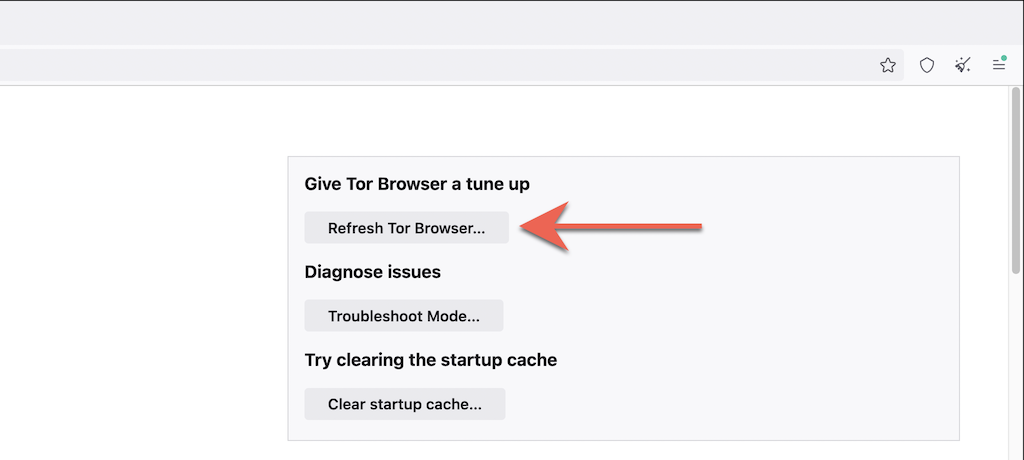
Restableix el navegador Opera als valors predeterminats de fàbrica
Si utilitzeu Opera, podeu restablir-lo igual que qualsevol altre navegador basat en Chromium per a PC o Mac.
1. Obriu el menú Opera i seleccioneu Configuració (PC) o Preferències (Mac).
2. Seleccioneu Avançat a la barra lateral.
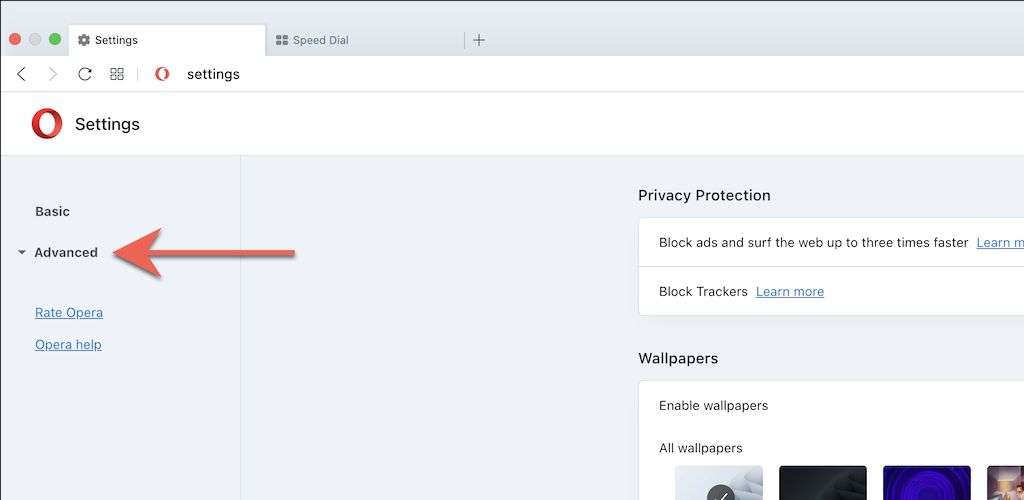
3. Desplaceu-vos cap avall fins a la part inferior de la pàgina. A continuació, seleccioneu Restableix la configuració als valors predeterminats originals .
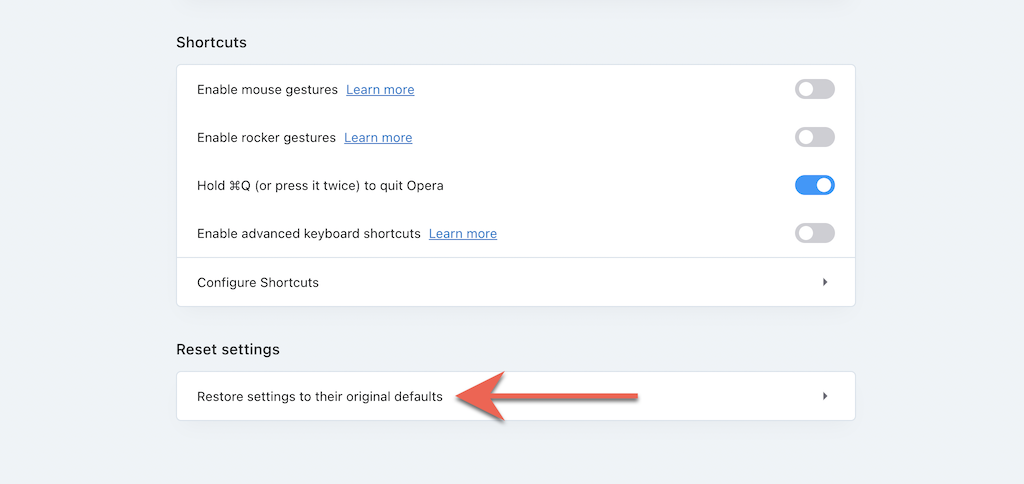
Restableix la configuració del navegador a Brave als valors predeterminats de fàbrica
Brave Browser és una alternativa lleugera de Chromium que podeu restablir ràpidament als valors predeterminats de fàbrica mitjançant els passos següents.
1. Obriu el menú Brave (seleccioneu tres línies apilades a la part superior dreta de la finestra) i seleccioneu Configuració .
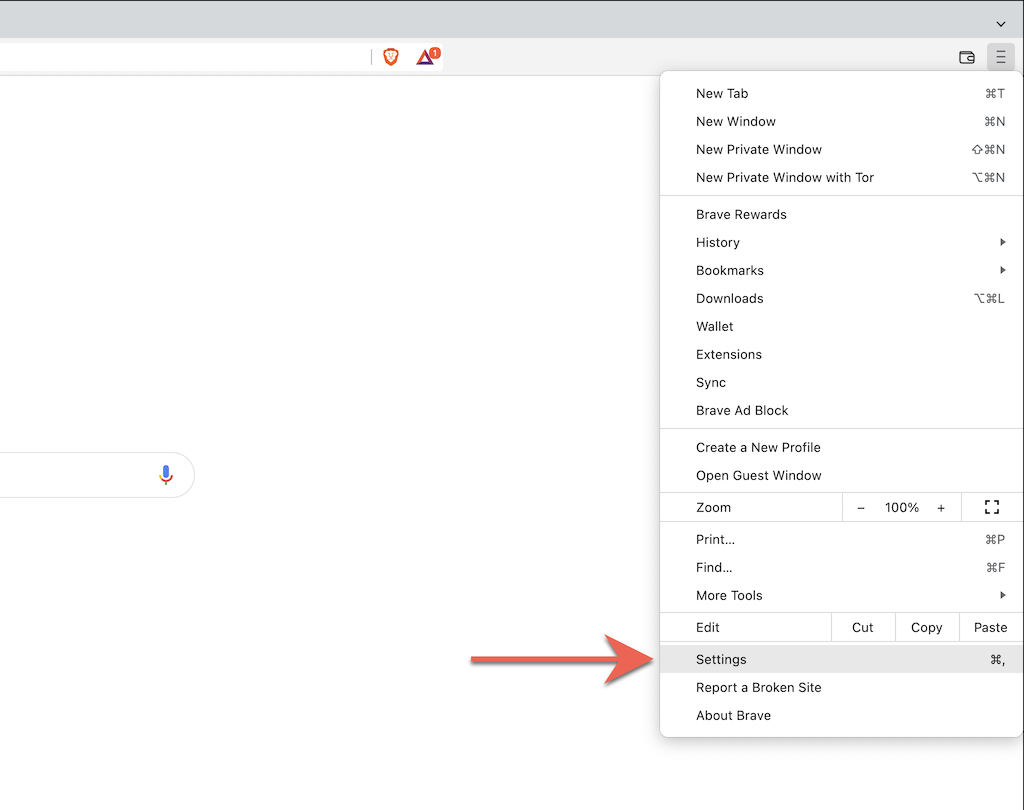
2. Seleccioneu Configuració addicional > Restableix la configuració a la barra lateral.
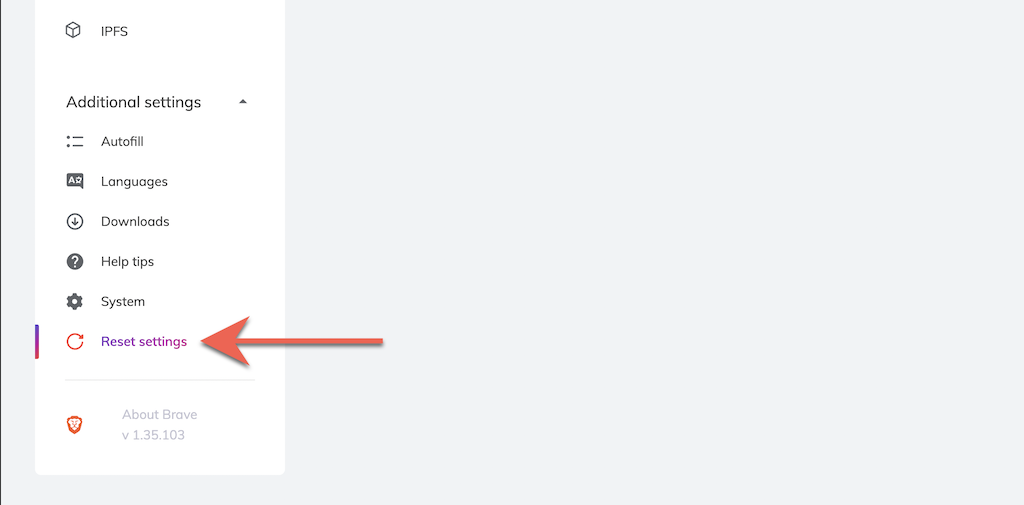
3. Seleccioneu Restableix la configuració als valors predeterminats originals .
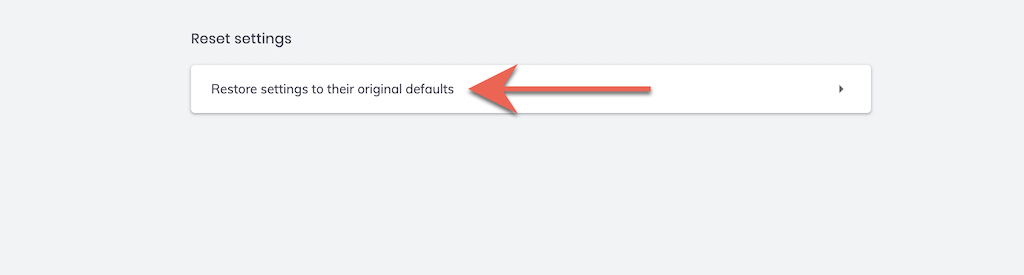
Un nou començament
Després de restaurar el navegador als valors predeterminats de fàbrica, haureu de tornar a començar iniciant la sessió als llocs web, reactivant les extensions i tornant a configurar les preferències del lloc i altres paràmetres. Això hauria de proporcionar pistes sobre qualsevol motiu subjacent darrere de problemes anteriors.
Per exemple, una extensió canalla pot ser el que fa que la pàgina del motor de cerca predeterminada canviï. Si activar-lo de nou provoca el mateix problema, haureu de desinstal·lar-lo del vostre navegador web. O utilitzeu una utilitat anti-malware per desfer-se'n per la força.