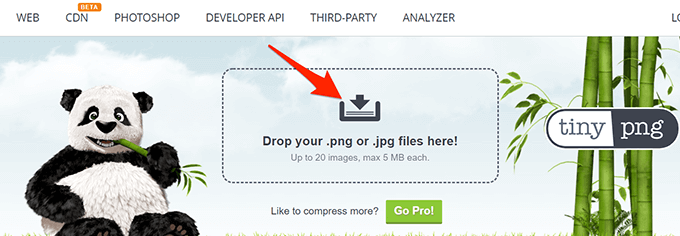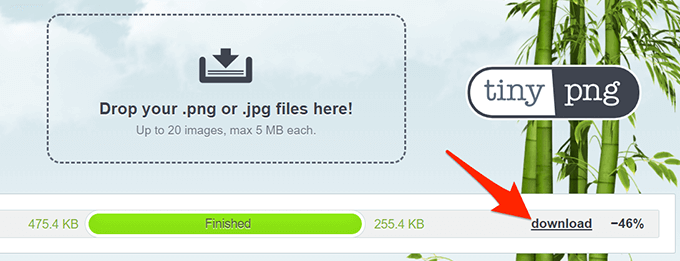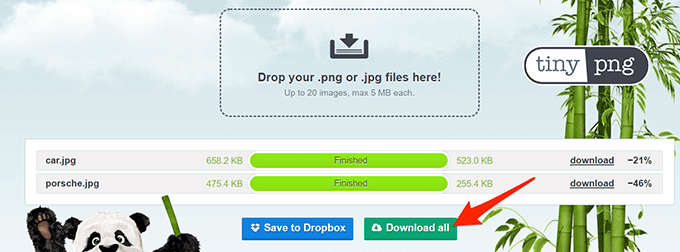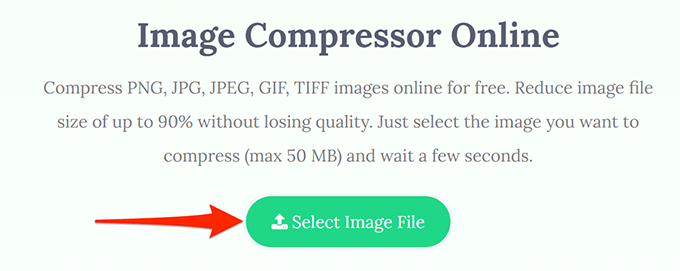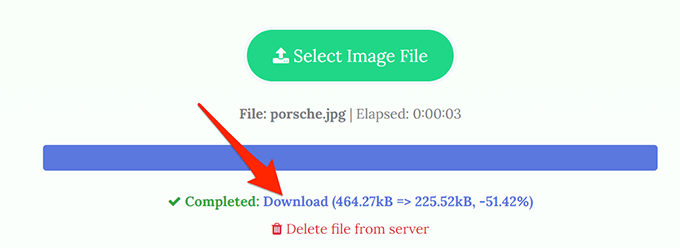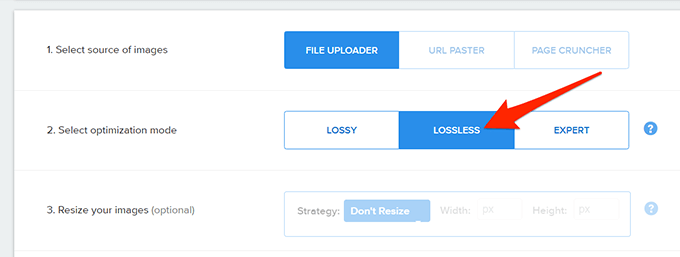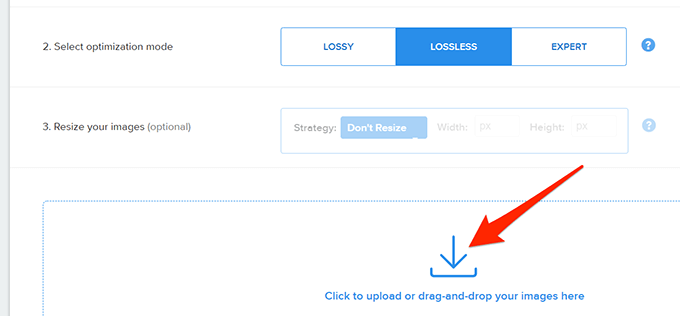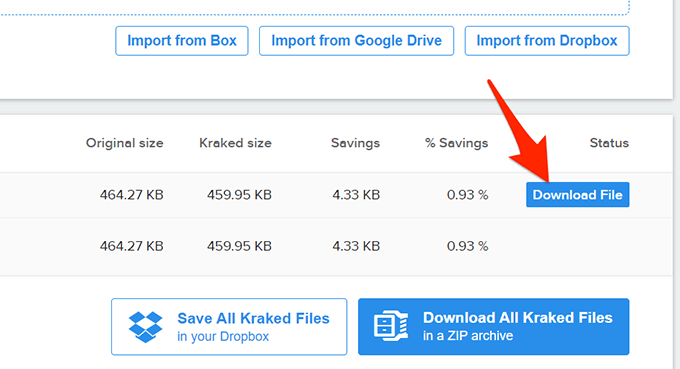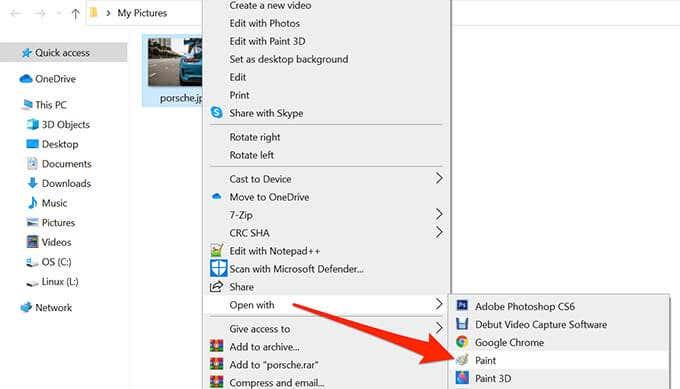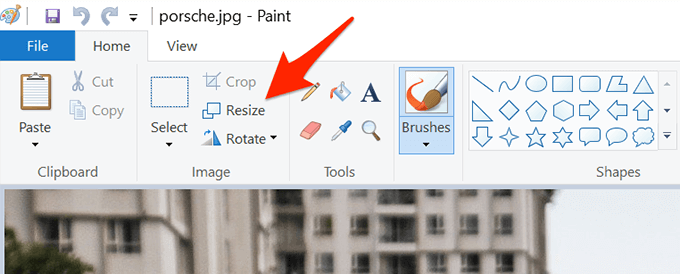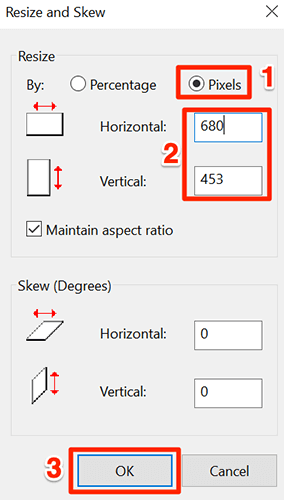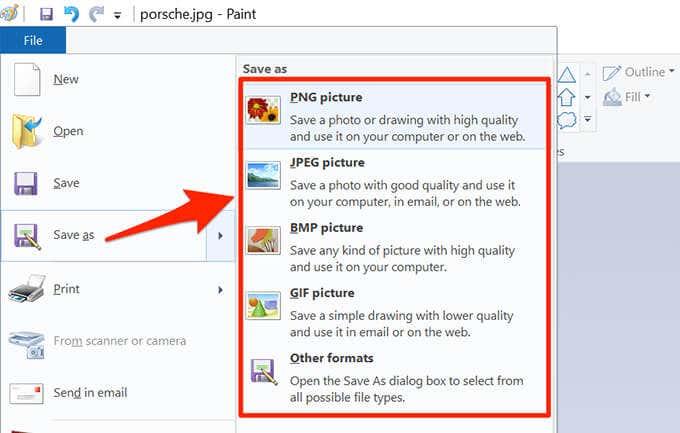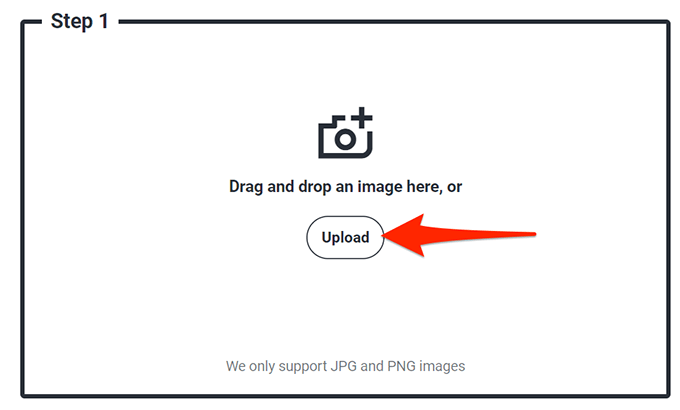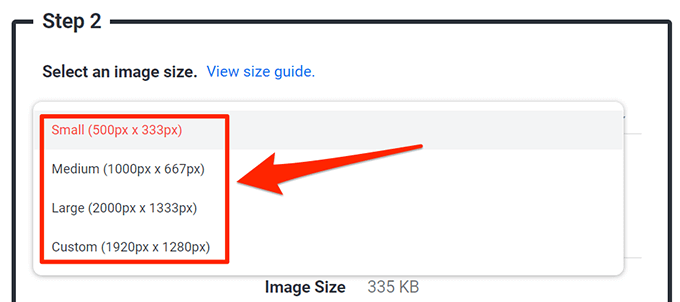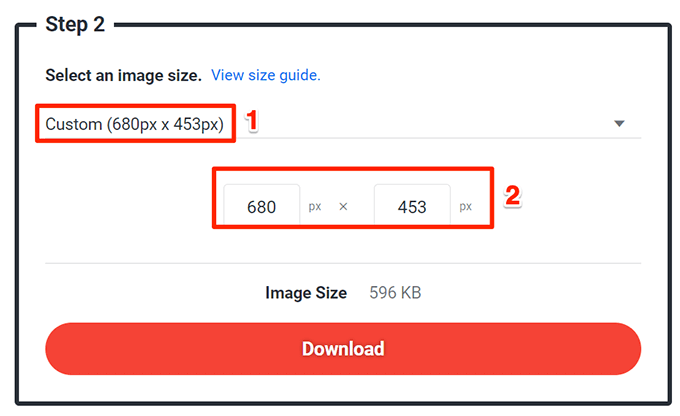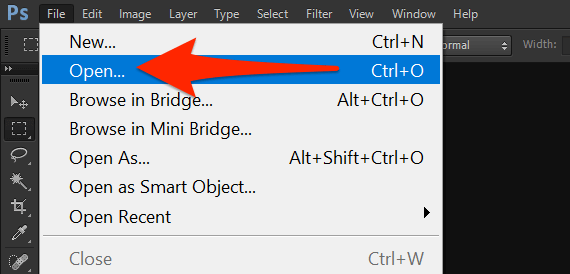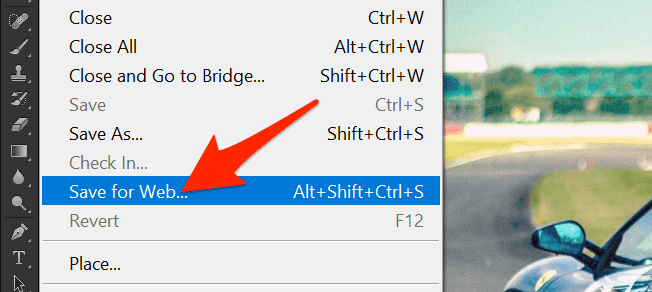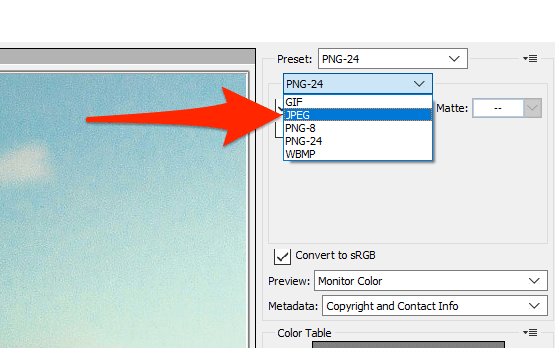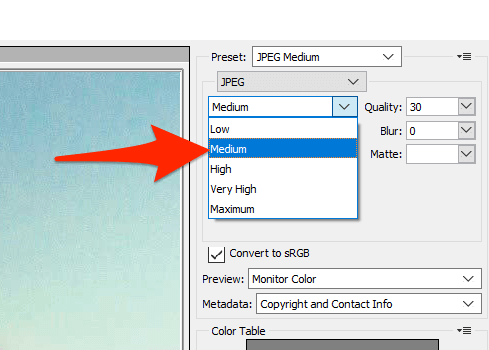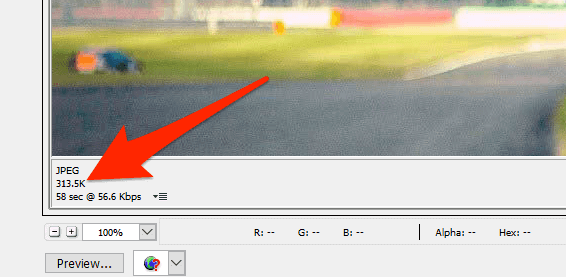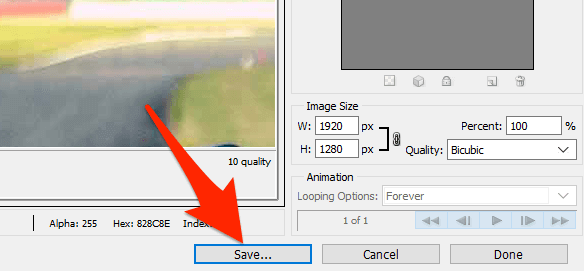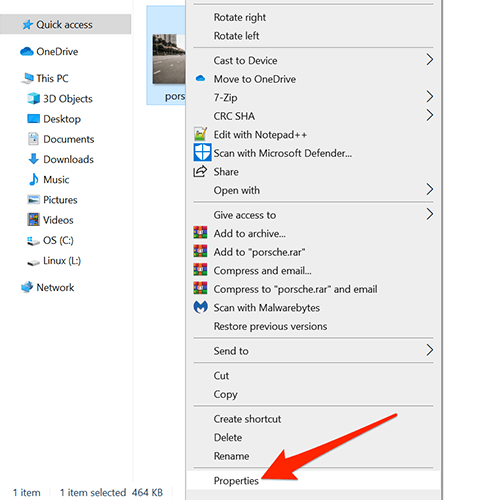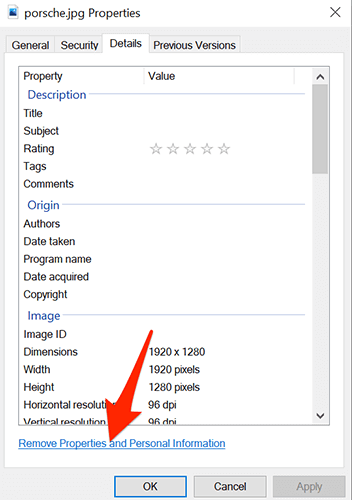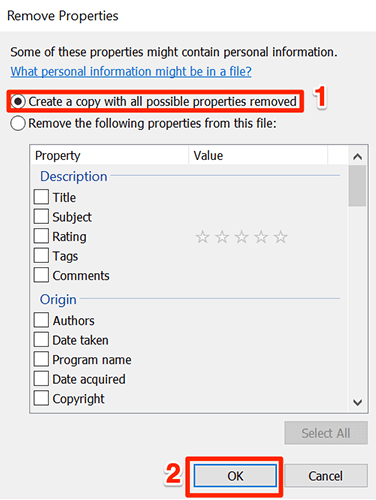Teniu problemes per compartir una imatge perquè la mida del fitxer és massa gran? Aquest és un problema comú que tots experimentem de tant en tant. Afortunadament, podeu reduir la mida del fitxer de les vostres imatges de diferents maneres.
Podeu comprimir les vostres imatges, canviar la resolució de la imatge o eliminar les metadades de les imatges per reduir la mida del fitxer.

Comprimiu la mida de la imatge amb les eines en línia
Hi ha diverses eines en línia que podeu utilitzar per reduir la mida del fitxer de les vostres imatges. No cal que instal·leu res al vostre ordinador per utilitzar aquestes eines. Funcionen al vostre navegador web.
1. Utilitzeu TinyPNG per comprimir imatges
TinyPNG (gratuït) és una de les eines web populars per comprimir imatges. Amb aquesta eina, només heu de carregar les vostres imatges i l'eina comprimeix aquestes imatges per a vosaltres. Podeu comprimir una sola i diverses imatges alhora amb aquesta eina.
Tot i que el nom del lloc esmenta PNG, el lloc també funciona per a imatges JPG.
- Accediu al lloc TinyPNG en un navegador web al vostre ordinador.
- Quan es carregui el lloc, seleccioneu la icona de pujada al mig per penjar les vostres fotos.
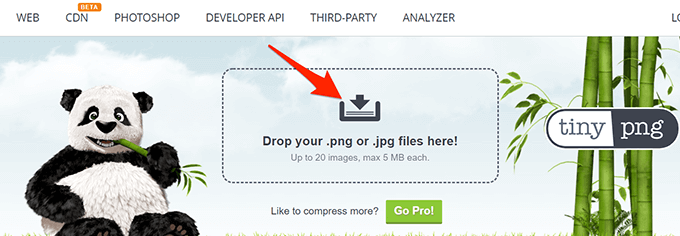
- Penja les fotos que vulguis comprimir. Recordeu que podeu pujar fins a 20 imatges d'una vegada.
- Quan es carreguin les fotos, TinyPNG començarà a comprimir-les.
- Si has penjat una sola foto, selecciona Baixa al costat del nom de la foto per baixar la versió comprimida de la teva foto.
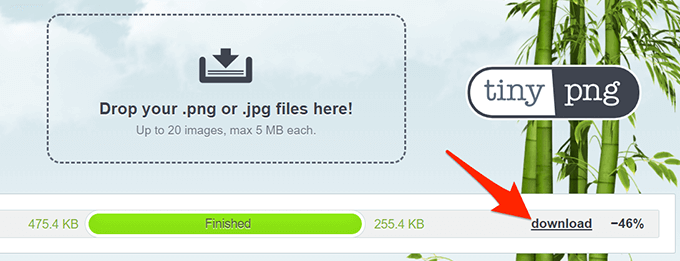
- Si has penjat diverses fotos, selecciona Baixa-ho tot per obtenir un arxiu ZIP que contingui totes les teves fotos comprimides.
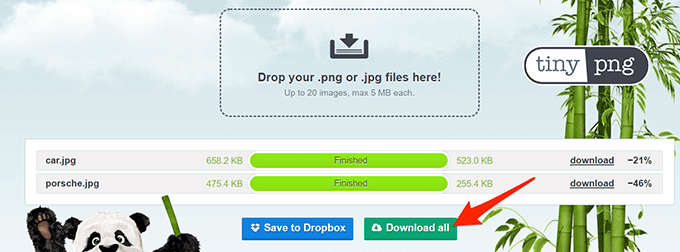
2. Utilitzeu la imatge més petita per reduir la mida del fitxer d'imatge
Image Smaller (gratuït) és un altre lloc que us permet reduir la mida de les vostres imatges al web. Aquest lloc admet diversos formats d'imatge , com ara JPG, PNG, GIF i TIFF. Podeu carregar imatges de fins a 50 MB de mida.
- Obriu el lloc Image Smaller en un navegador web de l'ordinador.
- Al lloc, seleccioneu Selecciona el fitxer d'imatge i trieu la imatge o les imatges que voleu comprimir.
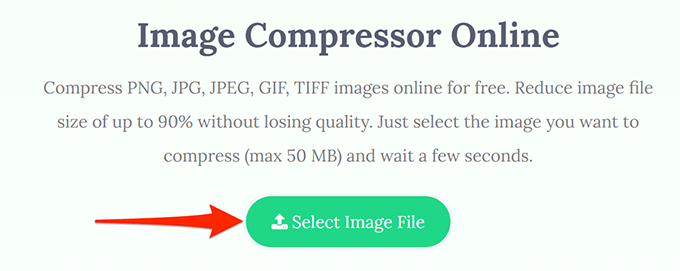
- Espereu que el lloc redueixi la mida de la imatge.
- Quan la imatge estigui comprimida, seleccioneu Descarrega per baixar la imatge comprimida.
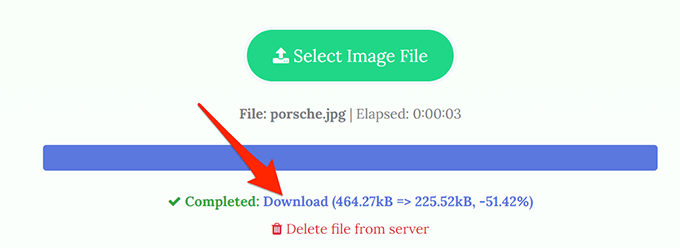
La pàgina de baixada mostra la mida original i comprimida de la imatge. D'aquesta manera sabràs quant s'ha comprimit la teva imatge.
3. Utilitzeu Kraken per reduir la mida del fitxer d'imatge
La majoria dels serveis de Kraken són de pagament, però podeu utilitzar el seu redimensionador d'imatges amb determinades configuracions de forma gratuïta. Aquesta configuració gratuïta és prou bona per reduir la mida de les vostres imatges sense cap problema.
Per utilitzar Kraken per comprimir imatges:
- Obriu el lloc Kraken al vostre navegador web.
- A la secció Selecciona el mode d'optimització , selecciona Sense pèrdues . Això és per assegurar-vos que la mida de la vostra imatge es redimensiona sense massa impacte en la qualitat de la imatge.
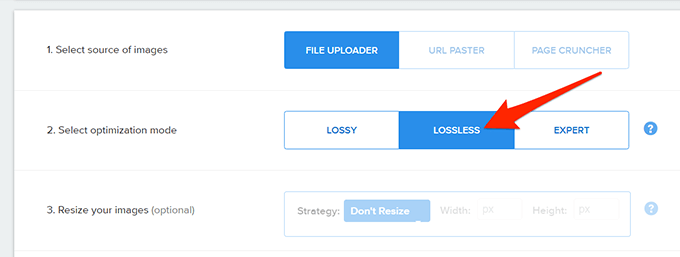
- Seleccioneu la icona de càrrega i carregueu la imatge que voleu comprimir.
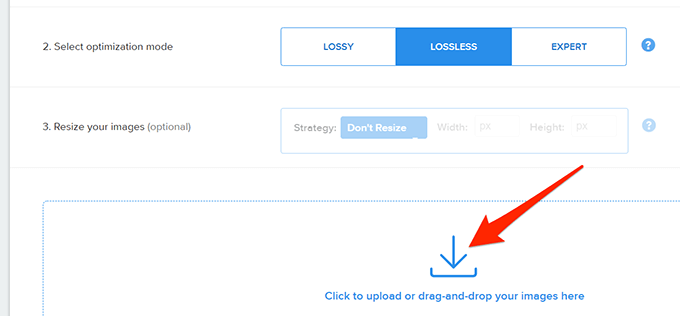
- Kraken començarà a comprimir la vostra imatge. Veureu la barra de progrés a la part inferior del lloc.
- Quan la imatge estigui completament comprimida, seleccioneu Descarrega el fitxer per baixar la imatge a l'ordinador.
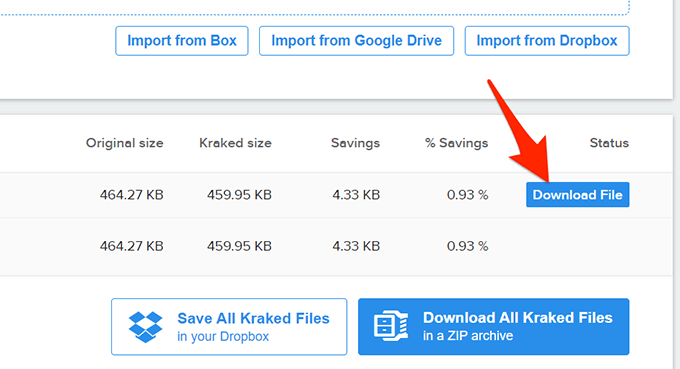
Canvieu la resolució de la imatge per reduir la mida de la imatge
Una altra manera de reduir la mida de la imatge és canviar la resolució de la imatge. Això pot tenir un impacte en la qualitat de la imatge .
A Windows 10, hi ha diverses maneres de canviar la resolució d'una imatge.
1. Utilitzeu Paint per canviar la resolució d'una imatge
Podeu utilitzar l'aplicació Paint integrada de Windows 10 per canviar la resolució de les vostres imatges. D'aquesta manera, no cal que baixeu ni instal·leu cap aplicació de tercers al vostre PC.
- Obriu la carpeta que conté la imatge de la qual voleu reduir la mida.
- Feu clic amb el botó dret a la imatge i seleccioneu Obre amb > Pintar .
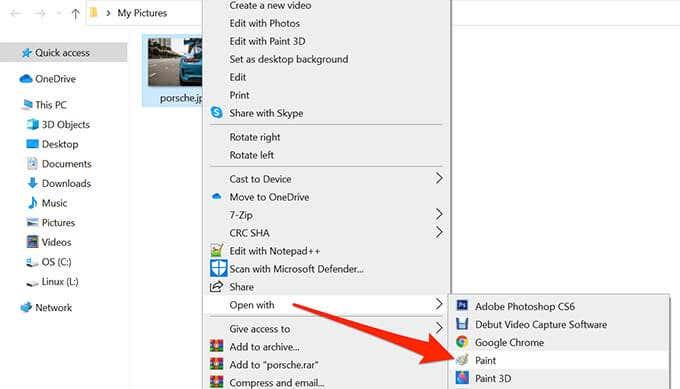
- Quan la imatge s'obre a Paint, seleccioneu Canvia la mida a la part superior.
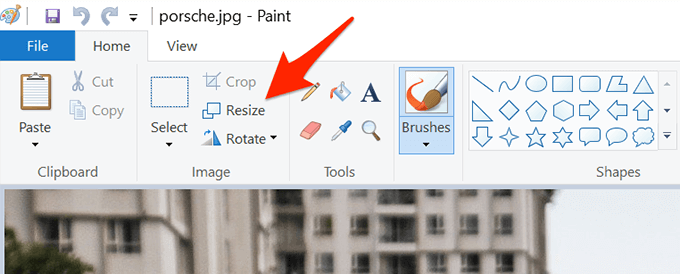
- A la finestra Canviar i inclinar que s'obre, seleccioneu Píxels a la secció Canviar la mida .
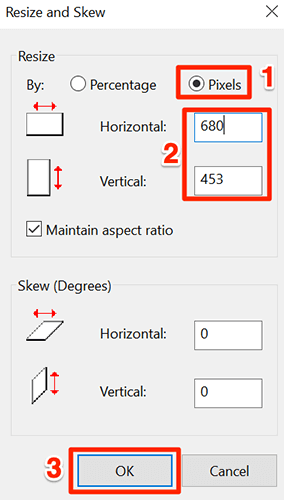
- Al quadre Horitzontal , introduïu la nova amplada de la vostra foto en píxels. Recordeu que hauria de ser més petit que l'amplada actual.
- No cal que especifiqueu res al camp Vertical , ja que automàticament obtindrà les dimensions adequades en funció del valor del camp Horitzontal.
- Seleccioneu D'acord a la part inferior de la finestra per desar els canvis.
- Seleccioneu Fitxer > Desa com i trieu un format d'imatge per desar la imatge comprimida.
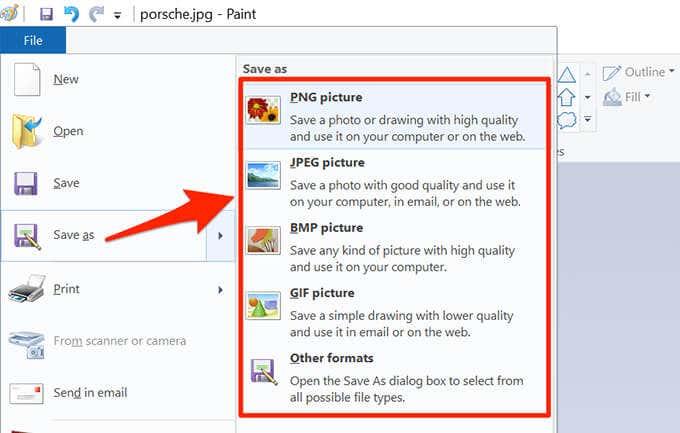
2. Utilitzeu Shutterstock per reduir la mida d'una imatge
Shutterstock és conegut pel seu dipòsit de fotos d'estoc . A més d'oferir milers de fotos d'estoc, el lloc també ofereix un redimensionador d'imatges en línia (gratuït).
Podeu utilitzar aquesta eina en línia per canviar la resolució de les vostres imatges, fent que les vostres imatges siguin més petites pel que fa a la mida dels fitxers.
- Aneu al lloc de Shutterstock Image Resizer al vostre navegador web.
- Al lloc, seleccioneu Carrega i trieu les imatges que voleu comprimir.
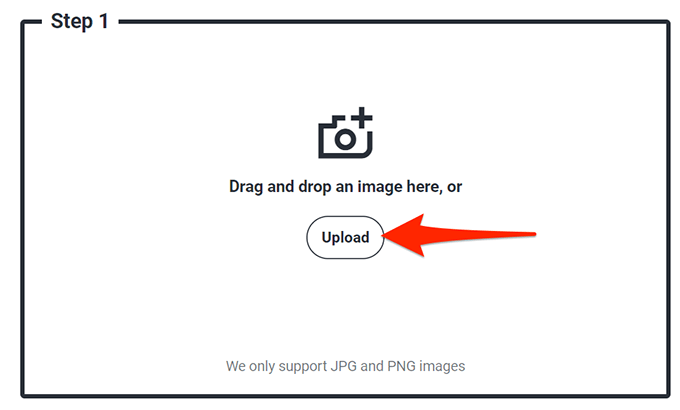
- A la secció Pas 2 del lloc, seleccioneu el menú desplegable Seleccioneu una mida d'imatge i trieu una nova resolució per a la vostra foto.
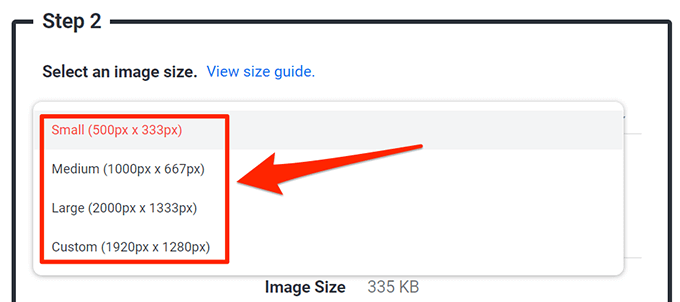
- Per especificar dimensions personalitzades, seleccioneu Personalitzat al menú desplegable i, a continuació, introduïu l'amplada i l'alçada personalitzades de la foto als quadres indicats.
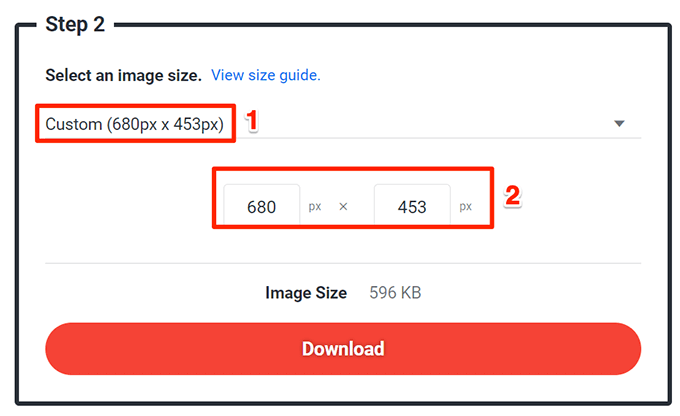
- Finalment, seleccioneu Descarrega per descarregar la imatge redimensionada al vostre ordinador.
Utilitzeu Adobe Photoshop per comprimir una imatge
Si utilitzeu Adobe Photoshop al vostre ordinador, hi ha una opció en aquest programa que us permet reduir selectivament la mida de les vostres imatges.
Teniu diverses opcions de qualitat i mida de fitxer per triar amb Photoshop.
- Inicieu Adobe Photoshop al vostre ordinador.
- Seleccioneu Fitxer > Obre i carregueu la foto de la qual voleu reduir la mida.
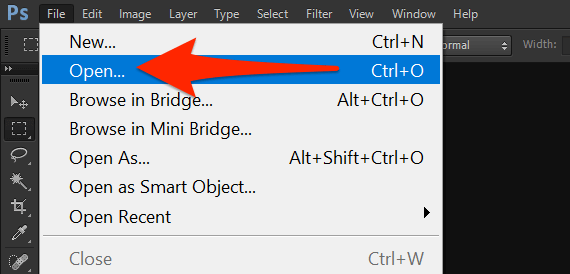
- Un cop s'obri la foto a Photoshop, seleccioneu Fitxer > Desa per al web a la barra de menús de Photoshop.
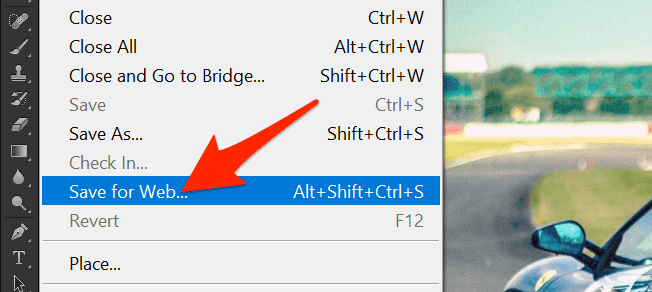
- A l'extrem superior dret de la finestra Desa per al web , seleccioneu el menú desplegable que hi ha a sota (no el següent) Preestablert i trieu JPEG .
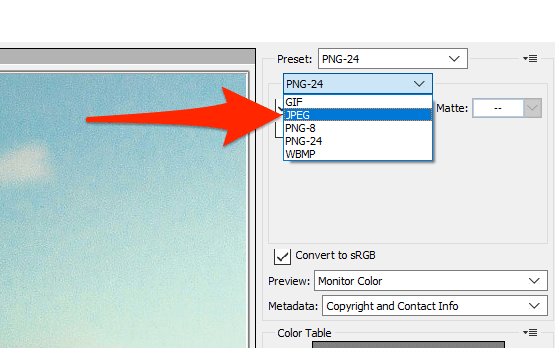
- Seleccioneu el menú desplegable a sota de JPEG i trieu Mitjà .
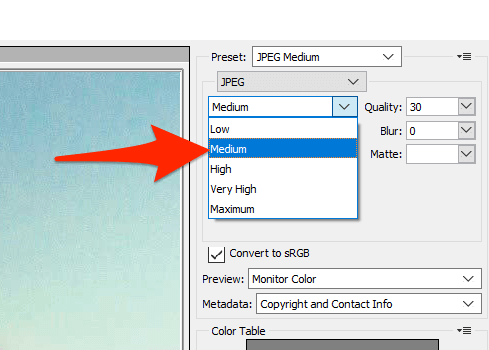
- A la part inferior de la previsualització de la foto al panell esquerre, veureu la mida de la vostra foto amb la configuració actual aplicada.
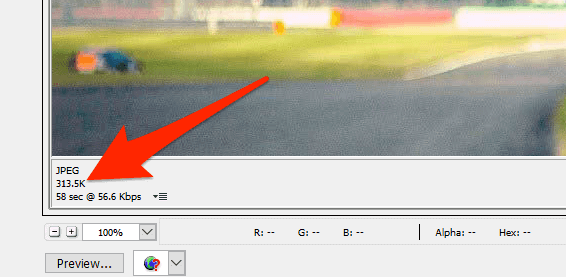
- Si aquesta mida del fitxer encara és massa gran, seleccioneu Baix al menú on heu triat Mitjà .
- Quan estigueu satisfet amb els resultats, seleccioneu Desa a la part inferior.
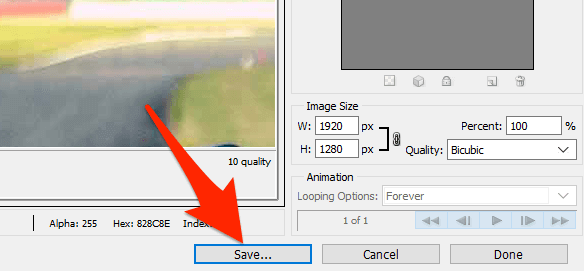
Elimina les metadades de la imatge per reduir la mida del fitxer
Moltes de les vostres imatges tenen certa informació desada en elles. Aquesta informació s'anomena metadades i normalment inclou detalls com el nom de la càmera que es va utilitzar per capturar la imatge, diversos paràmetres de la càmera quan es va capturar la foto, etc.
Si no teniu intenció d'utilitzar aquesta informació, podeu eliminar aquesta informació que reduirà la mida del fitxer de la vostra imatge. Tingueu en compte que no veureu una diferència significativa en la mida del fitxer de la vostra imatge, ja que les metadades normalment no utilitzen massa espai.
- Al vostre PC Windows, feu clic amb el botó dret a la imatge de la qual voleu reduir la mida del fitxer i trieu Propietats .
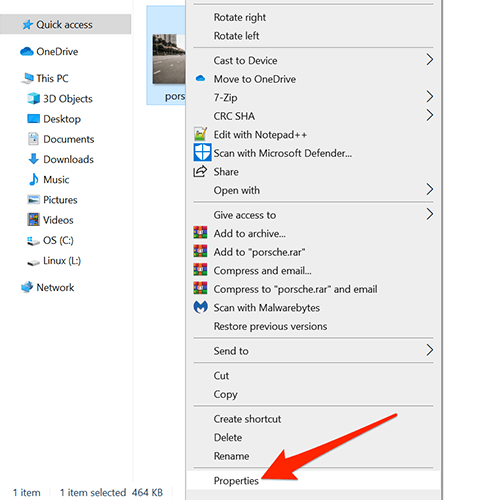
- Seleccioneu la pestanya Detalls a la finestra Propietats .
- A la part inferior de la pestanya Detalls , seleccioneu Elimina propietats i informació personal .
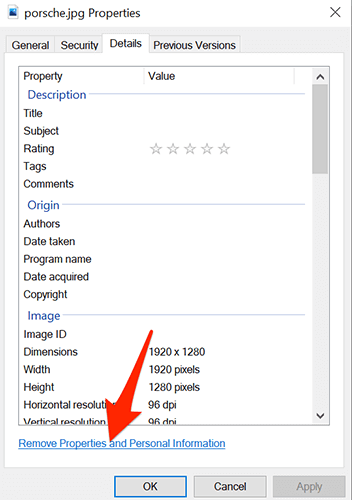
- A la pantalla següent, trieu Crea una còpia amb totes les propietats possibles eliminades i seleccioneu D' acord a la part inferior.
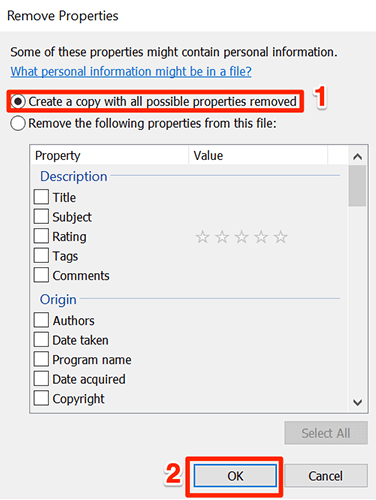
- Windows crearà una còpia de la vostra imatge a la mateixa carpeta que la imatge original. Aquesta versió copiada de la vostra imatge té totes les metadades eliminades.
Amb els diferents mètodes descrits anteriorment, podeu reduir de manera ràpida i senzilla la mida del fitxer de qualsevol de les vostres imatges. Podeu utilitzar eines basades en web si no us agrada instal·lar aplicacions o utilitzar programes instal·lables per comprimir les vostres imatges.