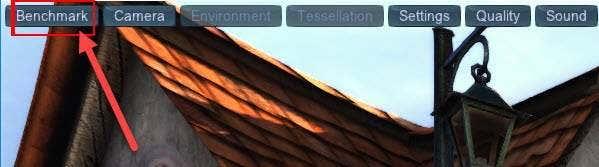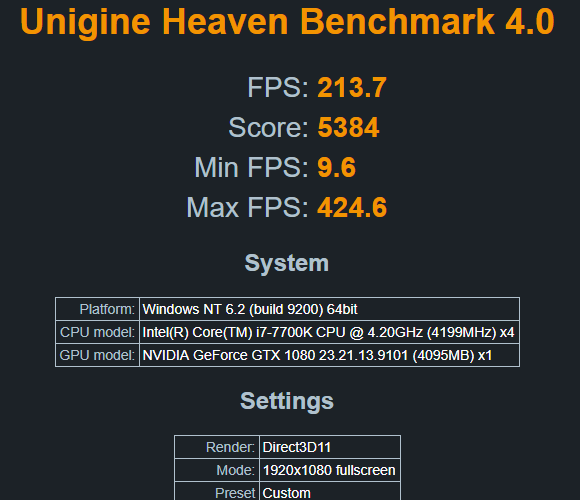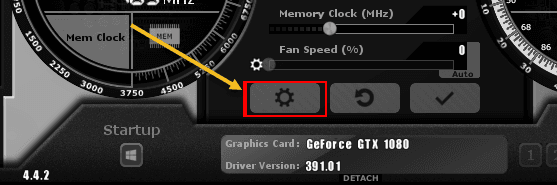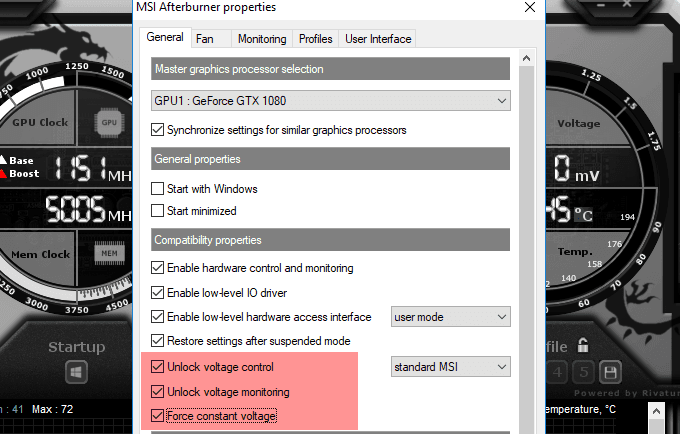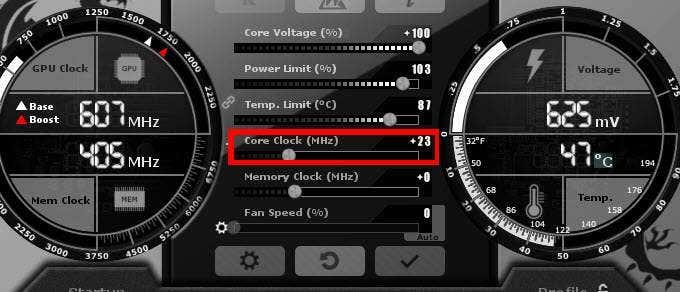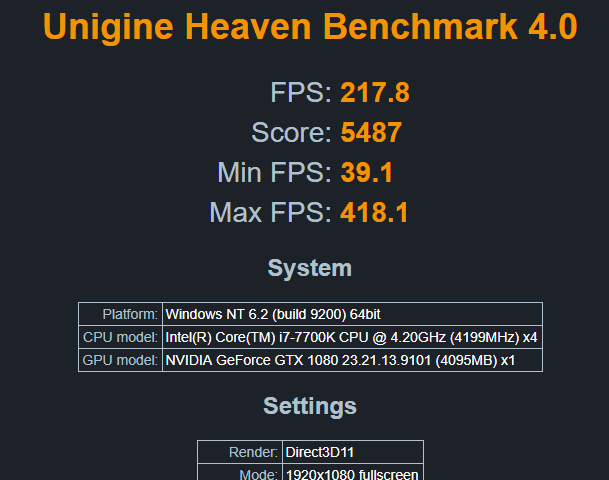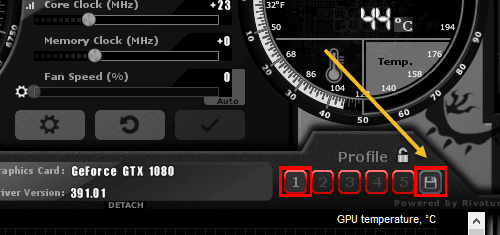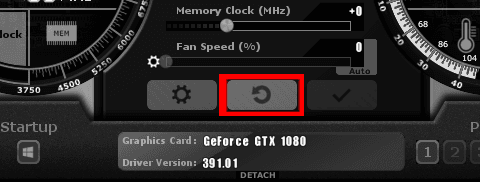No hi ha molta gent que sap com fer overclock de la seva targeta gràfica, i moltes altres simplement tenen por de malmetre els seus ordinadors si no ho fan correctament.
L'overclocking de la targeta gràfica és generalment un procés segur: si seguiu els passos següents i feu les coses lentament, no trobareu cap problema. Actualment, les targetes gràfiques estan dissenyades per evitar que l'usuari causin danys greus.
Llegiu tota la guia per conèixer els detalls importants sobre l'overclocking, esbrineu el programari que necessiteu i per saber quins passos cal fer per overclockejar la vostra targeta gràfica al màxim.
Prepareu el programari d'overclocking
Per overclockejar la targeta gràfica, necessitareu dos programes. En primer lloc, necessitareu el programari que es pot utilitzar per establir noves velocitats per a la vostra GPU. En segon lloc, necessitareu un programa que pugui provar el vostre sistema per assegurar-vos que la configuració que heu utilitzat sigui estable.
També és possible que vulgueu descarregar un tercer programa opcional que pugui controlar la temperatura de la vostra GPU. El programari d'overclocking suggerit a continuació ja ho fa, però és bo tenir un programa extern que es pugui minimitzar a la safata del sistema.
- Per al programari d'overclocking, hauríeu de descarregar MSI Afterburner des de MSI.com .
- Per al programari de proves d'estrès, hauríeu de descarregar Heaven Benchmar k.
- Finalment, si voleu un monitor addicional de temperatura i voltatge, podeu descarregar la temperatura de la GPU p.
Comprendre què fa l'overclocking d'una GPU
Abans d'entrar en el procés d'overclocking, primer parlem del que fa realment l'overclocking d'una GPU.
Essencialment, l'overclocking d'una GPU augmenta el seu rendiment augmentant la velocitat a la qual treballa el processador gràfic.
Totes les GPU estan configurades per funcionar a una velocitat determinada, anomenada rellotge base, però les diferents targetes solen tenir el potencial de superar la velocitat fixada pel fabricant.
En overclockejar la velocitat, la vostra GPU augmentarà la temperatura i consumirà més potència. És important trobar un bon equilibri entre més rendiment i una temperatura estable per a la targeta gràfica.
Cada GPU és diferent. Per exemple, és possible que la vostra GTX 1080 pugui fer overclock de manera segura a una velocitat més alta que la GTX 1080 del vostre amic. Com a resultat, heu de provar les vostres pròpies velocitats d'overclocking per trobar el punt dolç.
Si intenteu empènyer massa la vostra GPU amb el programari d'overclocking MSI Afterburner, la vostra targeta gràfica mostrarà errors gràfics o el vostre PC es bloquejarà.
No us preocupeu: simplement podeu marcar la velocitat de la vostra GPU a un nivell segur si això passa. El millor és començar lentament i anar pujant fins que notis problemes.
Com començar amb el programari d'overclocking
Ara que hem repassat els conceptes bàsics, mirem com podeu començar a overclockejar la vostra GPU.
Primer, obriu MSI Afterburner. Haureu de familiaritzar-vos amb aquest programari mentre feu una prova d'estrès a la vostra GPU.
A la imatge de dalt, hem numerat els diferents elements de Afterburner als quals cal prestar atenció. Els detalls de cada element s'han proporcionat a continuació.
- Aquesta és la vostra velocitat de rellotge principal: aquesta és la velocitat principal que fareu overclocking.
- Aquesta és la velocitat del rellotge de memòria; també es pot overclockejar, però només després de provar el rellotge principal.
- Aquest és el tauler de control: utilitzeu-lo per overclockejar el vostre rellotge principal, el rellotge de memòria i la velocitat del ventilador.
- Aquesta és la temperatura de la vostra GPU.
Ara és el moment d'obrir el programari de proves d'estrès UNiGiNE Heaven. Un cop obert, hauríeu d'executar una prova bàsica per veure com funciona la vostra targeta gràfica amb la configuració predeterminada del rellotge.
- Instal·leu el programari UNiGiNE Heaven i, a continuació, executeu Heaven Benchmark 4.0 des del menú Inici
- Un cop estigueu al programari UNiGiNE Heaven, feu clic a RUN
Al cel, veureu una escena en 3D que es renderitza i alguns botons a la part superior. Feu clic al botó Benchmark a la part superior esquerra per iniciar el procés de benchmarking.
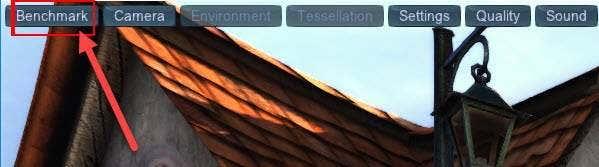
Heaven farà ara una sèrie de proves. Durant la prova, podreu veure la temperatura, els fotogrames, el rellotge gràfic i el rellotge de memòria.

Deixeu que la prova passi per les 26 escenes. Això pot trigar uns 10 minuts. Durant la prova, presteu molta atenció a les estadístiques de la part superior dreta de la pantalla.
És probable que la vostra GPU assoleixi una determinada temperatura i es mantingui a aquesta temperatura durant tota la prova. Aquesta informació és crucial perquè us donarà una idea de quant d'espai teniu per a l'overclocking.
També se us donarà una puntuació i estadístiques de FPS mitjanes. Assegureu-vos de desar els resultats per poder consultar-los més tard.
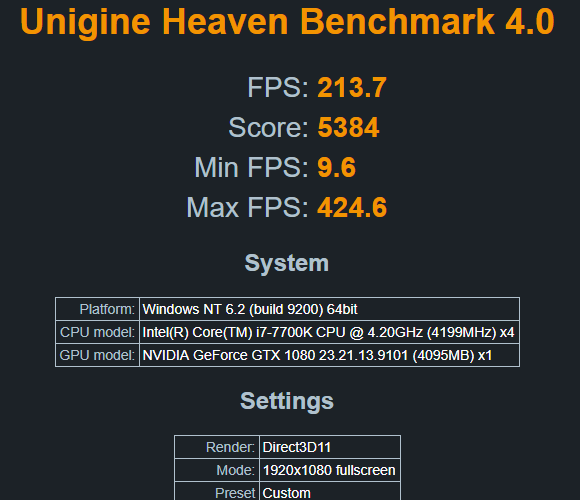
Heu de tenir en compte el següent:
- Temperatura durant la prova
- FPS al final de la prova
- Puntuació al final de la prova
Preparant la targeta gràfica per a l'overclocking
Ara que heu provat el programari, teniu la vostra puntuació base i enteneu com funcionen les coses, és hora d'overclockejar la vostra targeta gràfica.
Torneu a MSI Afterburner i feu clic a la icona Configuració .
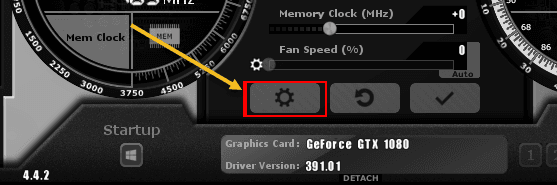
Haureu de reiniciar el vostre ordinador en un segon, així que assegureu-vos de marcar aquesta pàgina per poder tornar-hi.
A continuació, feu clic a la pestanya General a Afterburner i marqueu Desbloquejar control de tensió , Desbloquejar control de tensió i Forçar voltatge constant .
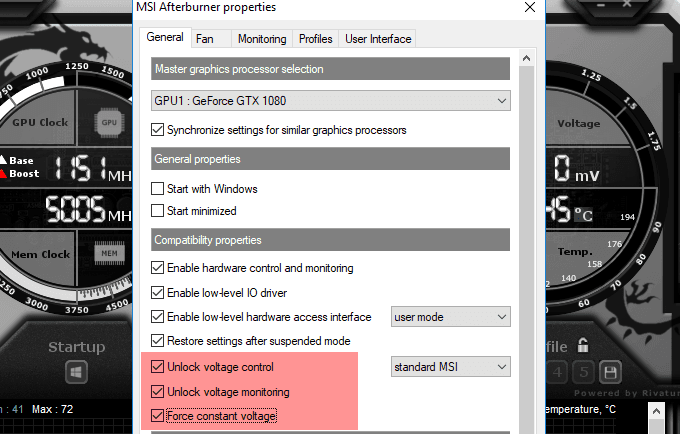
Després d'aplicar la configuració anterior, feu clic a D'acord . Se us demanarà que reinicieu el sistema. Feu clic a D'acord .
Un cop hagis tornat del reinici, obriu MSI Afterburner i Unigine Heaven de nou.
- Aquesta vegada, fes lliscar el límit de temperatura fins als 87 graus centígrads .
- Hauríeu de notar que el control lliscant del límit de potència (%) també augmenta.
- Col·loqueu el control lliscant de voltatge central (%) cap a la dreta . El percentatge que obtingueu dependrà de la vostra targeta gràfica.
- Finalment, feu clic al botó Comprova a sota dels controls lliscants.
Aquí teniu una imatge de la configuració que hauríeu de tenir. Aquests paràmetres garanteixen que podeu obtenir la velocitat de rellotge més alta possible tot mantenint-vos dins d'un rang de temperatura segur.

Prova d'estrès a la teva targeta gràfica
Ara que teniu la configuració òptima de MSI Afterburner, comenceu movent el control lliscant del rellotge central (MHz) cap a la dreta. Afegiu +23 al número i feu clic al botó de verificació.
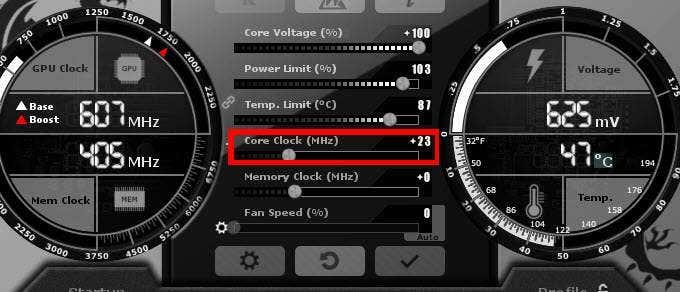
A continuació, executeu Heaven Benchmark 4.0 i torneu a fer clic al botó Benchmark . Revisa les 26 escenes i espera els resultats de les teves proves. Hauríeu de notar que la vostra puntuació millora lleugerament respecte a l'última vegada.
Com podeu veure a la imatge següent, la nostra primera prova va millorar lleugerament la nostra mitjana de fotogrames i la puntuació de la prova. També hauríeu de veure una millora, i és possible que noteu un augment de la temperatura d'1-2 graus durant la prova.
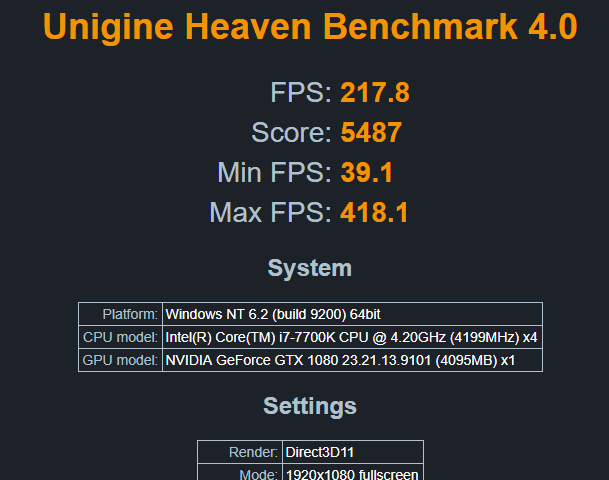
Això és tan sols el principi. Els passos següents us implicaran portar la vostra targeta gràfica al límit. Seguiu els passos següents per overclockejar la vostra targeta gràfica al màxim.
- Afegiu 20-30 addicionals a la vostra velocitat de rellotge .
- Torna a executar Heaven Benchmark 4.0
- Feu clic al botó de referència i completa les 26 escenes
- Si el vostre PC no falla i no observeu cap problema gràfic, repetiu des del pas 1
Si el vostre PC falla o observeu problemes gràfics: no us preocupeu: és completament normal. Només has d'obrir MSI Afterburner de nou i baixar la velocitat del rellotge en 30. Aquesta serà la teva velocitat de rellotge òptima.
Passos finals per a l'overclocking de la GPU
Gairebé has acabat el teu overclocking. Si voleu, també podeu repetir els passos anteriors per al vostre rellotge de memòria. No obstant això, la majoria de les targetes gràfiques noves tenen prou memòria tal com és, de manera que no augmentarà tant el rendiment als jocs.
Un cop hàgiu acabat amb l'overclocking, feu clic a la icona Desa a MSI Afterburner i, a continuació, feu clic a un número per assignar-lo a aquesta ranura per desar la vostra configuració. Ara pots carregar automàticament aquesta configuració cada vegada que vulguis tenir un millor rendiment mentre jugues als teus jocs preferits.
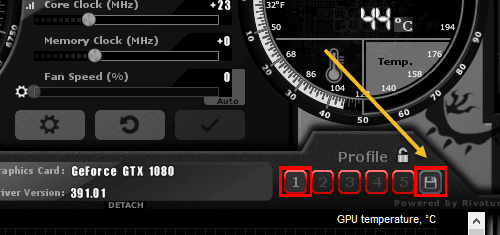
La prova final és provar la teva nova targeta gràfica overclockejada als teus jocs preferits. En la majoria dels casos, trobareu que el rendiment millorarà.
És possible que alguns jocs no funcionin tan bé amb la configuració overclockejada, de manera que si observeu errors gràfics o el vostre joc es bloqueja, feu clic al botó de restabliment per tornar a la configuració predeterminada.
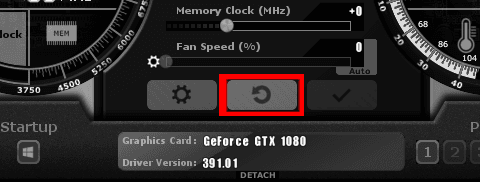
Gràcies per llegir la nostra guia detallada sobre com overclockejar la vostra targeta gràfica. Esperem que aquesta guia hagi estat útil. Tens alguna pregunta? Deixa un comentari a continuació i ens posarem en contacte amb tu tan aviat com puguem. Gaudeix!