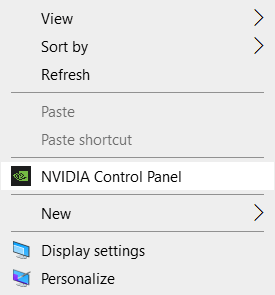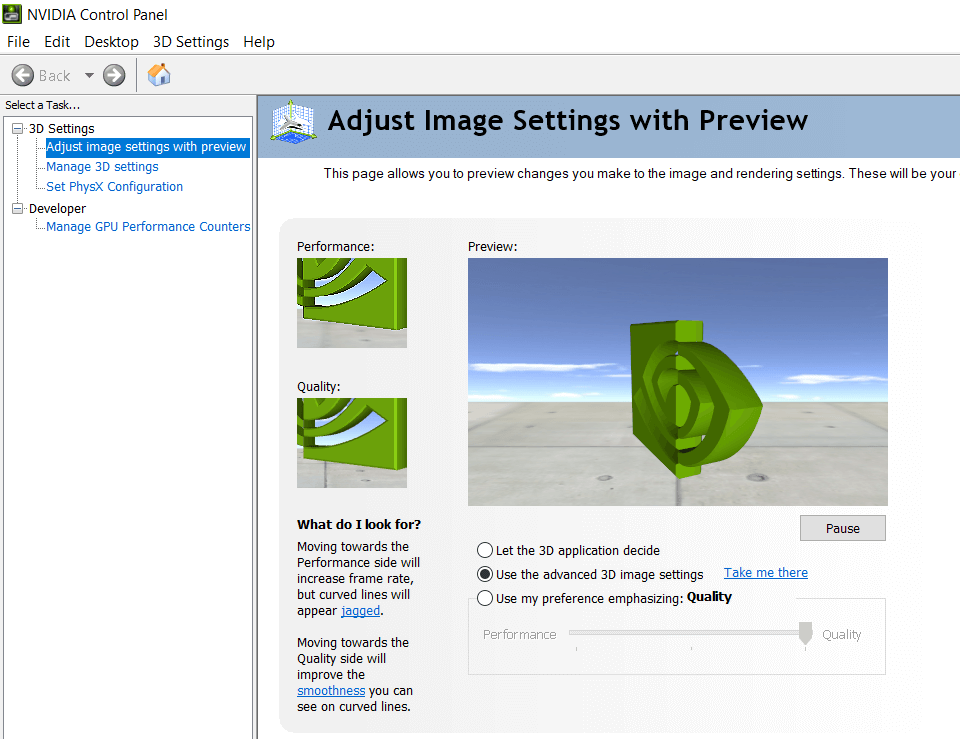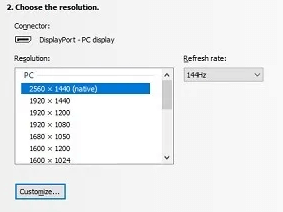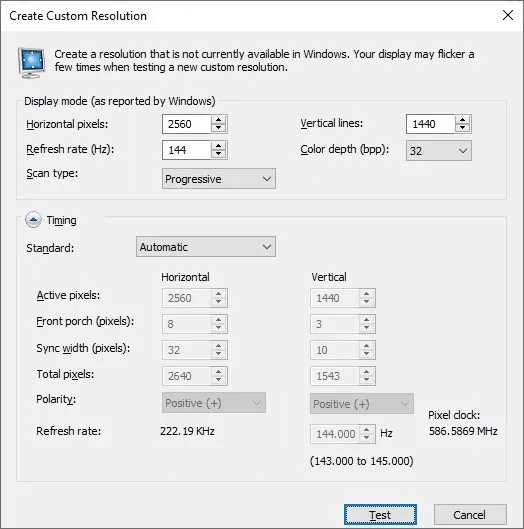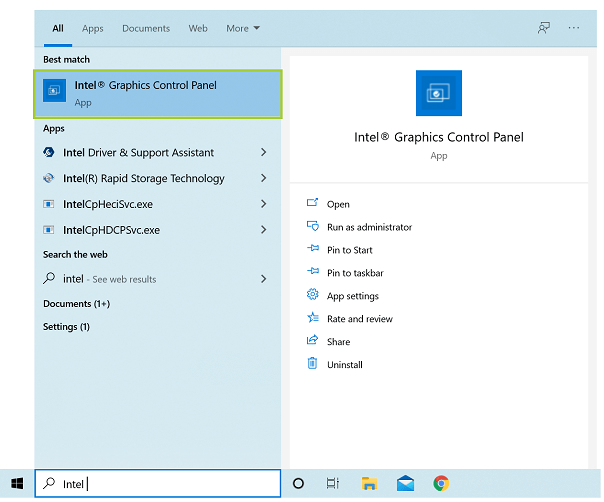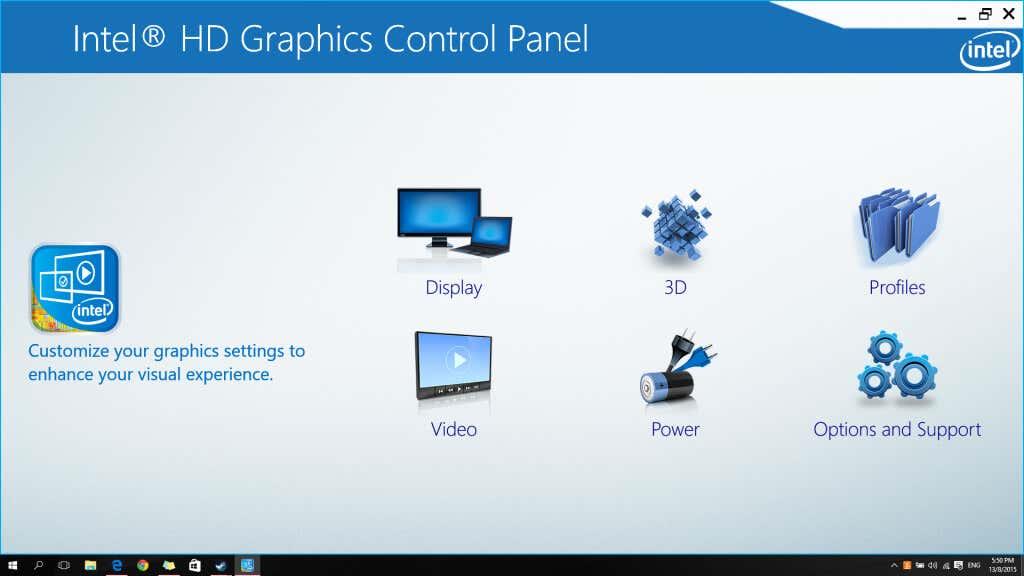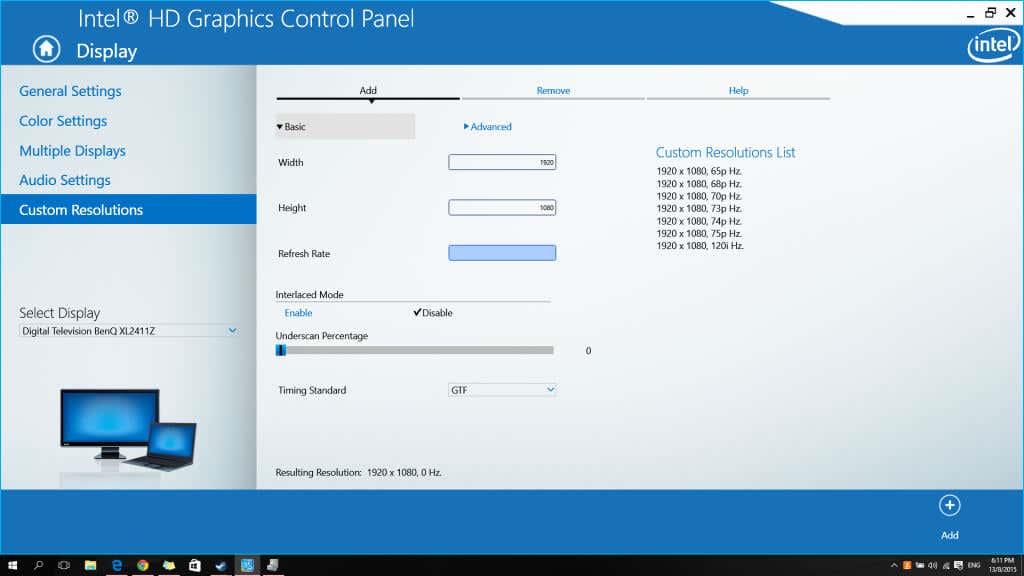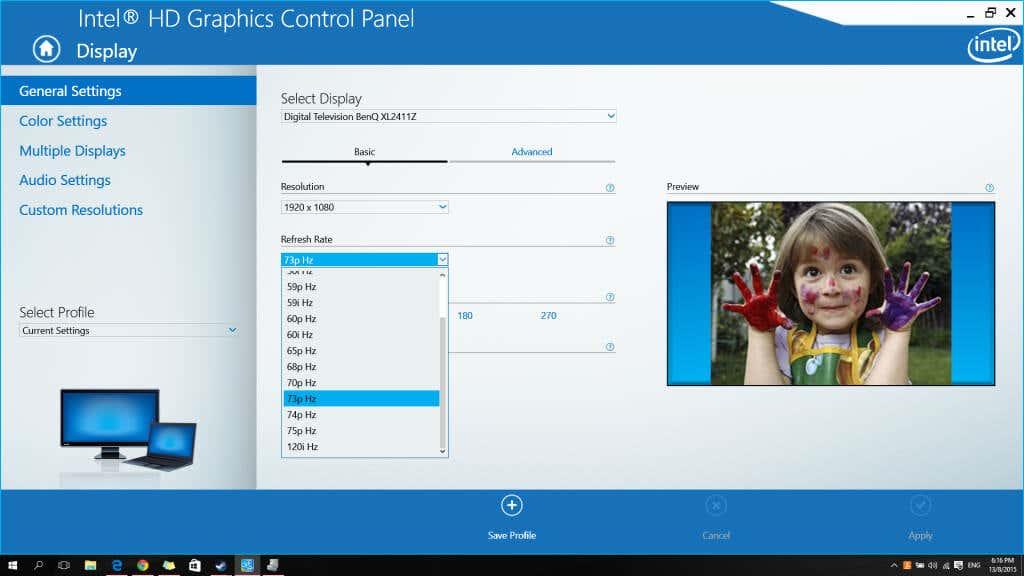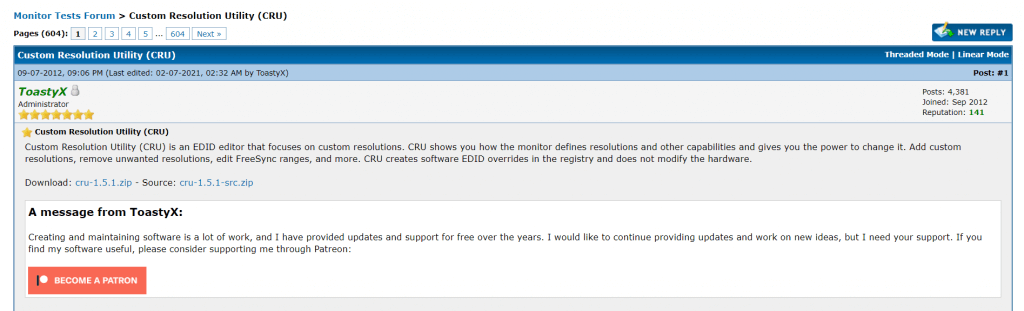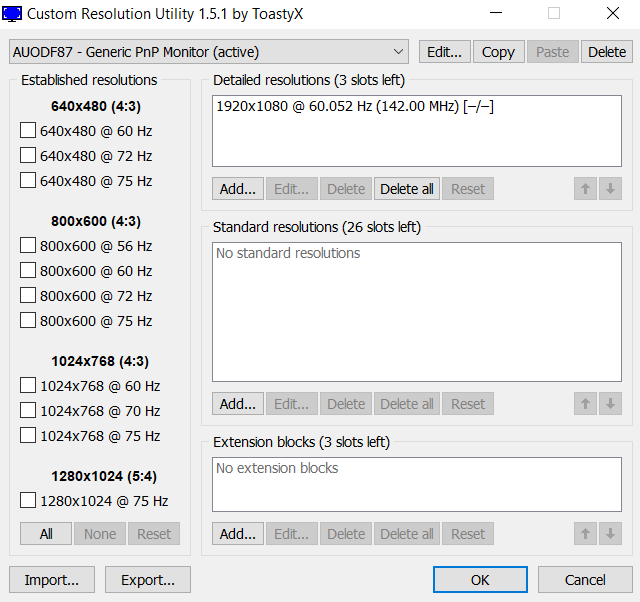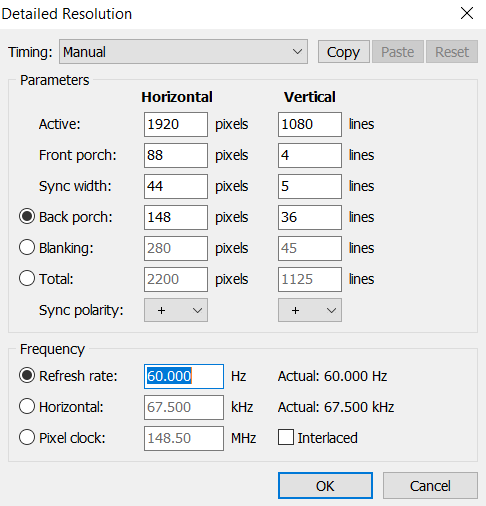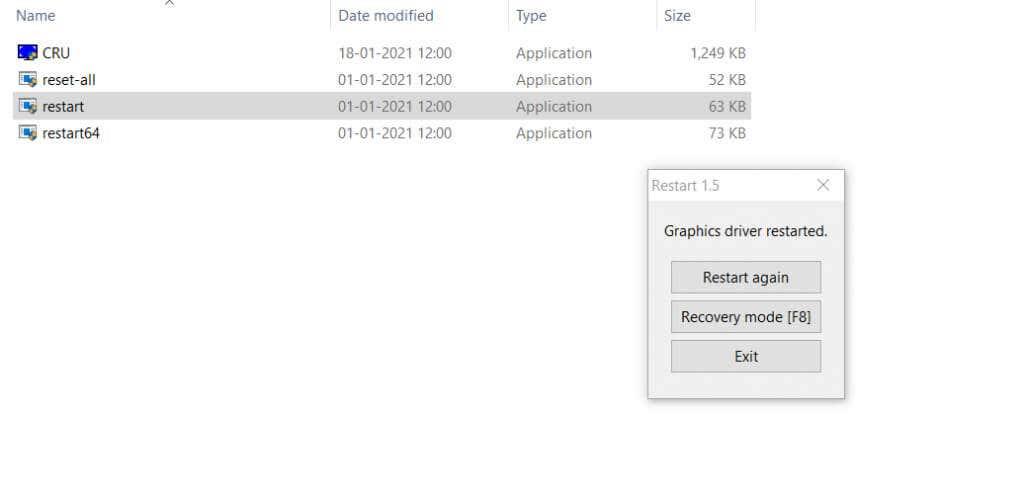Com sap qualsevol entusiasta dels jocs, tenir un monitor amb una freqüència de refresc alta és imprescindible per als jocs de gamma alta. Tot i que us podeu sortir amb un monitor estàndard de 60 Hz per a jocs per a un sol jugador, les fitxes competitives com Valorant necessiten una mica més .
Aleshores, què pots fer per creuar aquesta bretxa, a part de comprar un monitor millor ? Overclock-ho, és clar. En aquest article, donarem una ullada a com overclockejar el monitor i els seus avantatges.

Què és l'overclocking?
El maquinari informàtic no es fabrica amb precisió. Per exemple, si compreu dos processadors gràfics del mateix model, hi haurà petites diferències entre ells. Fins i tot un podria ser capaç de funcionar molt millor que l'altre.
Els valors que es mostren al quadre només representen el mínim estàndard; a la pràctica, cada xip és capaç de molt més que això. Desbloquejar aquest potencial mitjançant l'ús d'aplicacions de tercers i la configuració del sistema es coneix com a overclocking.
Overclockejar el monitor significa establir una freqüència de refresc més ràpida. Si el vostre monitor pot gestionar-ho, podreu obtenir els beneficis a l'instant. Aquest augment no convertirà la vostra pantalla de 60 Hz a 120 Hz, tingueu en compte, però podria portar-lo a la marca de més de 70 Hz.

L'overclocking del vostre monitor és segur?
Quan es parla d'overclocking d'un processador, sempre hi haurà avisos que l'acompanyen. Això es deu al fet que l'overclocking d'un xip implica sotmetre'l a temperatures i tensions de funcionament més altes, que potser no sempre són segures per a la màquina.
Però amb els monitors, és diferent. L'overclocking d'un monitor només demana que s'actualitzi més ràpidament. Va haver-hi un moment en què jugar amb la vostra resolució podia fer que les coses fossin difícils d'arreglar , però avui en dia, Windows restaura automàticament la configuració antiga tret que es confirmi. A més, no necessiteu eines o maquinari especialitzats per overclockejar una pantalla.
Així que sí. Overclockejar el monitor és un procés perfectament segur i fàcil, fins i tot en ordinadors portàtils.
Overclockeu el vostre monitor mitjançant el tauler de control de Nvidia
Si teniu una GPU Nvidia a l'ordinador, podeu utilitzar el tauler de control de Nvidia per modificar la freqüència d'actualització de la pantalla. Tingueu en compte que això només funciona si el vostre monitor està alimentat per la GPU, no pels gràfics integrats. Sempre podeu canviar de gràfics integrats a la vostra targeta gràfica .
- Per accedir a la configuració de Nvidia, feu clic amb el botó dret a qualsevol lloc de l'escriptori i seleccioneu l' opció Tauler de control de Nvidia al menú.
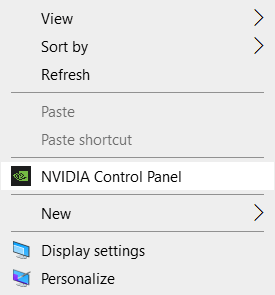
- A la nova finestra que s'obre, aneu a la pestanya Visualització .
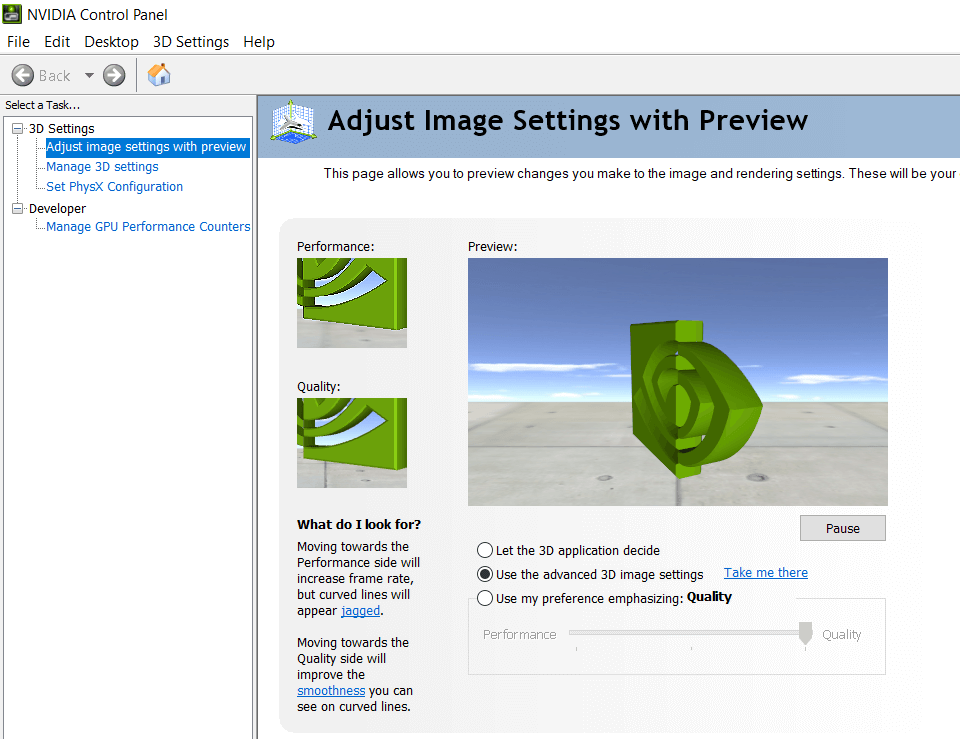
- Seleccioneu l' opció Canvia la resolució . Desplaceu-vos cap avall i, a la categoria Trieu la resolució , premeu el botó Personalitza .
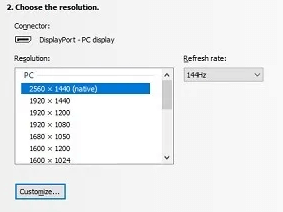
- A la finestra que s'obre, trieu Crea una resolució personalitzada. Nvidia 4
- Ara podeu ajustar manualment la vostra freqüència d'actualització a qualsevol valor desitjat. Recomanem aixecar-lo a intervals petits per determinar el sostre del monitor amb precisió. Feu servir el botó Prova després de cada canvi per comprovar si la vostra pantalla es representa correctament o no. En cas que trobeu una pantalla negra o qualsevol altre artefacte visual, no us espanteu, ja que la pantalla tornarà a la normalitat al cap d'uns segons si no confirmeu el canvi.
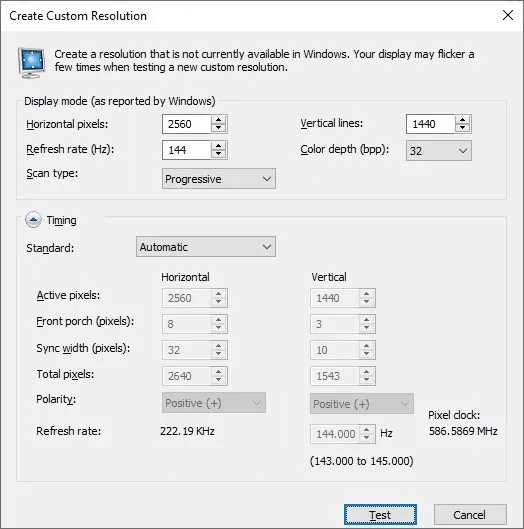
Establiu una freqüència d'actualització més alta a la configuració d'AMD Radeon
Abans hi havia una opció a la configuració d'AMD Radeon per configurar la freqüència de refresc, però s'ha eliminat a Windows 10. Per tant, ara cal utilitzar una eina de tercers com CRU per aconseguir el mateix.
Augmenteu la taxa d'actualització a la configuració de gràfics Intel
Si el vostre ordinador utilitza gràfics integrats d'Intel, podeu configurar la freqüència d'actualització des del tauler de control de gràfics d'Intel.
- Per trobar l'aplicació, cerqueu Intel Graphics Control Panel al quadre de cerca situat al costat del menú Inici.
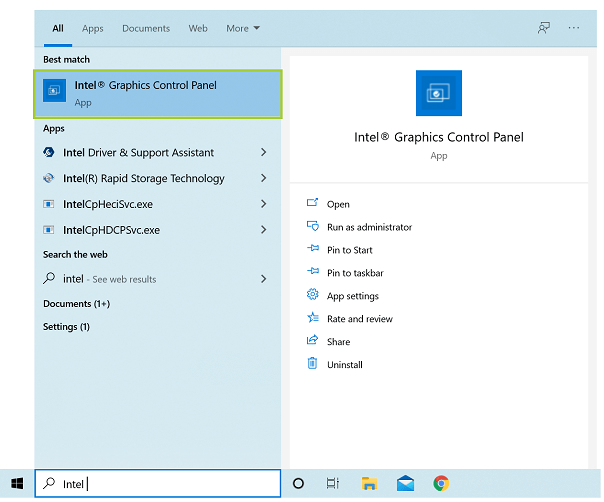
- Obriu l'aplicació i seleccioneu Mostra.
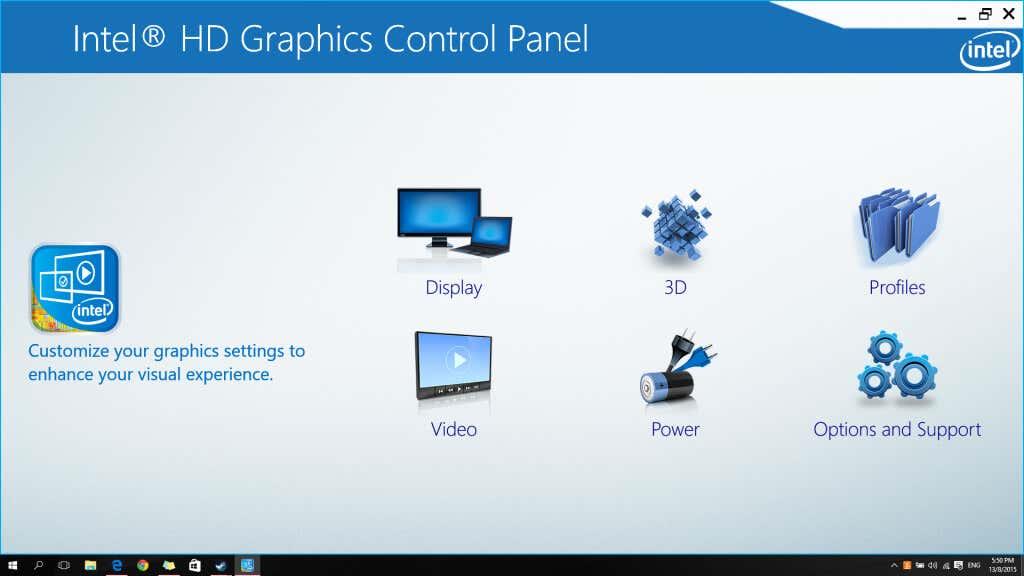
- Ara seleccioneu Resolucions personalitzades i afegiu les resolucions que vulgueu, juntament amb les vostres taxes d'actualització personalitzades. La idea és crear múltiples opcions amb les taxes de refresc augmentant gradualment perquè pugueu provar i seleccionar fàcilment la més adequada per al vostre monitor.
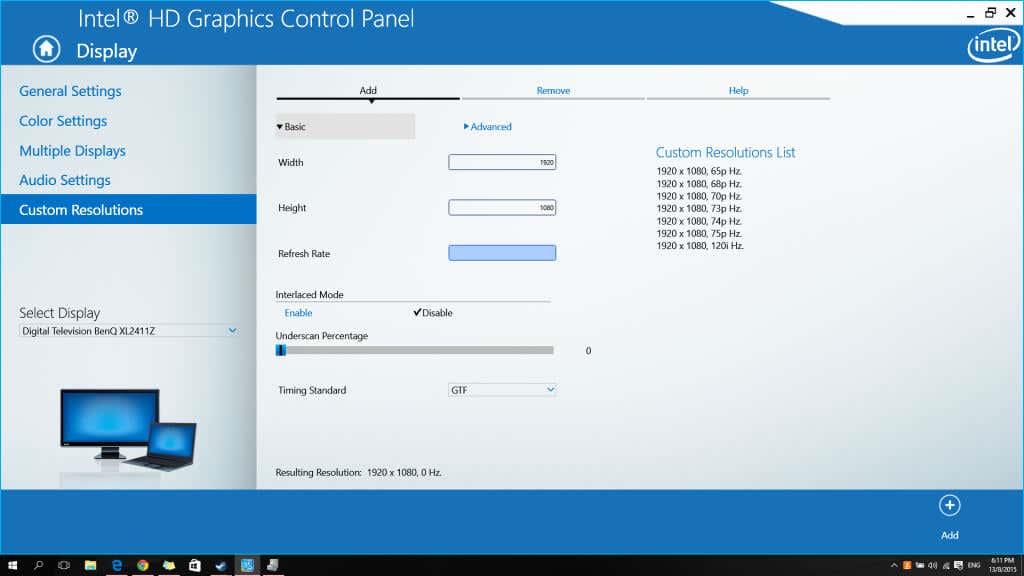
- Torneu a la configuració general per provar aquestes freqüències d'actualització. Seleccioneu els valors introduïts un per un al menú desplegable a Taxa d'actualització. Aplicar després de cada pas per verificar que funciona. Tan bon punt arribeu a un valor que en blanc la pantalla, torneu a la freqüència d'actualització anterior. Aquest és el màxim que pot suportar el vostre monitor.
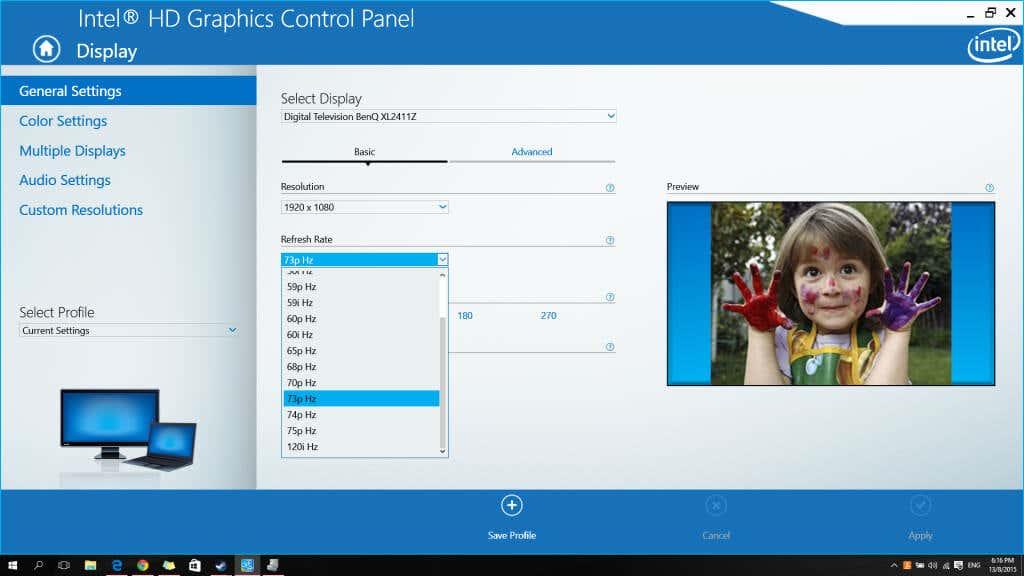
Ús de la utilitat de resolució personalitzada per overclockejar el monitor
La utilitat de resolució personalitzada o CRU és un conjunt d'eines que us permeten canviar les propietats de visualització de l'ordinador en qualsevol processador, Intel o AMD. Amb CRU, és possible overclockejar el monitor sense molestar-se amb el tauler de control natiu del processador gràfic del vostre PC.
- Primer, descarregueu CRU des del fòrum Monitor Tests .
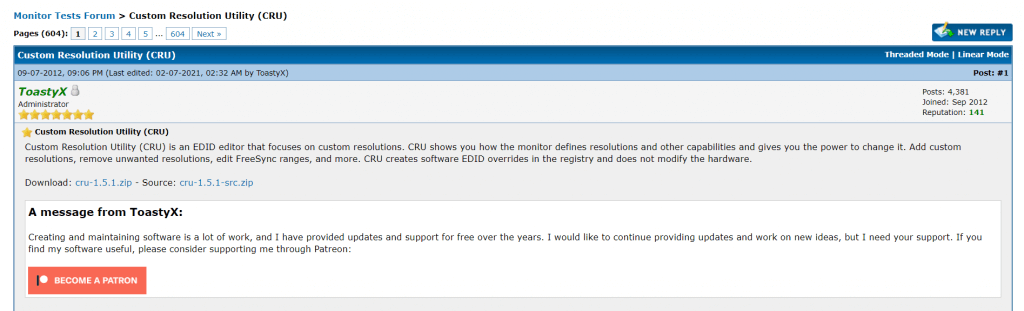
- Descomprimiu el fitxer que acabeu de baixar per obtenir el fitxer executable de l'aplicació. No es requereix cap instal·lació.

- L'execució de l'aplicació mostra una finestra com la següent. Llista la vostra resolució actual i la freqüència d'actualització, etc. Seleccioneu Afegeix al tauler superior (el que mostra la vostra resolució actual) i apareixerà una finestra nova.
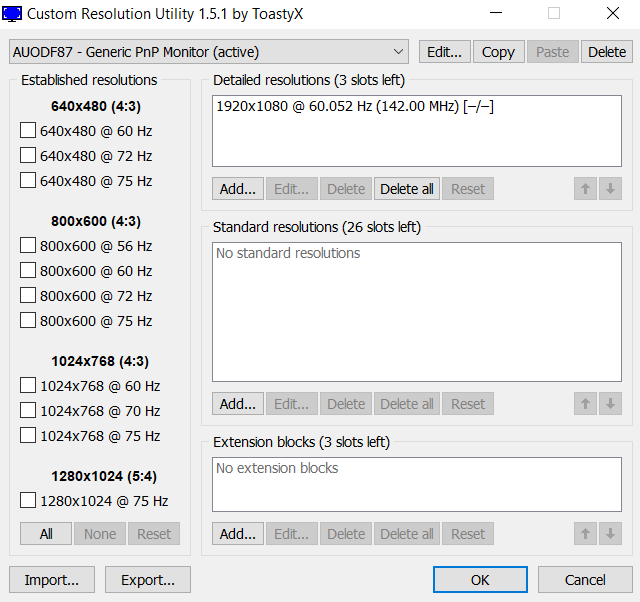
- Estableix valors personalitzats per a gairebé tots els paràmetres de visualització des d'aquí, tot i que només volem modificar la freqüència d'actualització per al nostre propòsit. Feu canvis en petits increments.
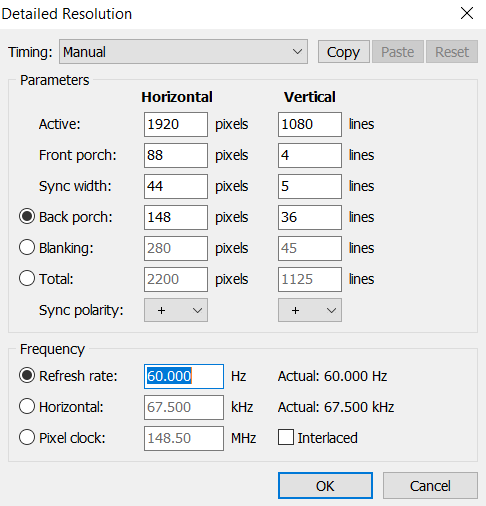
- Executeu la utilitat de reinici inclosa amb l'aplicació CRU per provar la nova freqüència d'actualització. Això reiniciarà la configuració de la pantalla sense haver d'apagar tot l'ordinador. Utilitzeu-ho per provar ràpidament una sèrie de freqüències d'actualització creixents fins que trobeu problemes visuals.
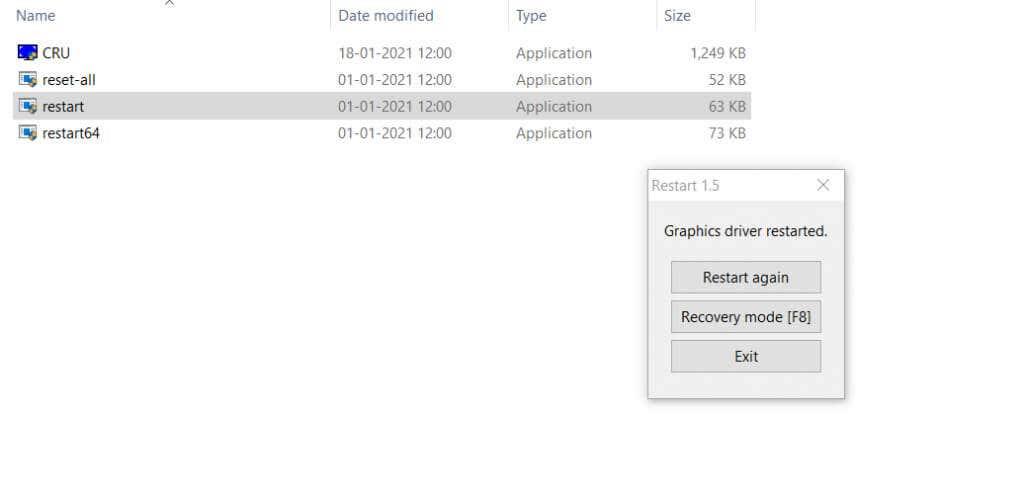
Quina és la millor manera d'overclockejar el vostre monitor?
La manera més senzilla d'augmentar la freqüència de refresc del monitor és utilitzar la utilitat de resolució personalitzada. Ajuda a fer les modificacions necessàries a qualsevol marca de gràfics integrats en ús. Per a aquells amb targetes gràfiques discretes, el tauler de control de Nvidia és la millor opció.