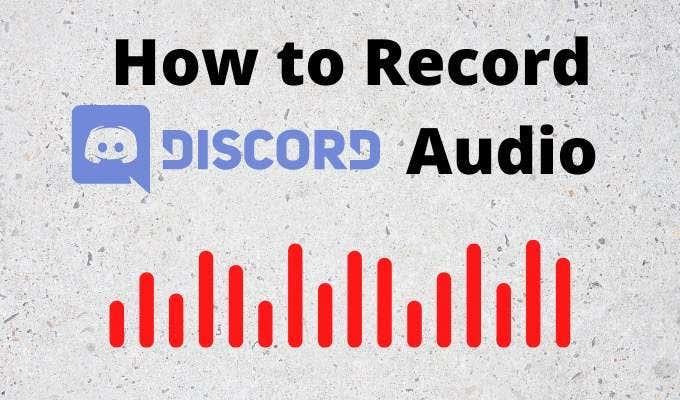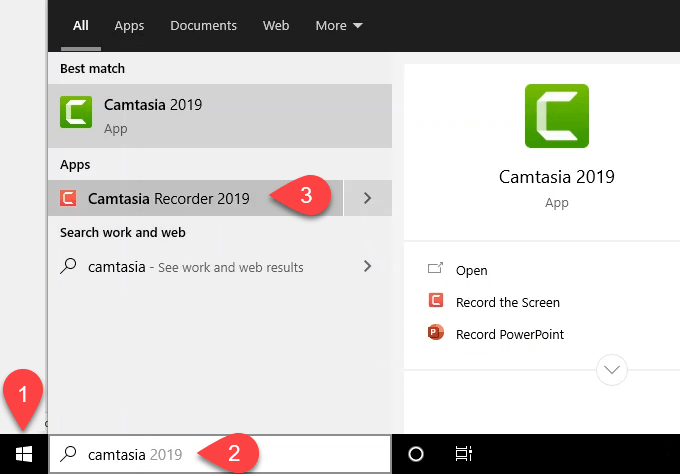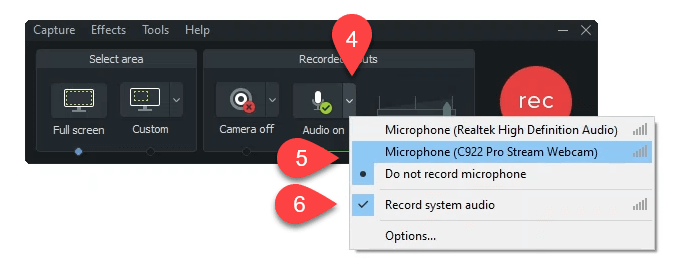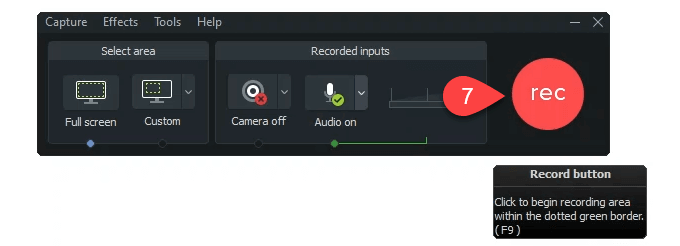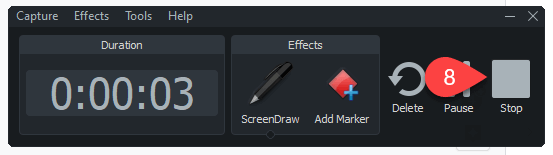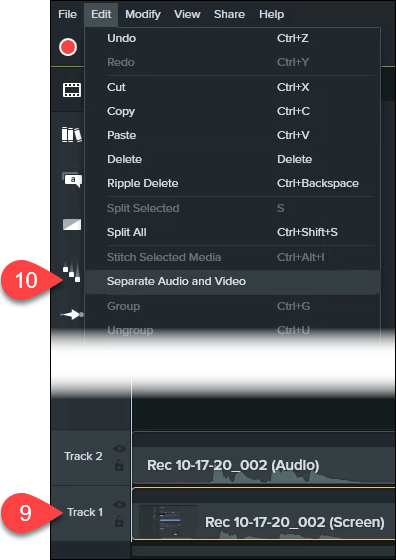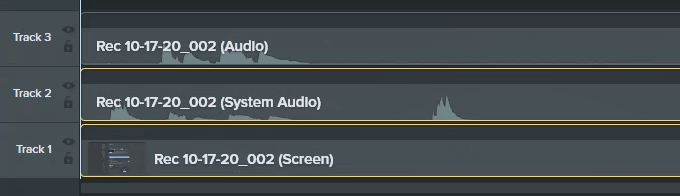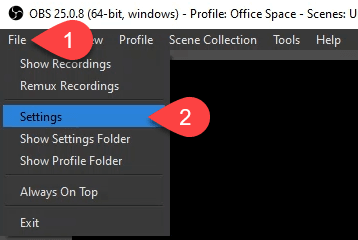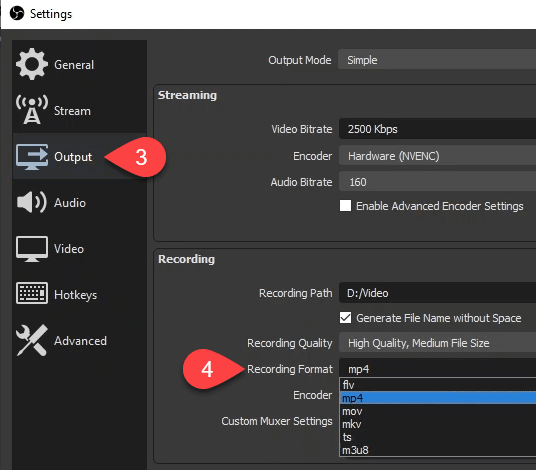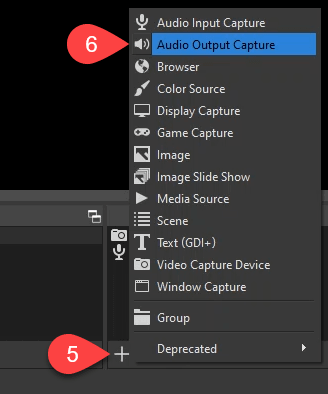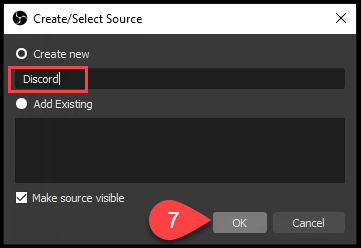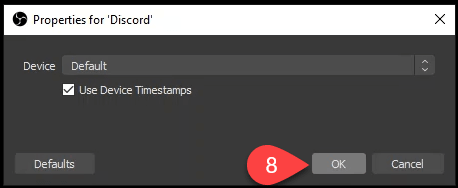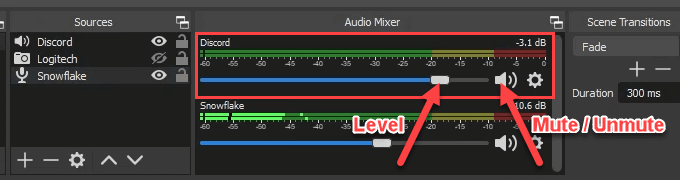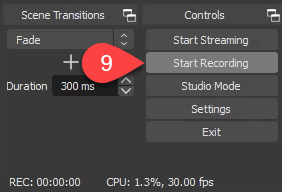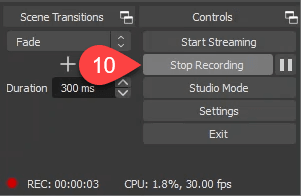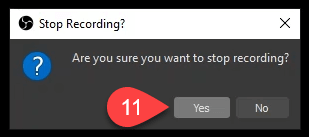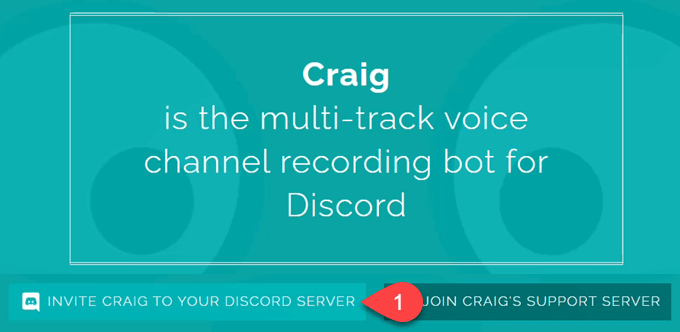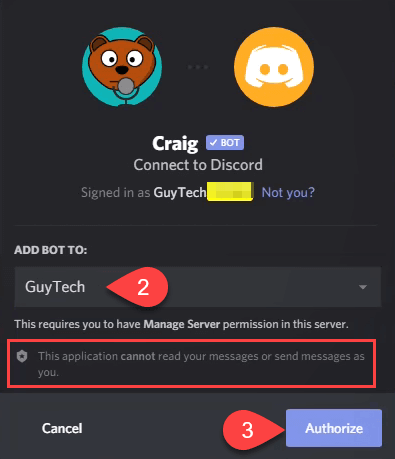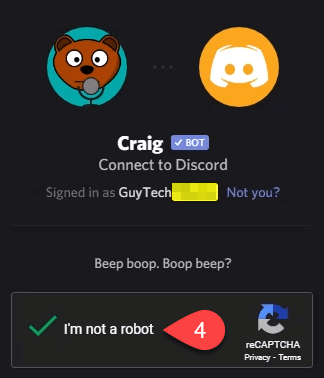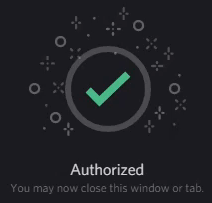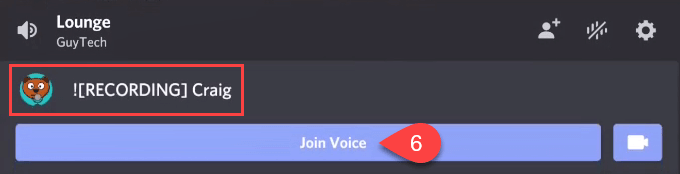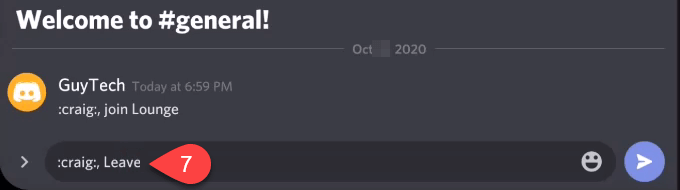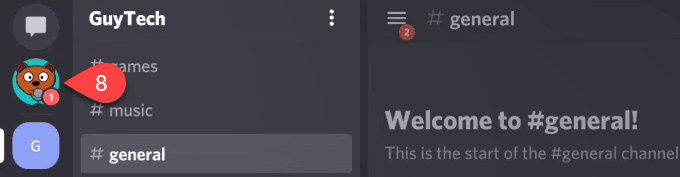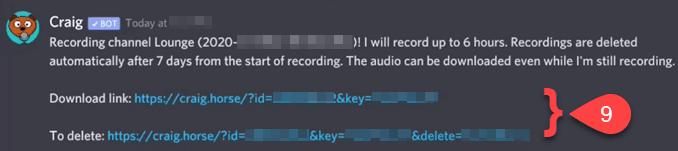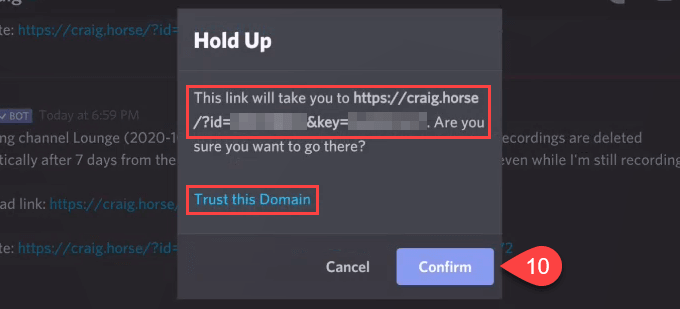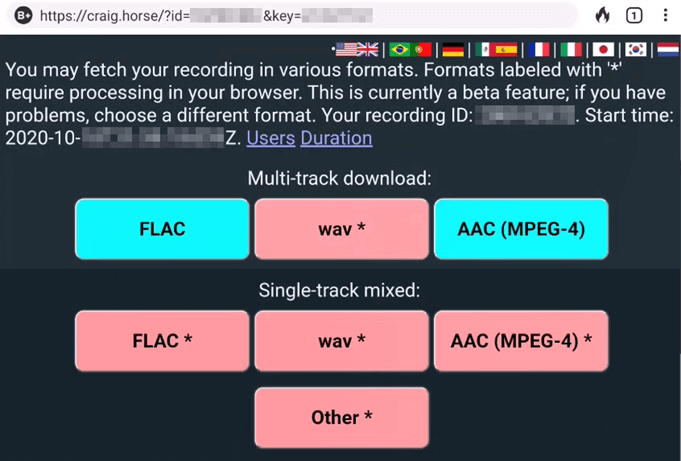Com es va convertir un servei de missatgeria instantània i VoIP utilitzat principalment pels jugadors en una eina de comunicació preferida per a l'educació i les empreses? La resposta és bastant senzilla.
Discord va crear un producte divertit per a un grup de persones que són els primers usuaris de la tecnologia i es va filtrar a la seva vida quotidiana. Com que Discord és ara una manera preferida de socialitzar, aprendre i fer negocis, la gent vol saber com gravar l'àudio de Discord.
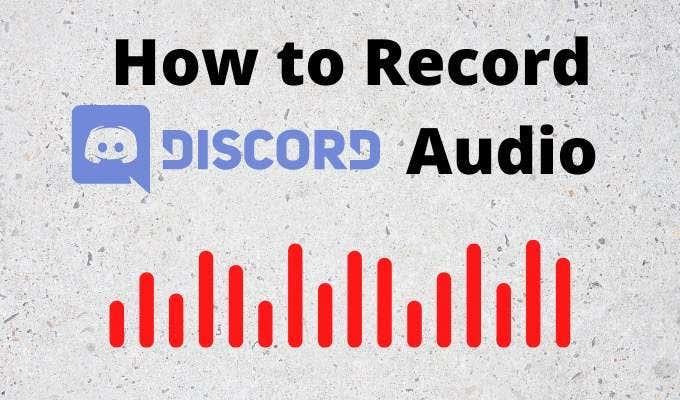
Aplicacions per gravar àudio de Discord
Som fans de les aplicacions que són fàcils d'aprendre i d'utilitzar per a un munt de coses. Hi ha dues aplicacions que funcionaran molt bé per gravar àudio a Discord que també es poden utilitzar per a qualsevol cosa, des de la transmissió en directe fins a la producció de música amb qualitat d'estudi .
Estem parlant de l' OBS (Open Broadcaster Software) gratuït i de l'aplicació patentada Camtasia .
Com gravar àudio de Discord amb Camtasia
Camtasia és utilitzat per més de 24 milions de persones per gravar la pantalla i crear tutorials en vídeo , especialment per educadors, formadors i professors. Aconsegueix una prova gratuïta de 30 dies de Camtasia abans d'invertir en una llicència. En el moment d'escriure aquest article, una llicència personal era d'uns 250 dòlars i les llicències educatives d'uns 170 dòlars cadascuna.
- Feu clic al botó Inici .
- Cerca a Camtasia .
- Seleccioneu Camtasia Recorder . Aquesta és la manera més ràpida de començar a gravar.
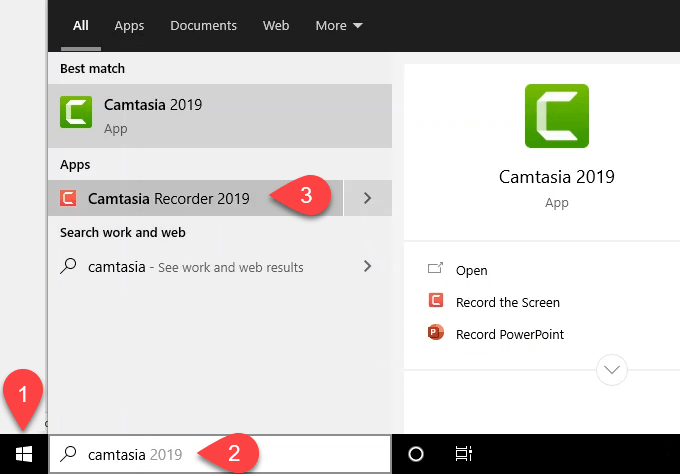
- A la finestra Enregistrament , seleccioneu a la fletxa avall del botó Àudio .
- Trieu si enregistreu el que dieu mitjançant el micròfon o no enregistreu el micròfon si no voleu que la vostra veu enregistri.
- Assegureu -vos que l'àudio del sistema de gravació tingui una marca de verificació al costat per capturar veus a Discord.
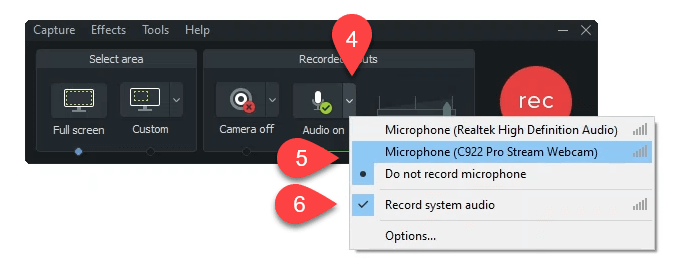
- Feu clic al botó vermell gran rec per començar a gravar o premeu F9 .
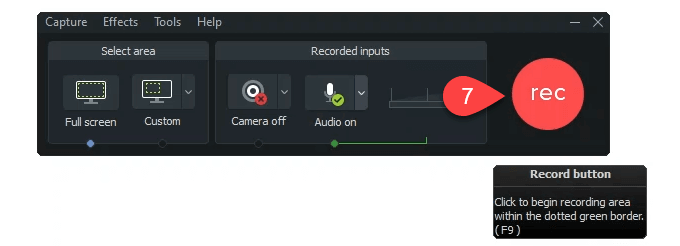
- Quan hàgiu acabat de gravar, seleccioneu Atura o premeu F10 . S'obrirà Camtasia Studio i ja tindrà la gravació en escena.
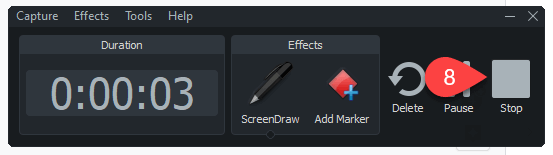
- Seleccioneu la pista 1 , l'etiqueta Pantalla . Té el vídeo i l'àudio de Discord. La pista 2 amb l'etiqueta Àudio és l'enregistrament del vostre micròfon.
- Seleccioneu Edita > Separa l'àudio i el vídeo per dividir l'àudio de la pista 1 - Pantalla .
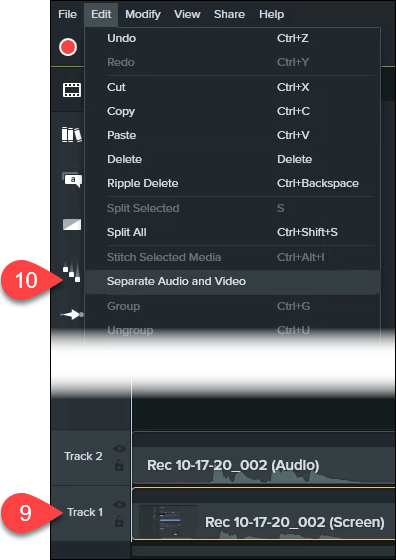
- Ara veureu tres pistes que podeu editar i desar.
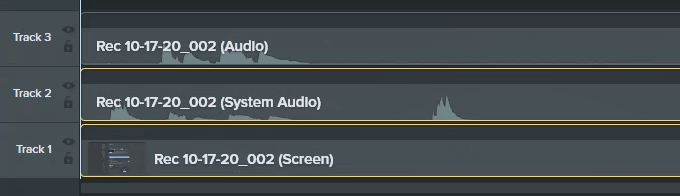
Com gravar àudio de Discord amb OBS
OBS Studio va fer la seva reputació al món de la transmissió de jocs a Twitch i YouTube . És una aplicació d'enregistrament i reproducció en temps real gratuïta i de codi obert de nivell professional.
Podeu descarregar OBS per a Windows , Mac i Linux . Si t'agrada OBS, fes-hi una donació perquè puguin continuar sent grans. Consulteu el servidor públic d'OBS Discord on podeu obtenir més informació i fer preguntes.
- Voleu assegurar-vos que el format d'àudio estigui configurat en MP4. Això farà que sigui més fàcil treballar amb l'àudio a Audacity o al vostre estudi d'àudio preferit . Seleccioneu Fitxer .
- Seleccioneu Configuració .
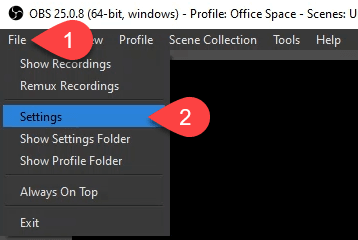
- A la finestra Configuració , seleccioneu Sortida .
- Al menú desplegable Format d'enregistrament , seleccioneu mp4 i després seleccioneu el botó D' acord .
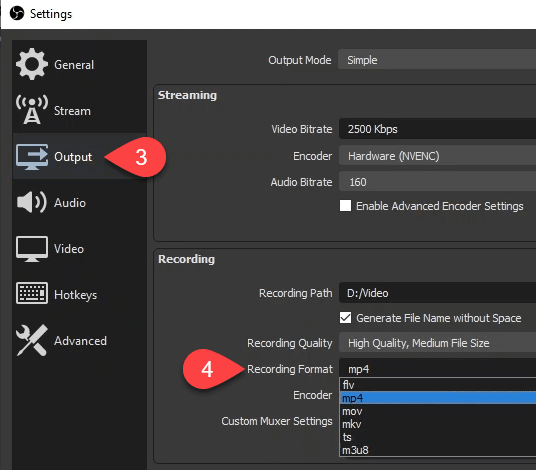
- Per afegir l'àudio de Discord, aneu a l' àrea Fonts i seleccioneu el botó més (+) .
- Seleccioneu Captura de sortida d'àudio per crear una font nova.
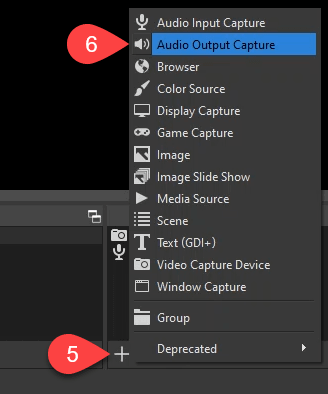
- Serà per defecte Crear nou , podeu canviar el nom o deixar el nom predeterminat. Seleccioneu D'acord per crear-lo.
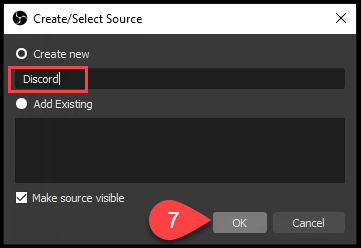
- A la finestra Propietats que s'obre, la configuració predeterminada està bé. Seleccioneu D'acord .
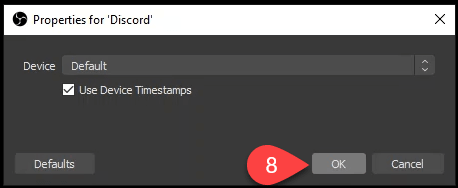
Al mesclador d'àudio veureu la vostra nova font de Discord. Utilitzeu el control lliscant de la barra blava per ajustar el nivell de volum de la gravació i la icona de l'altaveu per silenciar i activar el so.
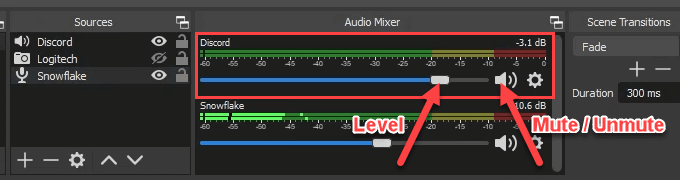
- Seleccioneu Inicia la gravació .
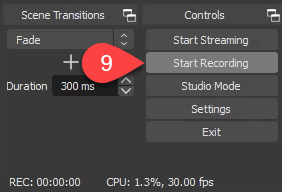
- Un cop hàgiu acabat, seleccioneu Atura la gravació o utilitzeu el botó de pausa que hi ha al costat.
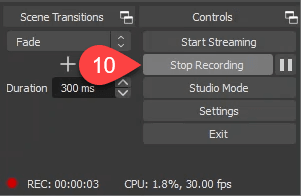
- Una aturada de gravació? s'obrirà una finestra per confirmar que realment voleu aturar. Seleccioneu Sí per aturar o No per continuar si heu comès un error.
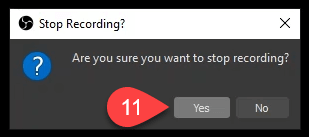
Com gravar àudio de Discord a Android o iPhone
Enregistrar àudio de Discord en un telèfon intel·ligent no és tan fàcil com sembla. En aquest moment, els gravadors de pantalla dels telèfons intel·ligents només enregistren àudio intern . Tampoc poden gravar el micròfon.
Si teniu el vostre propi servidor de Discord , podeu utilitzar el bot Craig Discord . Gravarà l'àudio de Discord a iPhone, Android, Windows, Mac o Linux. A qualsevol lloc on pugueu instal·lar Discord, Craig pot ser-hi. Craig només gravarà l'àudio de Discord als servidors que teniu.
- Amb la sessió iniciada a Discord, obriu un navegador web i aneu a craig.chat . Seleccioneu Convida Craig al vostre servidor de Discord .
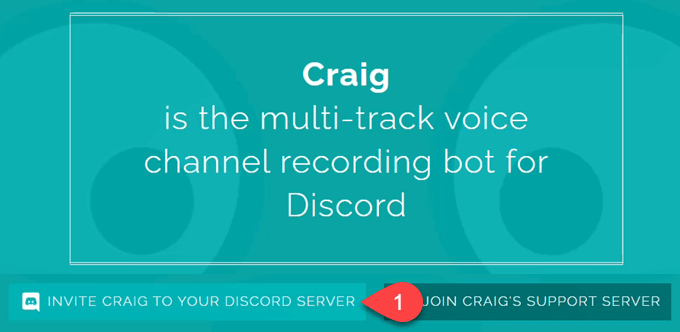
- Trieu un servidor vostre al qual vulgueu afegir el bot Craig. Tingueu en compte que Craig no pot llegir els vostres missatges ni enviar missatges com vosaltres.
- Seleccioneu Autoritzar .
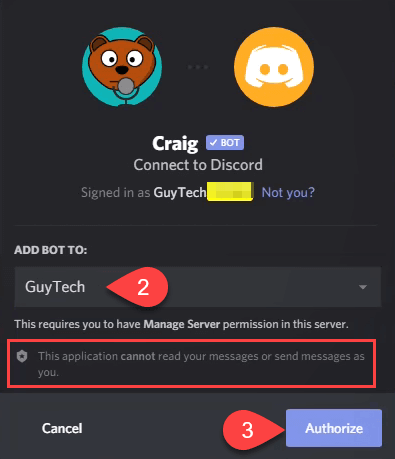
- Verifiqueu que sou un sac de carn sensible i no un robot.
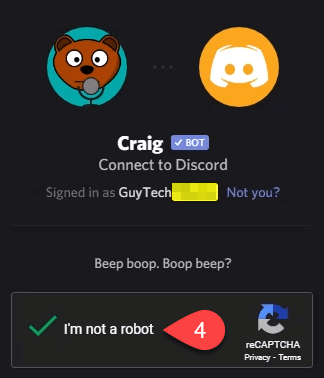
Un cop autoritzat, veureu l' avís d'autorització .
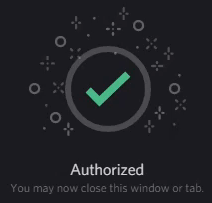
- Torneu a Discord i a un dels vostres canals de xat de text. Introduïu l'ordre emoji :craig:, uniu-vos a Lounge on Lounge és el nom del canal de veu que voleu gravar.

Craig mostrarà un missatge a Discord per informar-vos que s'està gravant i alguna altra informació.

- Aneu al vostre canal de veu. Tingueu en compte que Craig ja hi és i, en lletres grans, diu ENREGISTRAMENT . Tothom al teu canal de veu ho veurà. Cap gravació secreta. Seleccioneu Uniu-vos a la veu .
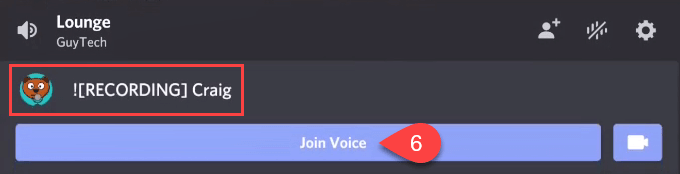
- Quan vulgueu aturar que Craig enregistri el vostre àudio de Discord, torneu a un canal de xat de text i introduïu l'ordre emoji :craig:, Surt .
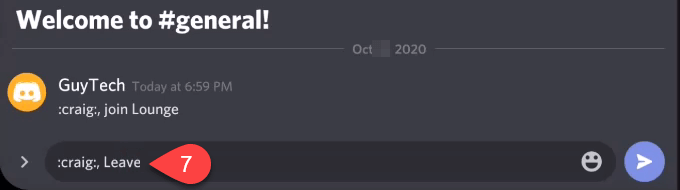
- Veureu que Craig s'ha introduït als vostres missatges directes. Aneu a llegir-lo.
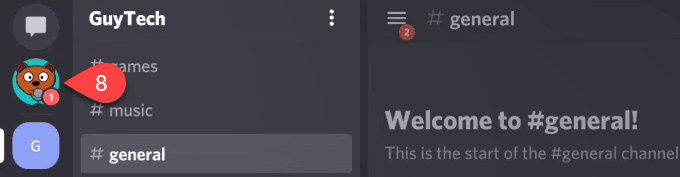
- Craig us donarà enllaços per descarregar o eliminar la gravació. Seleccioneu el que vulgueu.
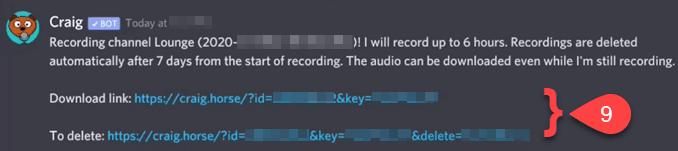
- Se us demanarà que confirmeu que voleu obrir aquest enllaç. Tingueu en compte que us mostra l'URL complet que utilitzarà. Tingueu en compte també que podeu fer clic a Confia en aquest domini i els futurs enllaços de Craig s'obriran automàticament. Seleccioneu Confirmar .
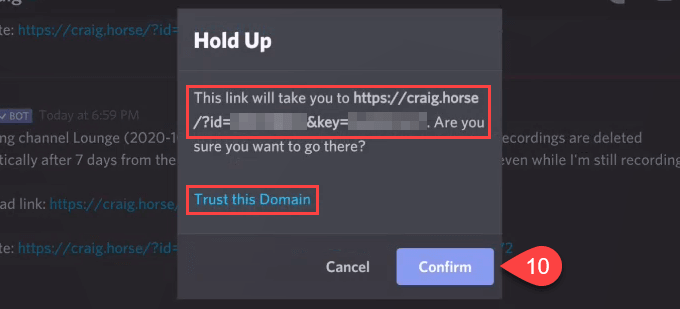
- S'obrirà el vostre navegador web. Hi ha diverses opcions per descarregar la vostra gravació de Discord. Una multipista tindrà una pista per a cada participant. Això pot ser útil per editar persones molestes o aïllar l'àudio que desitgeu . Una pista única té tothom a la mateixa pista, cosa que fa que els fitxers siguin més petits. Feu clic al format d'àudio i al tipus de pista que vulgueu per descarregar la sessió d'àudio de Discord gravada.
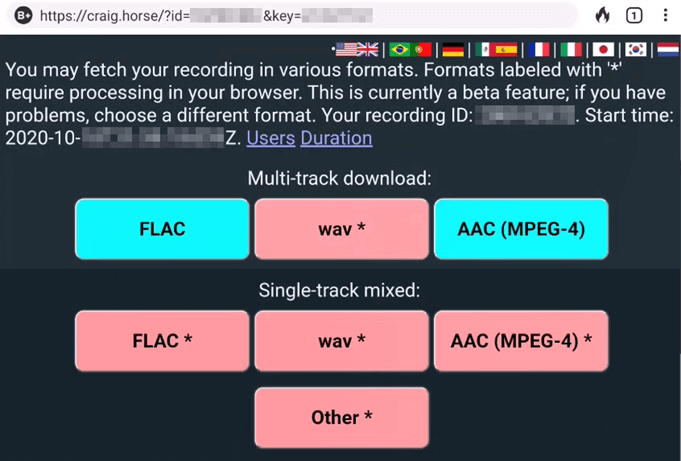
Això és tot el que hi ha per gravar àudio a Discord per a Windows, Mac, Linux, Android o iPhone. Ho fas d'una altra manera? Ens encantaria saber-ne parlar.