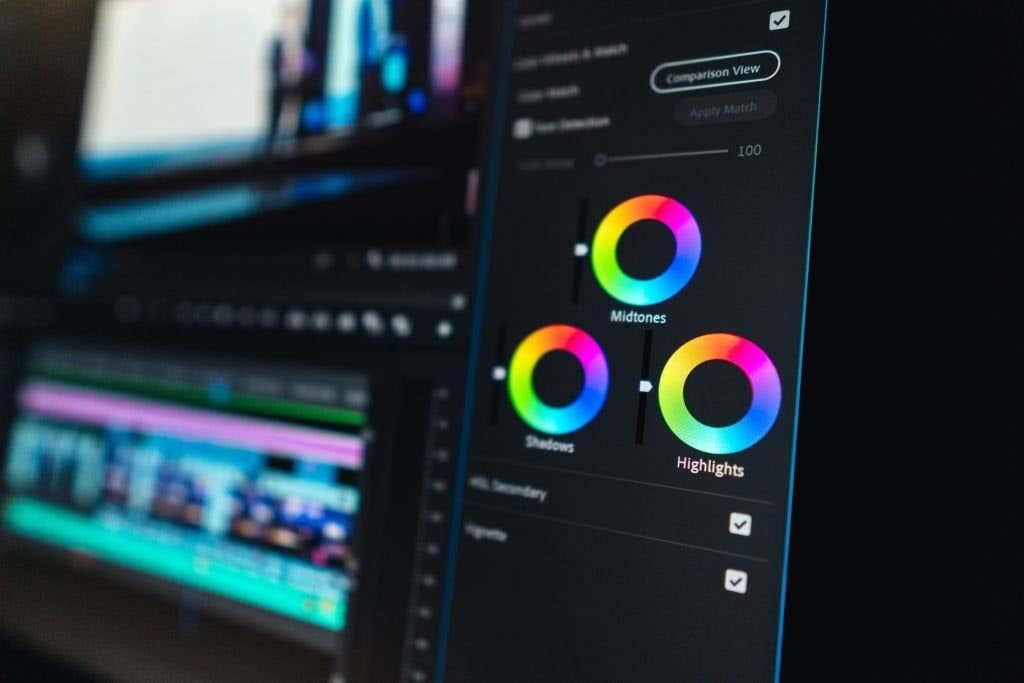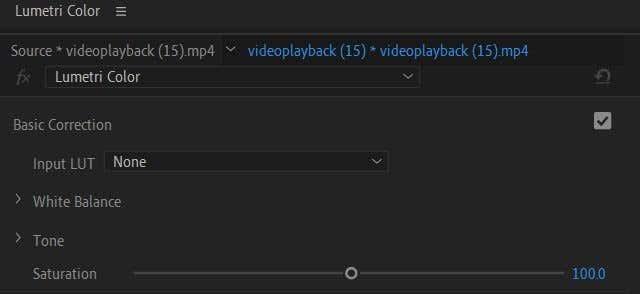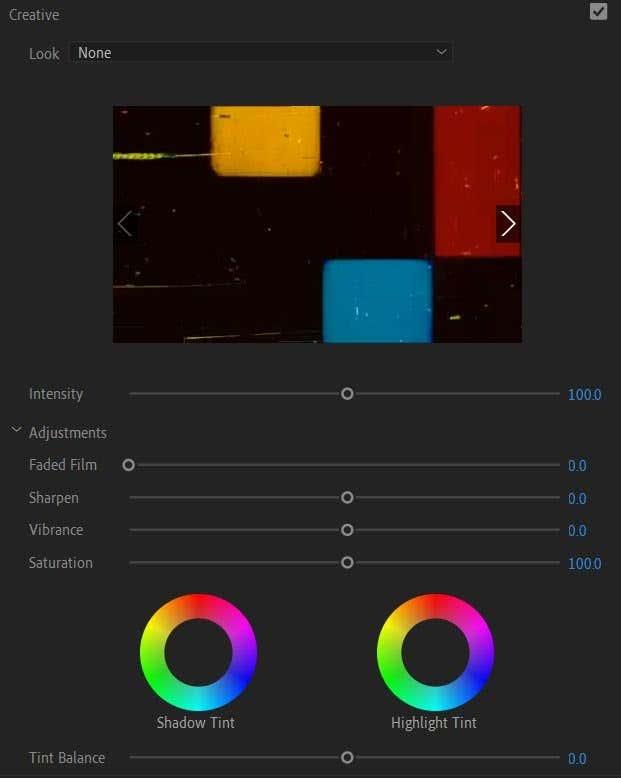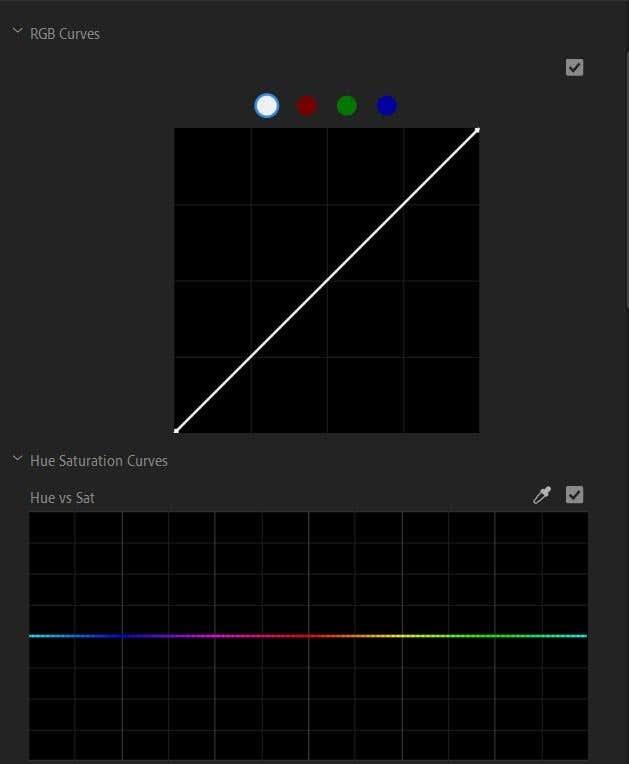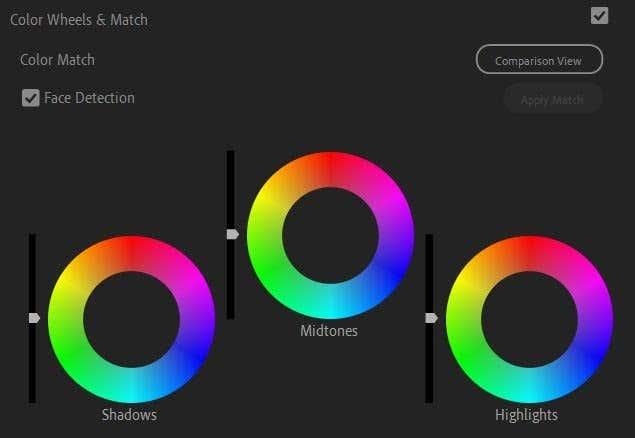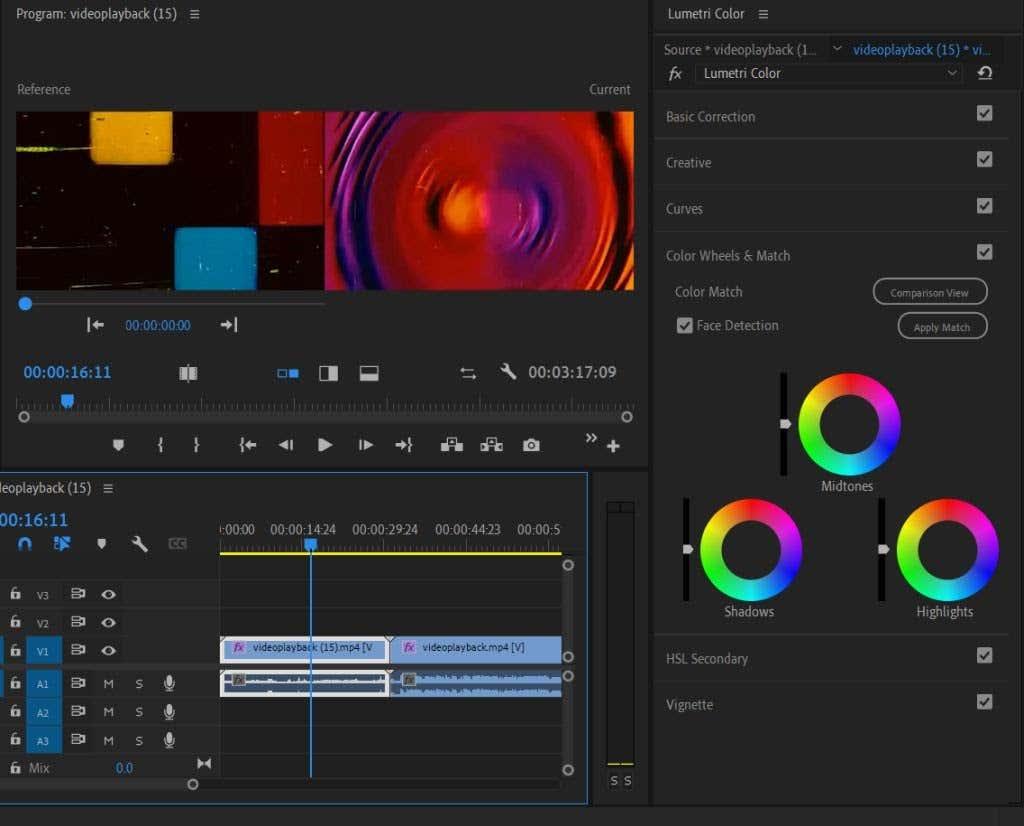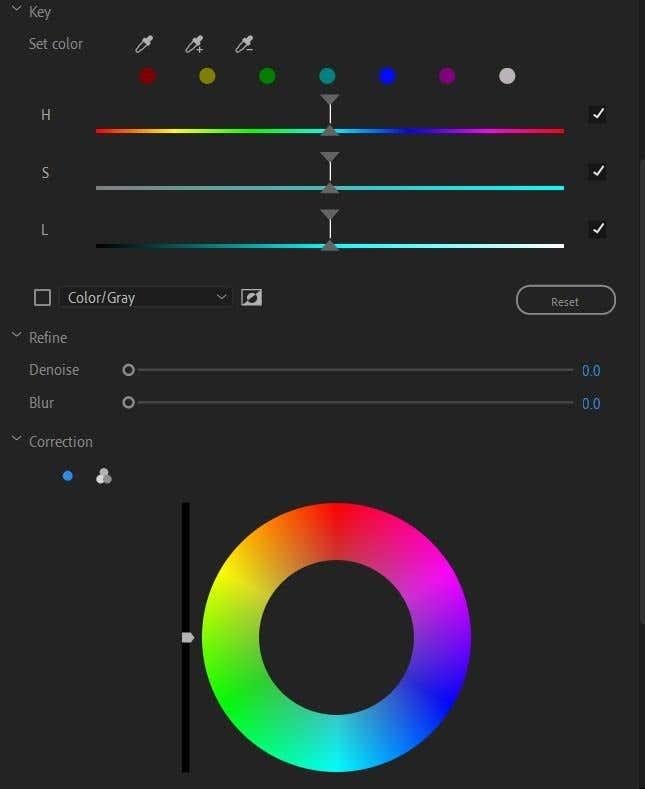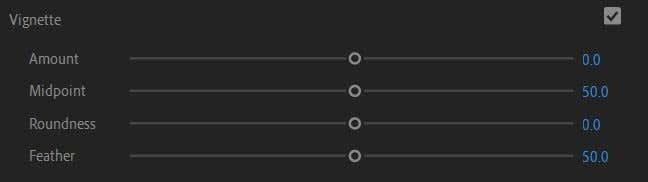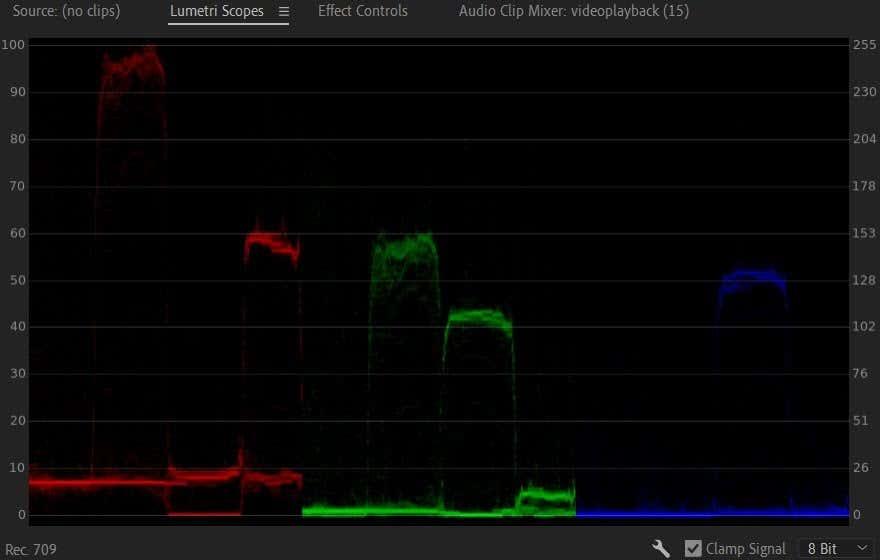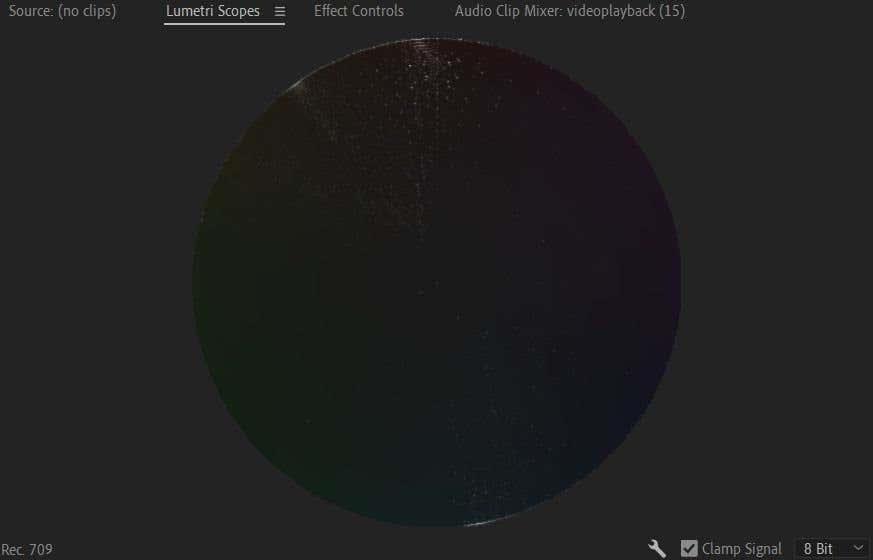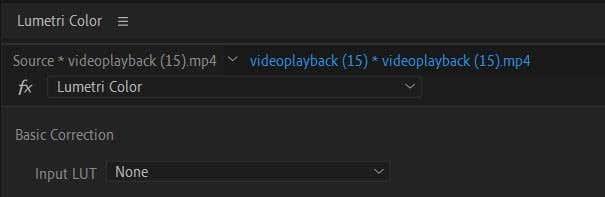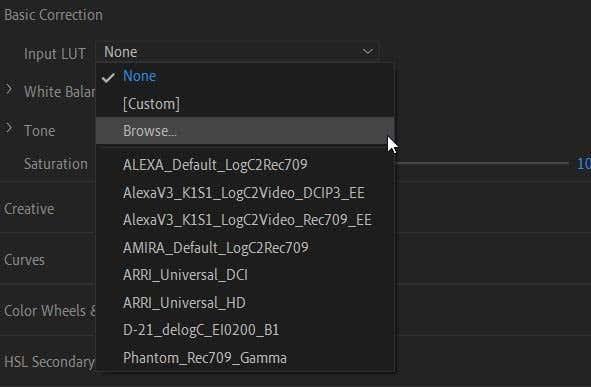El color és una part important de qualsevol vídeo, ja que pot atreure els espectadors i captar la vostra audiència. L'ús creatiu del color també és una tècnica de narració clàssica, ja que el color es pot utilitzar per provocar determinades respostes emocionals. Per tant, és important assegurar-se que utilitzeu efectes de color deliberadament als vostres projectes de vídeo .
Adobe Premiere Pro CC té moltes eines de classificació de colors que podeu utilitzar. Us permeten ajustar els blancs i els negres, les tonalitats, la brillantor i molt més. Al llarg d'aquest article, aprendràs què són aquestes eines, per a què serveixen i com utilitzar-les per qualificar el color a l'edició de vídeo.
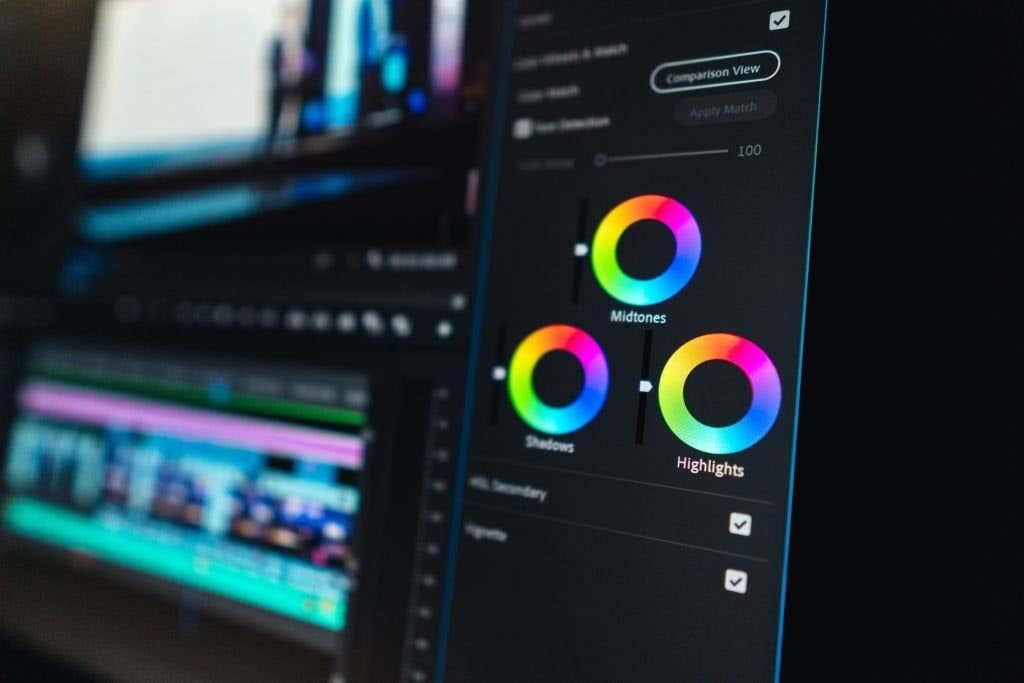
Ús de Lumetri Color
Per a la classificació del color a Premiere, voldreu familiaritzar-vos amb el tauler Lumetri Color . Podeu trobar-ho seleccionant l' espai de treball Color a la part superior de Premiere. En aquest tauler, hi ha algunes funcions diferents que podeu utilitzar per canviar l'aspecte del color en un clip o clips seleccionats.
Correcció bàsica
Aquesta funció us permet fer canvis bàsics i generals al color del vostre videoclip. Els canvis que podeu modificar inclouen el balanç de blancs, el to i la saturació. Aquí també podeu importar un LUT , que són paràmetres de correcció de color predefinits que podeu descarregar i utilitzar al vostre projecte. Aquesta és una bona manera d'arreglar aspectes bàsics com els tons de pell.
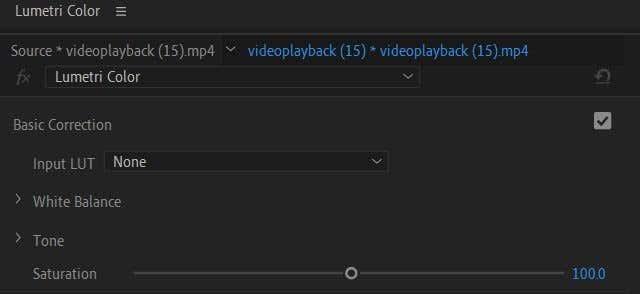
Creatiu
Al menú desplegable Creativitat , podeu triar un aspecte o penjar-ne un. Aquestes són maneres fàcils de fer que el vostre clip es vegi d'una manera determinada sense haver de fer front a tots els paràmetres. Tècnicament, també són LUT, però canvien més l'aspecte, mentre que els mateixos LUT solen ser una correcció de color més bàsica.
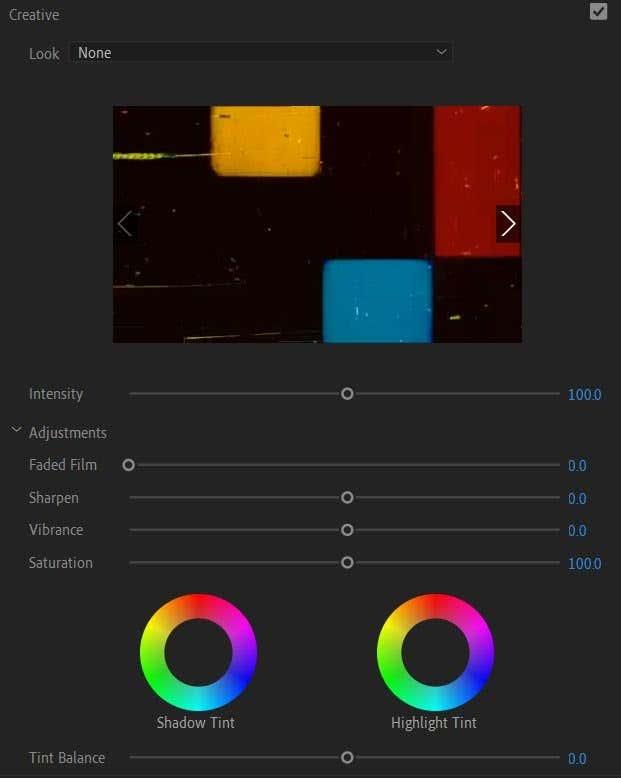
També podeu canviar la configuració a Ajustos aquí, com ara pel·lícula esvaïda, nitidesa, vibració i saturació. També podeu canviar les ombres i els matisos de ressaltat aquí.
Corbes
Aquests paràmetres poden semblar una mica intimidants al principi amb els gràfics, però un cop comenceu a utilitzar les corbes, entendreu què fan ràpidament. Les corbes són excel·lents per fer edicions detallades i fer que el vostre videoclip es vegi tal com voleu.
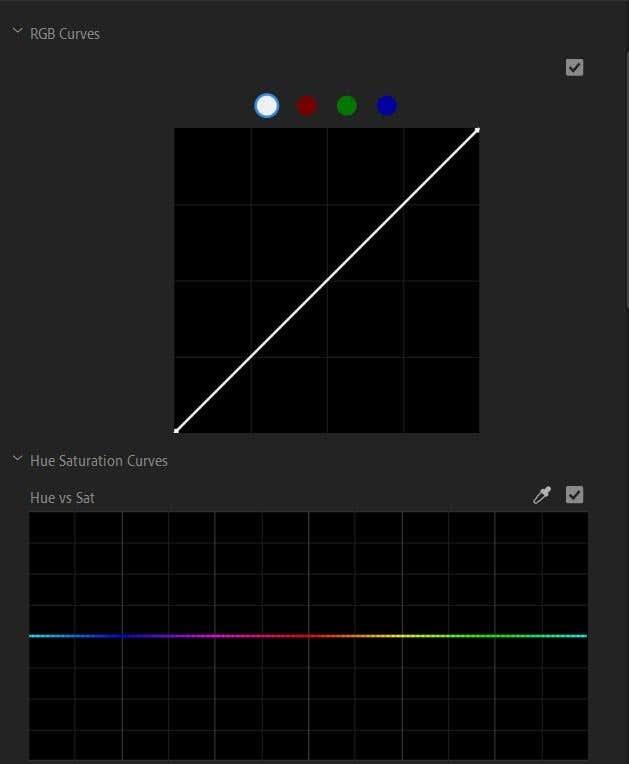
En general, la part inferior esquerra del gràfic és on ajustareu les ombres, el mig per als tons mitjans i la part superior dreta per als reflexos. Fer canvis subtils pot ser més difícil si és la primera vegada que utilitzeu corbes, així que proveu de fer grans canvis amb les corbes perquè pugueu veure quina part del clip s'està modificant.
Rodes de colors i partit
Aquí podeu canviar la tonalitat de les ombres, els tons mitjans i els reflexos, així com la intensitat d'aquestes tonalitats. També podeu utilitzar la coincidència de color per fer coincidir aquests paràmetres amb altres clips de la vostra línia de temps.
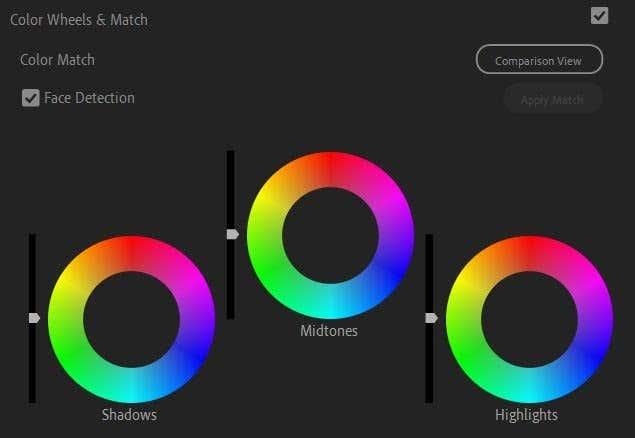
Per fer-ho, primer seleccioneu el clip que voleu que sigui el punt de referència pel que fa al color. A continuació, trieu un altre clip a la vostra línia de temps perquè coincideixi amb el clip de referència i seleccioneu Aplica la coincidència .
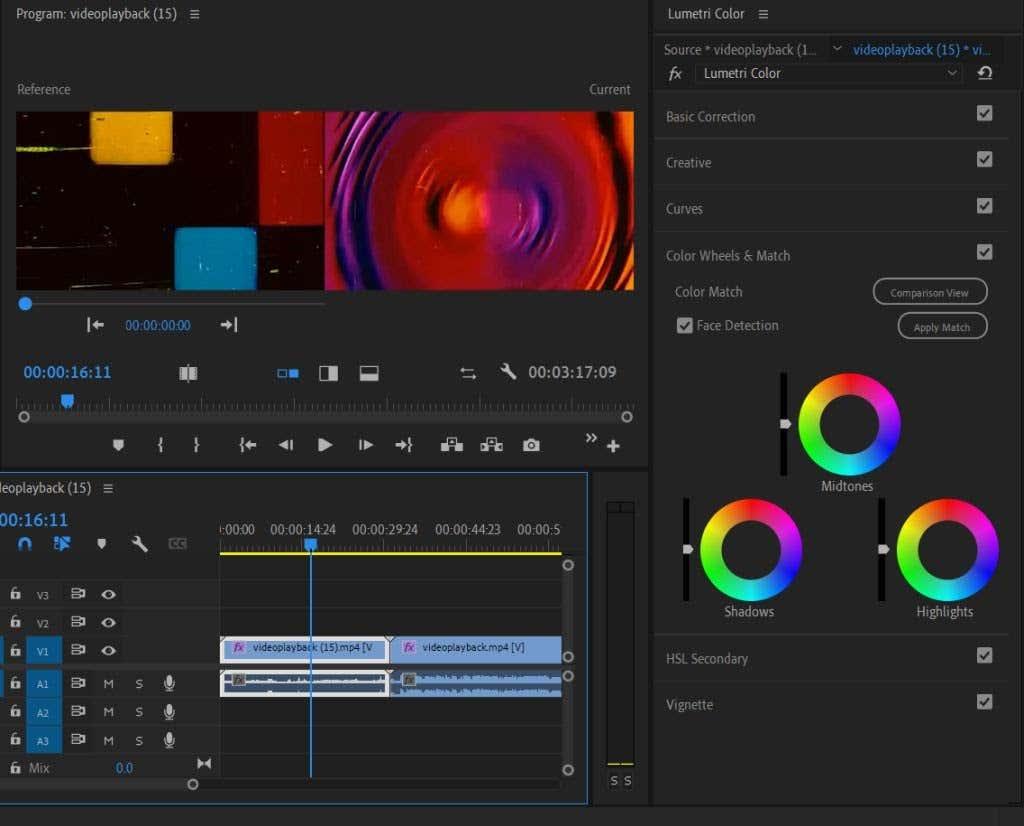
HSL Secundària
Aquesta funció es pot utilitzar després de completar una correcció de color bàsica. Permet corregir un color específic en lloc de la imatge en general. Primer, podeu seleccionar un color amb l'eina comptagotes o escollint un canal de color. A continuació, podeu ajustar la tonalitat, la saturació i la lluminositat mitjançant els controls lliscants.
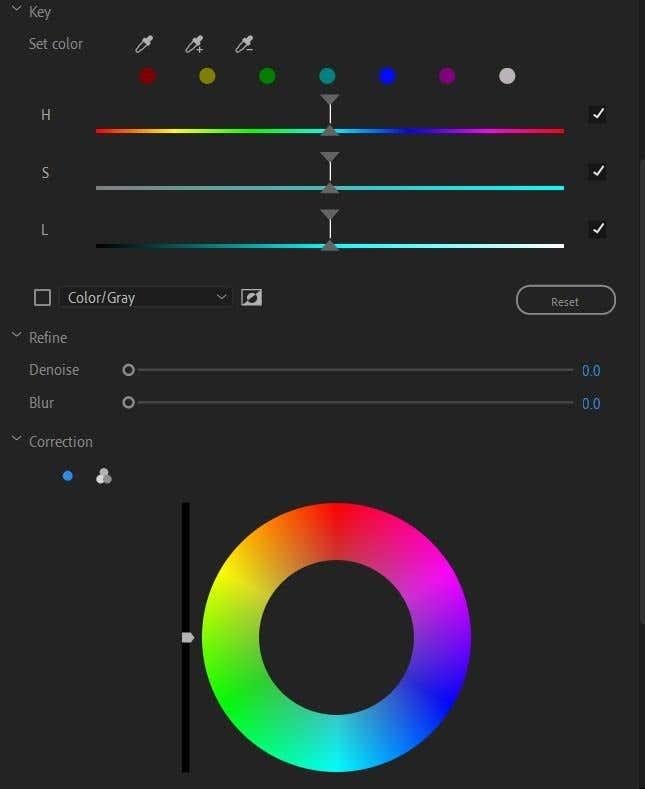
A continuació, també podeu eliminar el soroll o desenfocar i utilitzar la roda de colors per corregir el color escollit.
Vinyeta
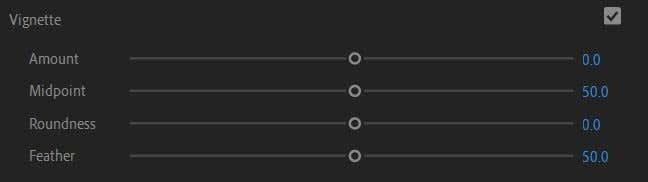
Si voleu afegir una vinyeta com a efecte de vídeo, aquí hi ha opcions per fer-ho i podeu canviar-ne la configuració, com ara la quantitat, el punt mitjà, la rodonesa i el plomatge.
Ús dels Scopes Lumetri
Una altra eina de classificació de colors que voldreu aprendre a utilitzar a Adobe Premiere són els àmbits Lumetri. Aquests són gràfics de formes d'ona que us mostren els nivells exactes de lluminositat dels vostres clips de vídeo. Hi ha uns quants àmbits diferents que podeu utilitzar a Premiere, però els principals són Parade i Vecterscope.
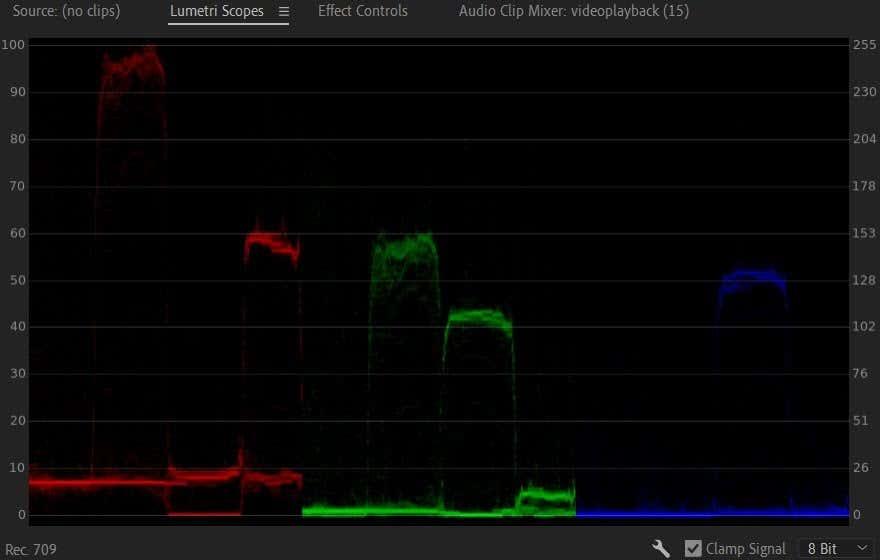
L'àmbit Parade us permet veure les vostres formes d'ona vermelles, verdes i blaves dins de la vostra imatge de vídeo una al costat de l'altra perquè pugueu comparar-les fàcilment. El 0 del gràfic indica negre i arriba fins a 100, o completament blanc.
A mesura que feu canvis als colors amb les eines Lumetri, podreu veure que aquestes formes d'ona es mouen segons els canvis que feu. Com més utilitzeu aquesta funció, més fàcil serà mirar el gràfic i entendre com es tradueix a la vostra imatge.
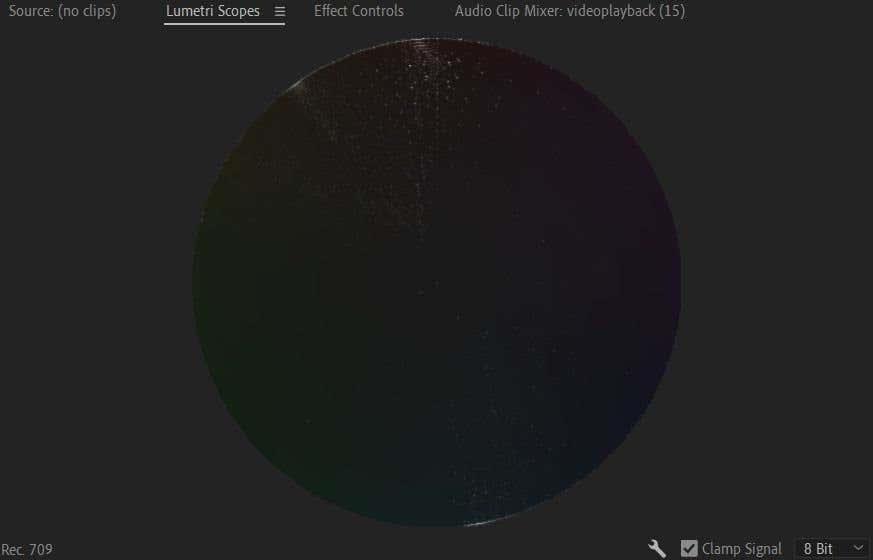
Un altre àmbit important a conèixer és el Vectorscopi. Aquest és un àmbit circular que us mostra a quines parts de la roda de colors cau la vostra imatge de vídeo seleccionada. També mostra la quantitat de saturació del vostre vídeo. Els colors més vius cauran més enllà del centre de la roda, mentre que les imatges en blanc i negre seran el centre mort.
Tutorial per importar i utilitzar LUT
Les LUT són una manera senzilla de donar al vostre projecte una correcció o un ajust de color bàsics generals sense haver de jugar amb la configuració del color de Lumetri. Per utilitzar les LUT, primer en voldreu trobar-ne per baixar-les en línia. Podeu trobar tant LUT gratuïtes com premium, depèn de vosaltres quins trieu. Només assegureu-vos de baixar-los d'una font acreditada.
Un cop hàgiu descarregat les LUT, seguiu aquests passos per utilitzar-ne un a Premiere:
1. Aneu a Color de Lumetri > Correcció bàsica > LUT d'entrada .
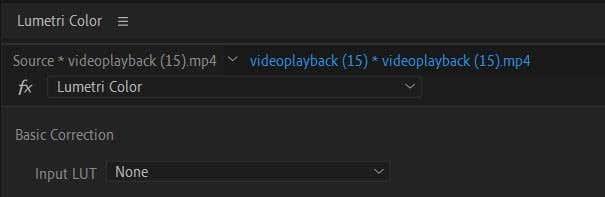
2. Feu clic al menú desplegable i seleccioneu Navega .
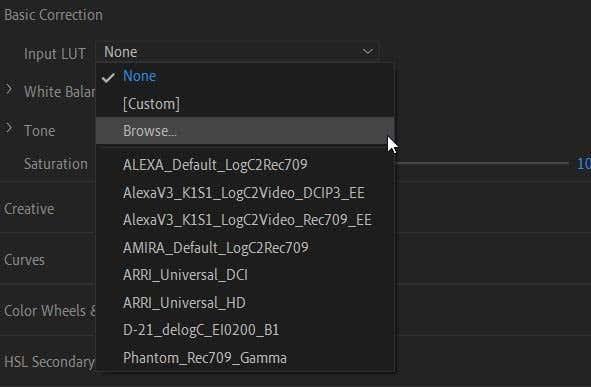
3. A l'explorador de fitxers, cerqueu la LUT que voleu utilitzar i seleccioneu-la. A continuació, s'aplicarà al vostre clip.
Una LUT es pot utilitzar com a punt de partida per a una correcció i gradació de color addicionals. Simplement afegir una LUT als clips i aturar-s'hi pot fer que el vostre color sembli inconsistent, ja que la LUT no es veurà igual a tots els clips depenent de la il·luminació i el color originals dels clips. Per tant, després d'afegir una LUT, voldreu revisar els vostres clips i corregir el color des d'allà perquè no hi hagi incoherències.
Quan s'ha de pintar?
Potser us preguntareu en quin moment del procés d'edició de vídeo hauríeu de començar a pensar en la classificació del color. La veritat és que podríeu començar en qualsevol moment durant l'edició, però és millor, pel que fa al flux de treball, classificar només el color després que totes les edicions de clip s'hagin acabat i en pedra.
Això és especialment cert si esteu editant metratge LOG o metratge neutral i desaturat que fan moltes càmeres professionals. Això requerirà molt més treball de classificació del color per aconseguir un aspecte acabat i no voldreu haver de fer passos enrere massius si necessiteu canviar alguna cosa com l'ordre o la longitud del clip.
Per tant, assegureu-vos que el vostre metratge estigui completament editat de la manera que voleu abans de començar el treball en color. Hauria de ser un dels passos finals del vostre flux de treball d'edició.
Classificació de color a Adobe Premiere per a un millor vídeo
Premiere és un dels millors programes que podeu utilitzar per acolorir les imatges, ja que té una àmplia gamma d'eines de color disponibles per a aquest propòsit. Tant si només necessiteu una correcció bàsica com si voleu donar un canvi d'imatge creatiu al vostre vídeo, les eines descrites anteriorment us ajudaran a aconseguir-ho en la vostra pròpia producció de vídeo .