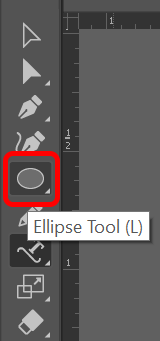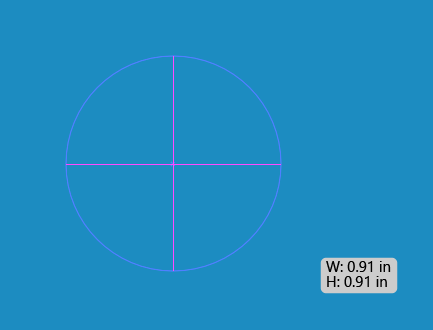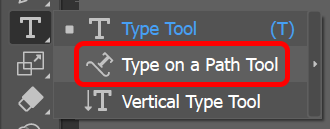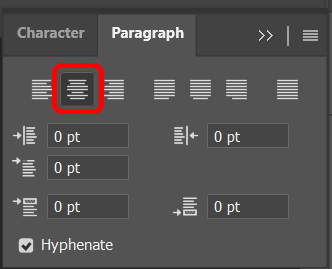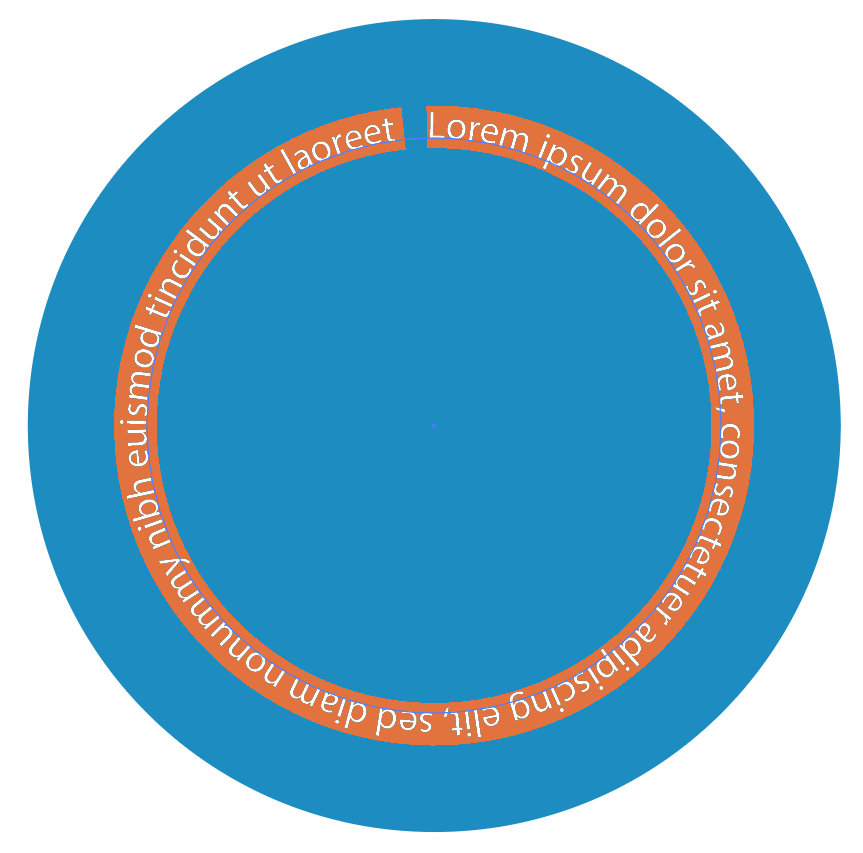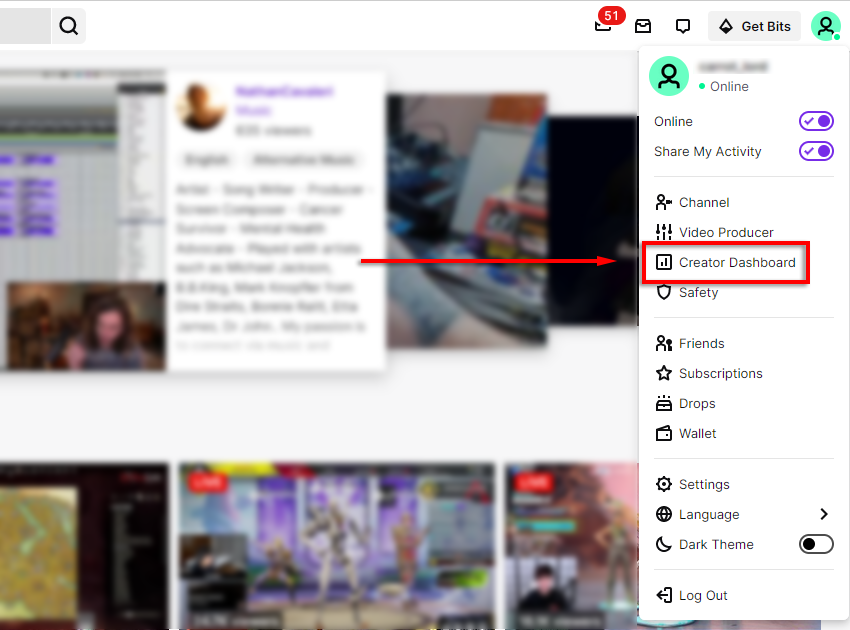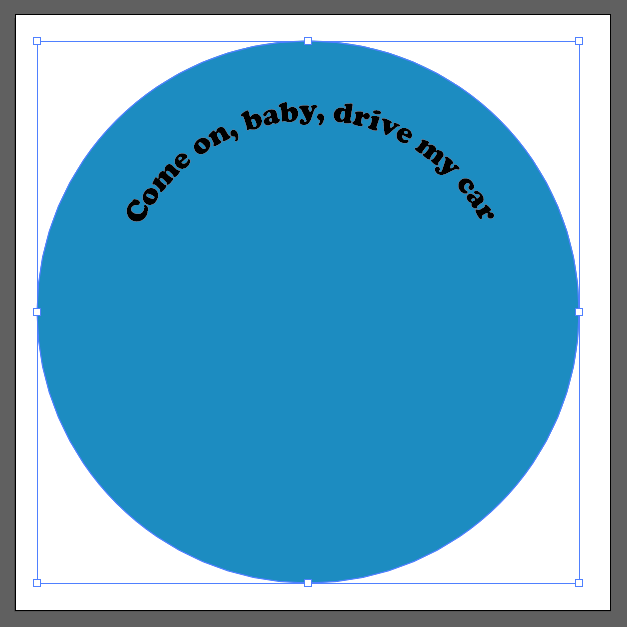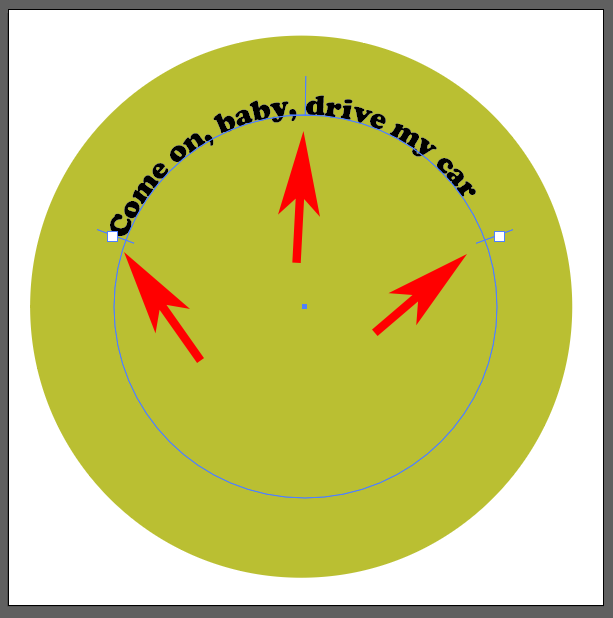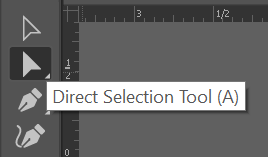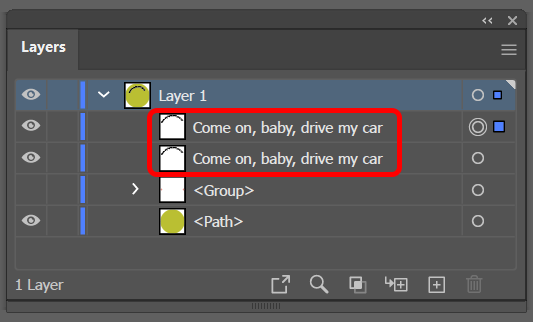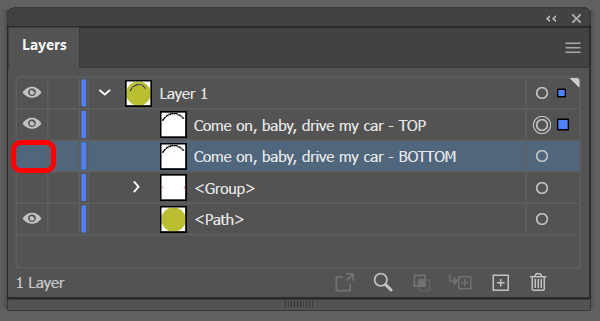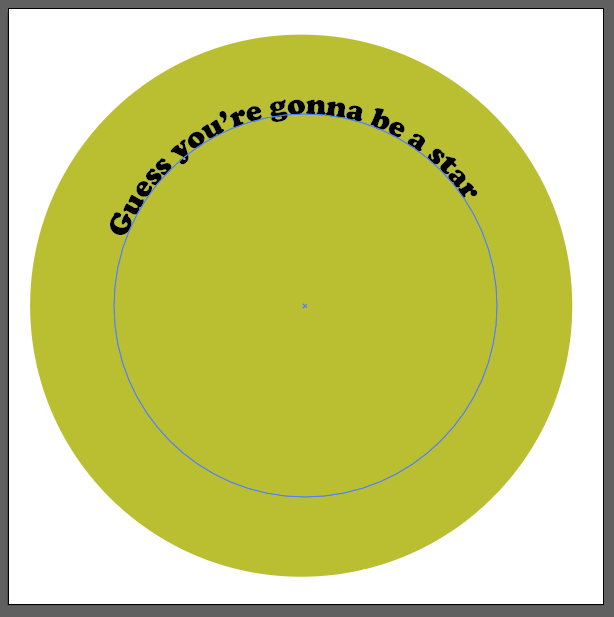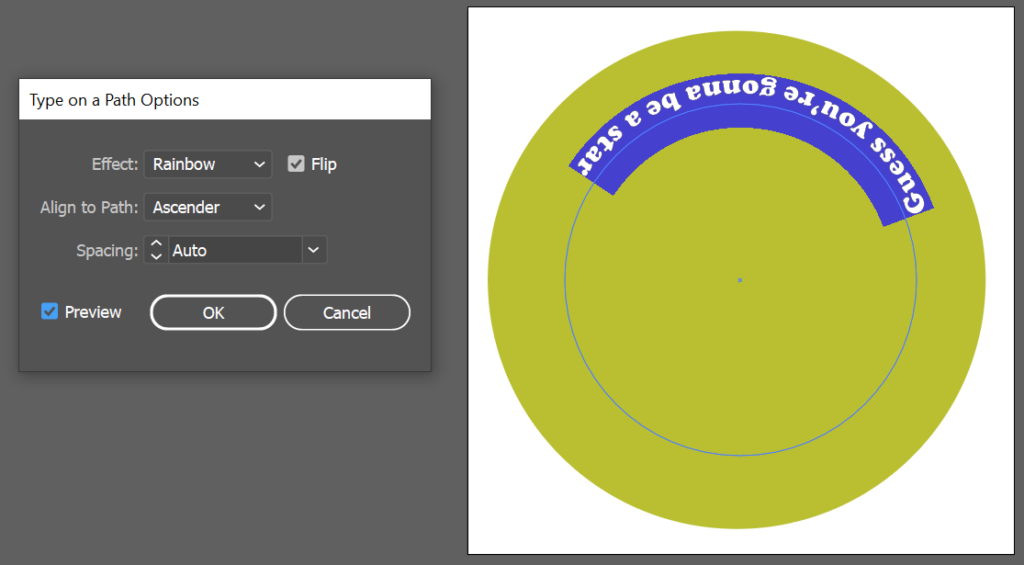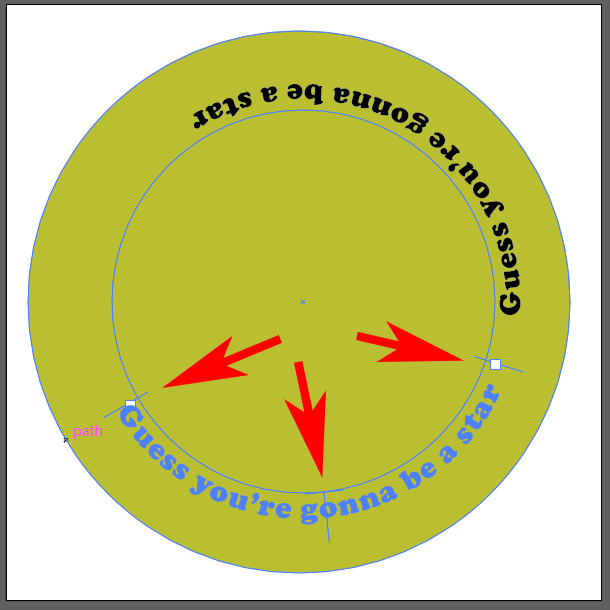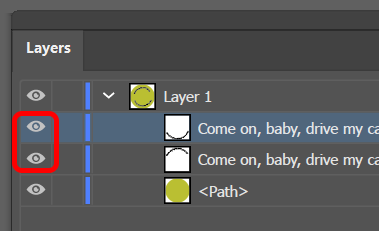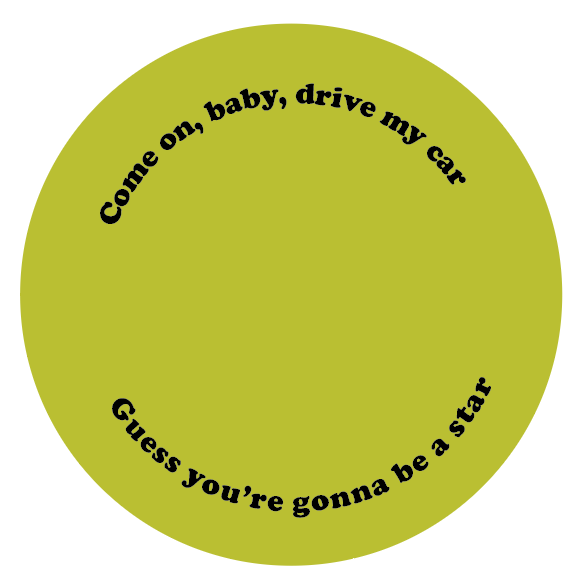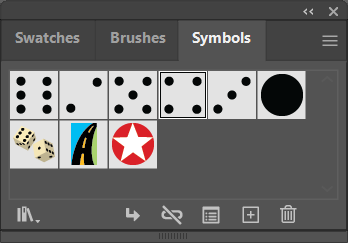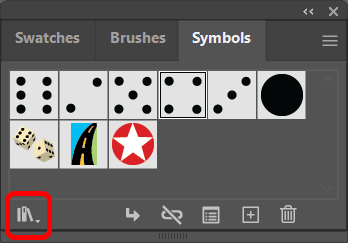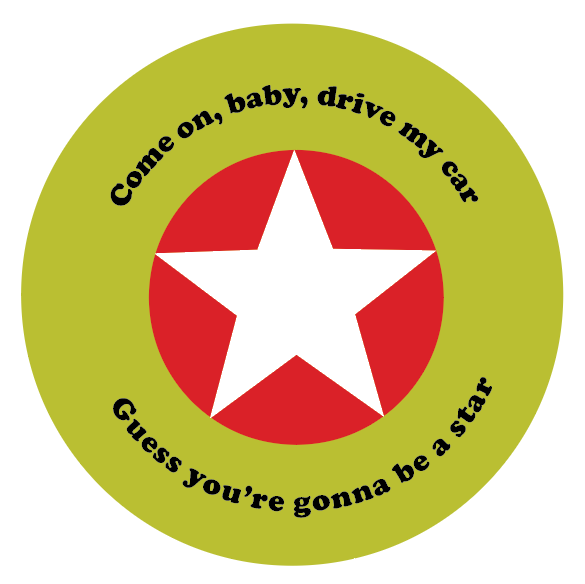Adobe Illustrator és un gran programa de disseny gràfic per utilitzar quan voleu crear gràfics vectorials editables. Un gràfic vectorial es pot ampliar sense perdre cap detall, de manera que podeu fer una il·lustració, inclosa la tipografia, que quedarà tan bé en una cartellera com en una targeta de visita.
Imagineu-vos que creeu una insígnia o un logotip rodó i voleu escriure text al voltant d'un camí circular. És possible que vulgueu que el text de la part inferior del cercle giri al costat oposat del camí, de manera que sigui fàcilment llegible. En aquest tutorial d'Illustrator, us ensenyarem a capgirar el text en un camí a Illustrator, de manera que el text no estigui cap per avall.

Com invertir el tipus en un camí a Illustrator
Tant si utilitzeu Adobe Illustrator CC o una versió anterior d'Illustrator, un camí és simplement una (o més!) línies rectes o corbes. Un camí pot ser obert o tancat, depenent de si els punts finals estan units.
Començarem amb un disseny de cercle senzill. Crearem un camí circular i després utilitzarem l'eina de lletra per escriure text al llarg d'aquest camí. Finalment, girarem part del text, de manera que aparegui a la dreta cap amunt a la part inferior del cercle.
- Seleccioneu l' eina El·lipse .
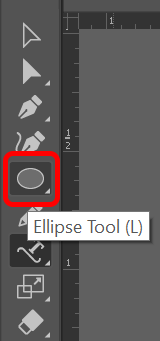
- Manteniu premuda la tecla Maj i dibuixeu un cercle al llenç. Mantenir premuda la tecla Maj forçarà l'el·lipse que creeu en un cercle perfecte. Qualsevol color de traç o farciment desapareixerà un cop afegiu text.
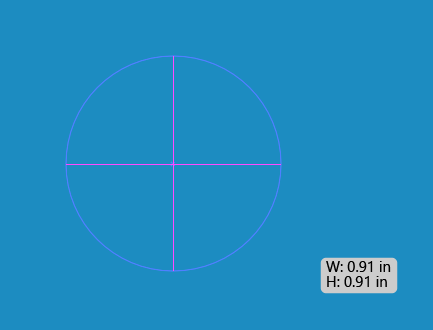
- Al menú desplegable de l' eina de tipus , trieu l' eina de tipus en un camí .
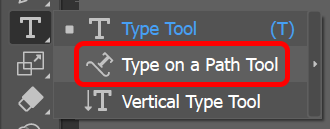
- Al menú Finestra , seleccioneu Tipus > Paràgraf > Centra per centrar el text que esteu a punt d'escriure. La drecera de Windows per al tauler Paràgraf és Ctrl + Alt + T . Els usuaris de Mac poden utilitzar Opció + Ordre + T.
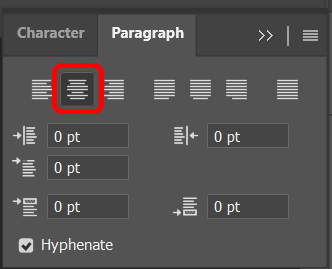
- Amb l' eina Escriu en un camí encara seleccionada, feu clic a la part superior del cercle que heu creat al pas 2. L'Illustrator afegirà text de lorem ipsum paral·lel al camí de la línia de base del cercle.
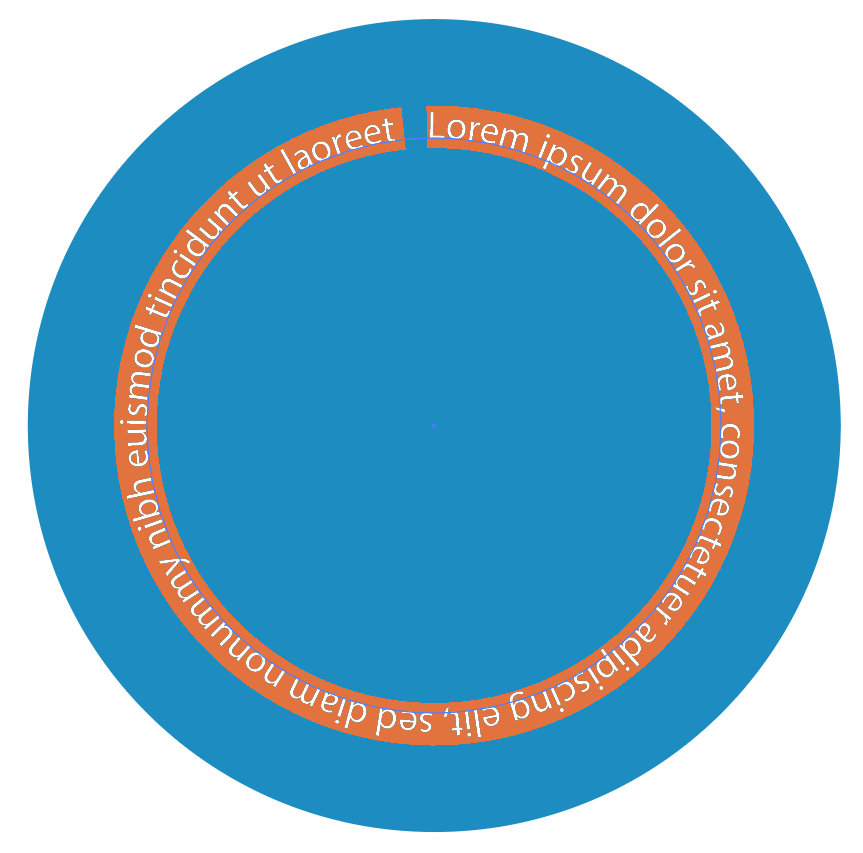
- Seleccioneu el tipus de lletra i la mida del caràcter a la pestanya Caràcter del tauler Tipus o visualitzeu el tauler de caràcters seleccionant Windows > Tipus > Caràcter .
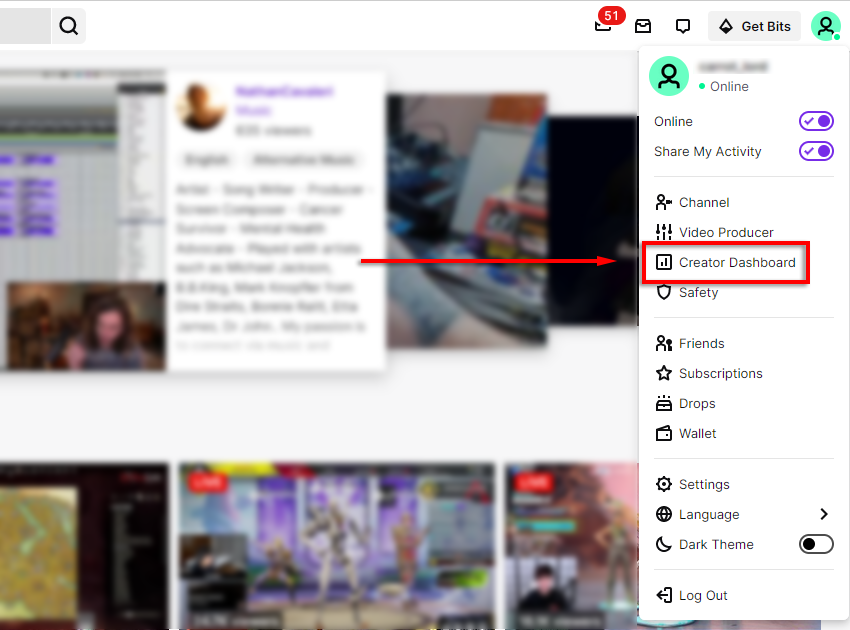
- Introduïu el text que voleu a la part superior del cercle.
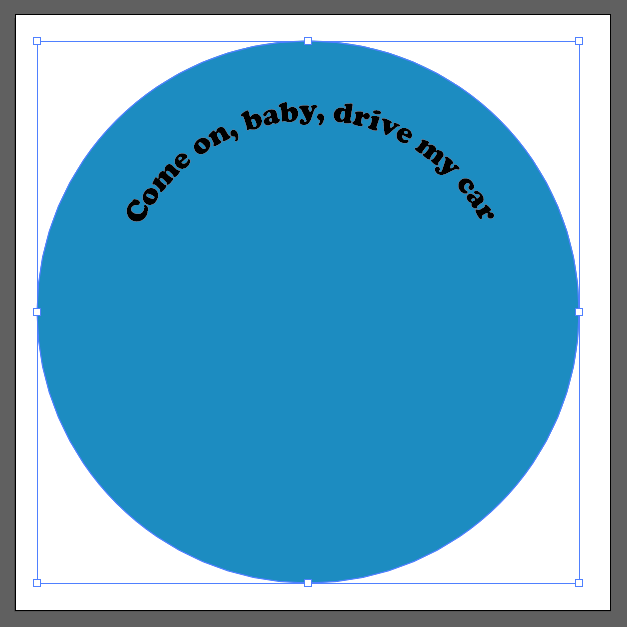
- Veureu tres mànecs (també anomenats claudàtors d'alineació) a prop del text: un a l'esquerra, un al mig i un a la dreta. Utilitzeu aquestes nanses per girar el text al voltant del cercle fins que quedi just on voleu.
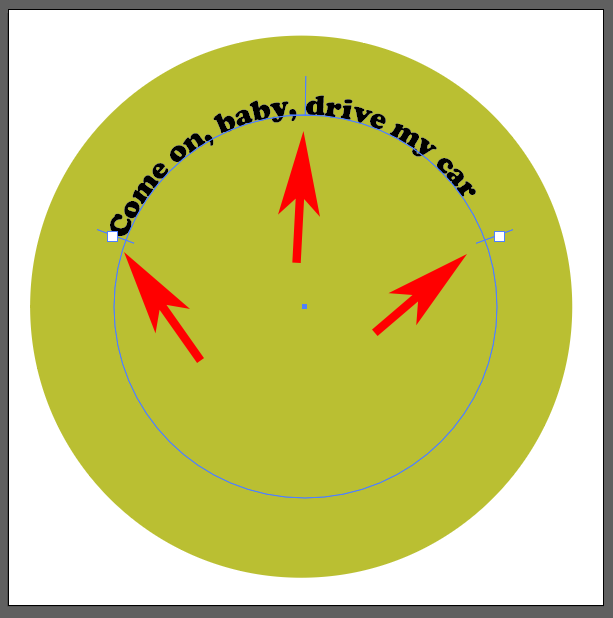
- A continuació, copiarem el que tenim fins ara i el duplicarem. Amb l' eina Selecció directa de la barra d'eines, seleccioneu el cercle i, a continuació, trieu Edita > Copia o utilitzeu la drecera de teclat Ctrl + C .
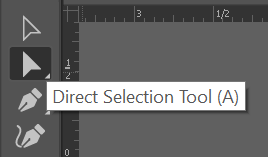
- A continuació, enganxeu el que hem copiat davant del que ja hi ha a la taula de treball. Feu-ho seleccionant Edita > Enganxa al davant . Depenent del tipus de lletra que hàgiu utilitzat, podeu notar que el text sembla una mica més fosc, ja que ara hi ha dues còpies apilades al camí del text. Una manera més fàcil de confirmar que teniu dues còpies del text és mirar al tauler Capes . Hauríeu de veure dues entrades per al vostre text. Si voleu, podeu canviar-ne el nom per indicar que és la còpia del davant.
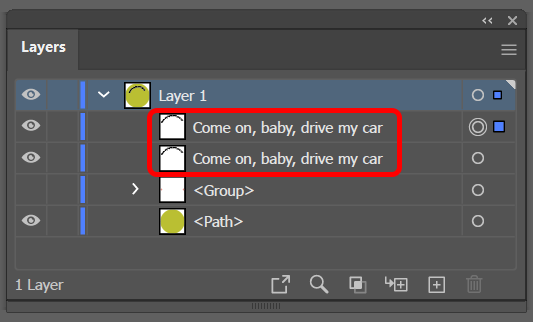
- Al tauler Capes , desactiveu la visibilitat de la capa inferior.
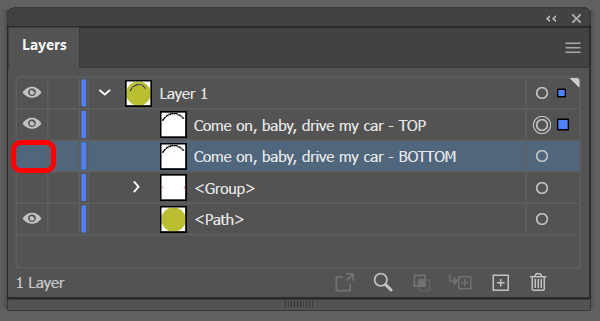
- Seleccioneu l' eina de text , seleccioneu el text del camí i escriviu el text nou, el text que moureu a la part inferior del camí del cercle.
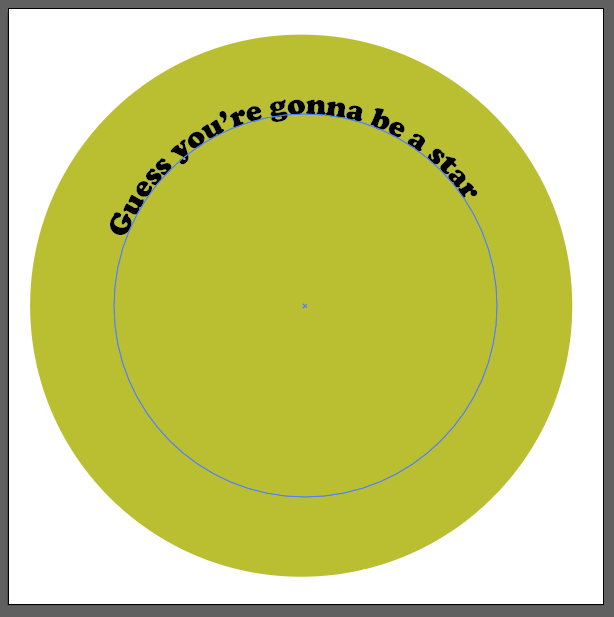
- Ara ve la part divertida. Obriu el quadre de diàleg Opcions de camí seleccionant Tipus > Escriure en un camí > Opcions d'escriure en un camí . Per a l'efecte de text, trieu Arc de Sant Martí i, al menú desplegable Alinear al camí , seleccioneu Ascendent . A més, marqueu la casella Gira i seleccioneu el botó D'acord . (Marqueu la casella Vista prèvia per obtenir una mirada avançada.)
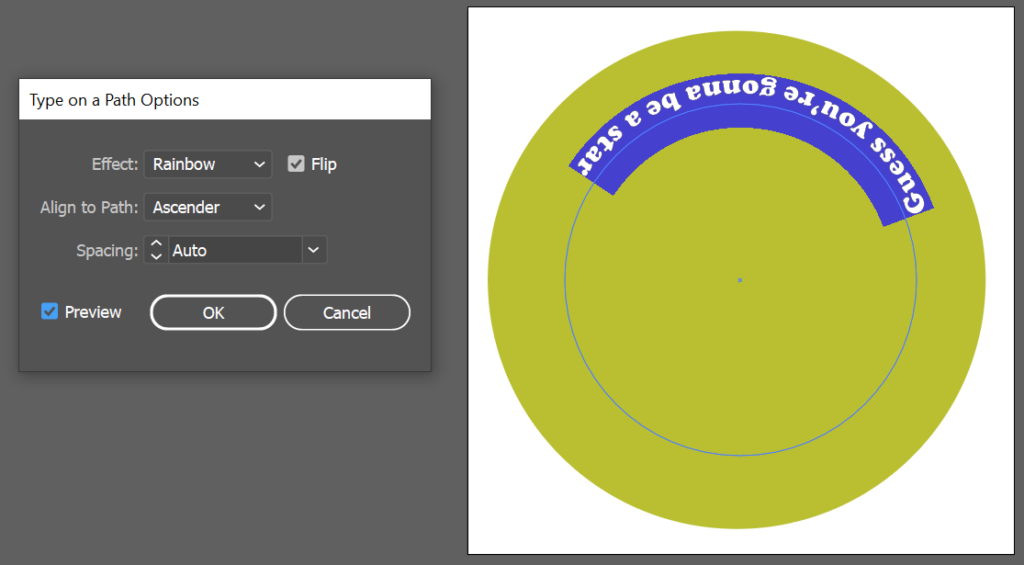
Nota: per a les opcions Alinear a la ruta, escollint Línia de base posarà el text just al camí. Ascender posa el text a l'exterior del cercle. Descender localitzarà el text a l'interior del cercle. Finalment, Centre col·locarà el text just al centre del camí.
- Feu clic a qualsevol lloc fora del text per deseleccionar-lo i, una vegada més, utilitzeu les nanses per ajustar l'espaiat i moure el text al llarg del camí fins a la part inferior del cercle.
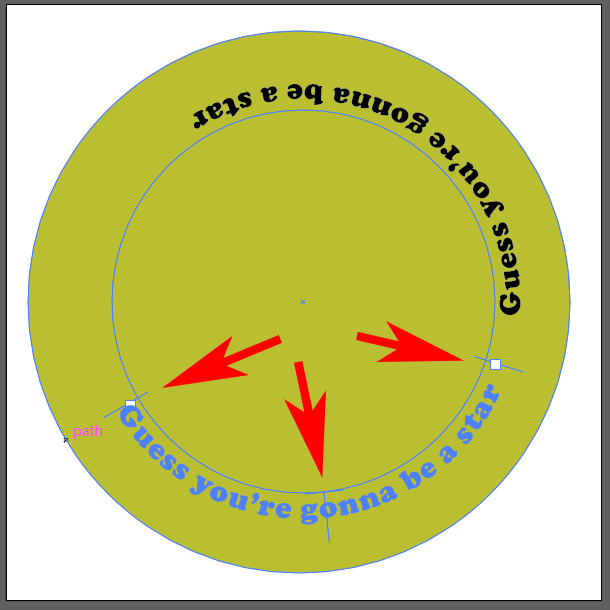
- A continuació, torneu a activar la visibilitat de la capa superior de text.
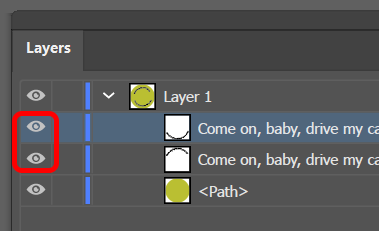
Així és com afegiu i invertiu text en un camí a Adobe Illustrator.
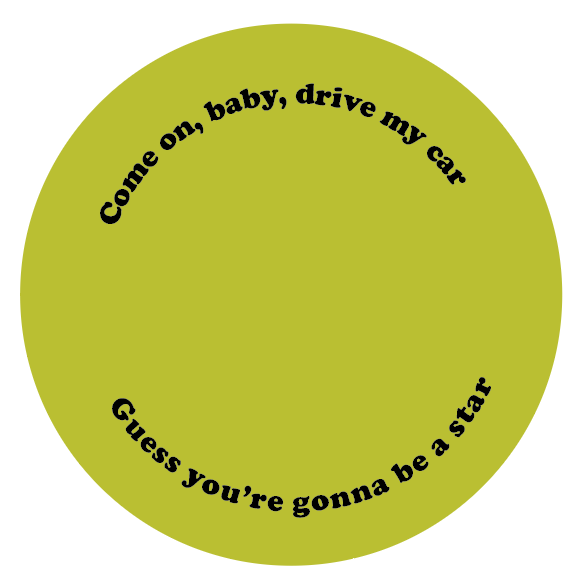
Insereix un símbol al teu disseny
Una manera senzilla d'afegir un element addicional o dos a un disseny a Adobe Illustrator és inserir alguna cosa des del tauler Símbols. Seguiu els passos següents per afegir un símbol al vostre disseny.
- Vegeu el tauler Símbols seleccionant Finestra > Símbols .
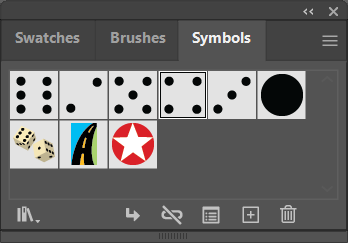
- Utilitzeu la fletxa desplegable Biblioteca de símbols per veure una llista de totes les biblioteques instal·lades al vostre ordinador. Seleccioneu-ne un per iniciar un tauler on podeu utilitzar les fletxes de navegació per navegar per cada biblioteca de símbols.
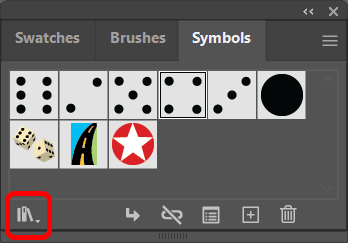
- Quan trobeu un símbol que voleu utilitzar, arrossegueu-lo i deixeu-lo anar al vostre disseny.
- Utilitzeu l' eina de selecció per canviar la mida del símbol perquè s'adapti al vostre disseny.
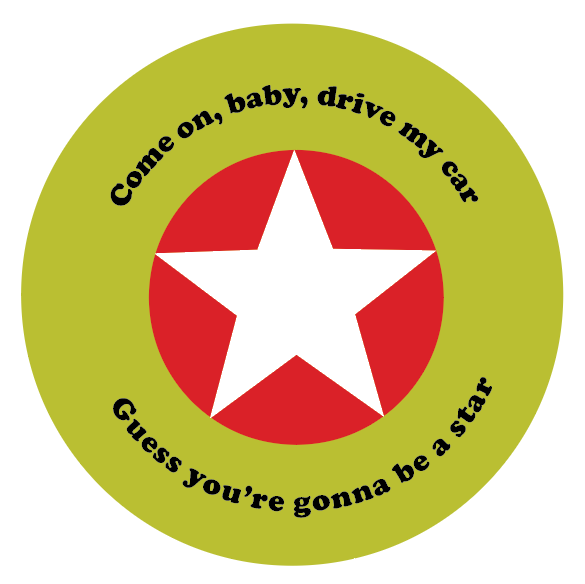
Les aplicacions d'Adobe tenen tot tipus de funcions ocultes, com ara símbols, que només podeu aprofitar si sabeu que hi són. Tenim tutorials sobre com aconseguir molts efectes a Adobe Photoshop, com ara com afegir una vora a imatges, formes i text o utilitzar màscares per ocultar capes , o fins i tot com fer un intercanvi de cares .
I si comenceu a utilitzar Adobe Indesign, voldreu consultar els nostres tutorials sobre com enllaçar quadres de text o fer fluir text al voltant d'una imatge .