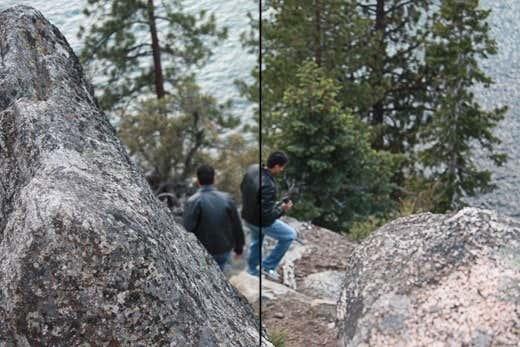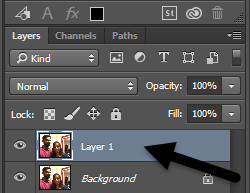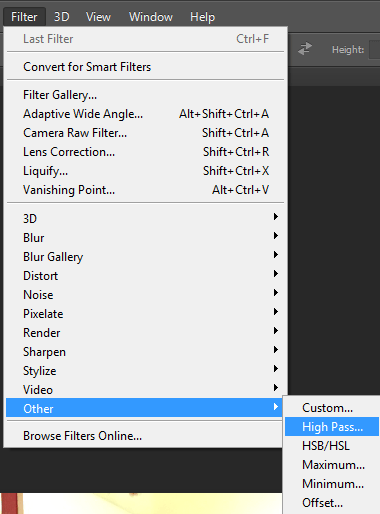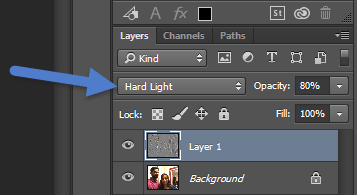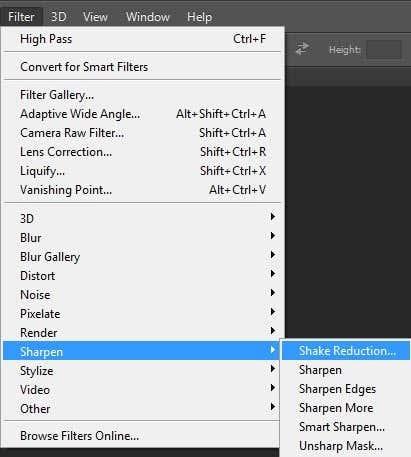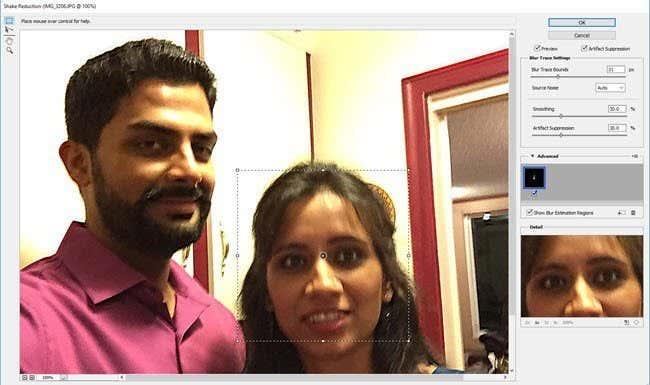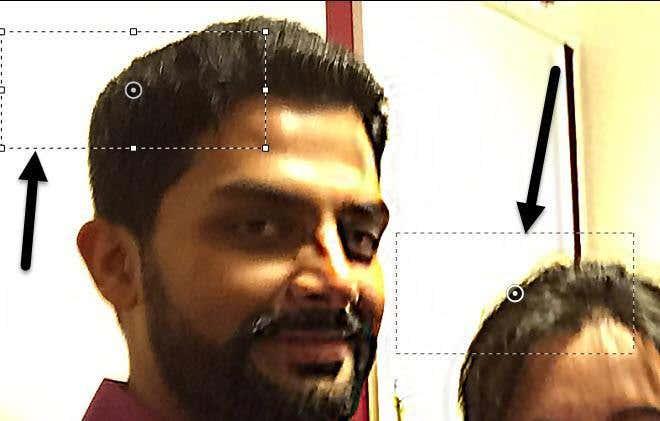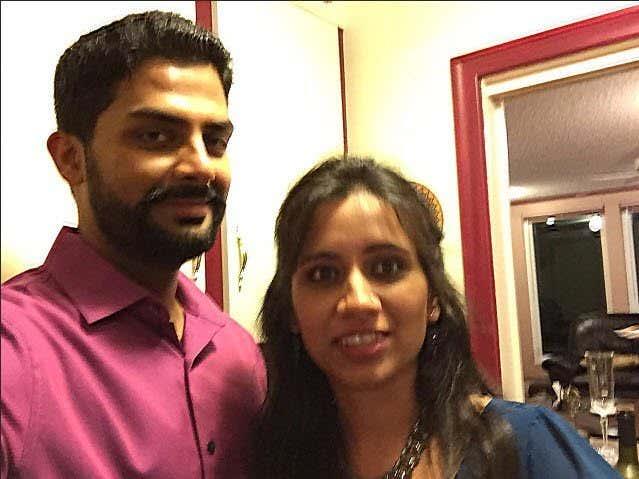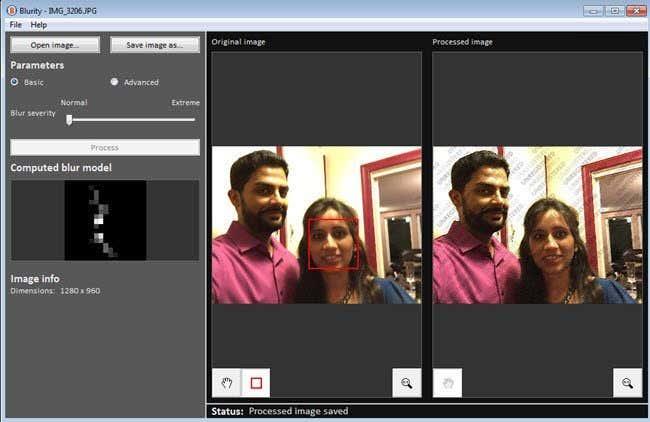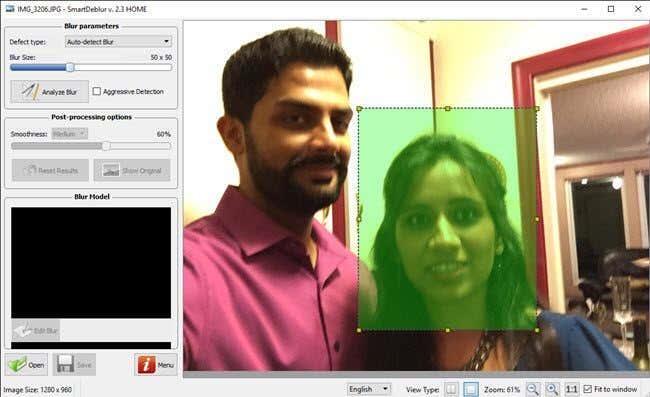A menys que siguis un fotògraf professional, hi ha moltes vegades que una gran imatge s'arruïna perquè està borrosa! Ja sigui perquè alguna cosa es movia molt ràpid o perquè la càmera tremolava, una imatge borrosa és bastant inútil.
No obstant això, hi ha moltes vegades en què simplement no podeu recrear el moment capturat en aquesta imatge borrosa i val la pena fer-ho més clar o aguditzar la imatge. Afortunadament, hi ha un munt d'eines que es poden utilitzar per solucionar aquest problema.
Taula de continguts
- Mètode 1 de Photoshop: Ús d'una capa addicional
- Mètode de Photoshop 2: filtre de reducció de sacsejades
- Borrositat
- SmartDeblur
Els programes de programari de millora de la imatge com Adobe Photoshop tenen excel·lents eines per ajudar a fer que les imatges borroses siguin nítides, però no són gratuïts. En aquesta publicació, parlaré d'un parell de mètodes a Photoshop que us poden ajudar a desenfocar una fotografia. Si la imatge és realment important per a vosaltres, Photoshop us donarà els millors resultats.
A més, també esmentaré un parell d'altres programes que podeu utilitzar en cas que no tingueu instal·lat Adobe Photoshop a la vostra màquina. Passeu als mètodes anteriors 1 i 2 si esteu interessats en els altres programes. Els altres programes que esmento tampoc són gratuïts perquè he trobat que tots els programes gratuïts d'edició de fotografies tenen bàsicament una única opció de nitidesa, que gairebé sempre tenen un rendiment terrible.
Els programes següents estan dissenyats específicament amb algorismes personalitzats per crear imatges més nítides amb la menor quantitat de degradació.
Mètode 1 de Photoshop: Ús d'una capa addicional
Aquest mètode és bastant senzill i funciona molt bé per millorar les imatges. Per exemple, mireu aquesta foto amb una cara borrosa i l'altra nítida.
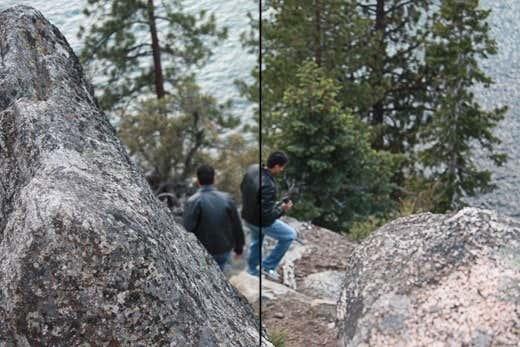
Mireu el costat dret (afilat) i el costat esquerre. Veus la diferència entre els arbres i la persona que baixa? Aquí teniu com fer-ho.
Primer, obriu la imatge a Photoshop i premeu CTRL + J per duplicar la capa de fons. Assegureu-vos de fer clic a Capa 1 al panell Capes .
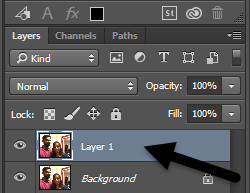
A continuació, aneu a Filtre , després a Altres i seleccioneu Passa alta . Com més alt sigui el valor que l'has establert, més nítida serà la teva imatge. Tanmateix, si el poseu molt alt, la imatge es tornarà granulosa. Vaig posar el meu a 10 píxels.
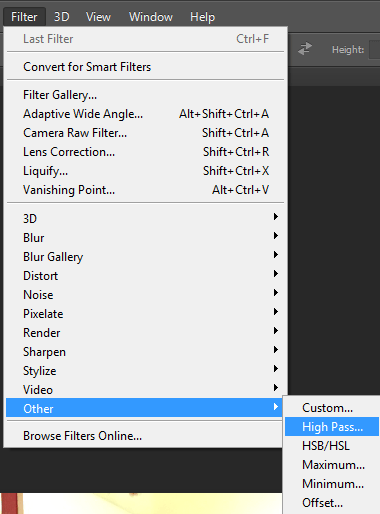
No us preocupeu si la vostra imatge sembla que s'ha llençat carbó fosc per tot arreu, encara no hem acabat! Amb la nova capa encara seleccionada, configureu el mode de fusió a Llum dura i ajusteu l' opacitat al que creieu que fa que la imatge sembli millor. Està configurat al 100% de manera predeterminada, però és possible que obtingueu millors resultats al 50% o una altra cosa, així que només heu de jugar amb aquest valor.
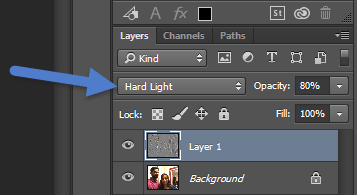
Això és! Ara la teva imatge hauria de ser molt més nítida! Malauradament, si la vostra imatge és molt borrosa o la borrosa és causada per un moviment molt ràpid, probablement no veureu cap diferència important.
Els millors resultats són quan la imatge està simplement desenfocada perquè la càmera ha enfocat l'objecte incorrecte o alguna cosa semblant. Aquí teniu la imatge abans i després que vaig provar amb aquest mètode:


Mètode de Photoshop 2: filtre de reducció de sacsejades
El mètode anterior era la manera senzilla d'afinar una foto a Photoshop. El mètode avançat és utilitzar el nou filtre de reducció de sacsejades . Per començar a utilitzar aquest filtre, seguiu endavant i feu clic a Filtre , després Afilar i després a Reducció de sacsejades .
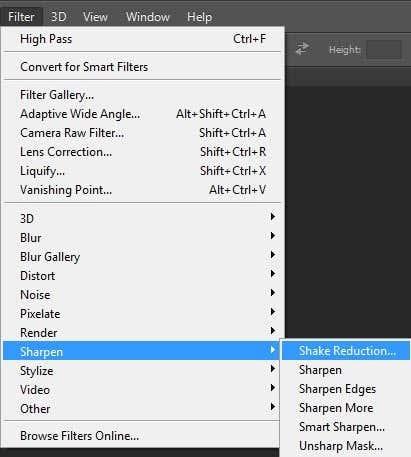
Apareixerà una finestra amb la imatge de l'esquerra amb algunes opcions a la dreta. Photoshop intentarà esbrinar automàticament quina part de la imatge cal mirar per corregir el desenfocament. Veureu aquesta secció a la imatge com a línies de punts.
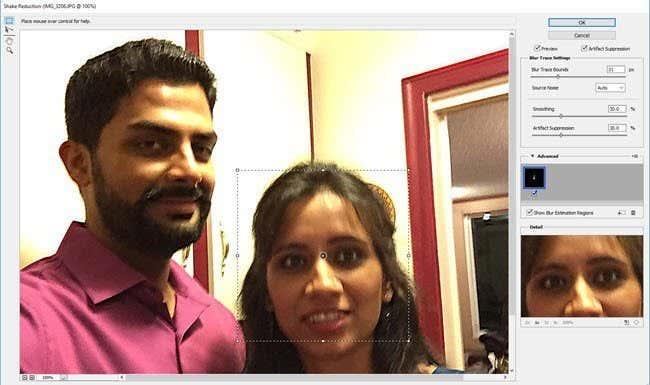
Això s'anomena traça borrosa i només n'hi ha un per defecte. Idealment, el traça borrosa hauria de formar part de la imatge que tingui més contrast de vora. Per tant, si una part de la imatge és brillant i una altra part fosca, el traç de desenfocament hauria d'incloure la vora. A l'exemple anterior, el quadre predeterminat està al voltant de la seva cara, que està bé, però no és ideal.
Podeu ajustar el quadre arrossegant les cantonades i canviant la mida. També podeu fer clic al cercle del mig per moure'l. Si la vostra imatge és realment gran, també podeu crear múltiples traces de desenfocament en el cas que l'efecte de desenfocament sigui diferent en diferents parts de la imatge. Per crear un altre traça borrosa, només cal que feu clic i arrossegueu per començar a dibuixar un altre quadre. Vaig crear dues traces borroses per veure si els resultats serien millors.
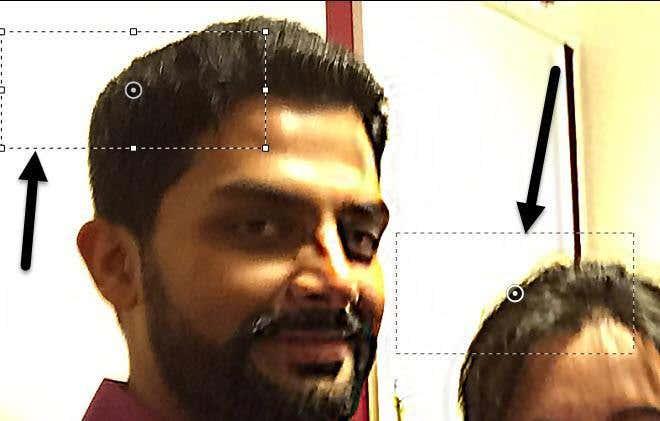
A les meves proves, vaig trobar que, de vegades, les opcions predeterminades donaven millors resultats que quan vaig canviar les traces de desenfocament. En altres casos, vaig sentir que ajustar les traces de desenfocament millorava les imatges, de manera que haureu de jugar realment amb totes les opcions per obtenir els millors resultats.
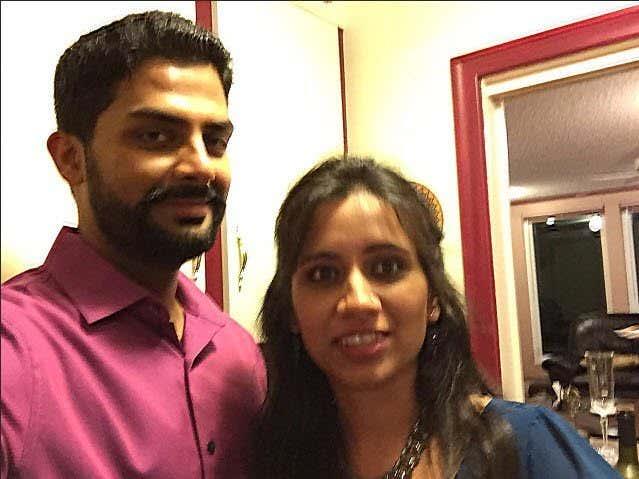
Aquí teniu la imatge final del mètode 2, que crec que sembla una mica millor que els resultats del mètode 1. Òbviament, està lluny de ser ideal, però les imatges borroses rarament es poden tornar a convertir en plans nítids.
Borrositat
Blurity és un programa de Windows o Mac dissenyat només per eliminar les fotos. A les meves proves, va fer un treball excel·lent i puc veure per què cobren 79 dòlars! Definitivament, només val la pena gastar-ho si la imatge realment significa molt per a tu o si tens moltes fotos borroses que vols arreglar.
També vaig executar el programa a través de VirusTotal i va sortir net, així que no t'has de preocupar per cap programari espia, etc. L'única cosa molesta d'aquest programa és que després d'instal·lar-lo t'obliga a seguir aquest tutorial que HEU de completar abans de poder començar a utilitzar el programa.
De totes maneres, un cop superat això, només cal que feu clic al botó Obre imatge i, a continuació, feu clic a qualsevol lloc de la imatge on hi hagi una bona instància de desenfocament en un tema.
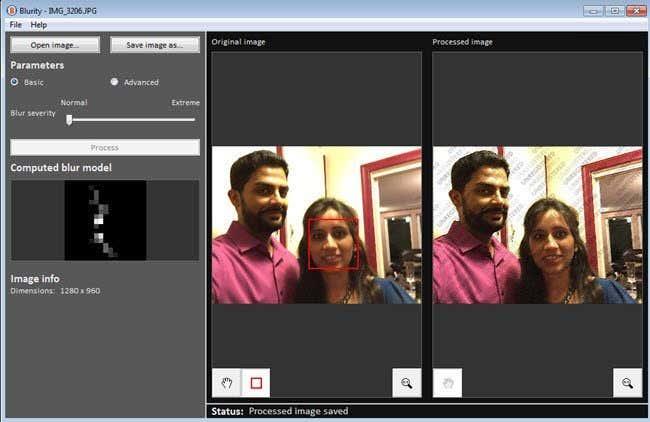
Un cop hàgiu seleccionat la regió, només cal que feu clic al botó Procés i es generarà una vista prèvia de la imatge borrosa fixada. Aquí teniu el resultat de la meva imatge de prova amb la marca d'aigua encara a la imatge.

Descomptant la marca d'aigua, el programa fa un molt bon treball per corregir el desenfocament de la imatge i millor ja que costa bastant. Per obtenir bons resultats i un preu una mica més barat, consulteu el programa següent.
SmartDeblur
Un altre bon programa dissenyat només per a fotos borroses és SmartDeblur . Aquest us costarà 49 dòlars, però de nou, fa una molt bona feina. Un cop descarregueu i instal·leu el programa, heu de fer clic al botó Obre a la part inferior per triar la vostra imatge.
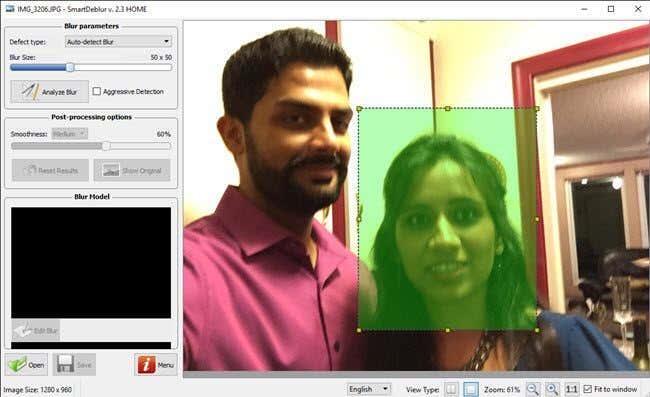
A continuació, podeu ajustar un parell de paràmetres, com ara Mida del desenfocament o el tipus de blau ( desenfocament desenfocat o desenfocament gaussià ), però us recomano que aneu primer amb els valors predeterminats per veure què fa el programa. També podeu seleccionar una regió si voleu o només podeu fer clic a Analitza el desenfocament i analitzarà tota la imatge.
Potser haureu d'augmentar l'opció de suavitat després perquè he trobat que la configuració predeterminada fa que la imatge sigui bastant granulosa. Aquí teniu el meu resultat per a la mateixa imatge de prova utilitzant 100 × 100 per a la mida del desenfocament i analitzant tota la imatge:

Per tant, teniu un parell de mètodes per corregir imatges borroses mitjançant programari. Com he esmentat, totes les eines gratuïtes que vaig provar van funcionar molt bé i per això no em vaig molestar ni a esmentar-les. Si teniu alguna pregunta o suggeriment, no dubteu a comentar. Gaudeix!