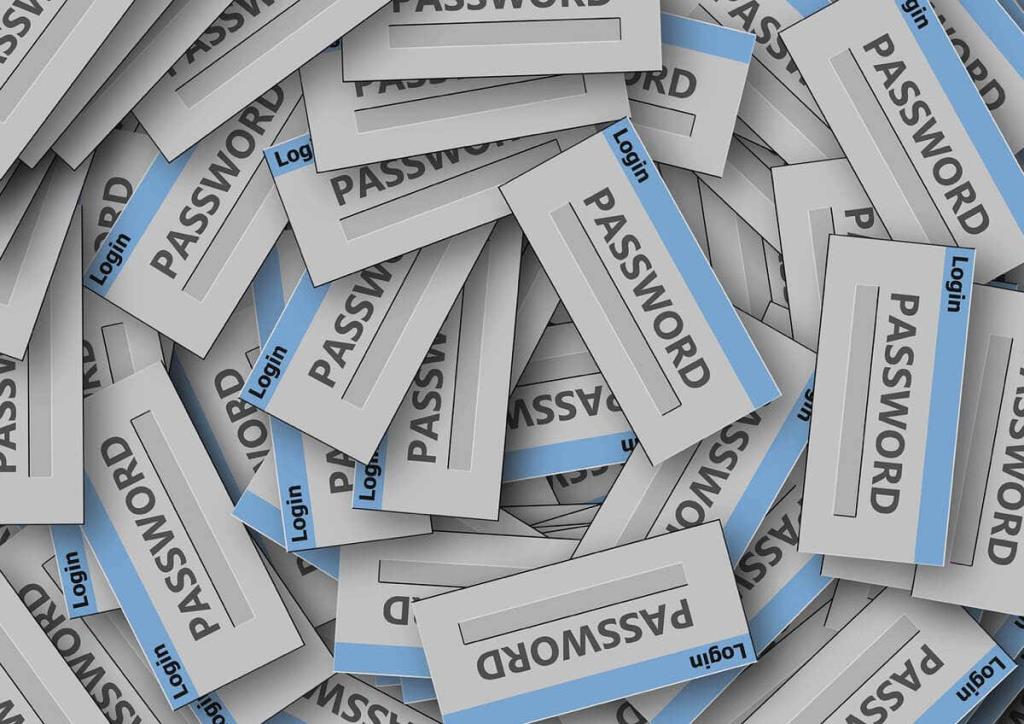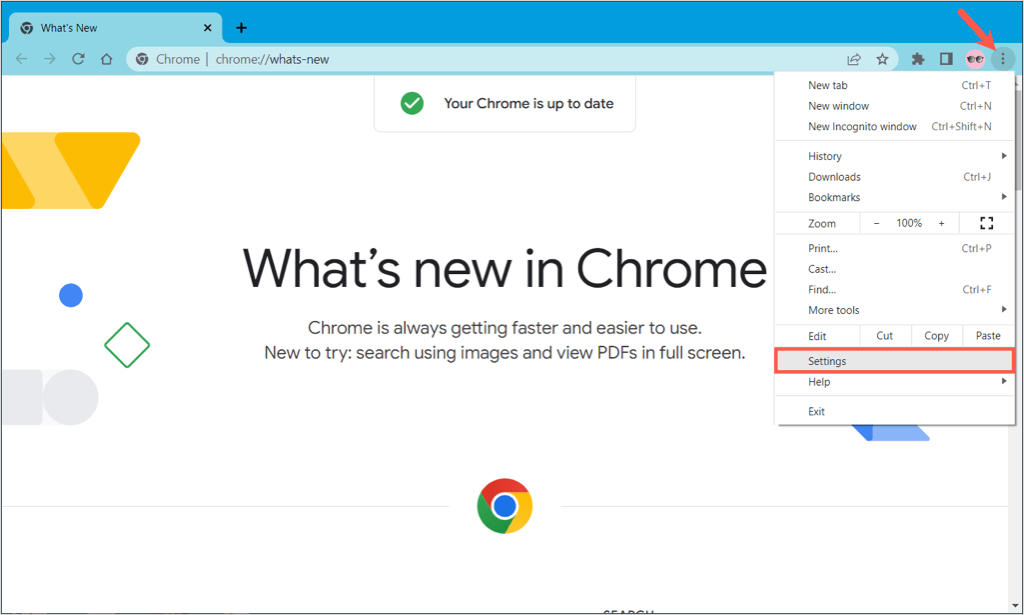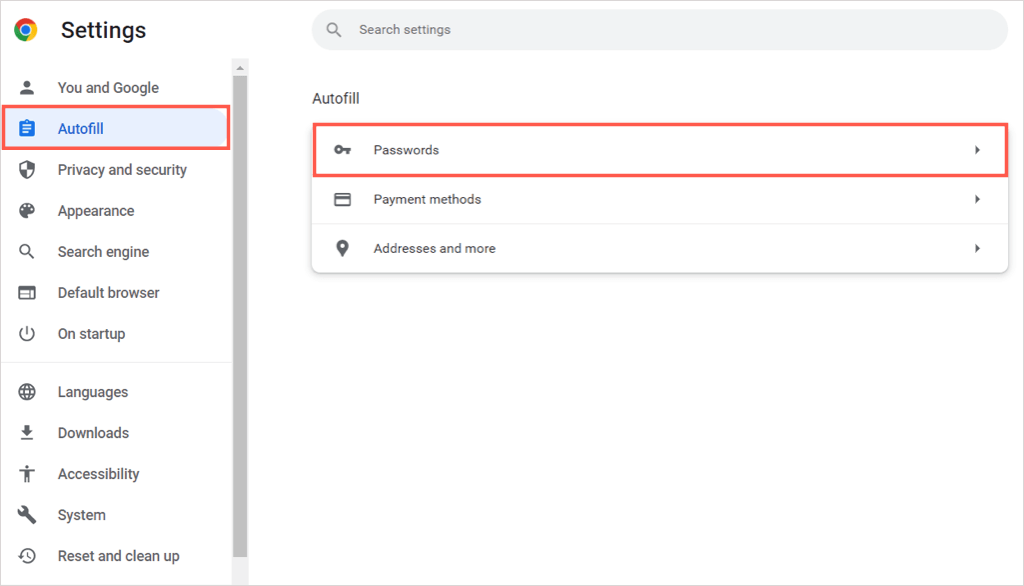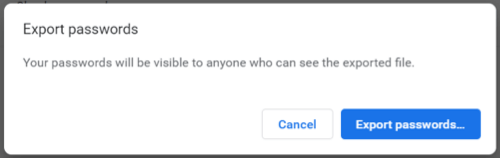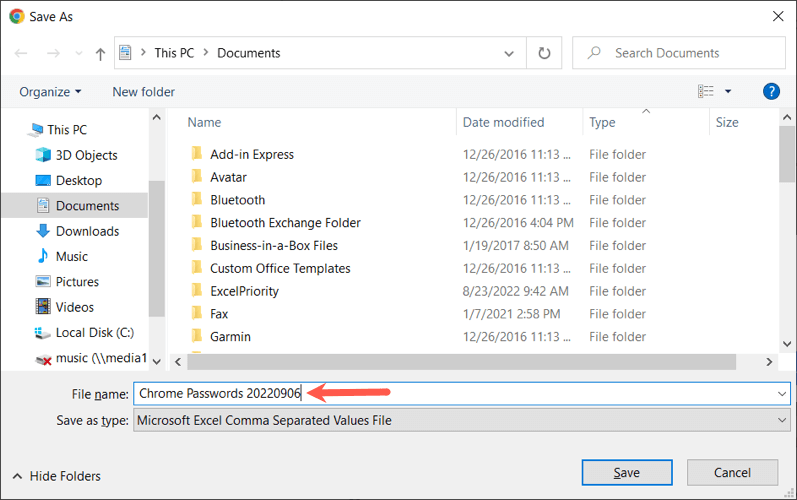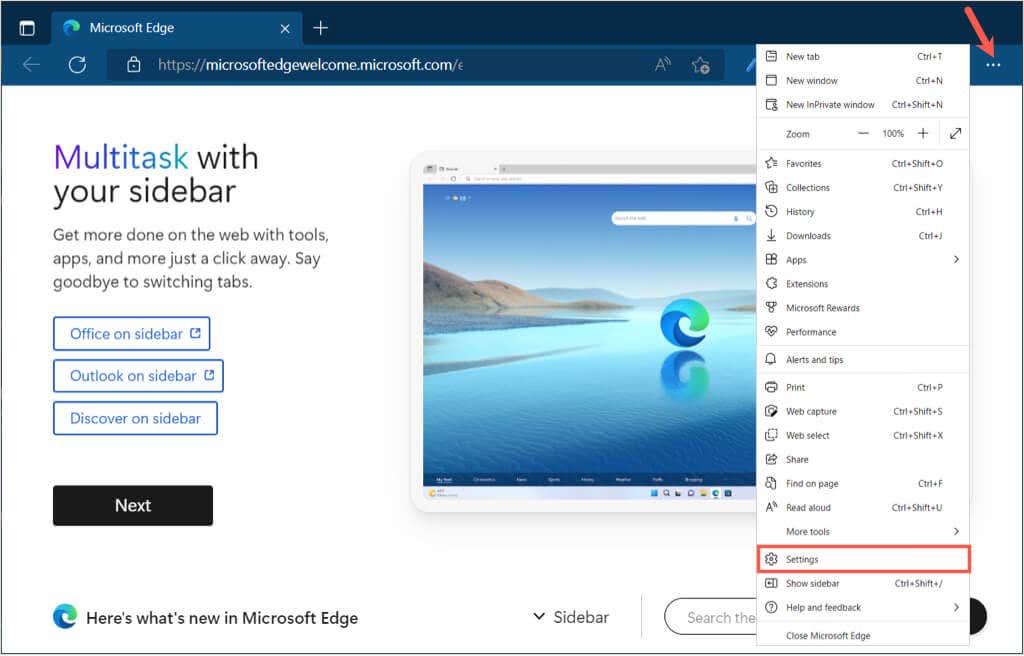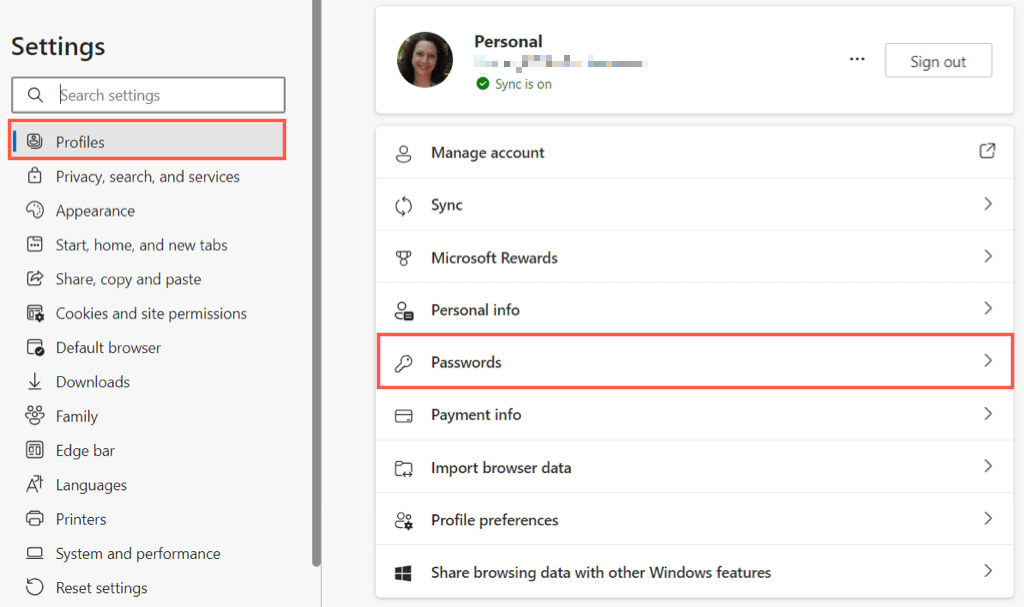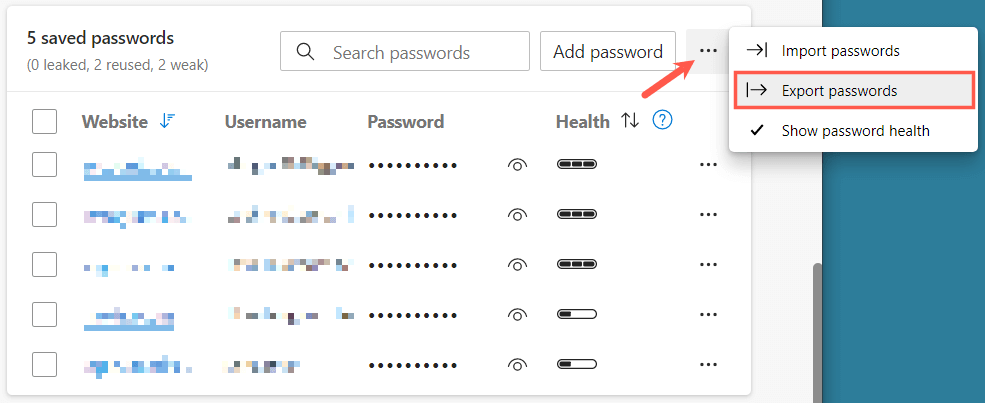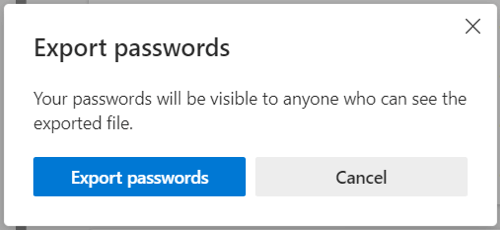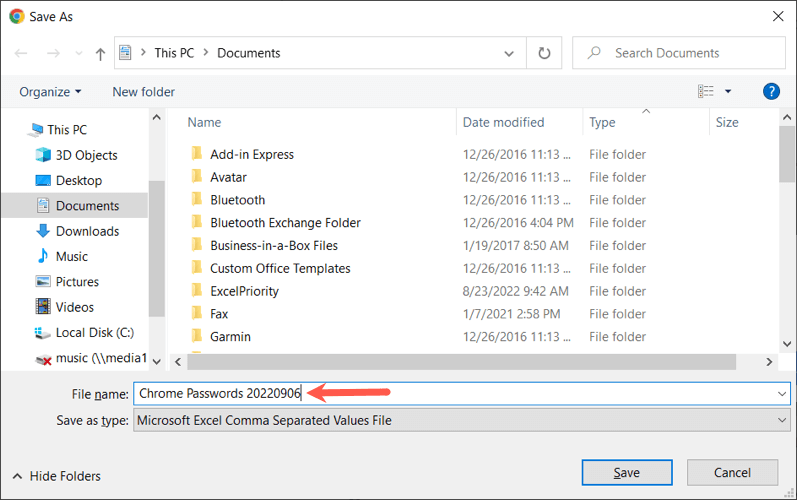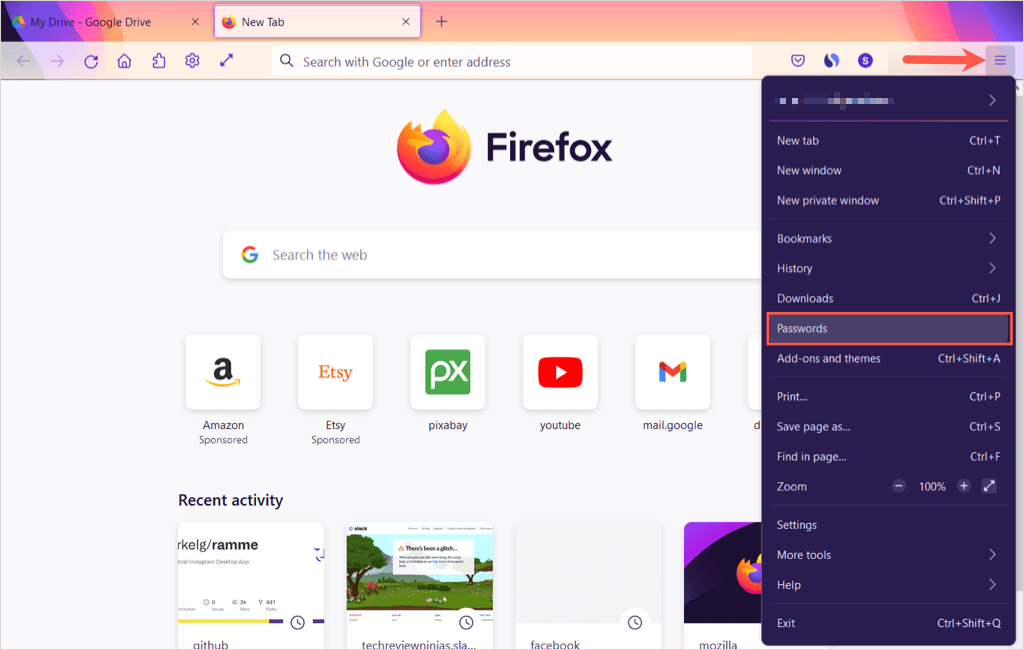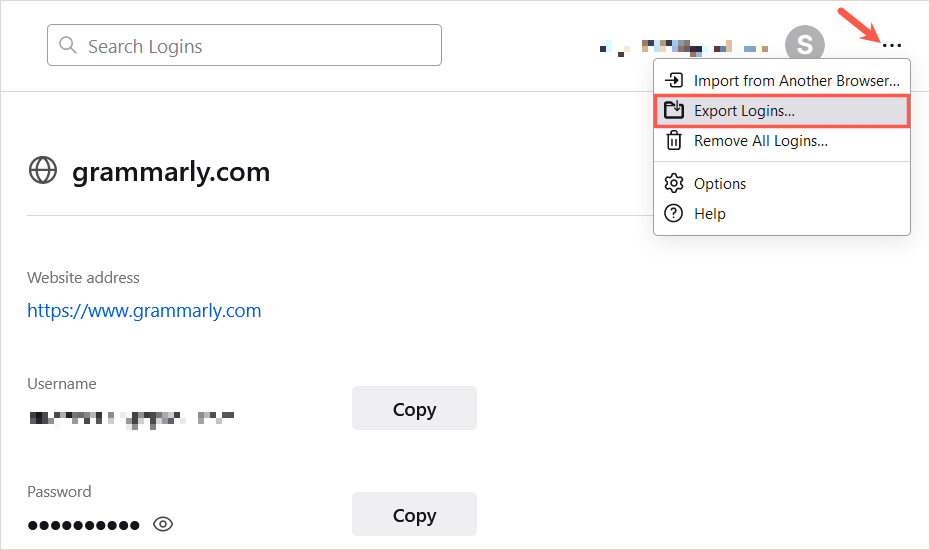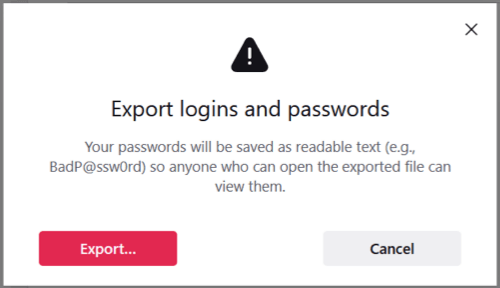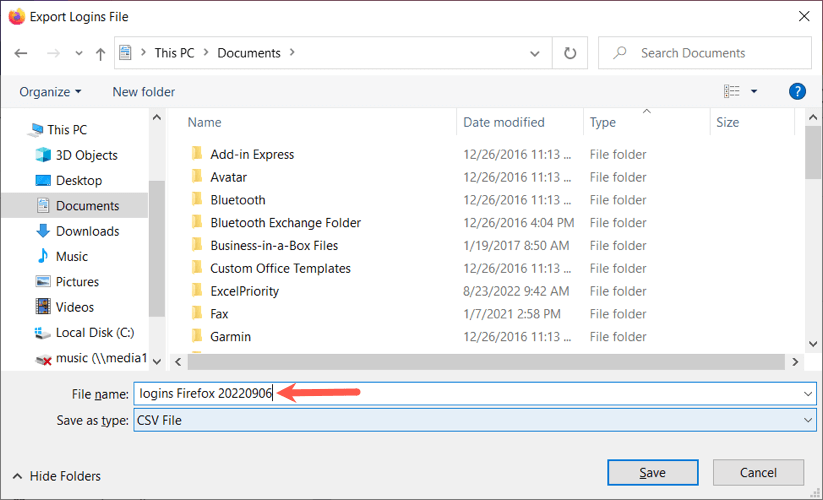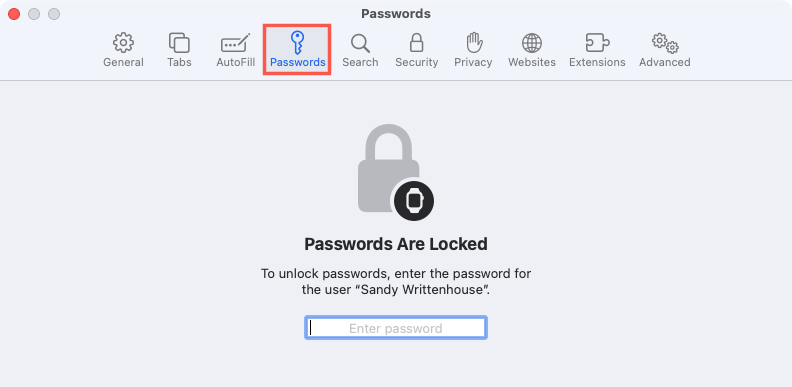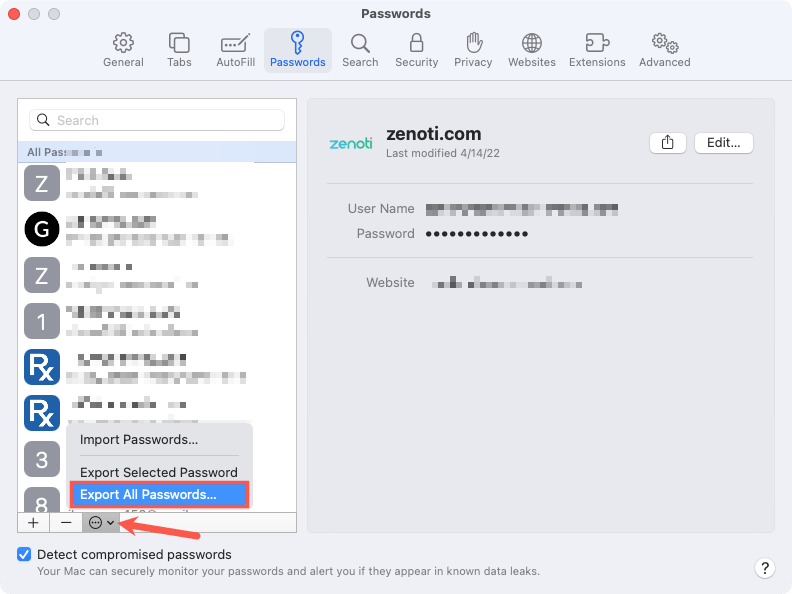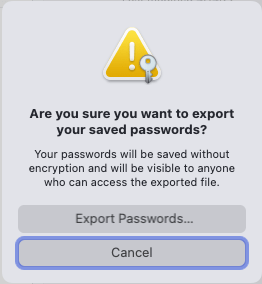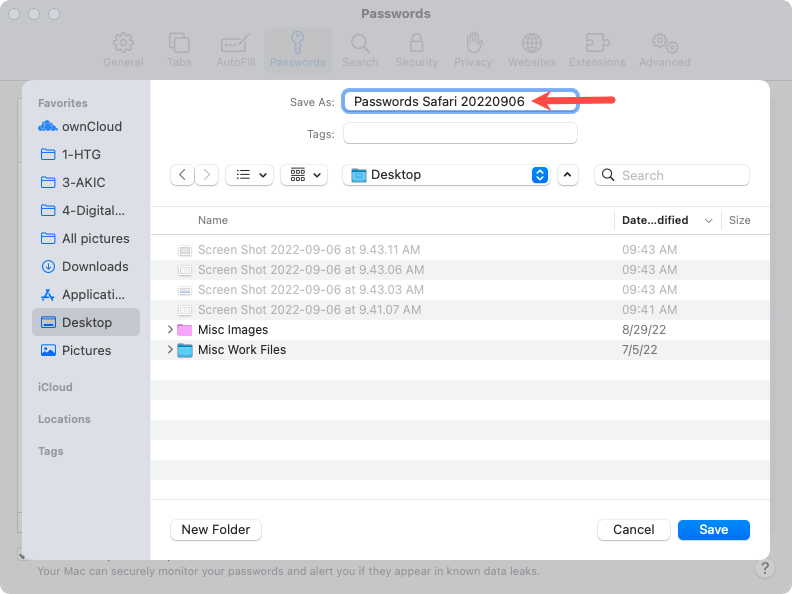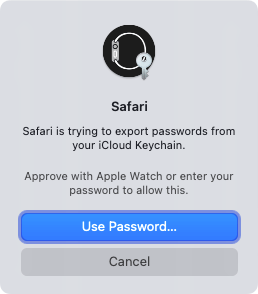Si vau començar a utilitzar un gestor de contrasenyes i voleu importar les vostres contrasenyes desades o simplement voleu desar una còpia de seguretat dels vostres inicis de sessió, podeu exportar les contrasenyes des del vostre navegador web en uns quants passos.
Us mostrarem com exportar contrasenyes des de Chrome, Edge, Firefox i Safari perquè estigueu cobert, independentment del navegador que feu servir.
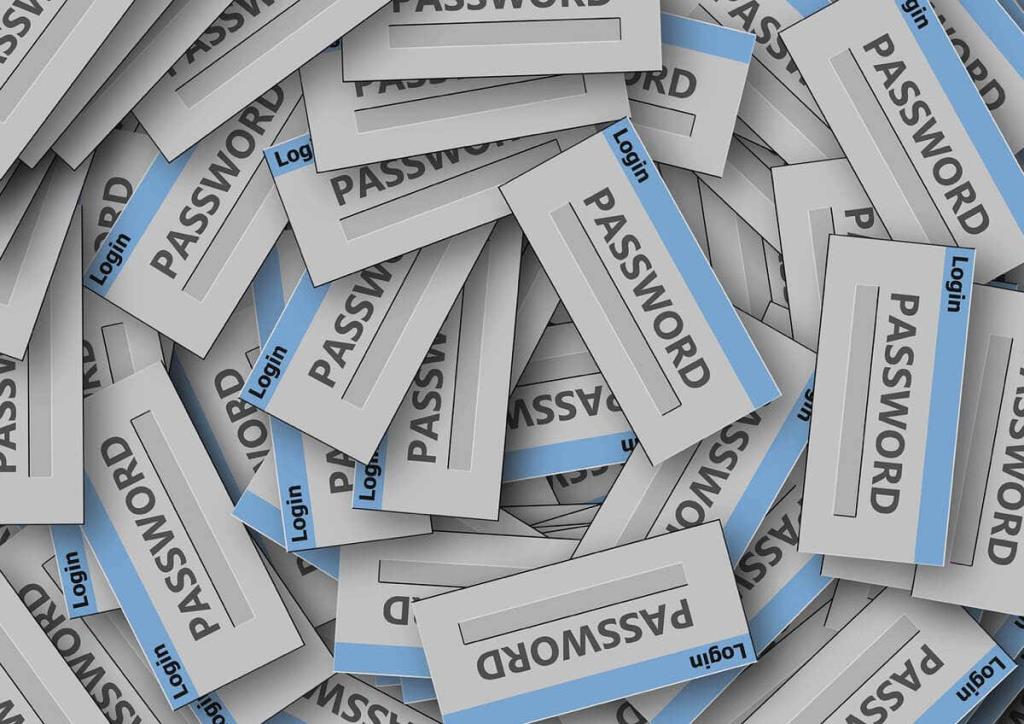
Preneu precaucions amb el fitxer de contrasenya
Quan exporteu contrasenyes des del vostre navegador web tal com es descriu a continuació, rebreu un fitxer llegible. Per defecte, el fitxer té un format de fitxer CSV que us permet obrir-lo amb una aplicació com Microsoft Excel o Apple Numbers si voleu. Tanmateix, permet que qualsevol persona amb accés al vostre ordinador també vegi el fitxer.
Assegureu-vos de prendre les mesures de seguretat necessàries quan deseu el fitxer. Trieu una ubicació segura i consulteu els nostres articles per protegir una carpeta amb contrasenya a Windows o per protegir un fitxer amb contrasenya a Mac per obtenir més seguretat.
Com exportar contrasenyes de Chrome
Obriu el navegador Google Chrome a Windows o Mac, assegureu-vos que hàgiu iniciat la sessió amb el vostre compte de Google i seguiu aquests passos per veure i exportar les vostres contrasenyes .
- Seleccioneu la icona Personalitza i controla Google Chrome (tres punts) a la part superior dreta.
- Trieu Configuració al menú desplegable.
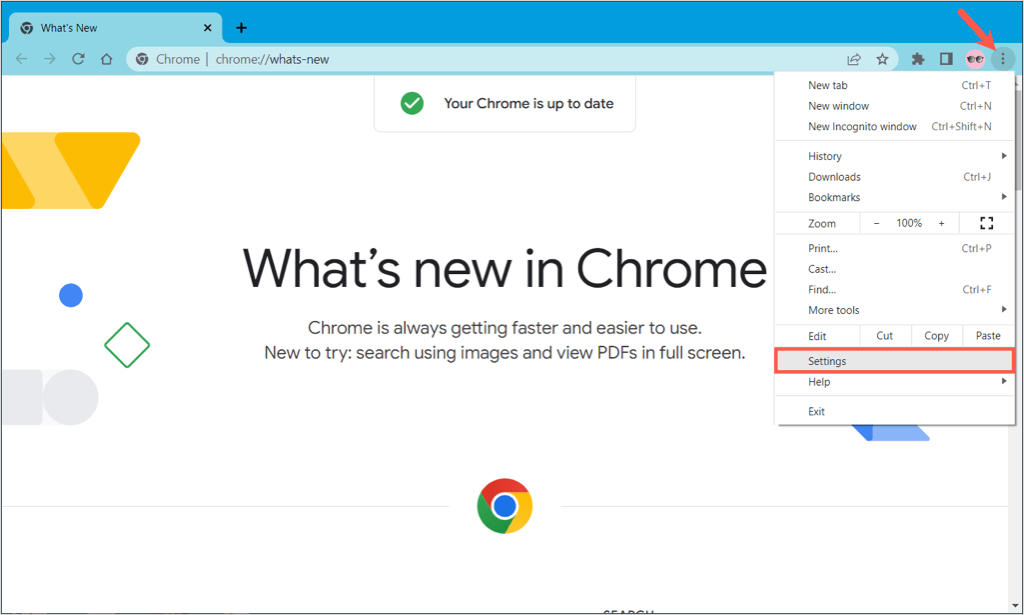
- A la part esquerra de la pantalla següent, seleccioneu Emplenament automàtic .
- A la dreta, seleccioneu Contrasenyes .
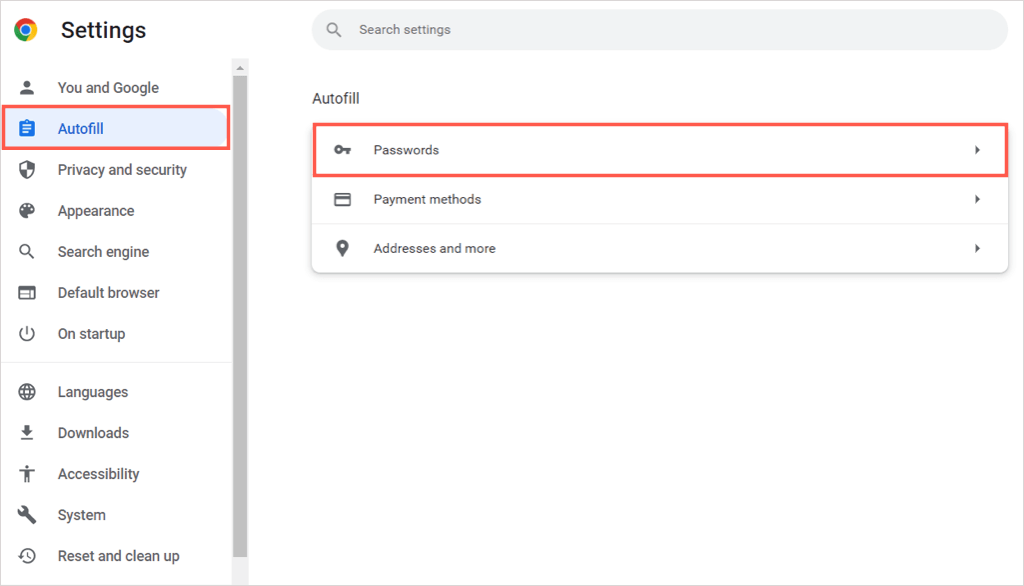
- A la part superior de la secció Contrasenyes desades, seleccioneu els tres punts a la dreta del botó Afegeix i trieu Exporta contrasenyes .
- Confirmeu aquesta acció seleccionant Exporta contrasenyes a la finestra emergent.
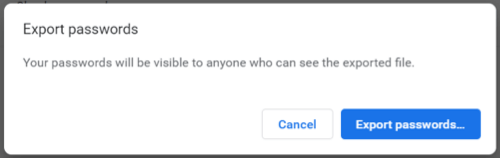
- Introduïu la contrasenya de l'ordinador quan se us demani.
- Seleccioneu una ubicació per al fitxer de contrasenyes i, opcionalment, canvieu-ne el nom. Pot ser útil incloure la data al nom del fitxer.
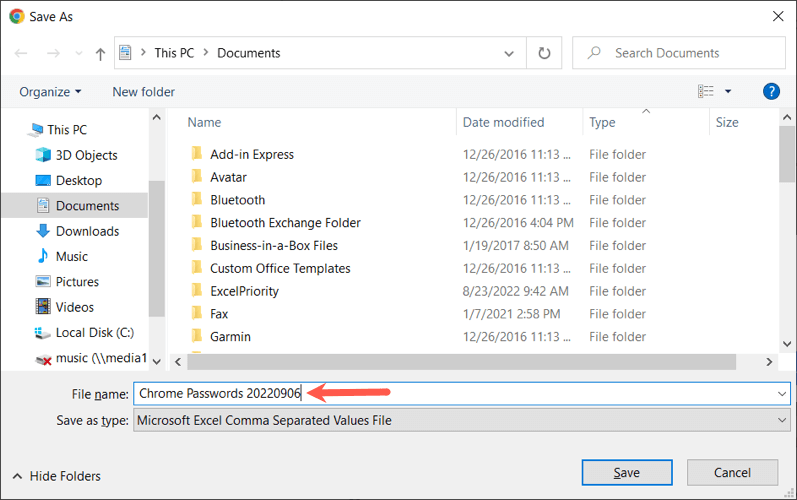
- Trieu Desa i, a continuació, aneu al lloc on heu desat el fitxer exportat per accedir-hi.
Com exportar contrasenyes Edge
Obriu el navegador Microsoft Edge , confirmeu que heu iniciat la sessió amb el vostre compte de Microsoft i seguiu els passos següents per exportar les vostres contrasenyes.
- Seleccioneu la icona Configuració i Més (tres punts) a la part superior dreta.
- Trieu Configuració al menú desplegable.
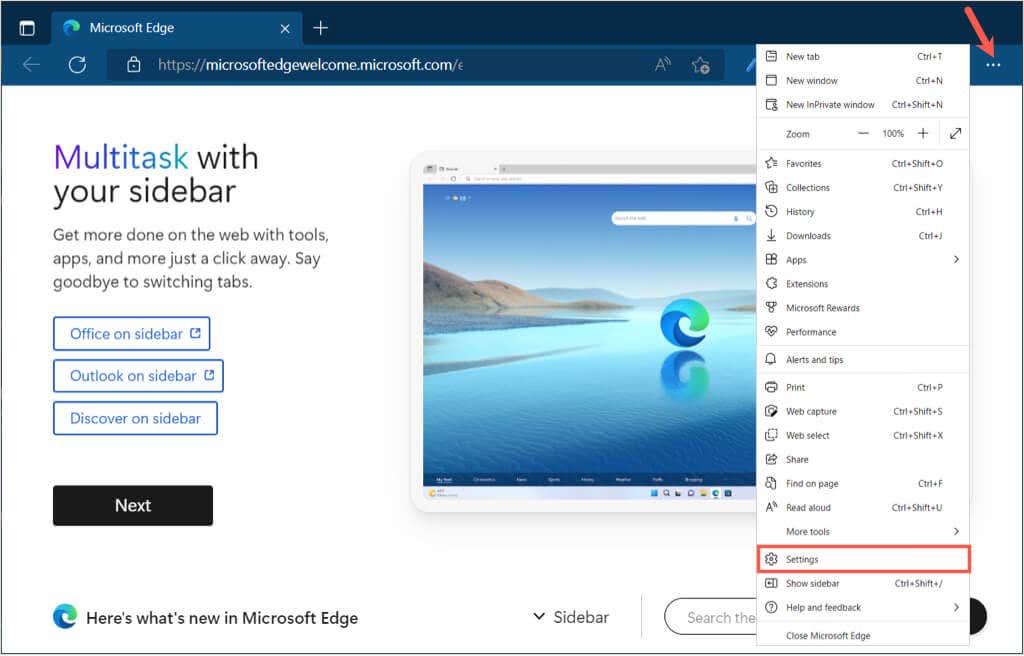
- A la part esquerra de la pantalla següent, seleccioneu Perfils .
- A la dreta, seleccioneu Contrasenyes .
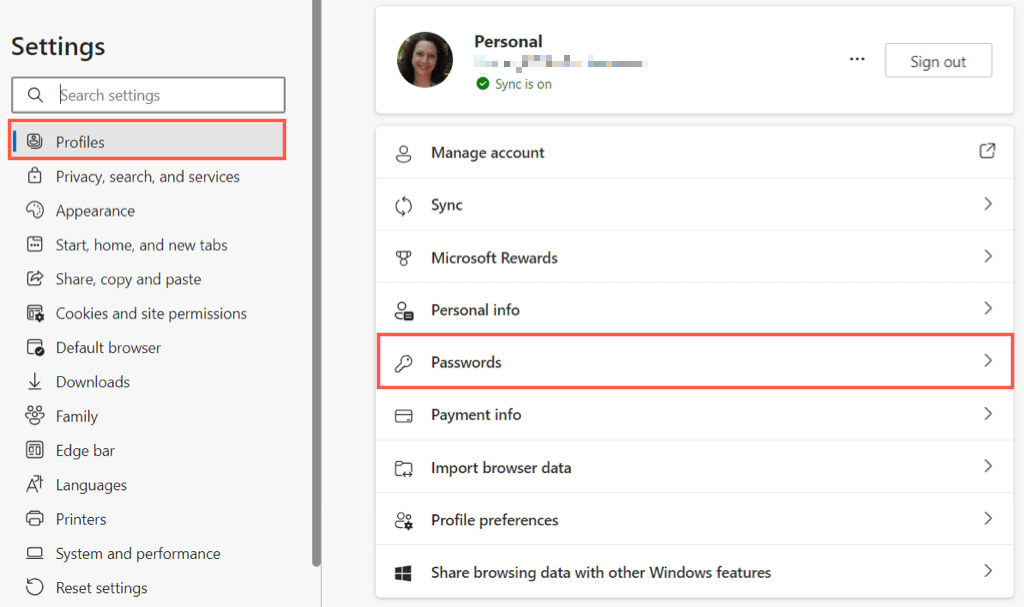
- A la part superior de la llista de contrasenyes desades, seleccioneu els tres punts a la dreta del botó Afegeix contrasenya i trieu l' opció Exporta contrasenyes .
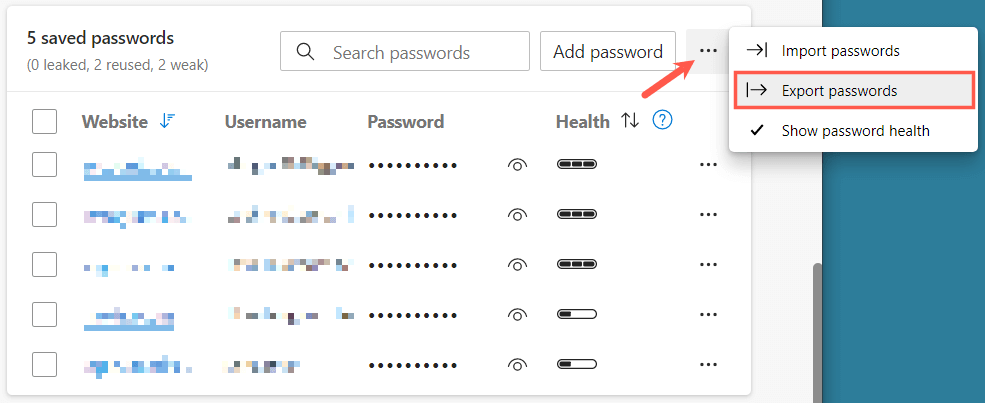
- Confirmeu aquesta acció seleccionant Exporta contrasenyes a la finestra emergent.
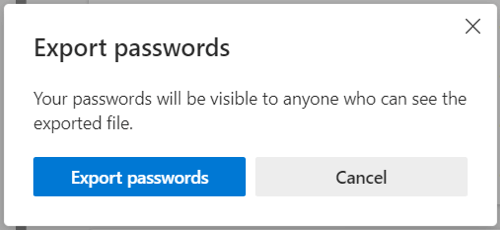
- Introduïu la contrasenya de l'ordinador quan se us demani.
- Seleccioneu un lloc per al fitxer de contrasenyes i, opcionalment, doneu-li un nom que reconegueu. De nou, és possible que vulgueu afegir la data al nom del fitxer.
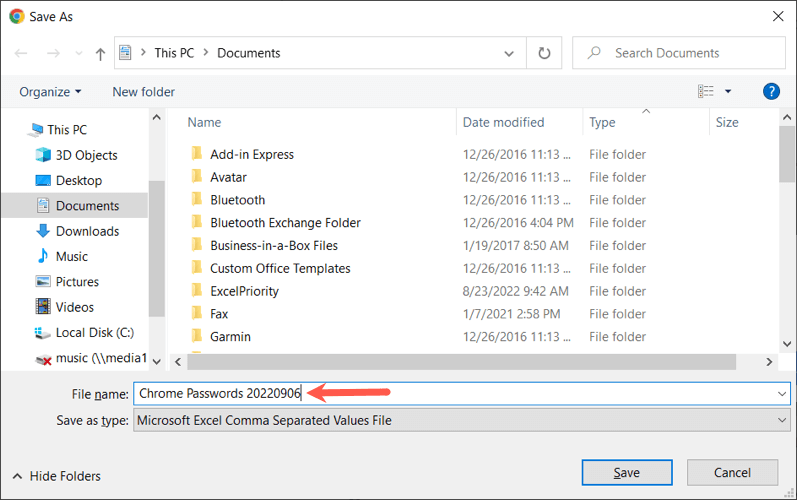
- Trieu Desa i, a continuació, visiteu la ubicació on heu desat el fitxer.
Com exportar contrasenyes de Firefox
Obriu Mozilla Firefox a Windows o Mac, inicieu la sessió amb el vostre compte de Firefox i seguiu aquests passos per veure i exportar les vostres contrasenyes .
- Seleccioneu la icona del menú Obre l'aplicació (tres línies) a la part superior dreta.
- Trieu Contrasenyes al menú desplegable.
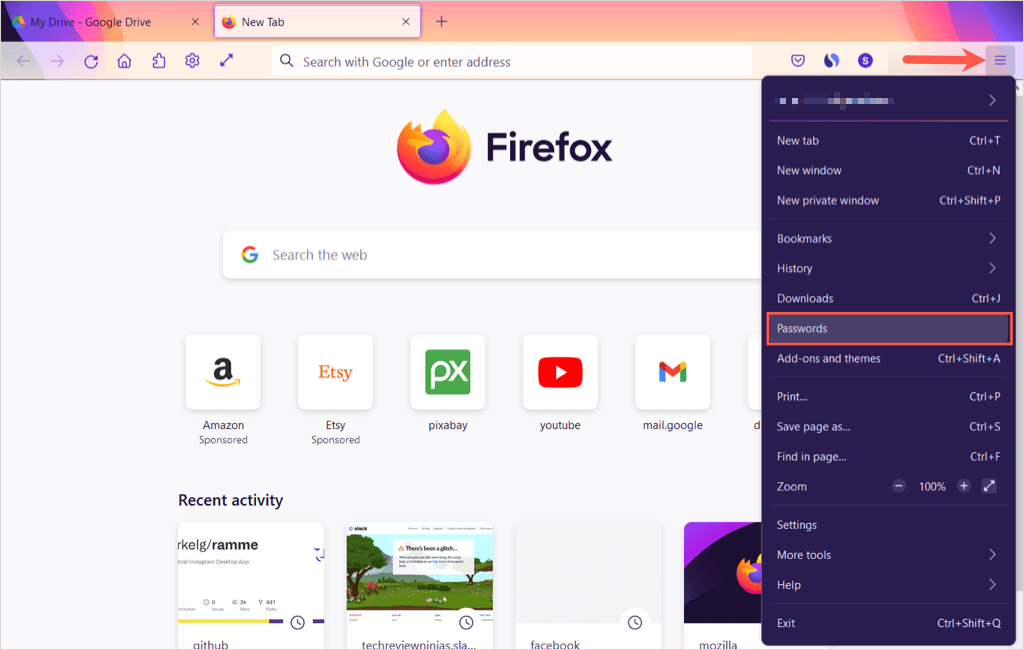
- A la part superior dreta, al costat del vostre nom d'usuari, seleccioneu els tres punts per obrir el menú i seleccioneu Exporta els inicis de sessió .
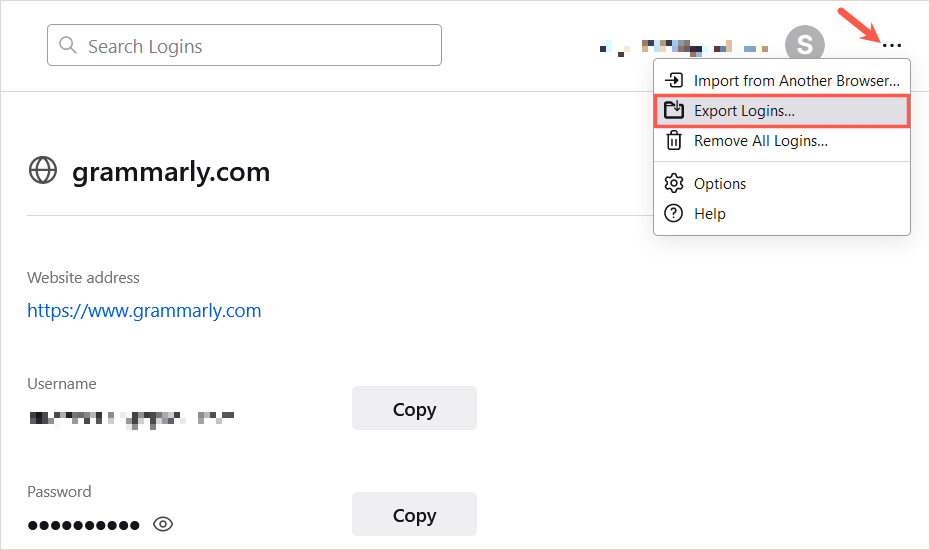
- Confirmeu aquesta acció seleccionant Exporta a la finestra emergent.
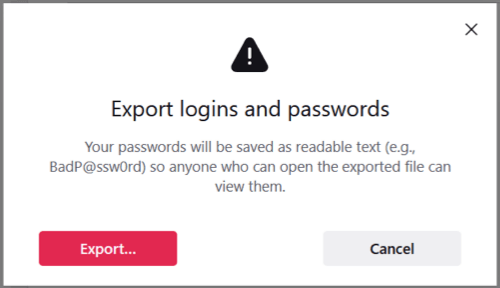
- Introduïu la contrasenya de l'ordinador quan se us demani.
- Seleccioneu una ubicació per al fitxer de contrasenyes i, opcionalment, canvieu el nom o incloeu la data si voleu.
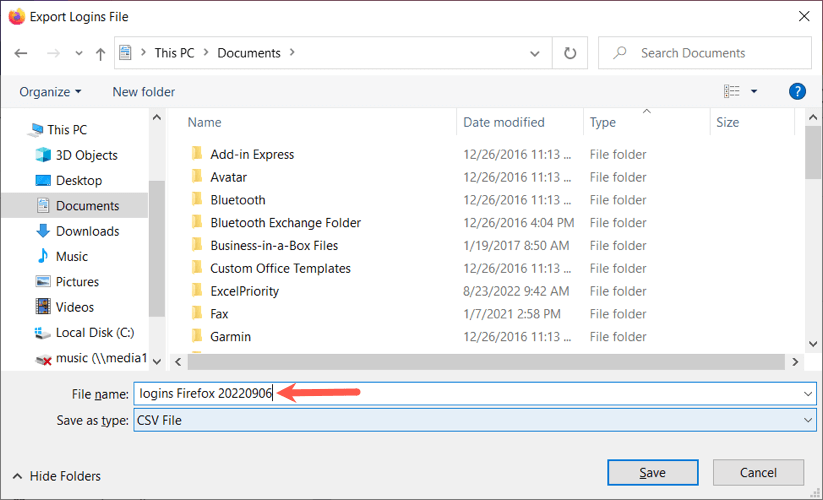
- Trieu Desa i, a continuació, aneu al lloc on heu desat el fitxer per accedir-hi.
Com exportar contrasenyes de Safari
Obriu Safari al Mac i seguiu els passos següents per veure i exportar les vostres contrasenyes .
- Seleccioneu Safari > Preferències a la barra de menú.
- Aneu a la pestanya Contrasenyes i introduïu la vostra contrasenya.
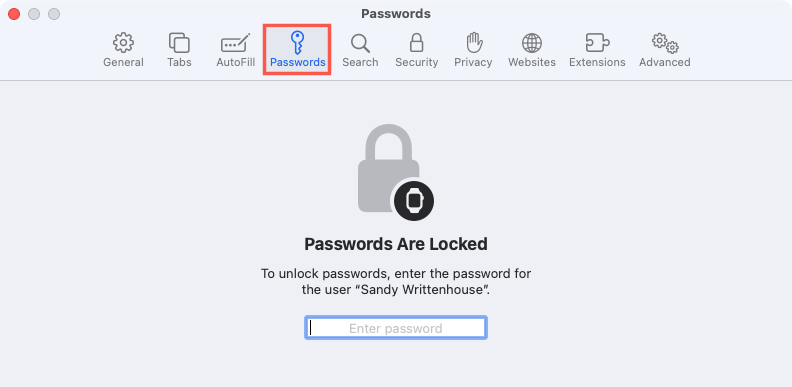
- A l'esquerra, a sota de la llista d'inicis de sessió, seleccioneu la fletxa al costat dels tres punts i seleccioneu Exporta totes les contrasenyes . Nota: també podeu seleccionar una contrasenya específica a la vostra llista i seleccionar Exporta la contrasenya seleccionada .
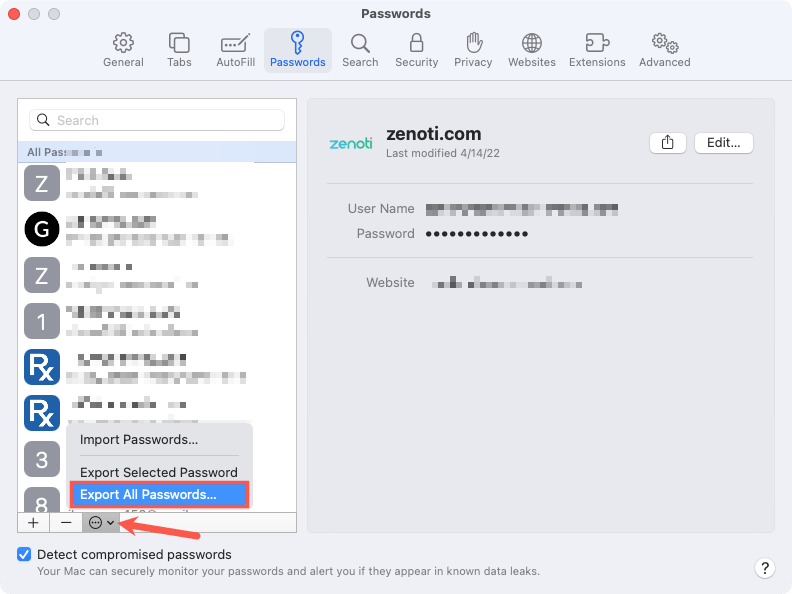
- Confirmeu aquesta acció seleccionant Exporta contrasenyes a la finestra emergent.
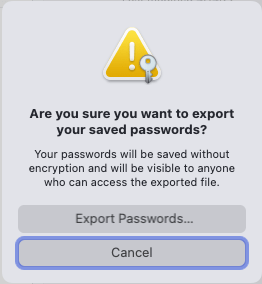
- Seleccioneu un lloc per al fitxer de contrasenyes i, opcionalment, doneu-li un nom significatiu o afegiu-hi la data.
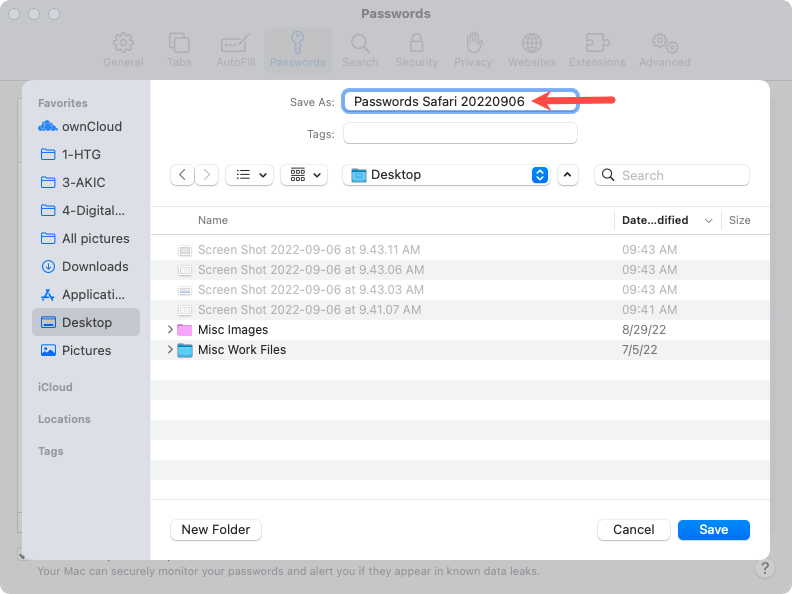
- Trieu Desa i introduïu la contrasenya de l'ordinador quan se us demani.
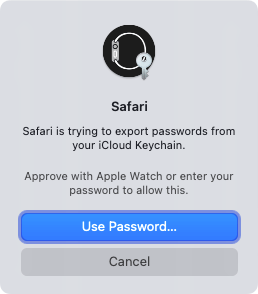
- A continuació, visiteu la ubicació on heu desat el fitxer exportat per accedir-hi.
Tant si voleu afegir les contrasenyes desades del vostre navegador a un nou gestor de contrasenyes com si necessiteu crear un fitxer de còpia de seguretat com a precaució, podeu exportar fàcilment les contrasenyes de Chrome, Edge, Firefox i Safari.