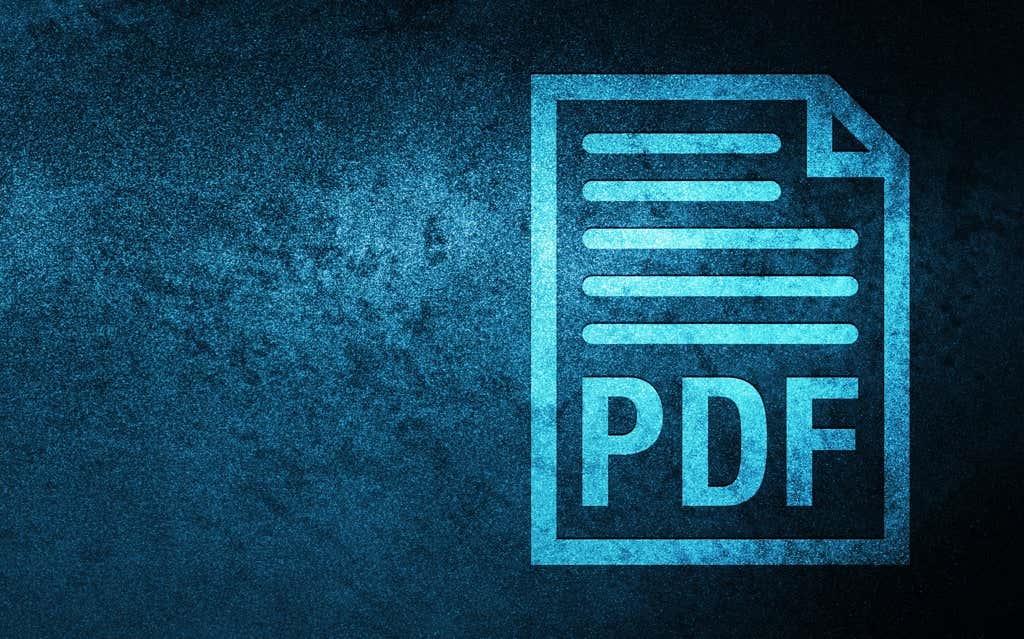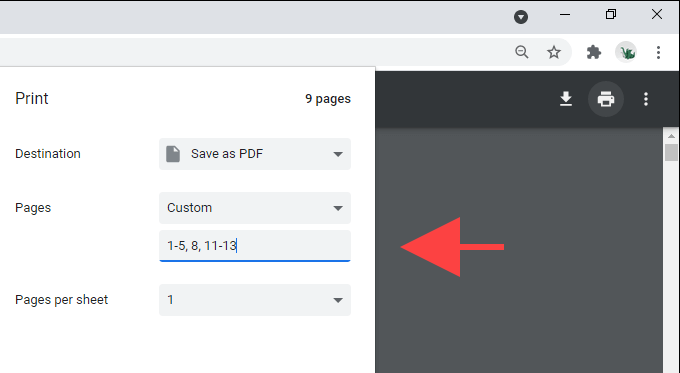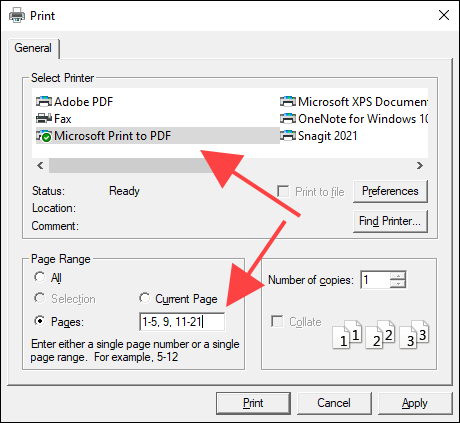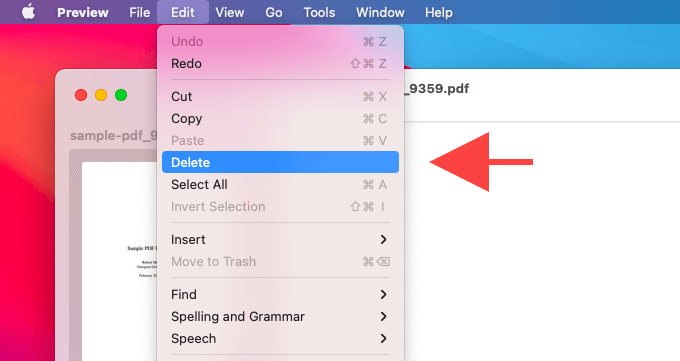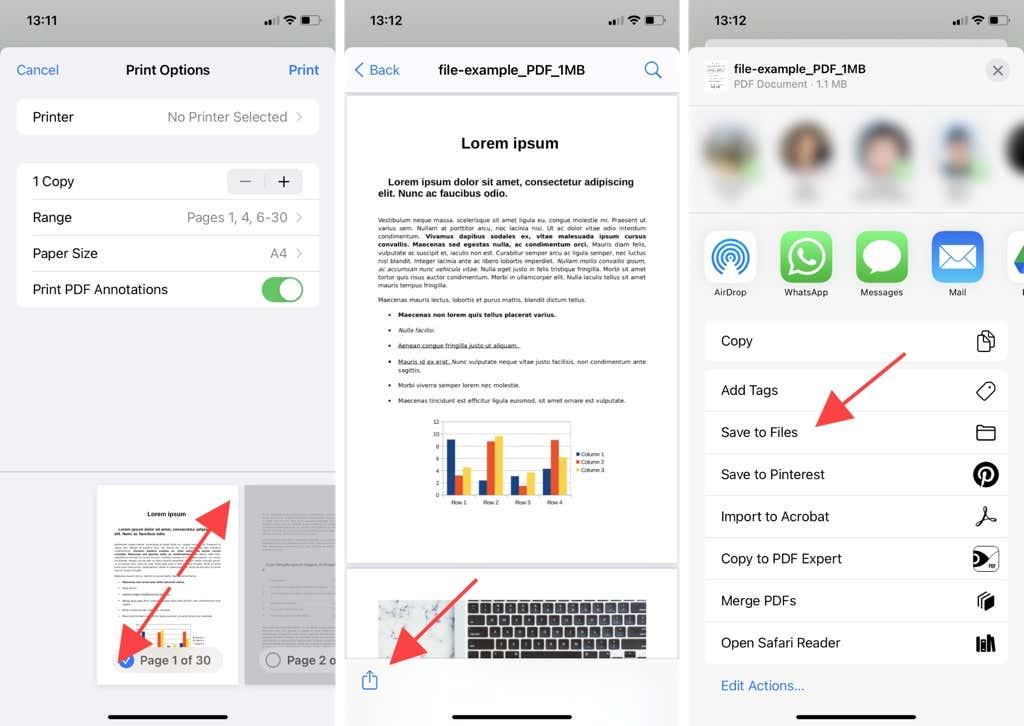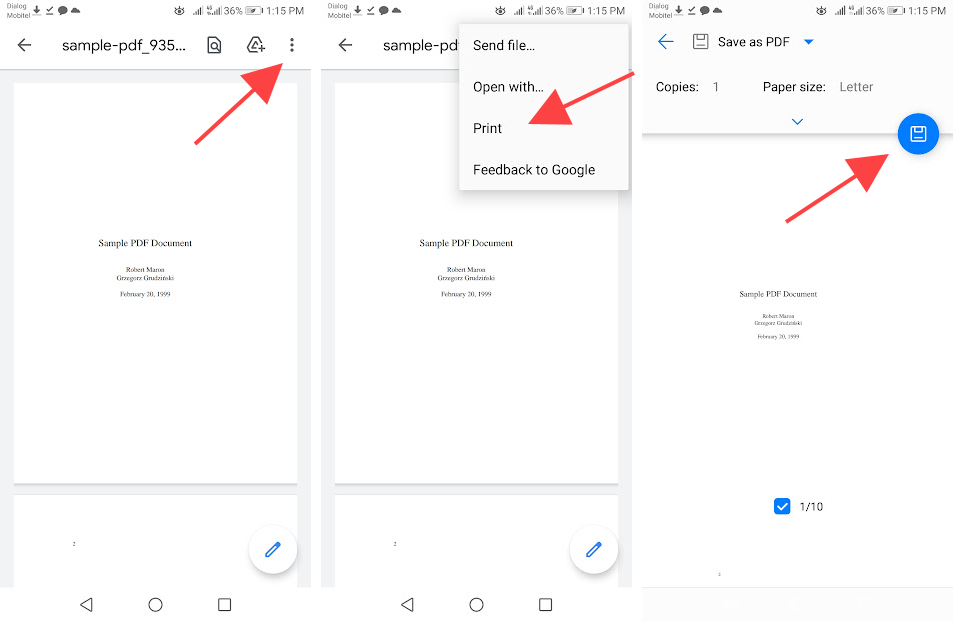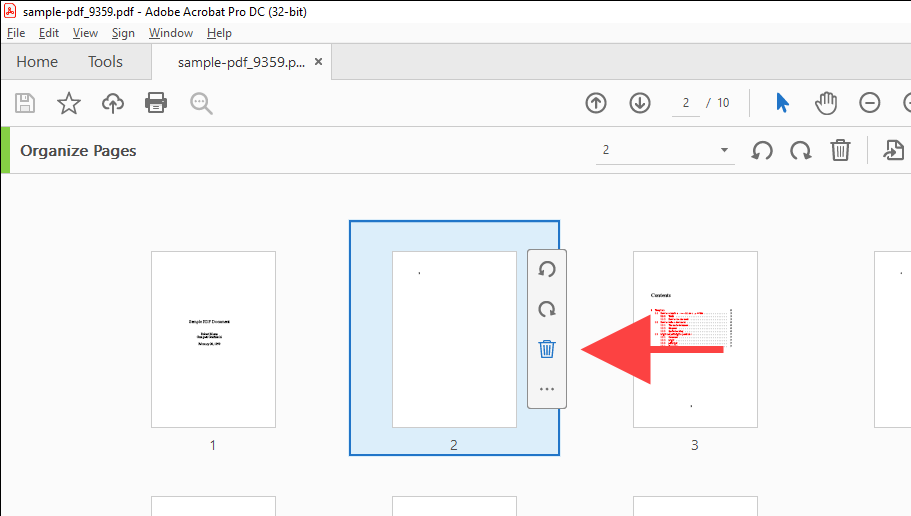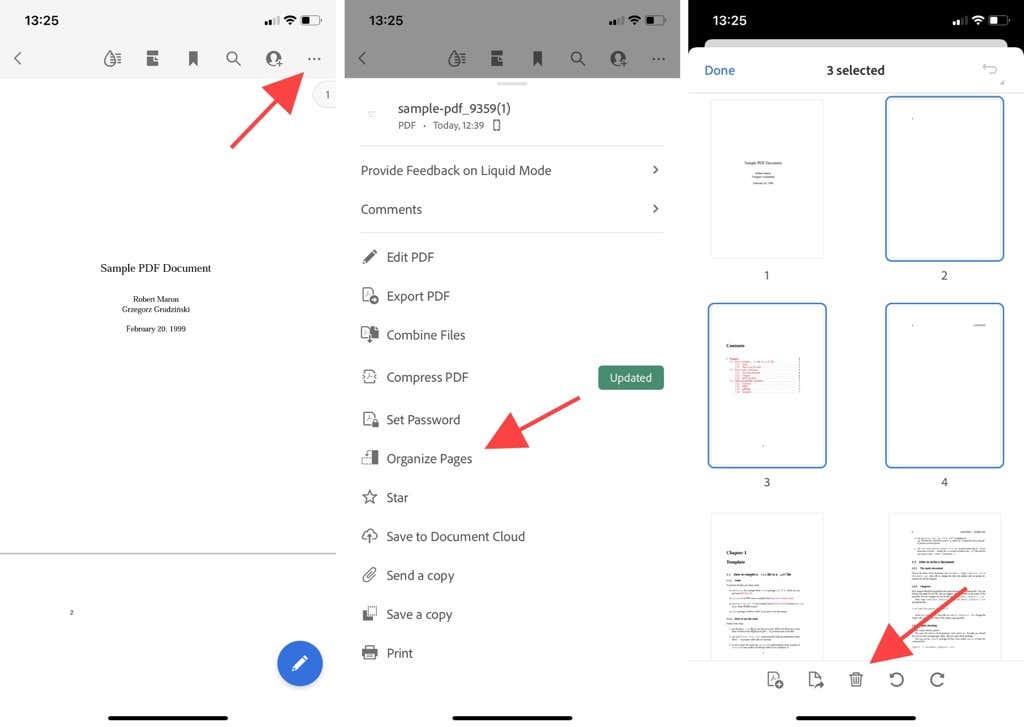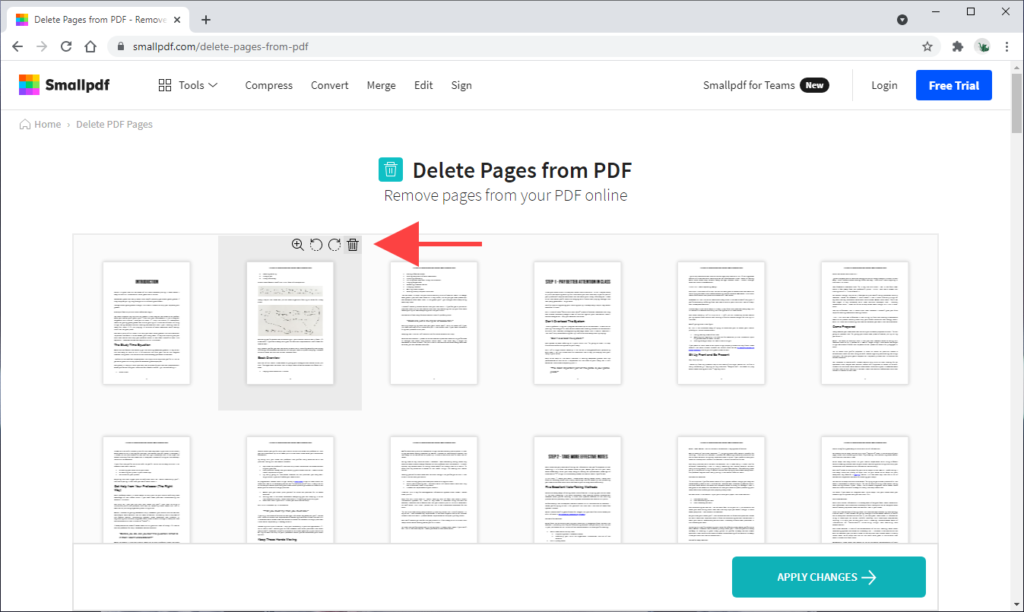Acabeu de baixar un fitxer PDF que conté moltes pàgines amb contingut en blanc o de farcit? Probablement voldràs desfer-te'n. Però com?
Sorprenentment, no és tan complicat suprimir pàgines individuals d'un PDF. Així, a continuació, us explicarem diversos mètodes convenients per eliminar pàgines d'un PDF a qualsevol ordinador o dispositiu mòbil.
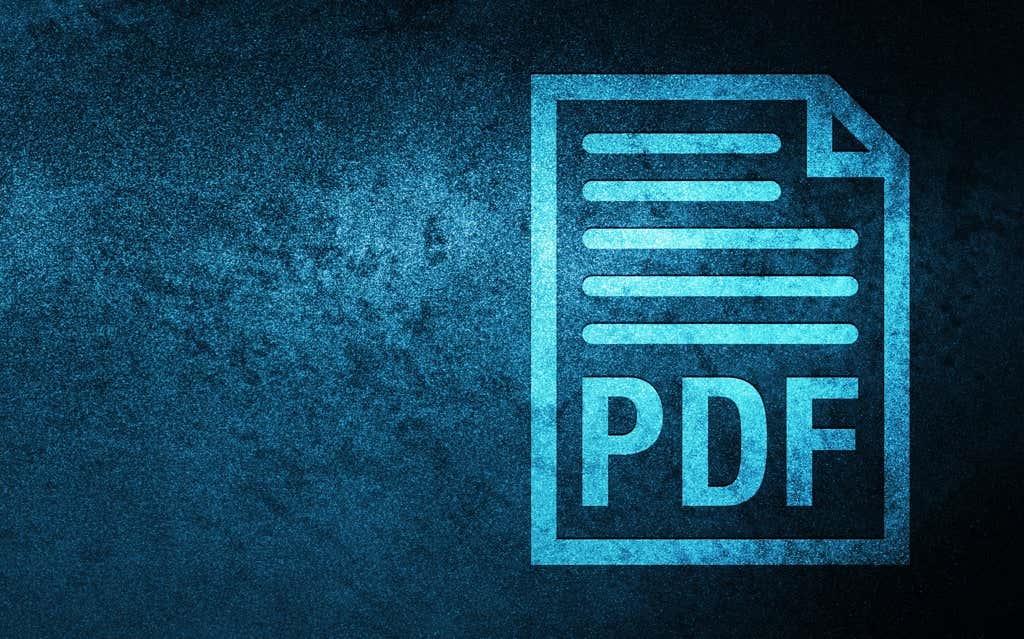
Utilitzeu Edge, Chrome o Firefox (PC)
La manera més senzilla d'esborrar pàgines individuals d'un fitxer PDF al vostre ordinador consisteix a utilitzar res més que un navegador web. El procediment consisteix a imprimir el contingut en un nou fitxer PDF i excloure la pàgina o pàgines que no es vulguin. Funciona igual a Microsoft Edge, Google Chrome i Mozilla Firefox.
Comenceu arrossegant i deixant anar el fitxer PDF al vostre navegador web per començar a previsualitzar-lo. A continuació, seleccioneu el botó Imprimeix i especifiqueu els intervals de pàgines. Assegureu-vos d'ometre la pàgina o pàgines que voleu suprimir.
Per exemple, si voleu suprimir les pàgines 6, 7, 9 i 10 d'un document de 13 pàgines, escriviu 1-5, 8, 11-13 al camp Pàgines . A continuació, configureu la impressora a Microsoft Print to PDF o Desa com a PDF i seleccioneu Imprimeix o Desa .
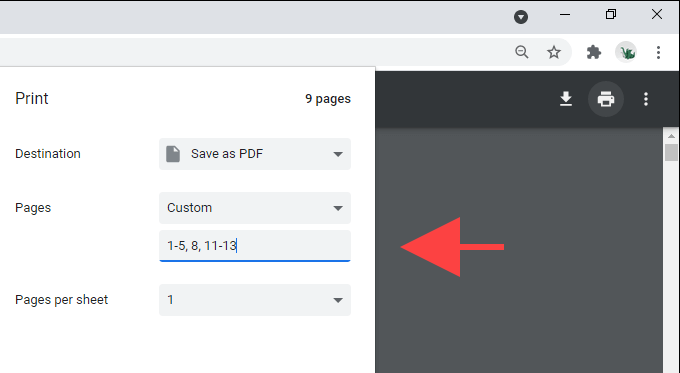
Utilitza PDF X (PC)
PDF X és un lector i editor de PDF gratuït que podeu descarregar des de Microsoft Store. Si no us agrada utilitzar el vostre navegador web per interactuar amb fitxers PDF, podeu fer servir PDF X per imprimir contingut a fitxers nous sense cap pàgina que no vulgueu.
Mentre visualitzeu un PDF a PDF X, seleccioneu la icona Imprimeix a la barra d'eines de l'aplicació. A continuació, trieu Microsoft Print to PDF (o qualsevol altra impressora relacionada amb PDF) com a impressora, especifiqueu les pàgines que voleu imprimir i seleccioneu el botó Imprimeix .
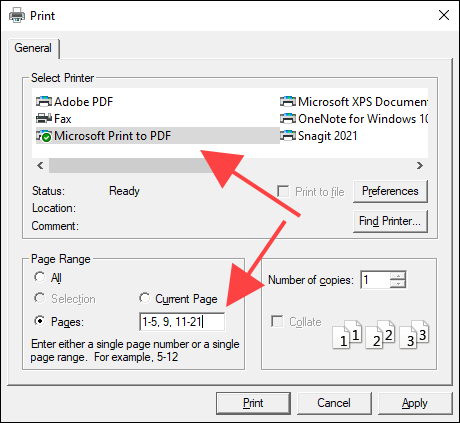
Utilitzeu l'aplicació Vista prèvia (Mac)
L'aplicació de previsualització nativa del Mac fa que sigui increïblement convenient eliminar pàgines individuals dels fitxers PDF.
Només heu de començar obrint el PDF a la vista prèvia. A continuació, seleccioneu una pàgina que vulgueu suprimir de la barra lateral i seguiu-la seleccionant Edita > Suprimeix per eliminar-la. També podeu seleccionar diverses pàgines a la barra lateral mentre manteniu premuda la tecla d' ordre i suprimir-les simultàniament.
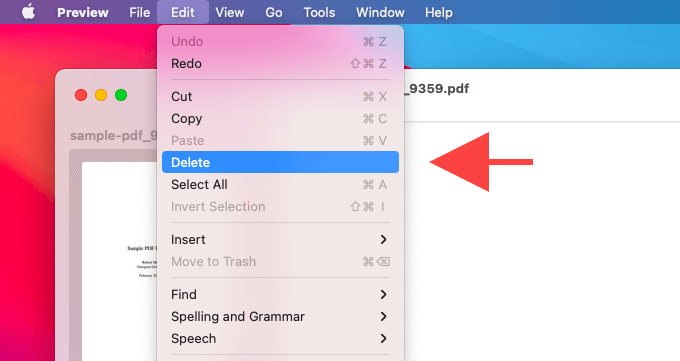
Per desar els canvis, seleccioneu Fitxer > Desa . Si voleu mantenir la còpia actual intacta, manteniu premuda la tecla Opció i trieu Fitxer > Desa com a per desar el contingut en un fitxer nou.
A més d'eliminar pàgines PDF, també podeu utilitzar l'aplicació Vista prèvia per afegir pàgines als documents, anotar fitxers, etc. Obteniu més informació sobre com treure el màxim profit de Vista prèvia al Mac .
Utilitzeu l'aplicació Fitxers (iPhone i iPad)
Si teniu un iPhone o un iPad, podeu utilitzar l'aplicació Fitxers integrada per eliminar pàgines seleccionades dels documents PDF.
Comenceu tocant el PDF a l'aplicació Fitxers per començar a previsualitzar-lo. A continuació, toqueu la icona Compartir i seleccioneu Imprimeix . Seguiu-ho desmarcant les pàgines que voleu suprimir de l'àrea de vista prèvia a la part inferior de la pantalla.
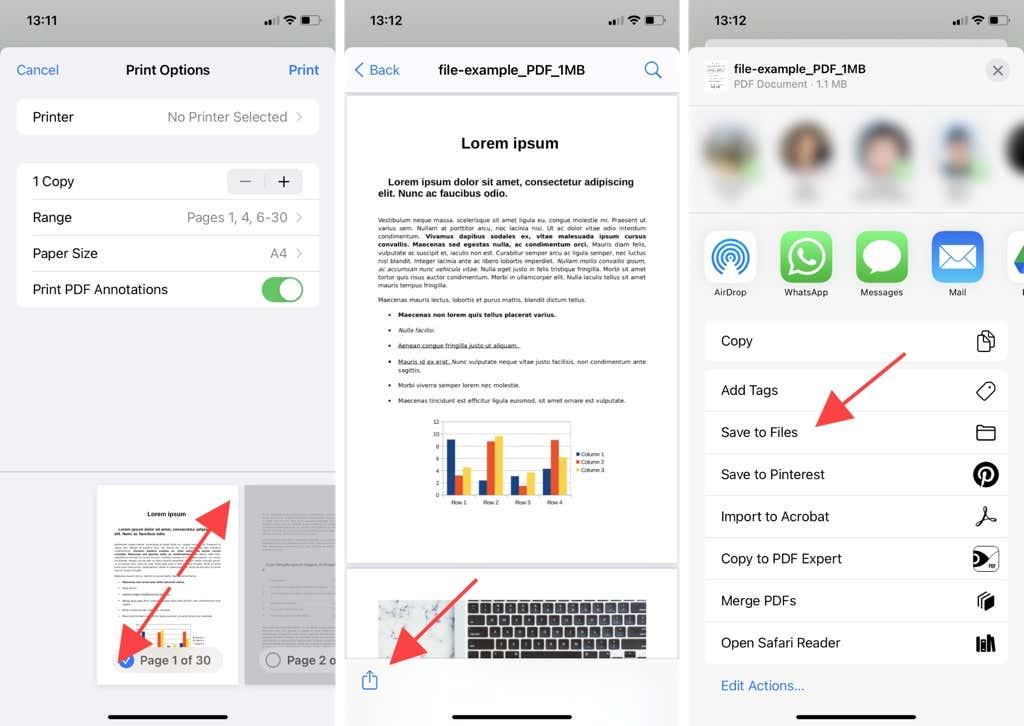
A continuació, feu un gest de pessiga a la pàgina de miniatures de la pàgina per entrar en una pantalla de vista prèvia diferent. Finalment, torneu a tocar la icona Compartir i a Desa a fitxers per desar el contingut del fitxer PDF modificat a qualsevol ubicació de l'aplicació Fitxers.
Utilitzeu Google PDF Viewer (Android)
A Android, podeu utilitzar el visualitzador de PDF predeterminat de Google per suprimir pàgines dels documents PDF. Mentre visualitzeu el fitxer, toqueu la icona de tres punts a la part superior dreta de la pantalla i seleccioneu Imprimeix . A continuació, desmarqueu les caselles de sota de les pàgines que voleu suprimir, configureu la impressora a Desa com a PDF i toqueu la icona Desa .
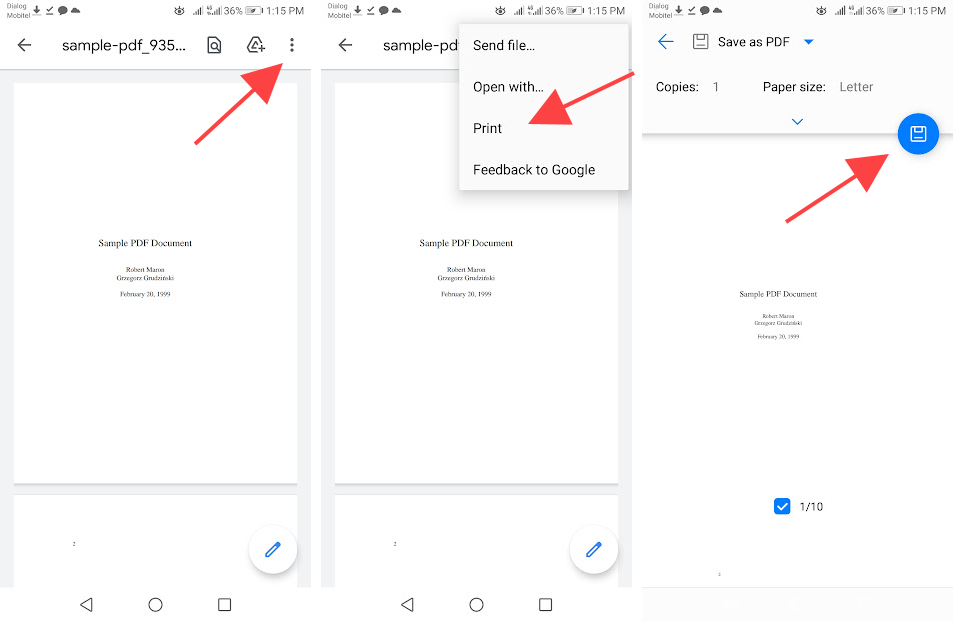
Nota: les instruccions i les ubicacions dels botons anteriors poden canviar entre els models de dispositiu Android i les versions del programari del sistema.
Utilitzeu Adobe Acrobat (escriptori i mòbil)
Si teniu instal·lada la versió de pagament d'Adobe Acrobat al vostre escriptori o dispositiu mòbil, podeu utilitzar-la per eliminar ràpidament qualsevol pàgina d'un PDF.
Adobe Acrobat - Escriptori
Obriu el PDF a Adobe Acrobat, canvieu a la pestanya Eines i seleccioneu l' opció Organitza pàgines . Seguiu-ho seleccionant la icona Paperera mentre passeu el cursor per sobre de les pàgines que voleu suprimir.
A continuació, podeu seleccionar Fitxer > Desa per desar els canvis al mateix fitxer o Fitxer > Desa com a per crear una còpia nova del document modificat.
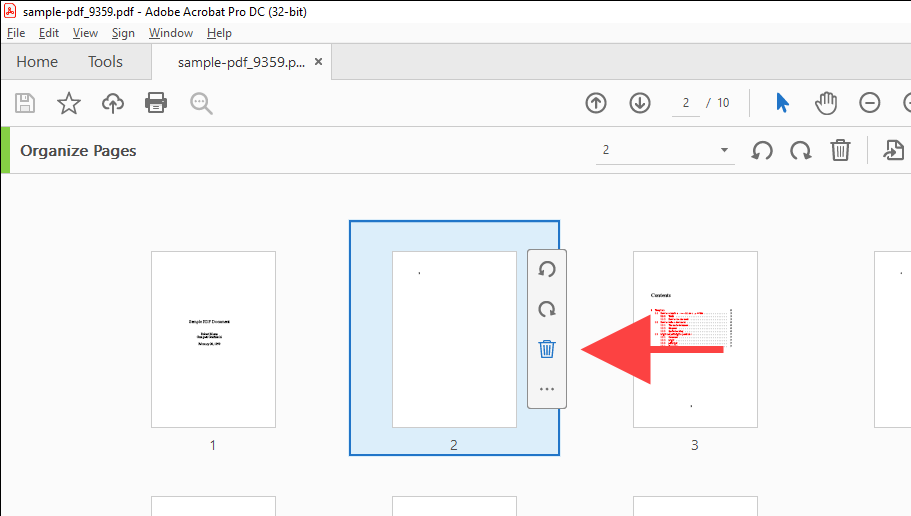
Adobe Acrobat - Mòbil
Obriu el PDF a Adobe Acrobat. A continuació, seleccioneu la icona de tres punts a la part superior dreta de la pantalla. Al conjunt d'eines que es mostren, trieu Organitza pàgines .
A continuació, marqueu les pàgines que voleu suprimir i toqueu la icona Paperera . Finalment, toqueu Fet per desar els canvis.
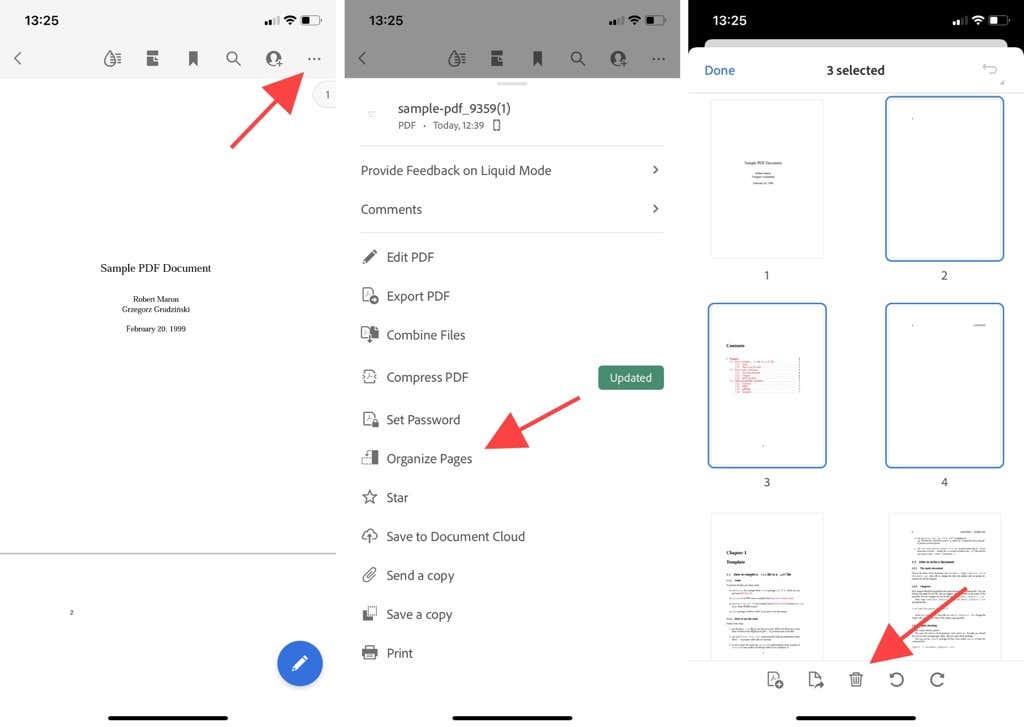
Utilitzeu una eina PDF en línia (ordinador i mòbil)
Si tens pressa i no tens temps per jugar amb menús, commutadors i opcions d'impressió, pots recórrer a l'ús d'una eina PDF en línia per eliminar pàgines d'un document PDF.
Smallpdf , per exemple, us permet carregar i eliminar pàgines mitjançant l'eina Suprimeix pàgines PDF. A continuació, podeu descarregar el fitxer PDF modificat a l'emmagatzematge local. Altres eines com Sejda i PDF2GO també funcionen igual.
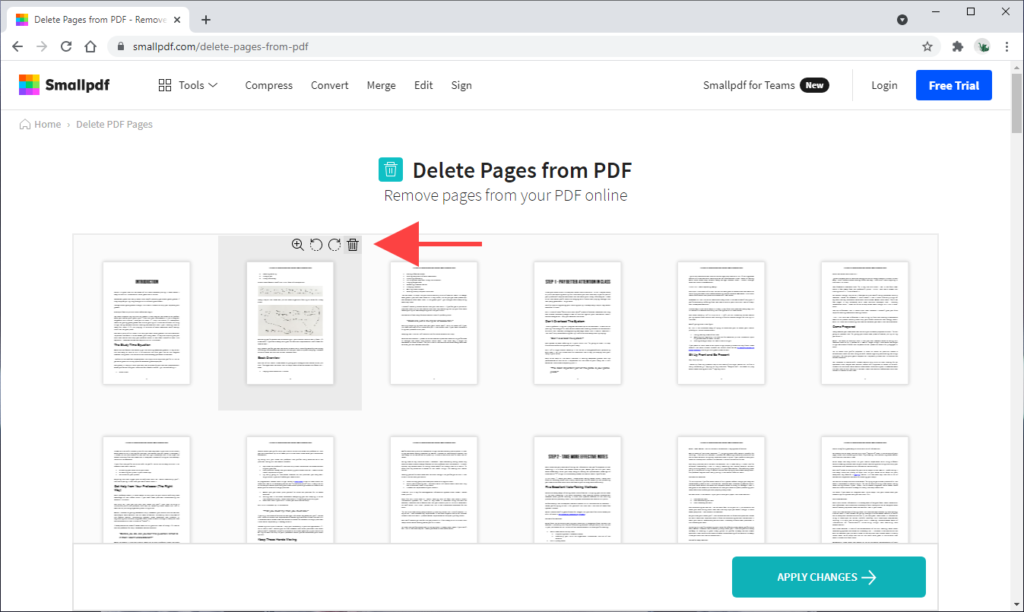
Tanmateix, gairebé totes les eines en línia tenen restriccions que us impedeixen pujar o processar diversos fitxers tret que actualitzeu a un pla de pagament. A més, el millor és evitar penjar fitxers PDF amb informació sensible en línia.
PDFs lleugers i sense desordres
L'eliminació de pàgines no desitjades dels PDF ajuda a reduir el desordre i millora la llegibilitat. Però tret que ja pagueu per un editor de PDF dedicat, com ara Adobe Acrobat, seguir els mètodes natius indicats anteriorment hauria de funcionar bé.