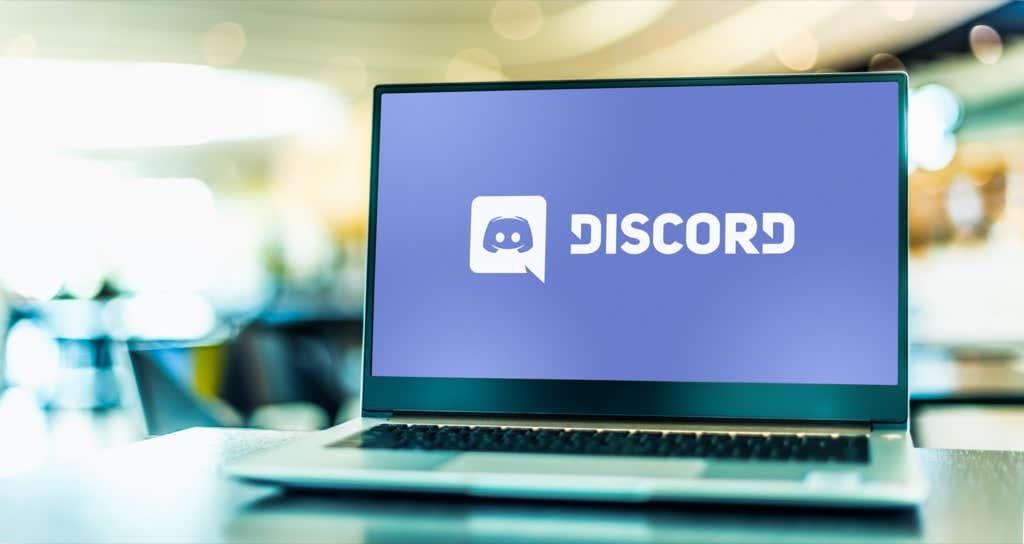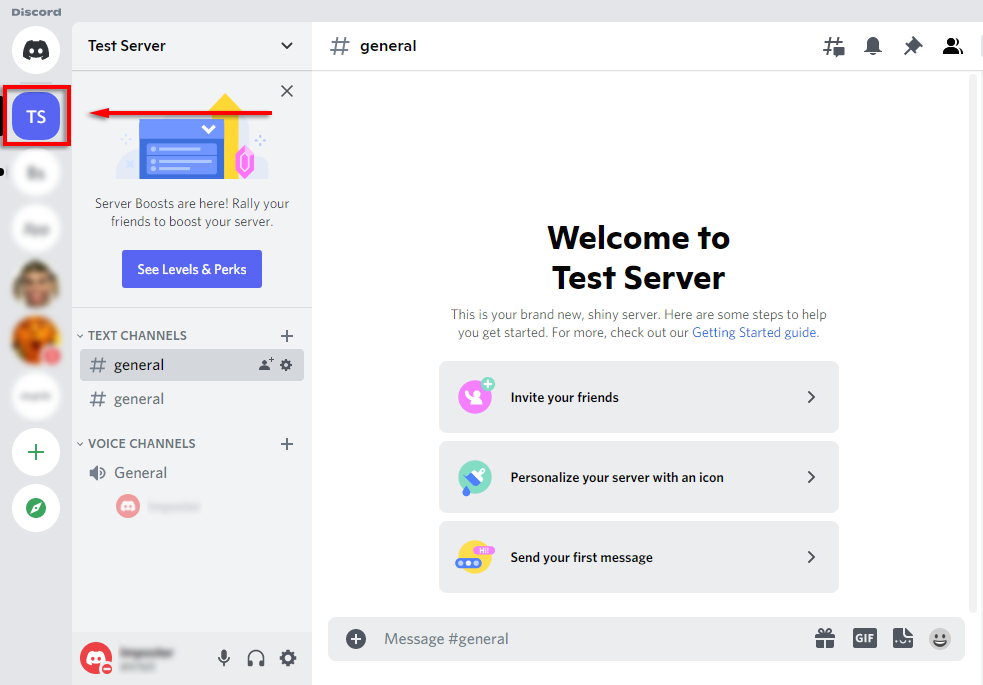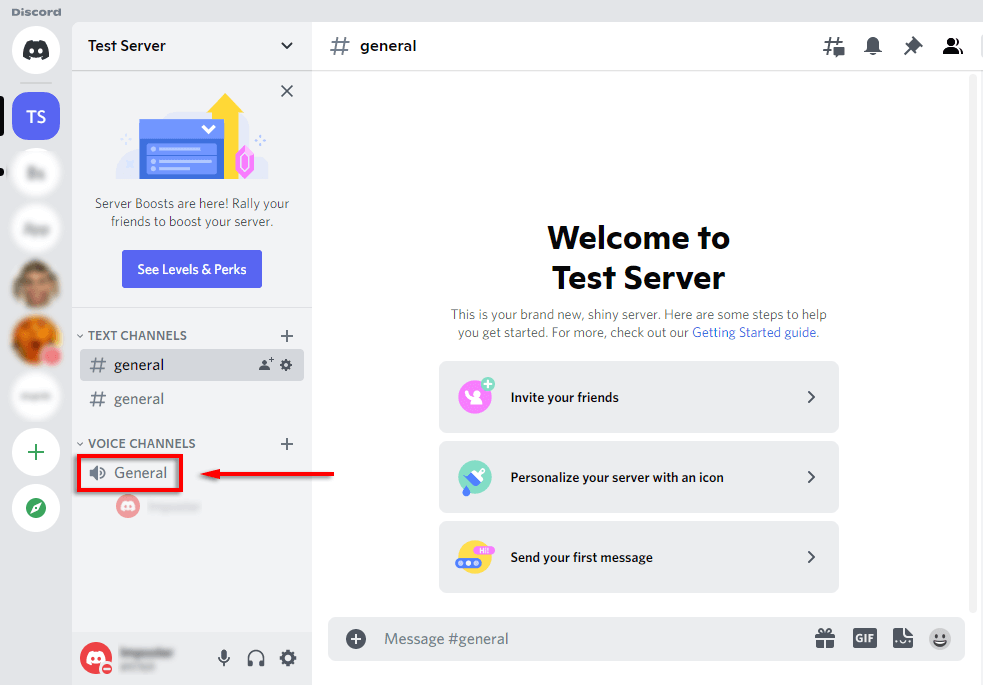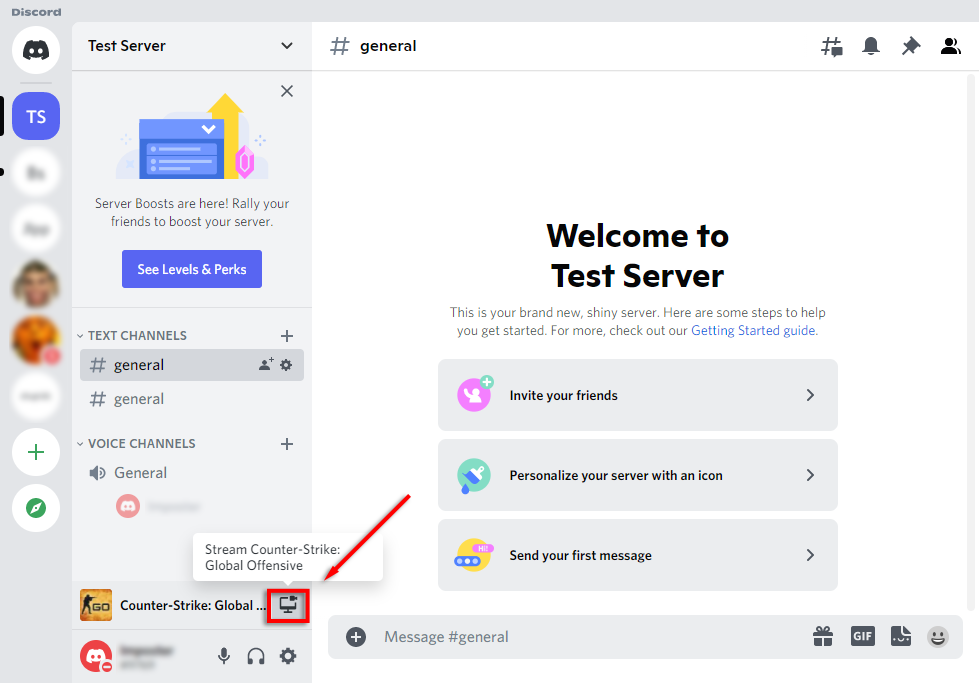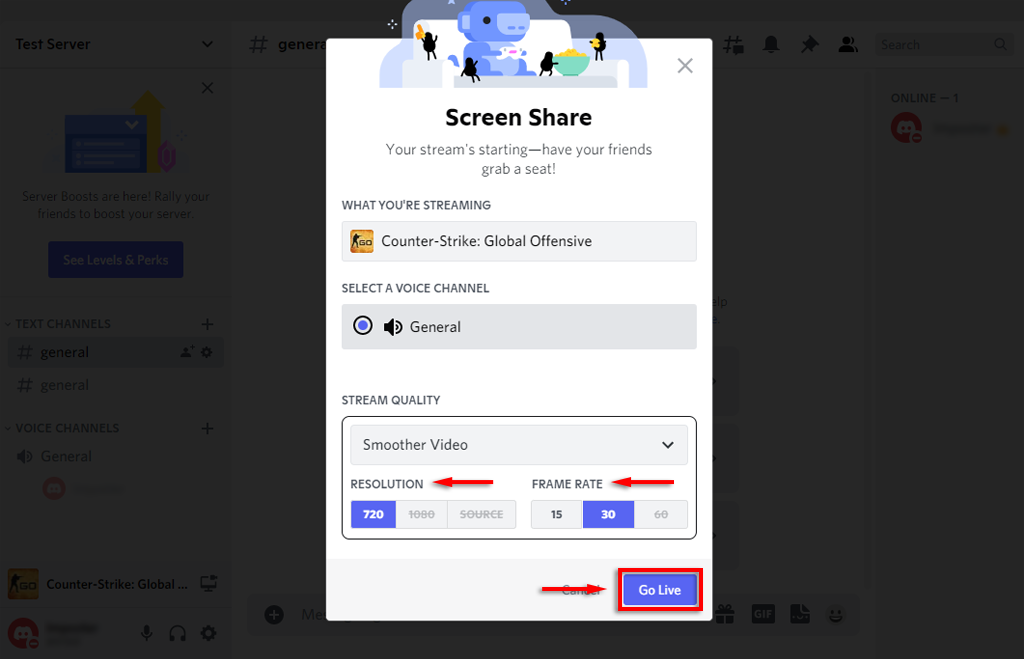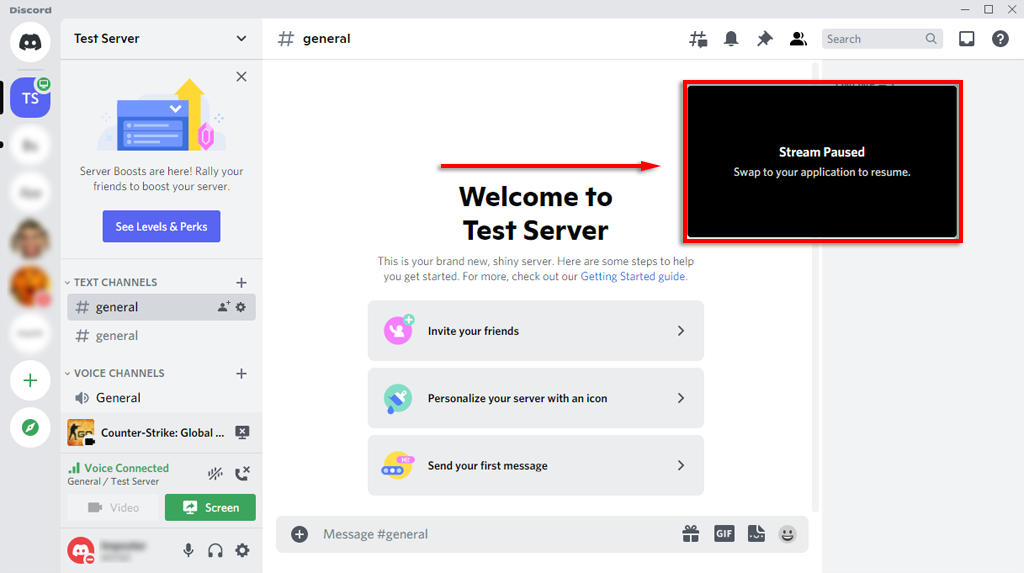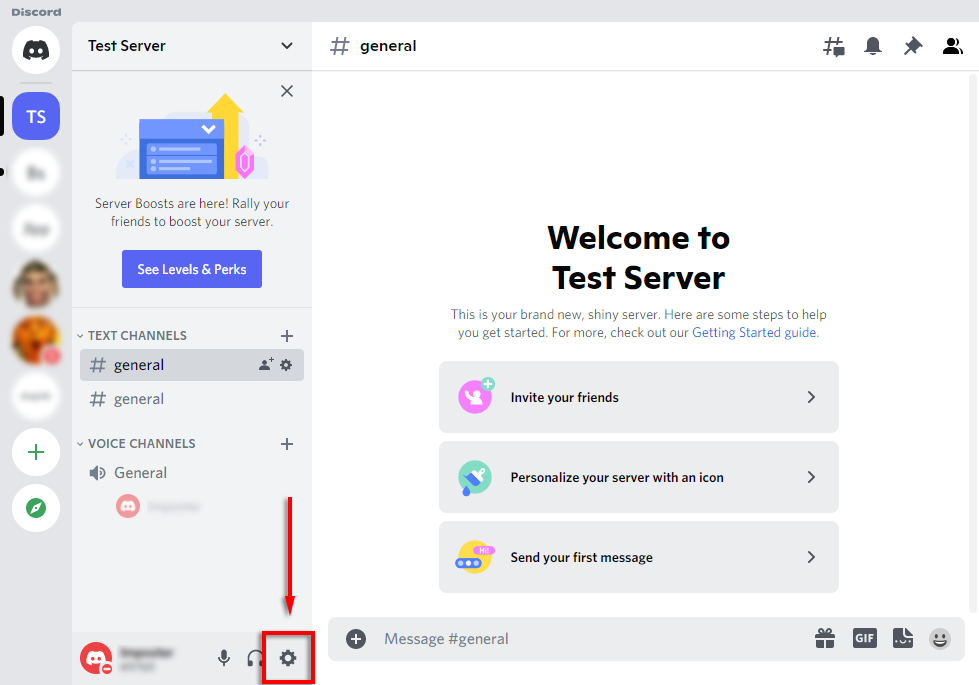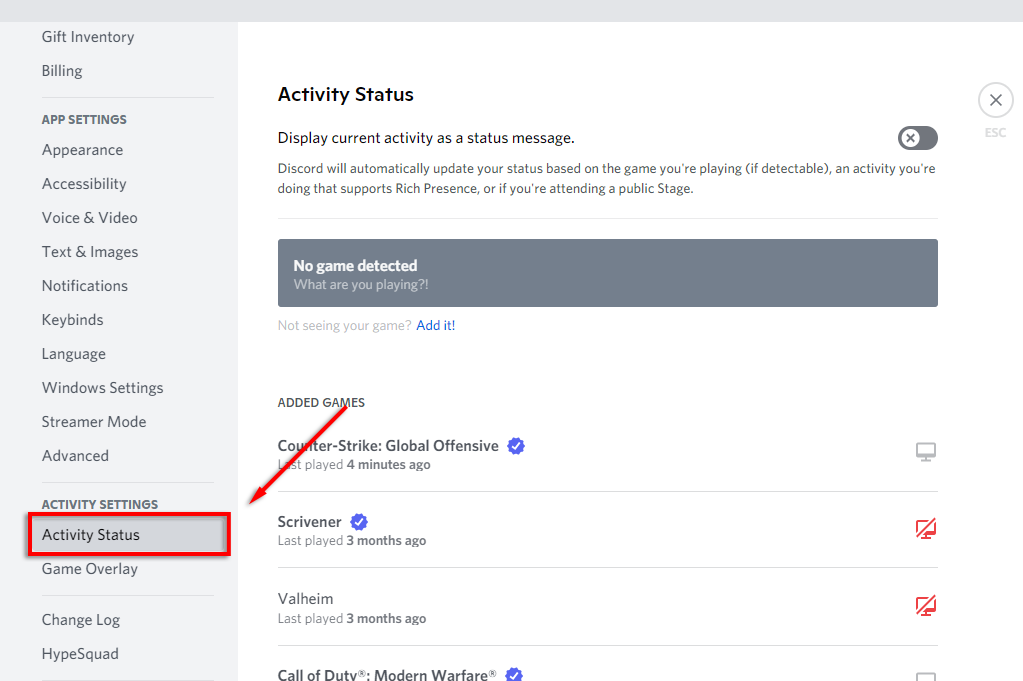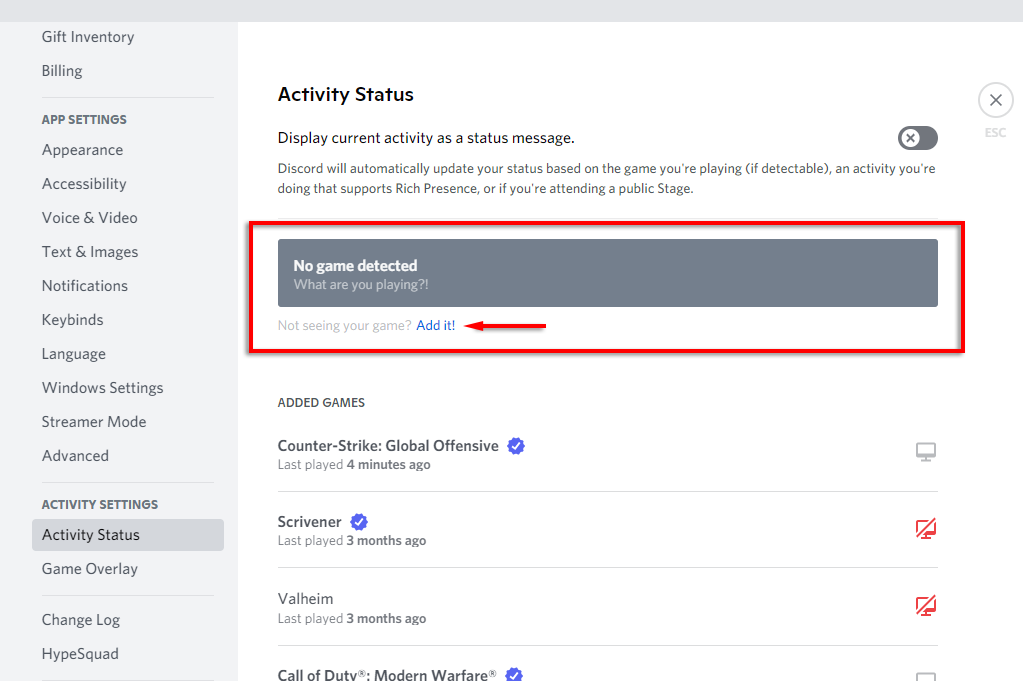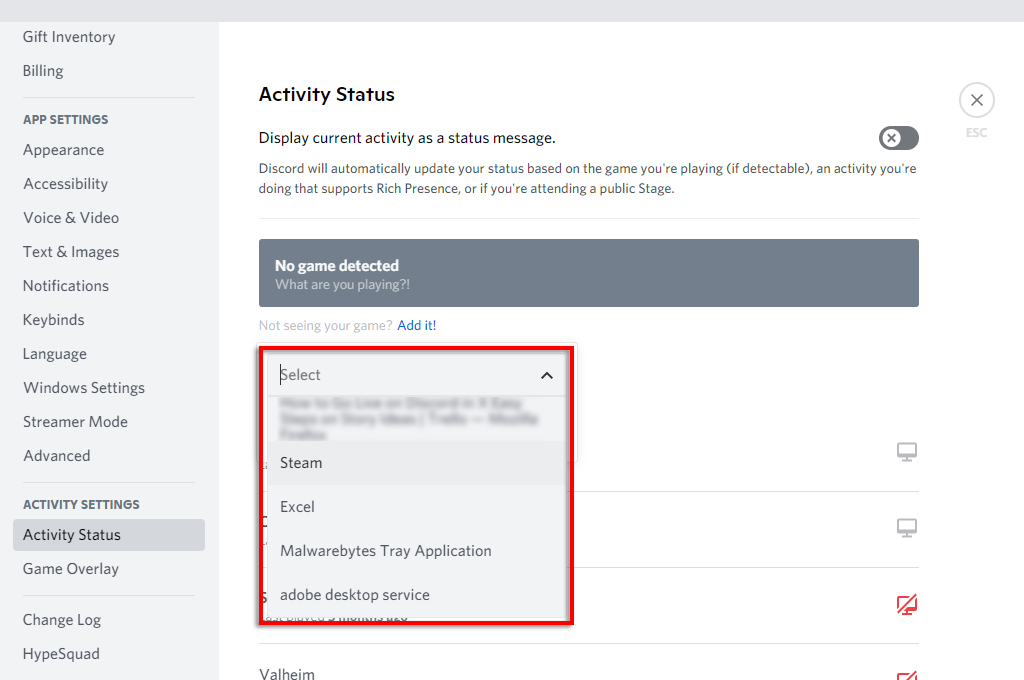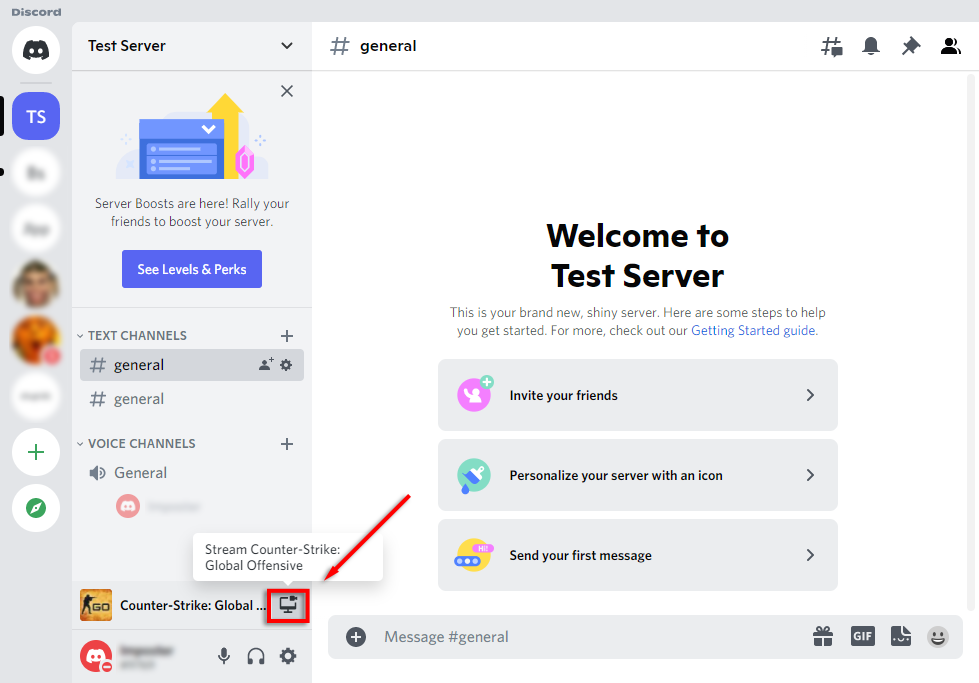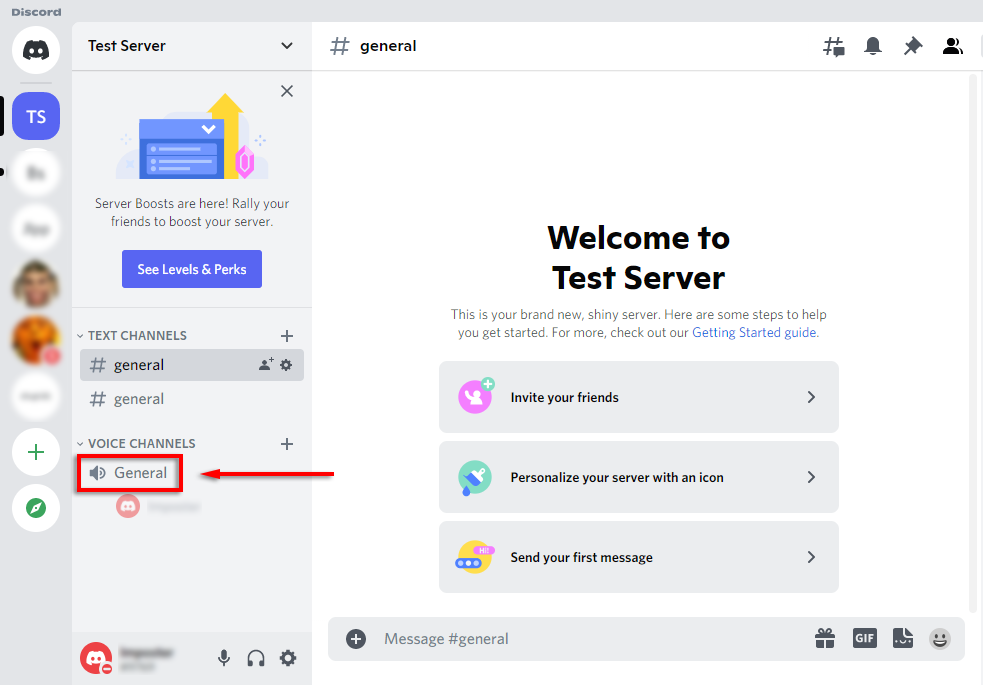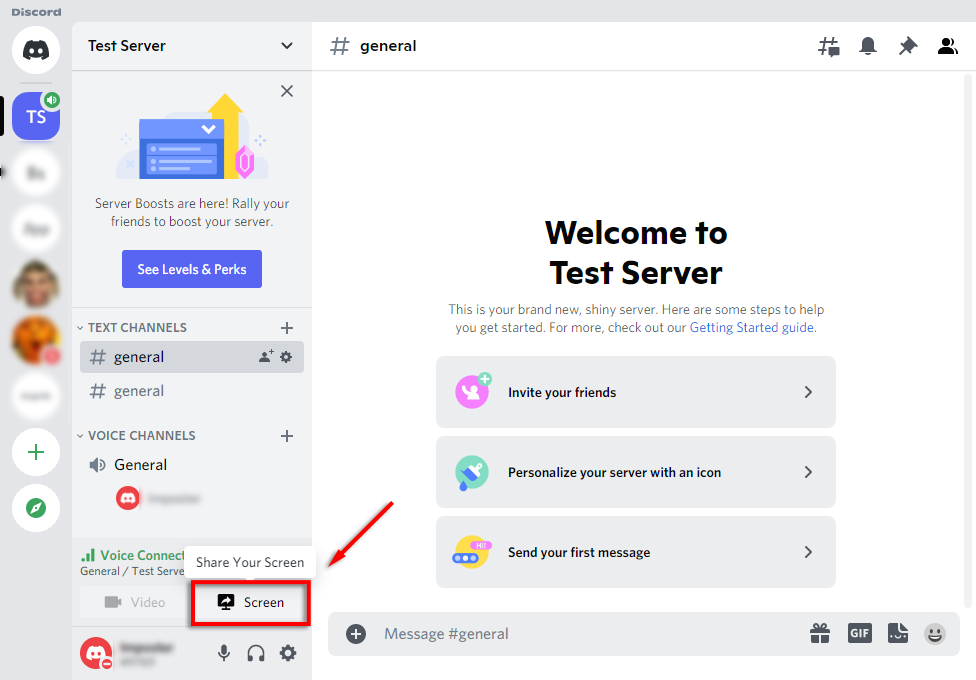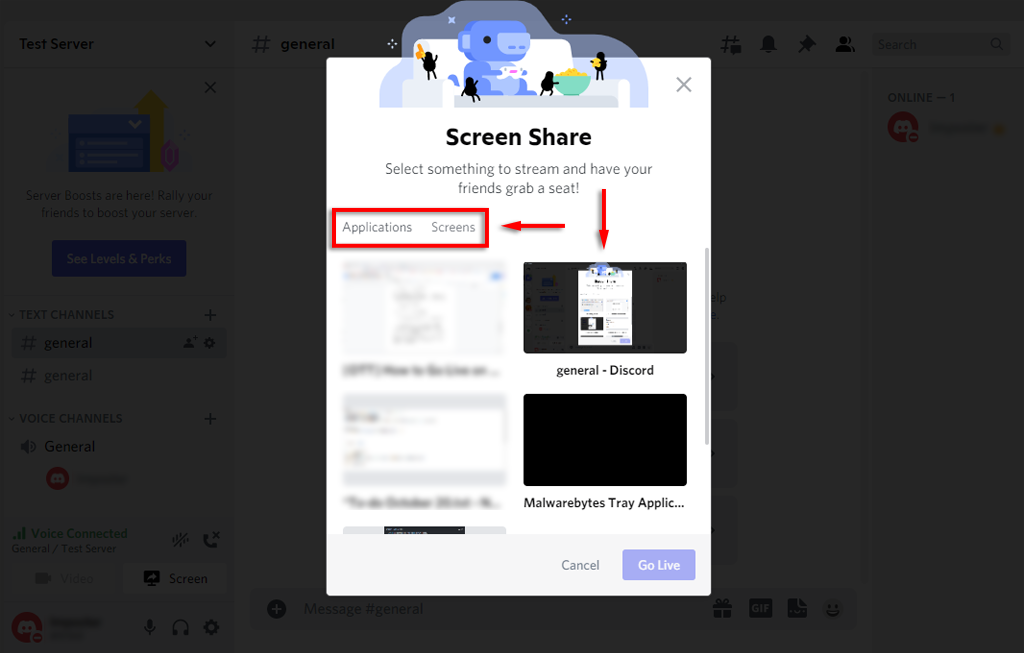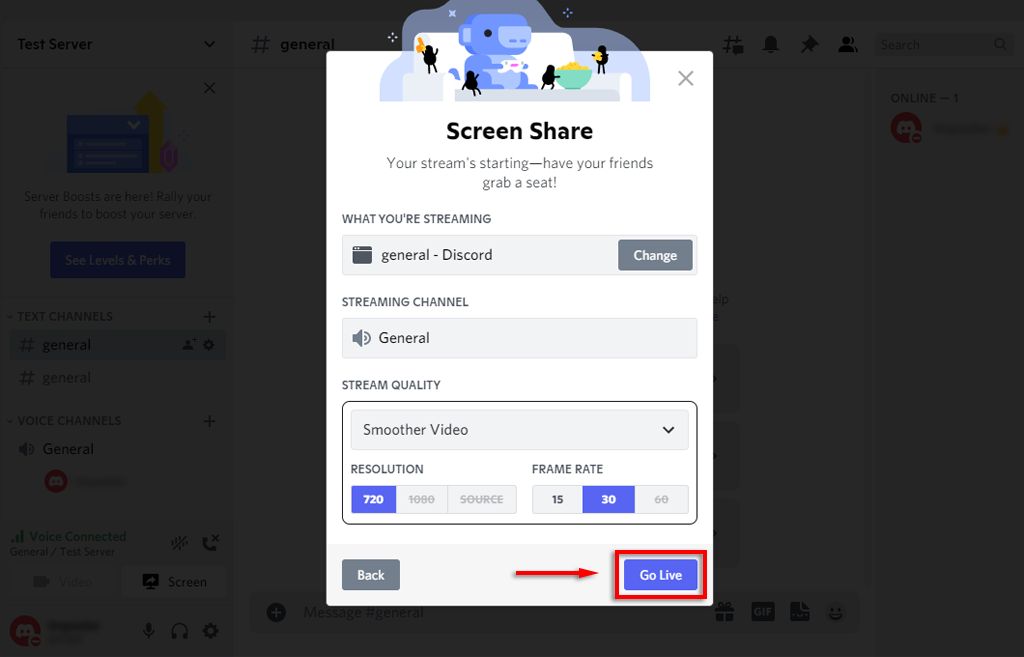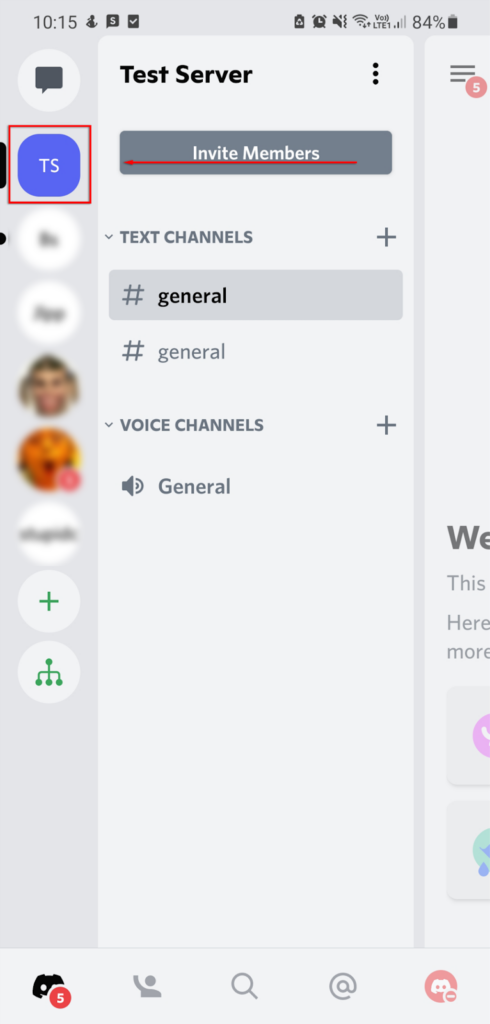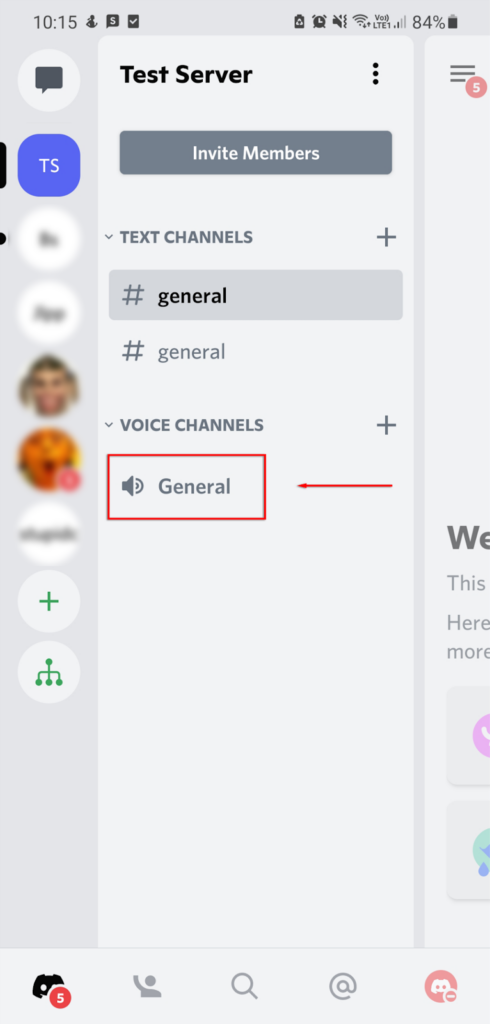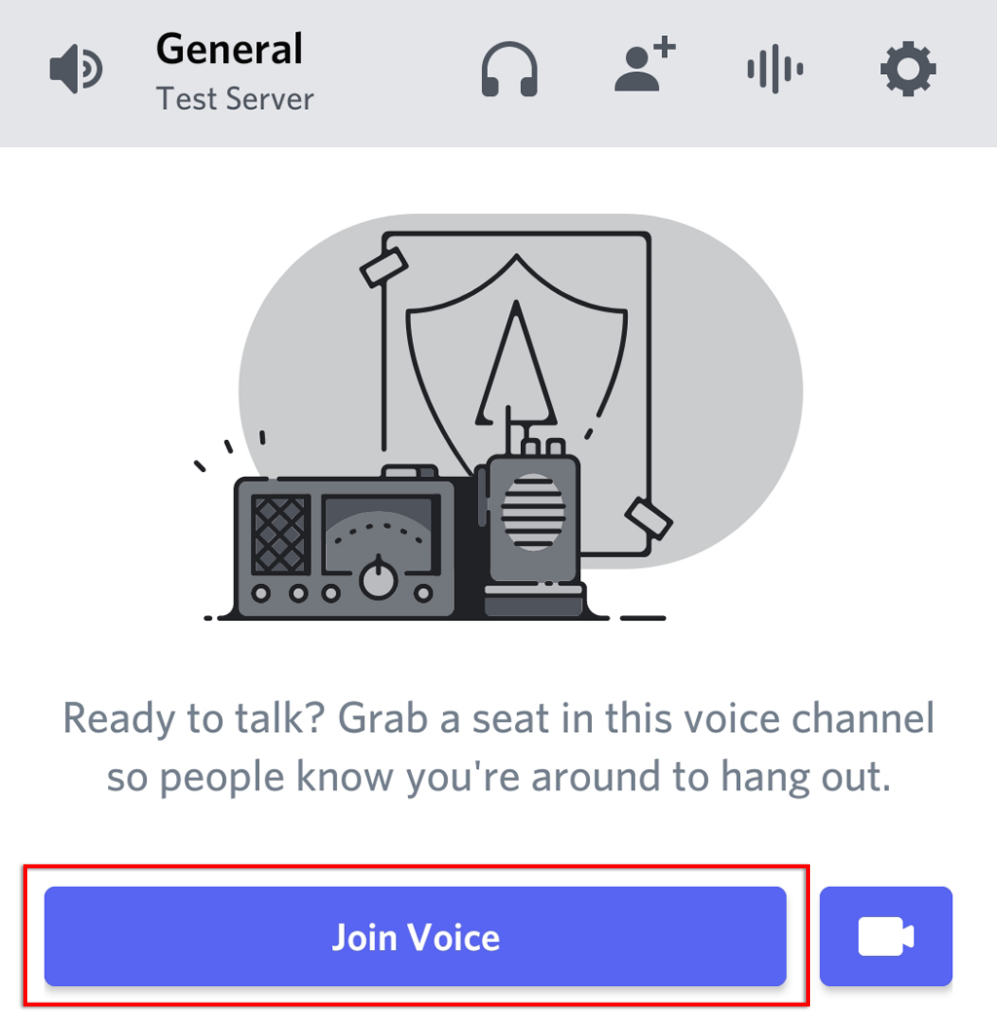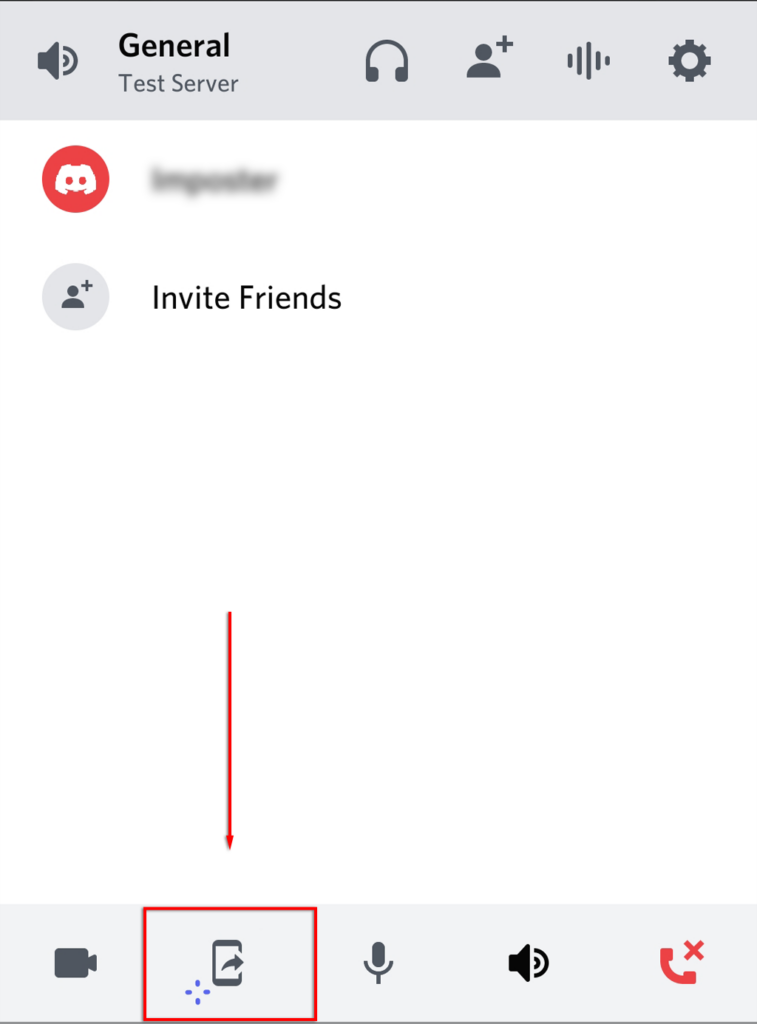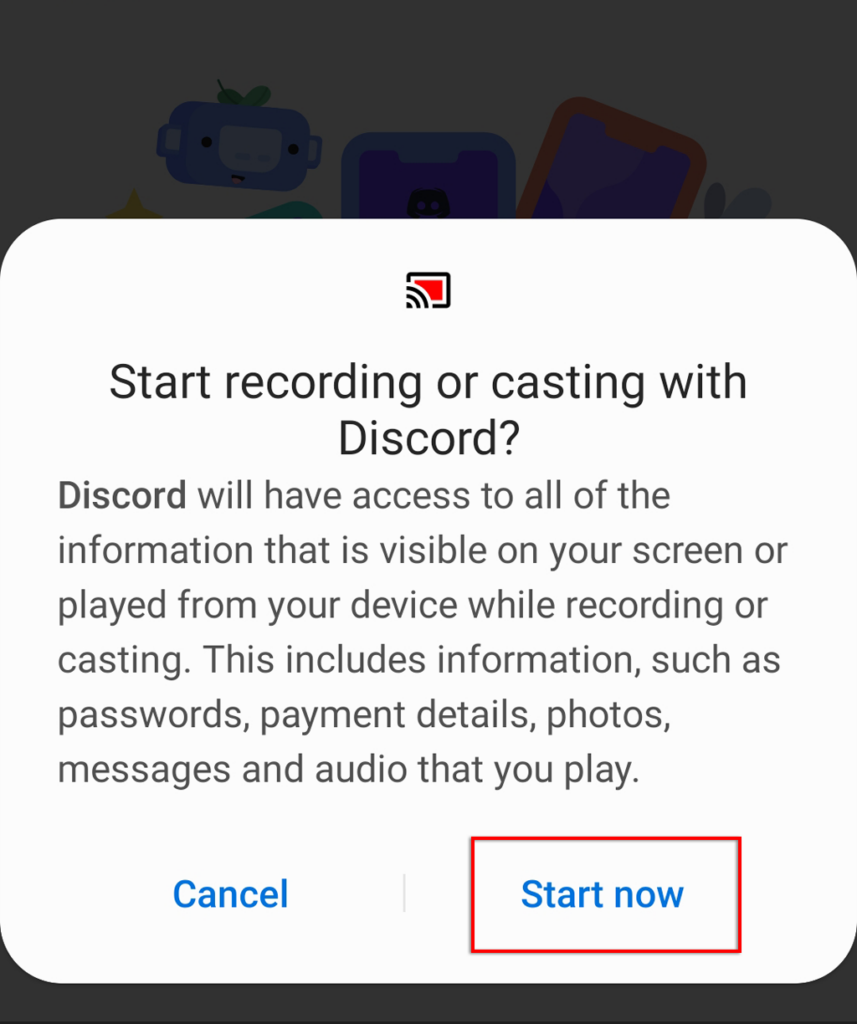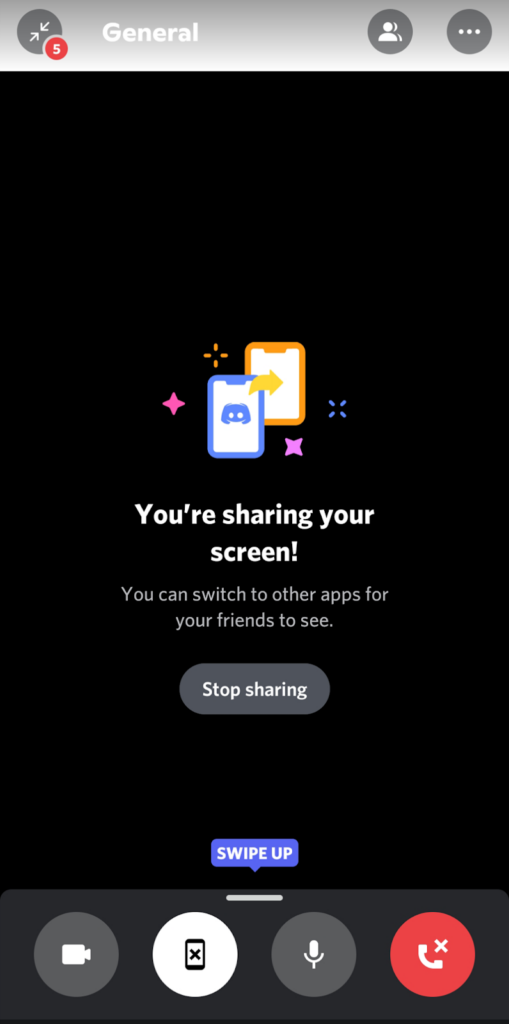Discord és una aplicació de VoIP que ofereix moltes funcions per als jugadors, inclosa la possibilitat de reproduir els vostres jocs. Hi ha algunes maneres de reproduir a Discord, i l'opció "Anar en directe" està dissenyada específicament per als jocs.
En aquest article, us mostrarem com anar en directe a Discord per reproduir els vostres jocs a Windows, Mac, Android i iPhone. A més, com que Go Live només funciona per a jocs, també explicarem com pots compartir la teva pantalla o reproduir una aplicació que no sigui de joc.
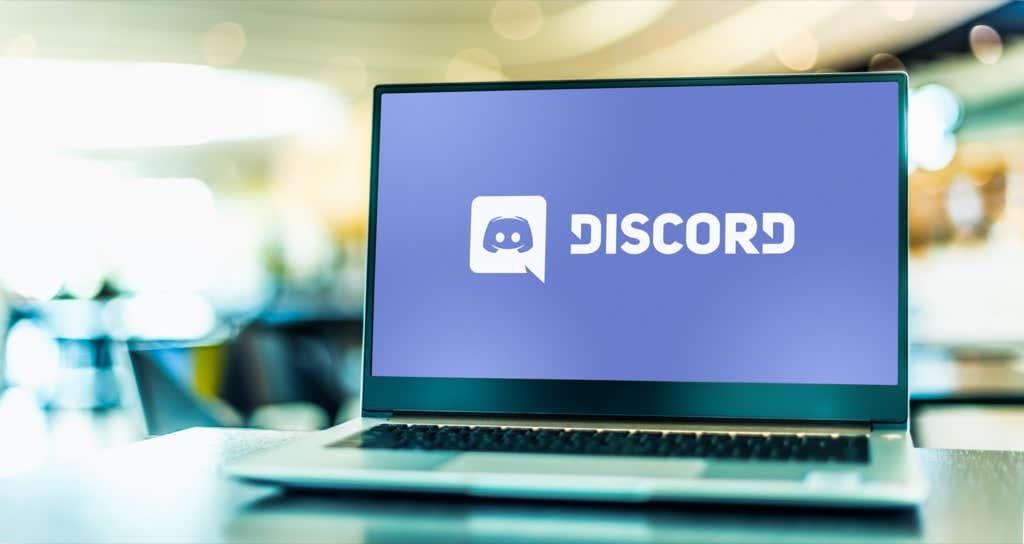
Com posar en directe a Discord a Windows o Mac
Per utilitzar la funció "Go Live" a Discord, necessitareu tres coses: un compte de Discord, l'aplicació Discord autònoma i accés a un servidor de Discord . Tingueu en compte que només podeu compartir la vostra pantalla mitjançant l'aplicació Discord i no mitjançant un navegador web.
Per anar en directe a Discord a Windows o Mac, seguiu aquests sis passos:
- Assegura't que el joc que vols reproduir estigui obert en segon pla i, a continuació, obriu Discord.
- Introduïu un servidor seleccionant la seva icona a la barra lateral.
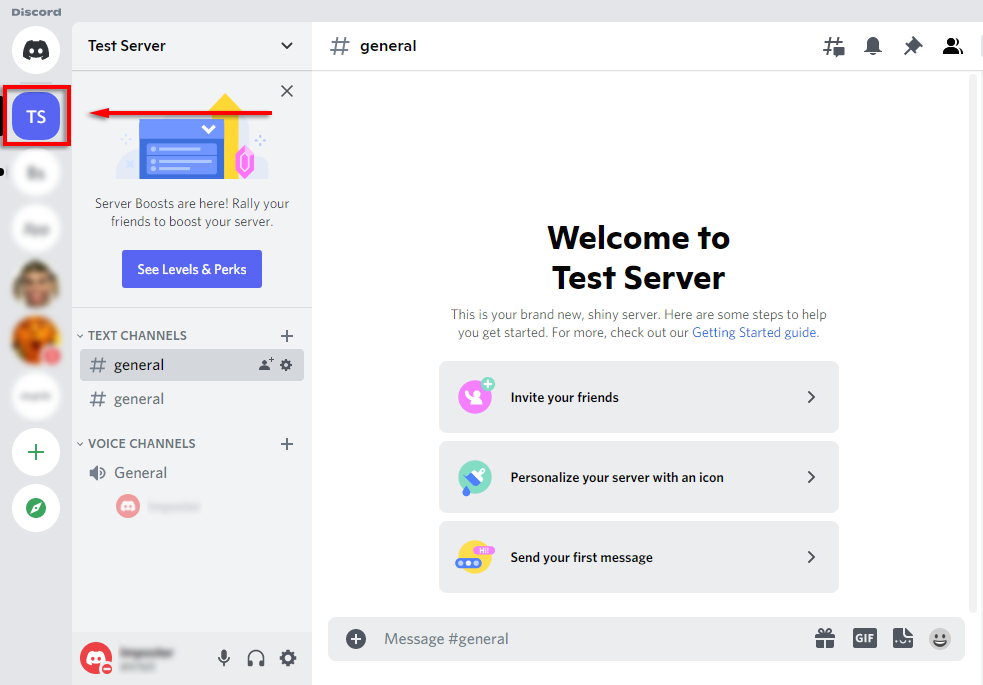
- Introduïu un canal de veu fent-hi clic. Qualsevol persona d'aquest canal podrà veure la teva reproducció.
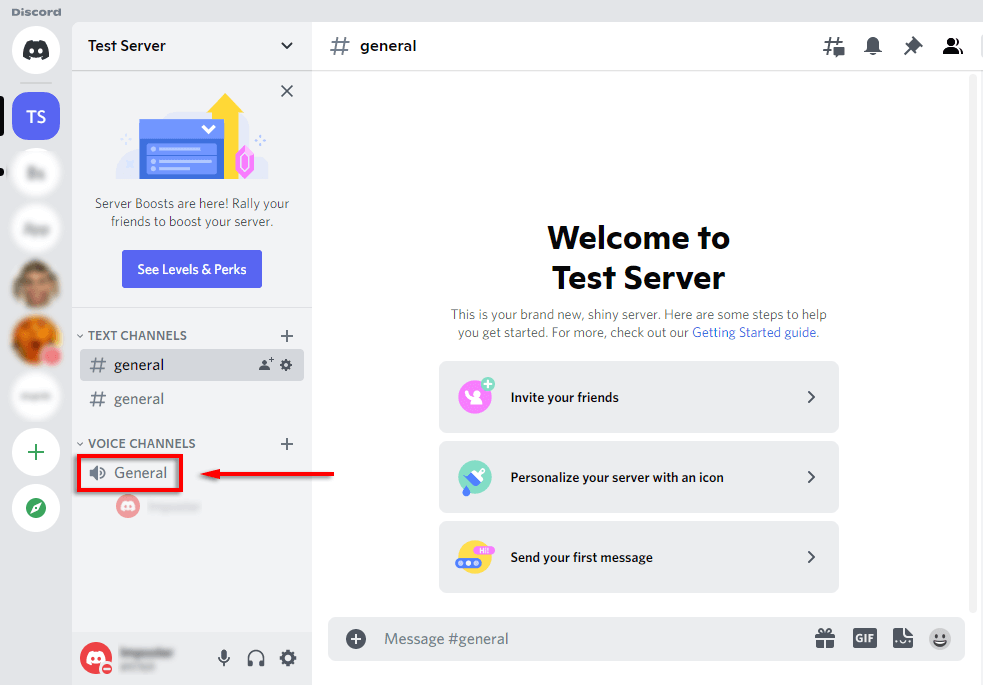
- A sota de la llista de canals, hi hauria d'haver un bàner que mostri el joc al qual estàs jugant. Seleccioneu la icona que sembla una càmera de vídeo en un monitor . Si això no és aquí, vegeu com afegir manualment un joc a continuació.
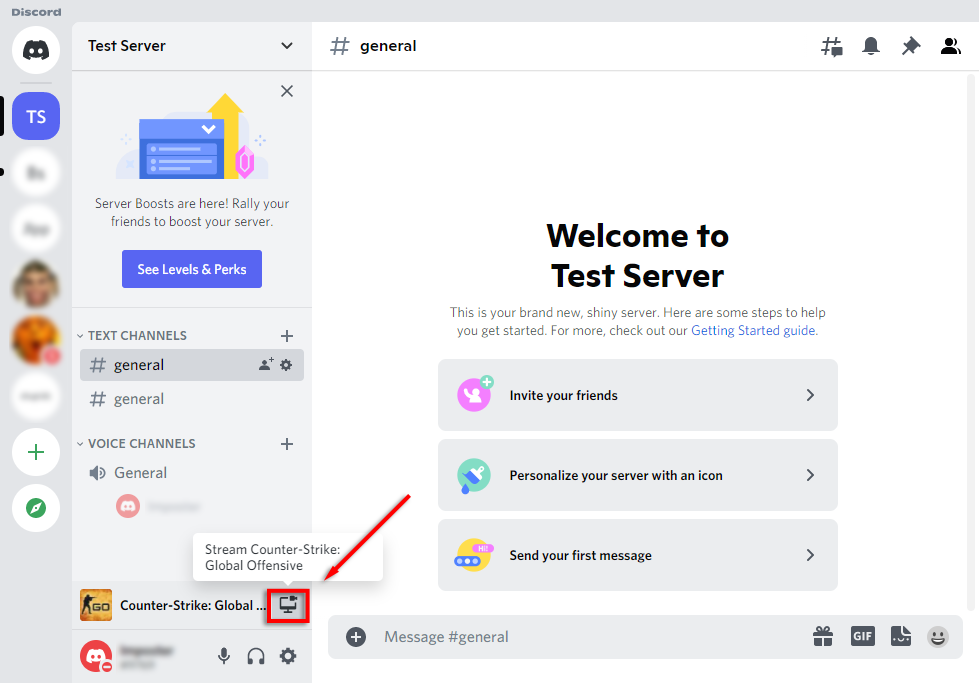
- Trieu la vostra resolució de pantalla i fotogrames per segon (FPS) i seleccioneu En directe .
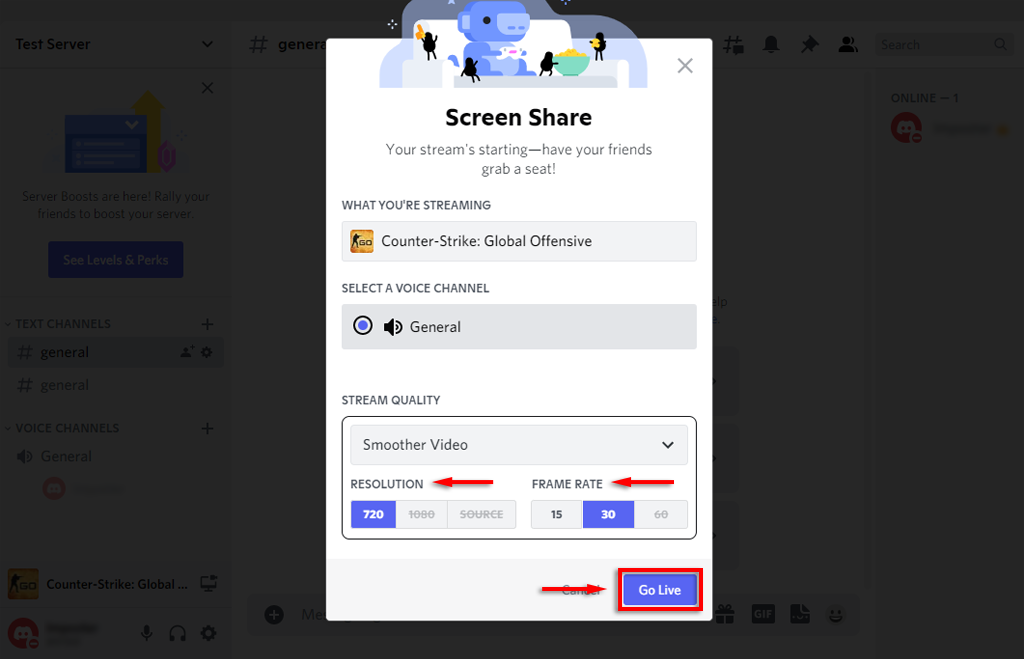
- Ara hauria d'aparèixer una finestra dins de Discord que mostri la vostra transmissió en directe. En aquest moment, qualsevol usuari del mateix canal que tu podràs veure la teva reproducció en directe.
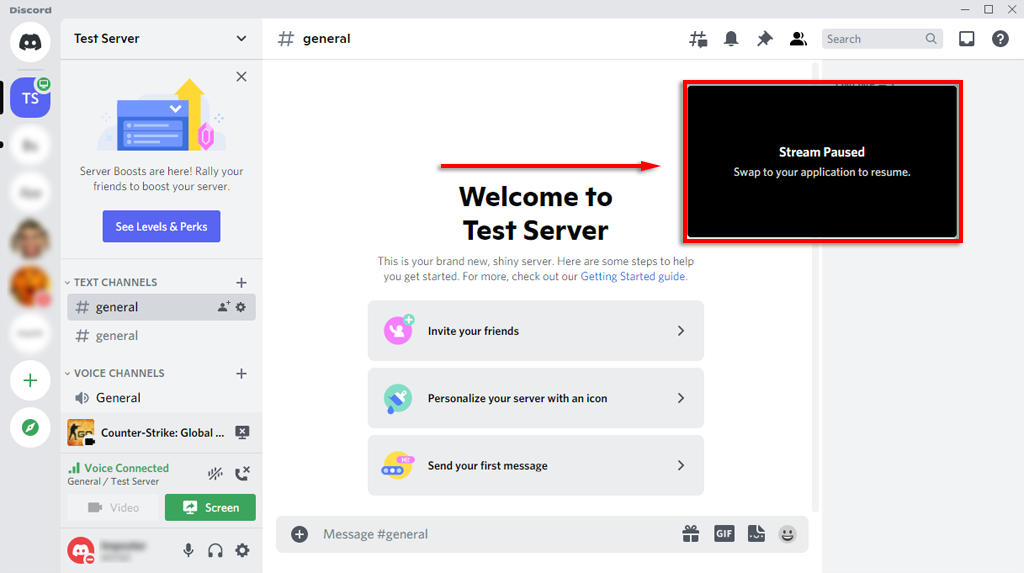
Pots finalitzar la reproducció seleccionant Atura la reproducció al bàner que hi ha a sota de la llista de canals. La icona sembla un monitor amb una x dins de la pantalla.
Nota: per reproduir en streaming a resolucions de 1080p o superiors, o 60 FPS, heu de ser subscriptor de Discord Nitro .
Com afegir un joc a Discord
Si Discord no reconeix automàticament el vostre joc, no us donarà l'opció de "Enviar". En aquest cas, podeu afegir el joc manualment de la següent manera:
- Seleccioneu Configuració (la icona d'engranatge al costat del vostre nom a la part inferior de la llista de canals).
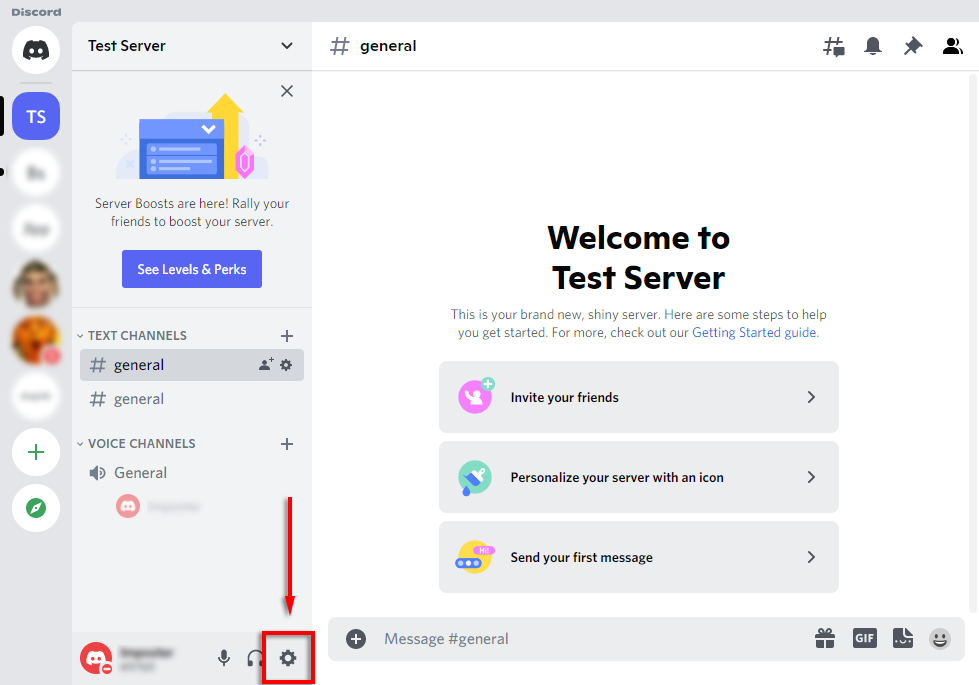
- Seleccioneu Estat de l'activitat a la barra lateral.
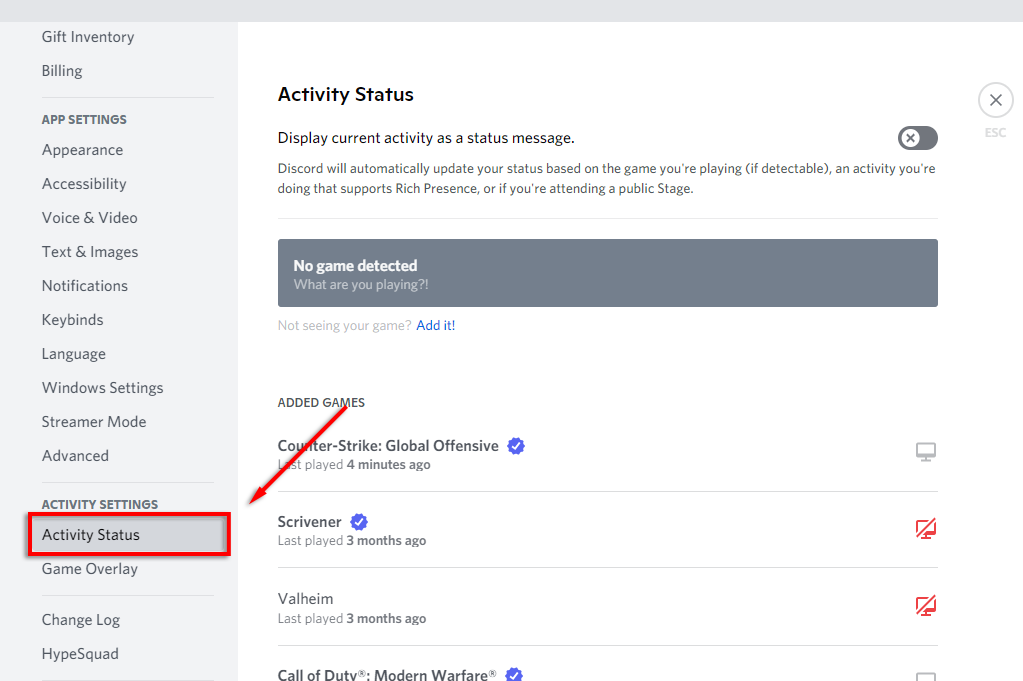
- Hauríeu de veure una pancarta que digui "No s'ha detectat cap joc". A sota d'això, seleccioneu Afegeix-lo!
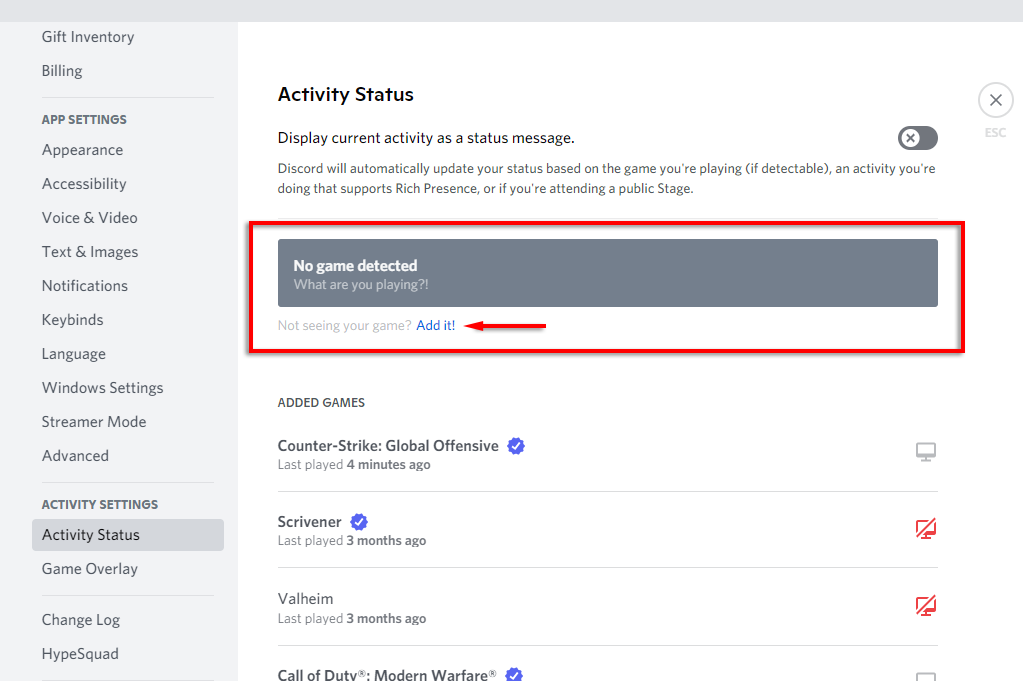
- Al quadre desplegable, seleccioneu el joc que voleu reproduir i seleccioneu Afegeix un joc . Heu de tenir el joc en segon pla perquè aparegui al menú desplegable.
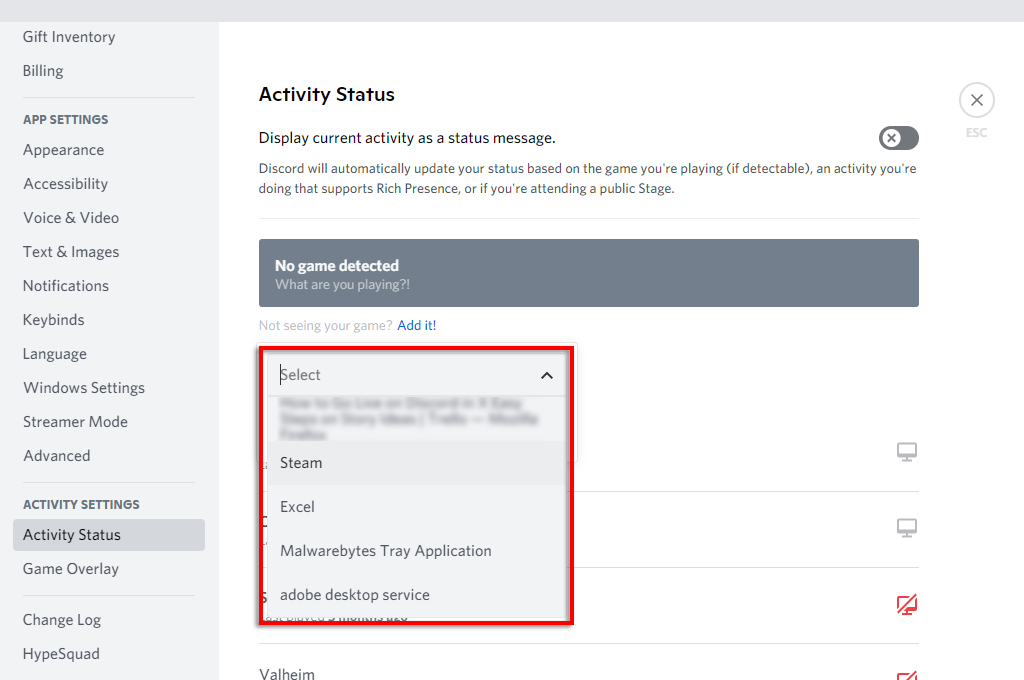
- Ara hauríeu de poder entrar en directe a Discord.
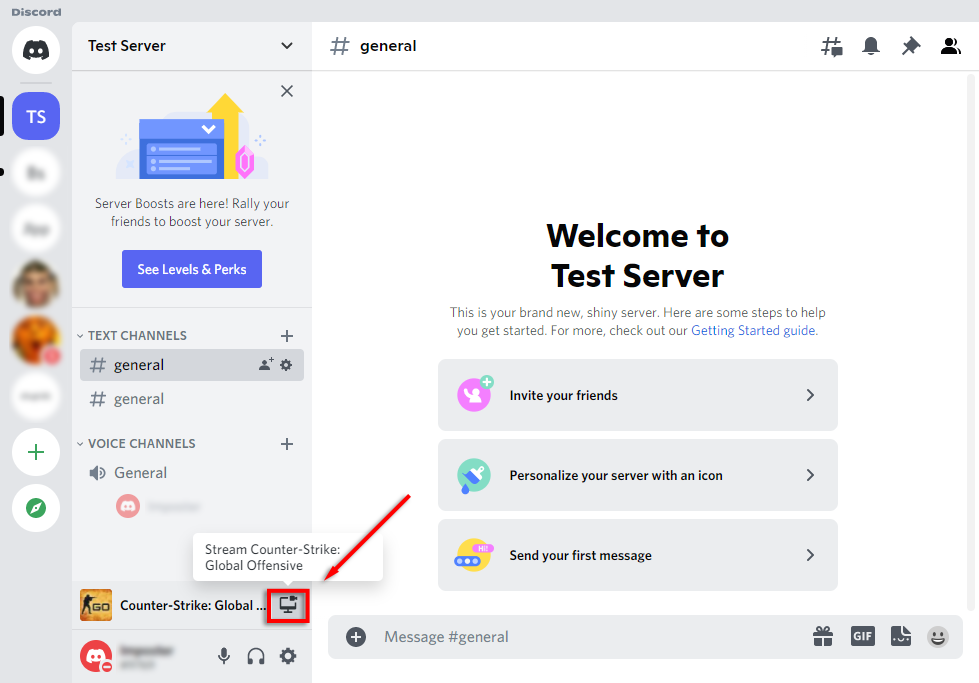
Com reproduir qualsevol aplicació a Discord
Com hem esmentat, una de les principals limitacions de la funció "Anar en directe" a Discord és que no podeu reproduir res més que jocs. Afortunadament, Discord té una funció de compartició de pantalla ordinària que podeu utilitzar per a aquestes.
- Uneix-te a un canal de veu fent-hi clic.
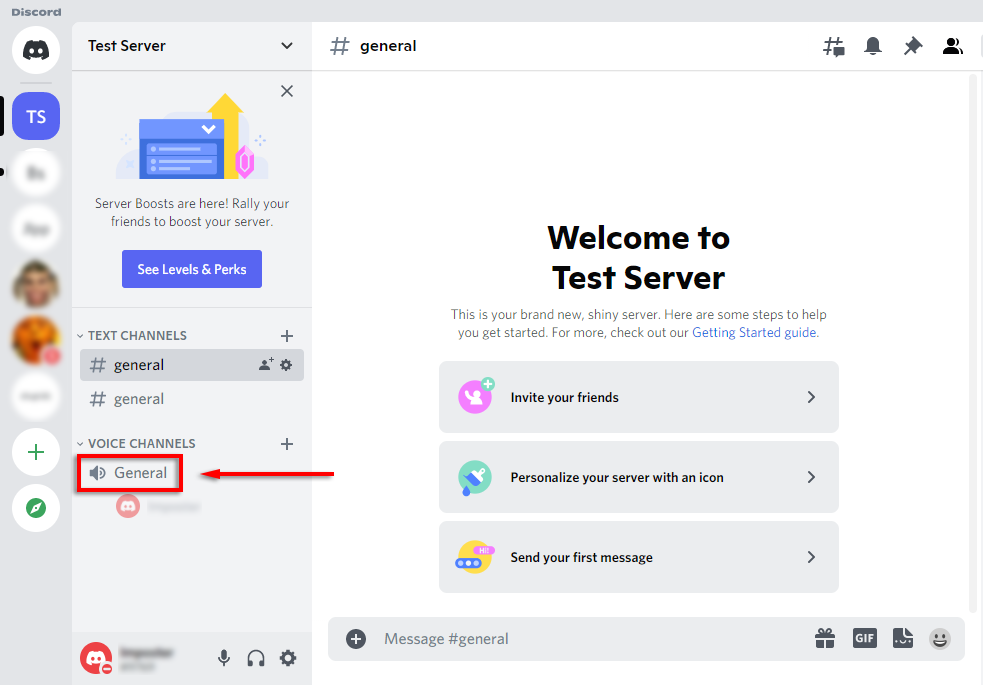
- A la part inferior de la llista de canals, seleccioneu Pantalla .
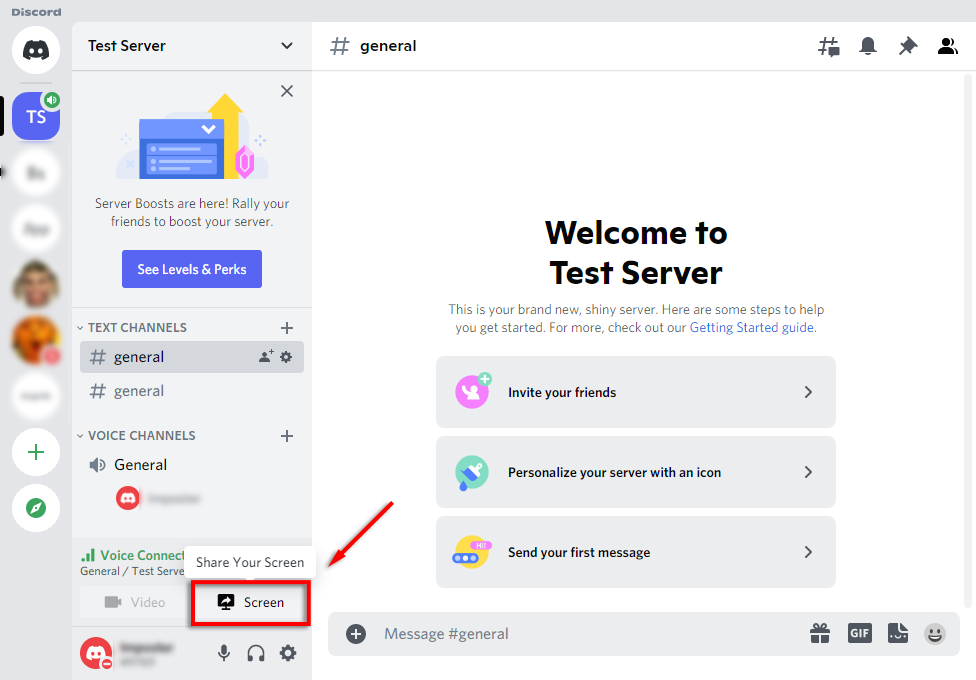
- A la finestra emergent, seleccioneu la pantalla o l'aplicació que voleu transmetre.
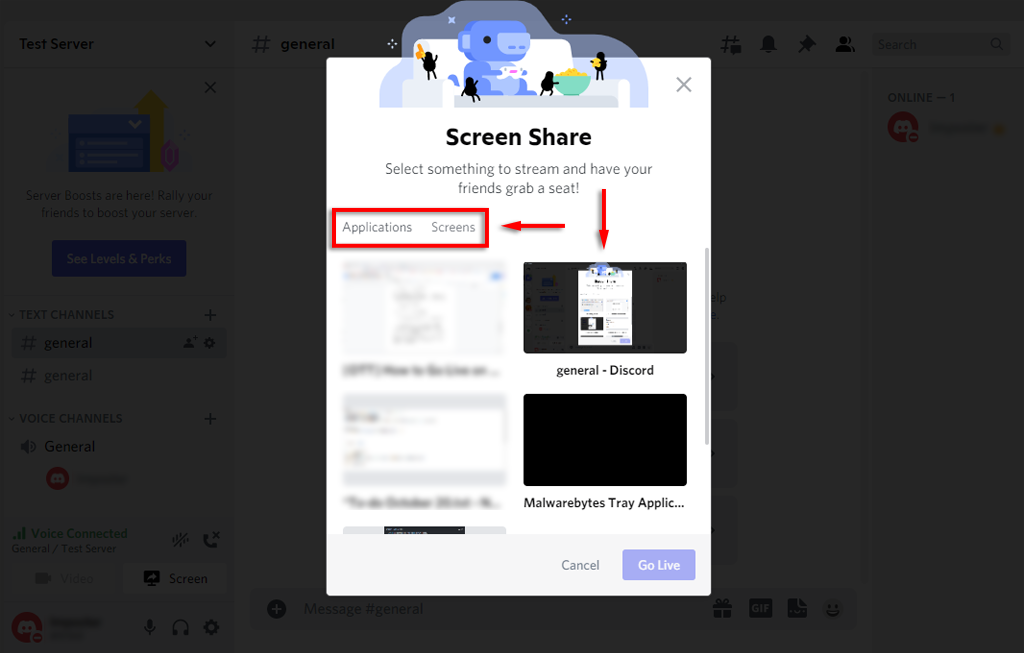
- Estableix el canal, la resolució i els fotogrames per segon i, a continuació, selecciona En directe .
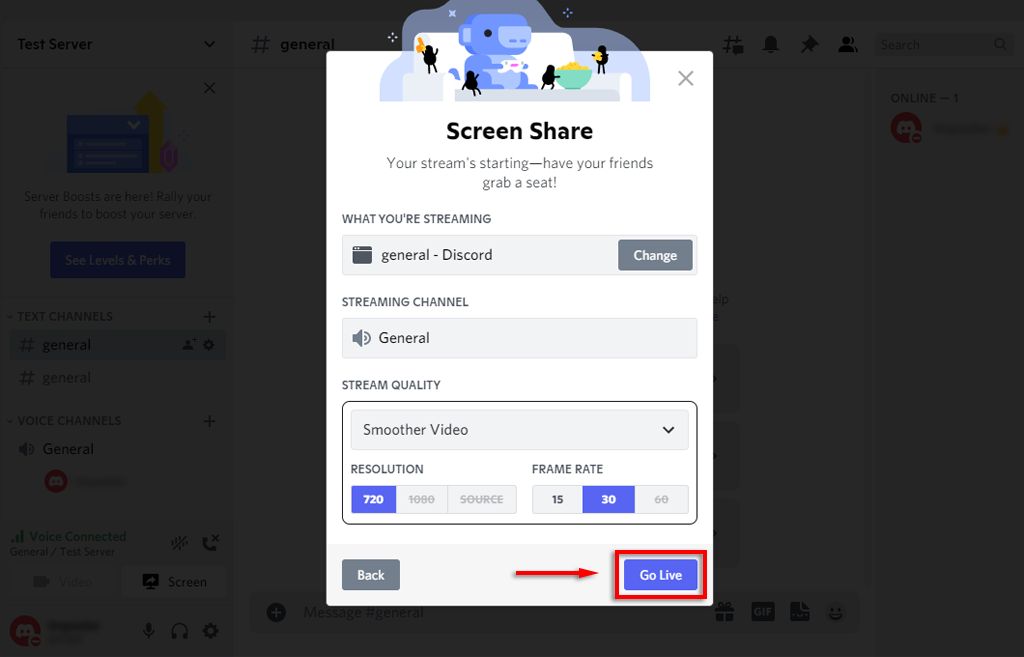
- El vostre flux ara apareixerà com a finestra dins de Discord.
Ara hauríeu de compartir la vostra pantalla amb qualsevol persona del mateix canal de veu. Si la compartició de pantalla no funciona, proveu aquestes correccions per compartir pantalla de Discord .
Nota: si compartiu una pantalla en lloc d'una aplicació específica (com un joc), Discord no transmetrà cap àudio procedent d'aquesta aplicació. Consulteu la nostra guia sobre com solucionar problemes de so al vostre flux de Discord.
Com anar en directe a Discord a iPhone o Android
Discord també ofereix compartir pantalla als usuaris d'iPhone i Android. Afortunadament, el procés és essencialment idèntic per a qualsevol dels dos dispositius. Per compartir la pantalla, seguiu aquests passos:
- Obriu l' aplicació Discord . Si no el teniu, descarregueu-lo des de Google Play Store o Apple Store .
- Feu lliscar cap a l'esquerra per accedir a la llista de servidors i toqueu la icona d'un servidor per unir-s'hi.
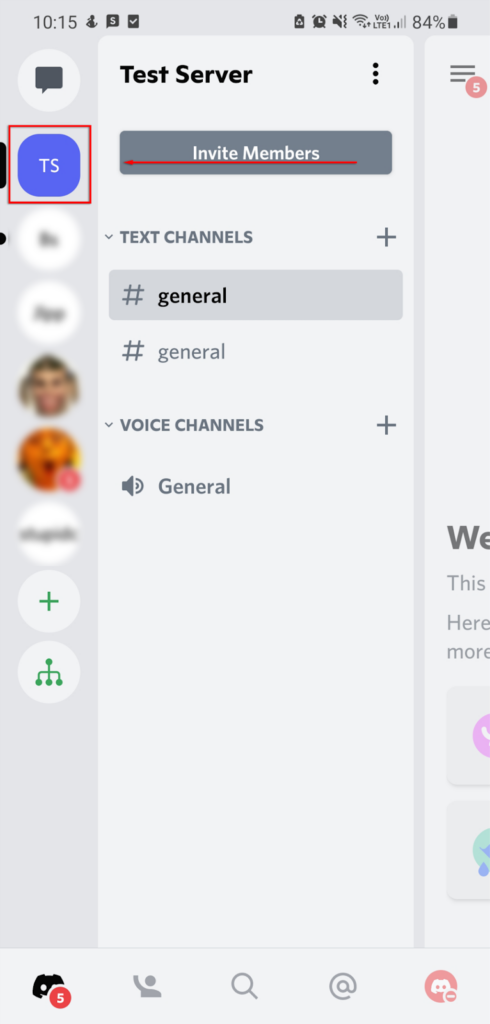
- Toqueu un canal de veu per introduir-lo.
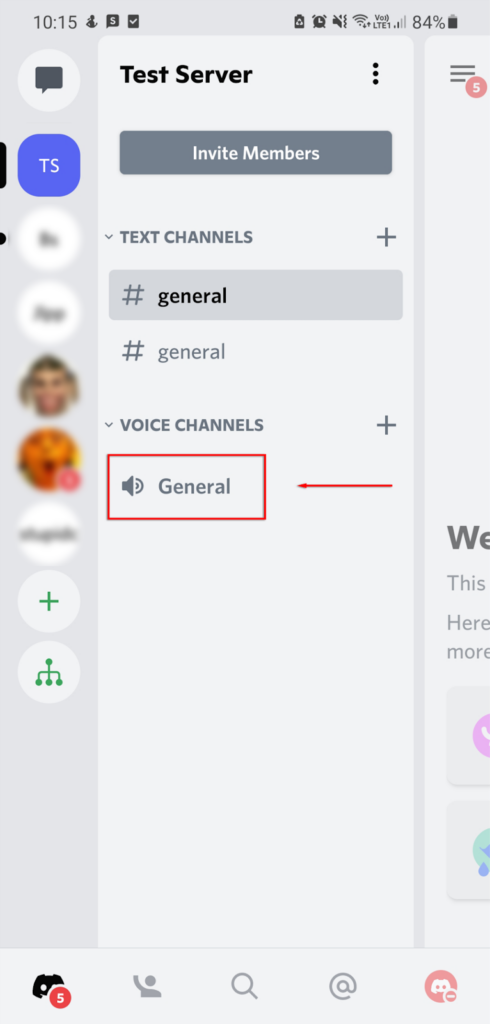
- A la finestra emergent, seleccioneu Uniu-vos a la veu . Permet el permís de Discord per accedir al micròfon si cal.
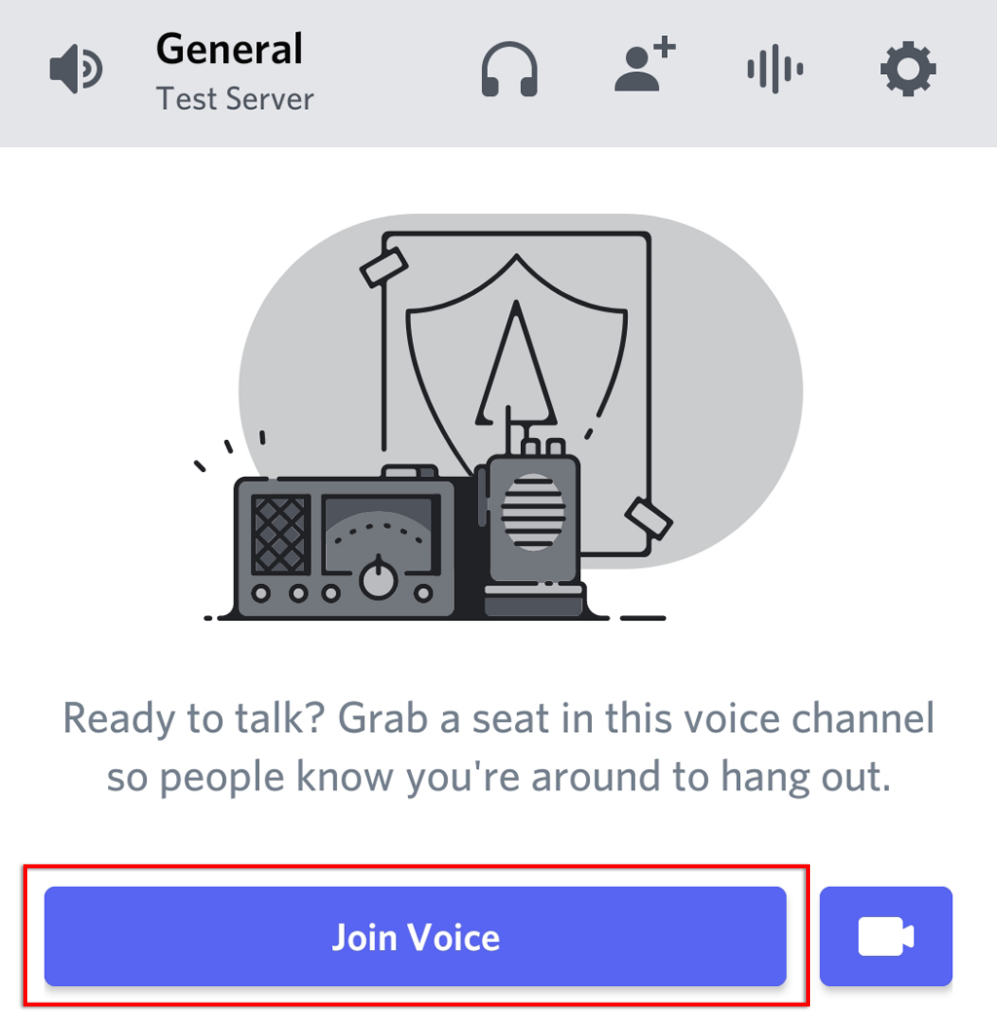
- Seleccioneu la icona per compartir la pantalla a la part inferior del canal. Sembla un telèfon mòbil amb una fletxa que surt.
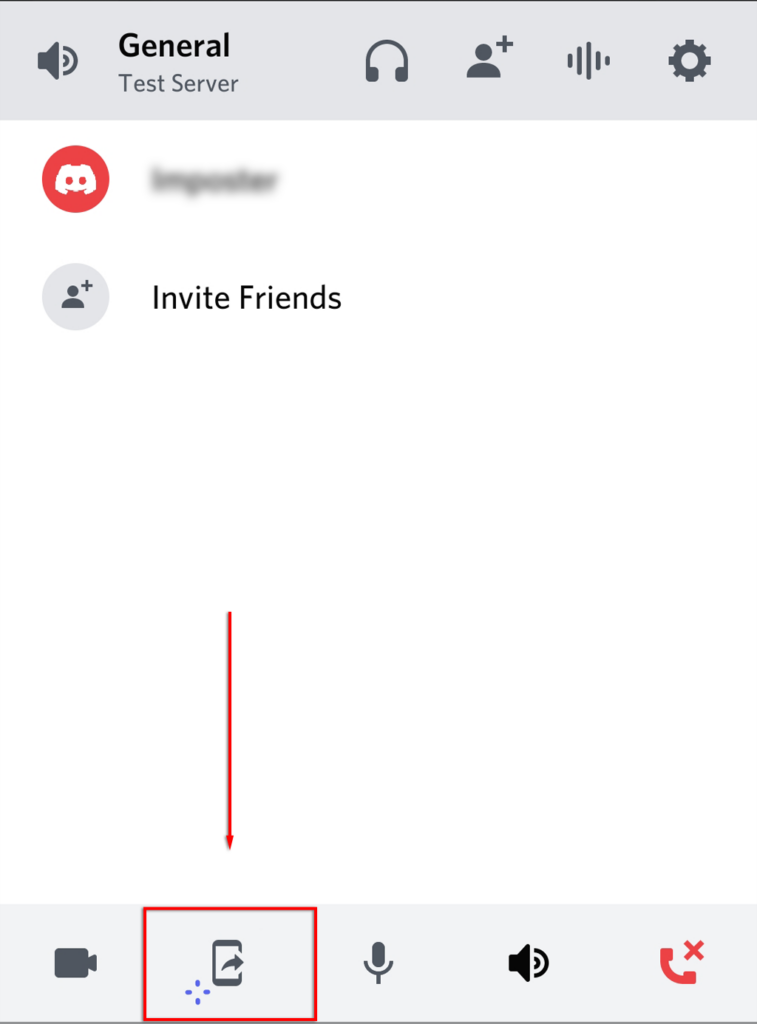
- Seleccioneu Prova-ho! si se li demana. Si heu utilitzat aquesta funció abans, no tingueu en compte aquest pas.
- Seleccioneu Comença ara .
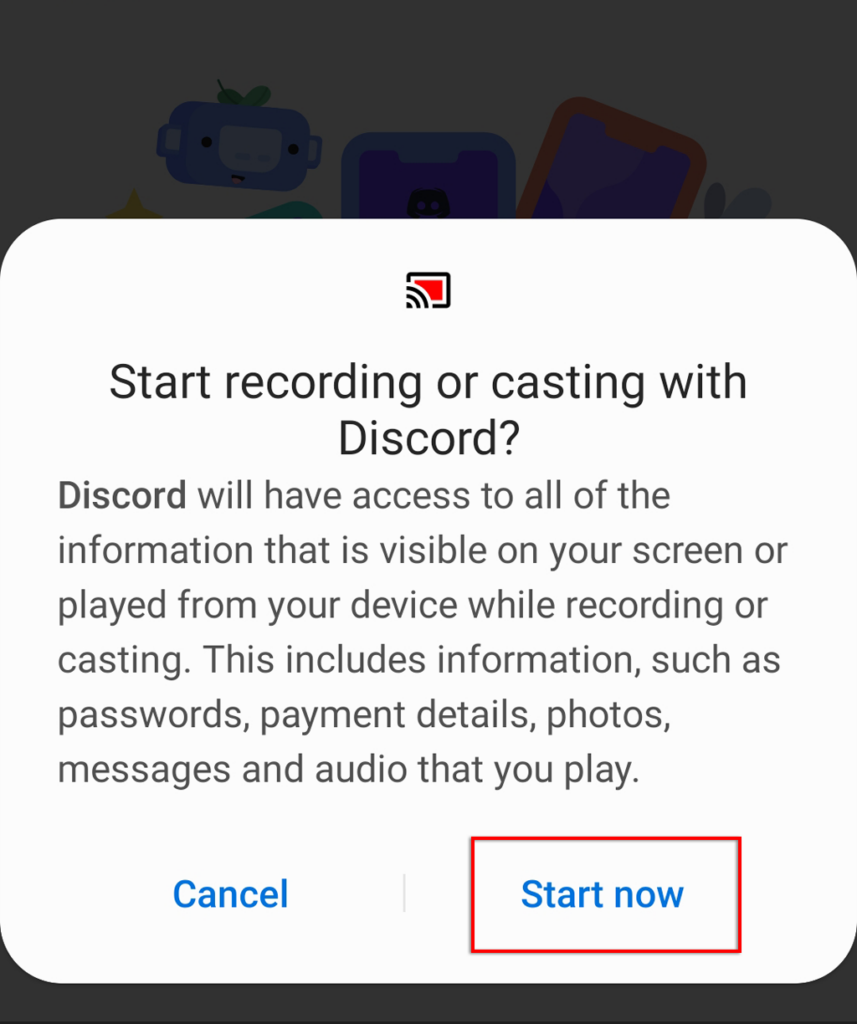
Ara estàs compartint la teva pantalla amb qualsevol persona del mateix canal de veu. Per aturar la reproducció, només cal que seleccioneu Atura de compartir .
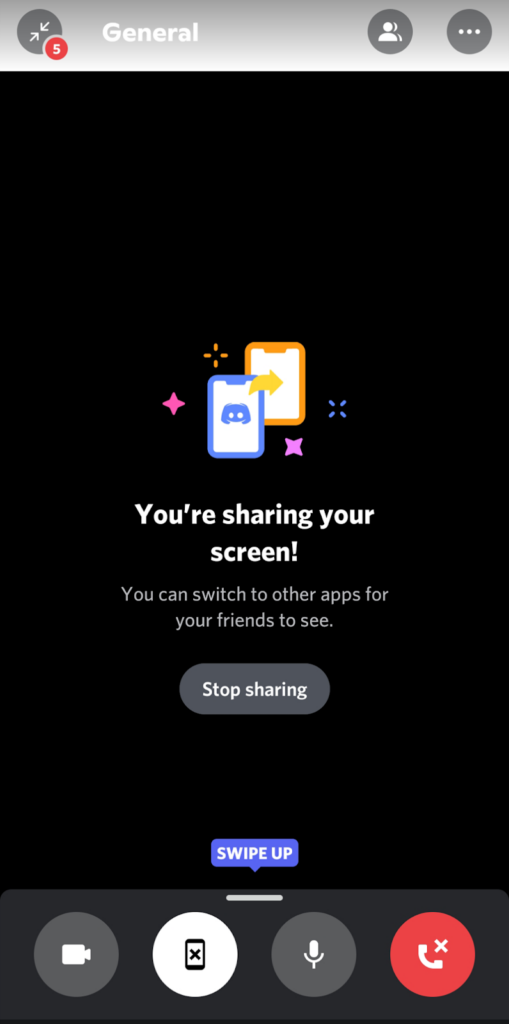
Posar en directe a Discord és fàcil
Reproduir un joc a Discord és una manera fantàstica de compartir les teves experiències amb els teus amics, sobretot si no vols comprometre't amb un servei de reproducció públic com Twitch. Aleshores, ara que ja saps com es reprodueix a Discord, què transmetreu? Fes-nos-ho saber als comentaris!