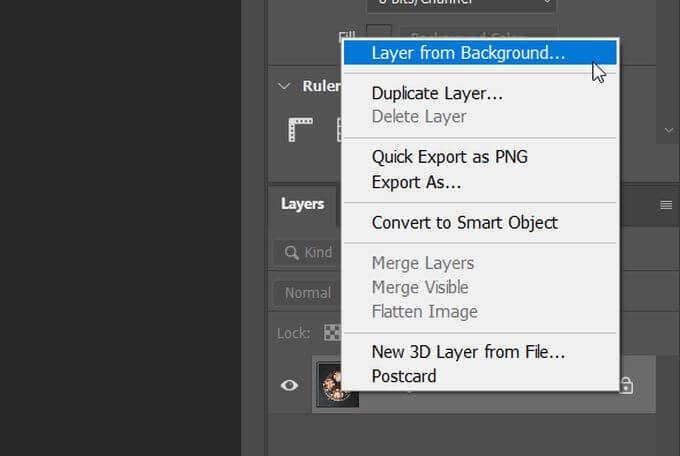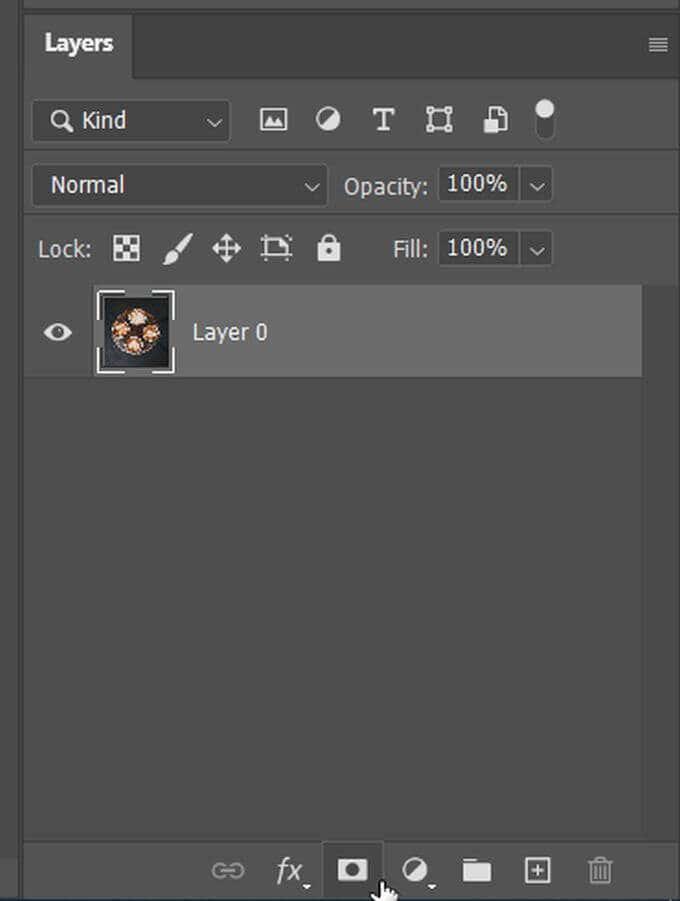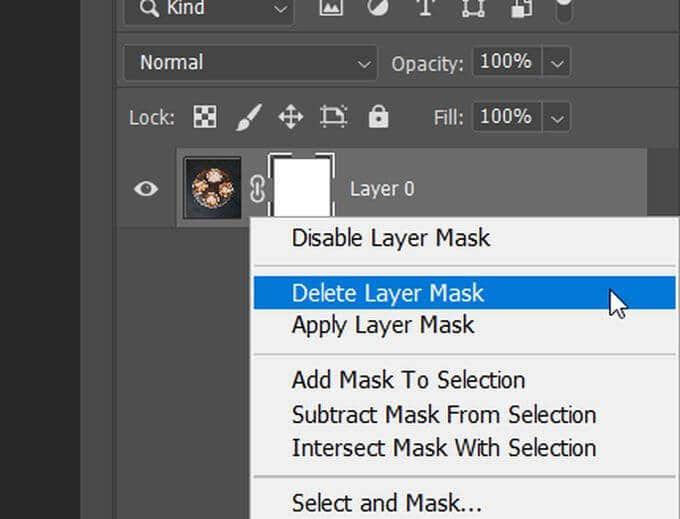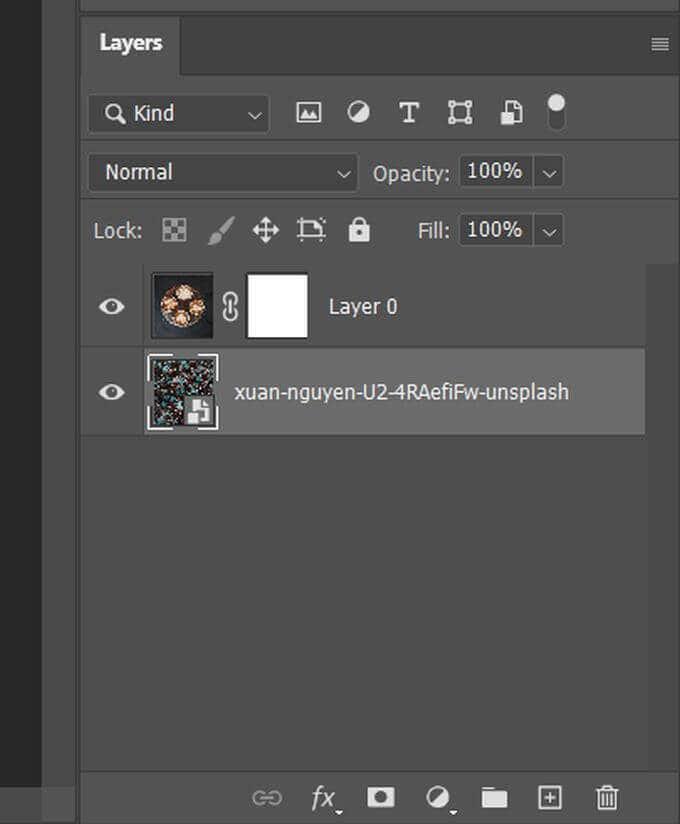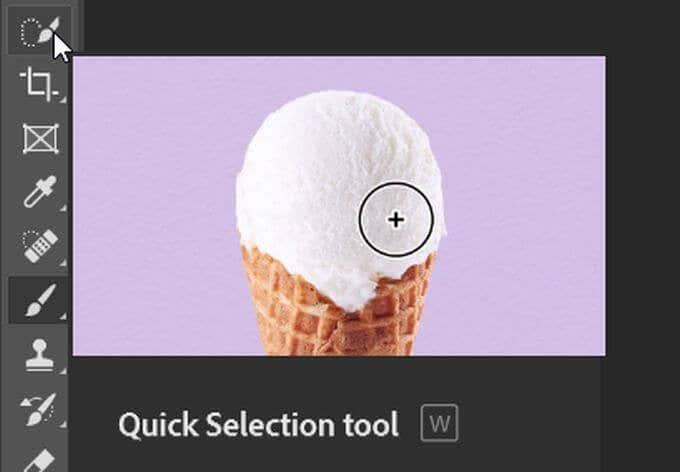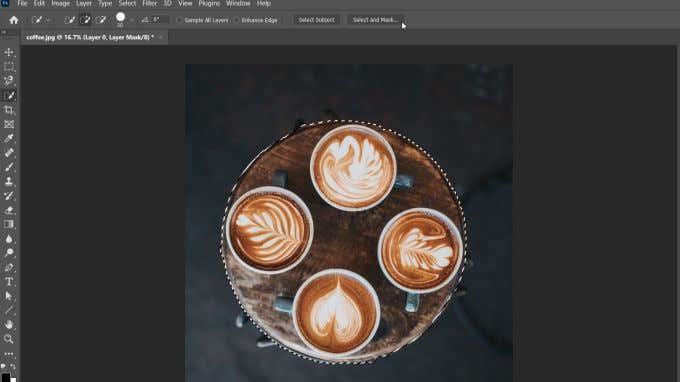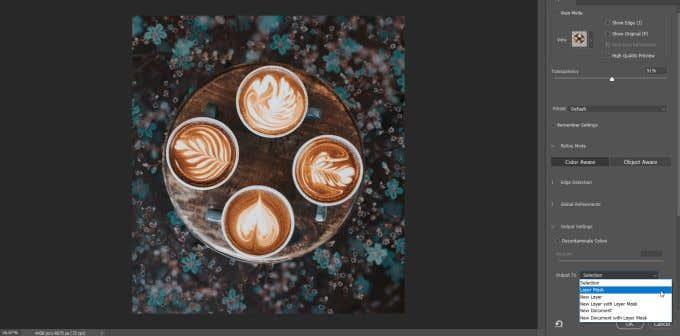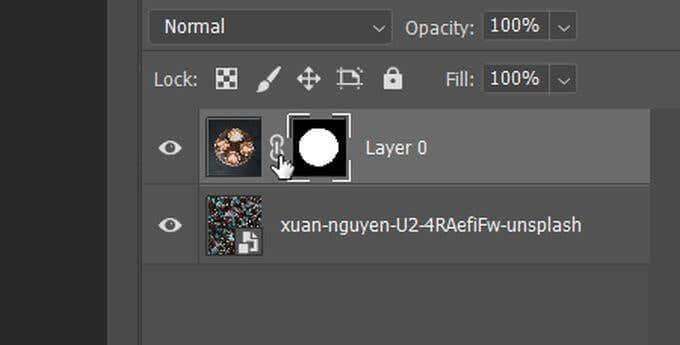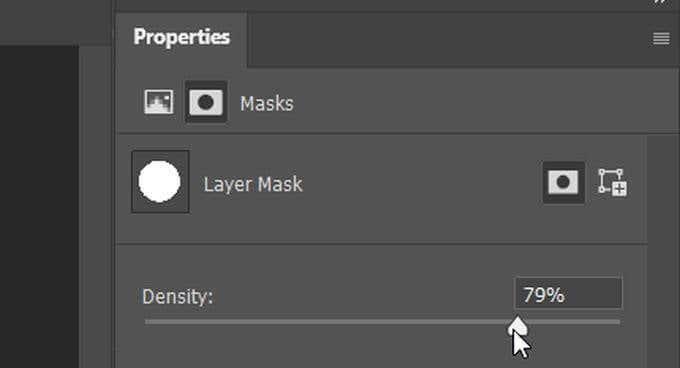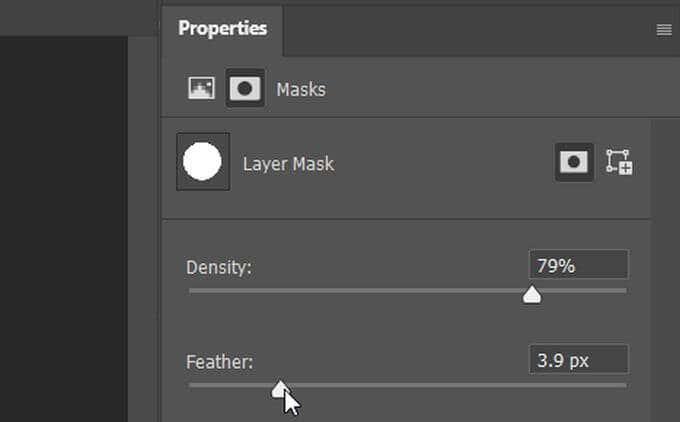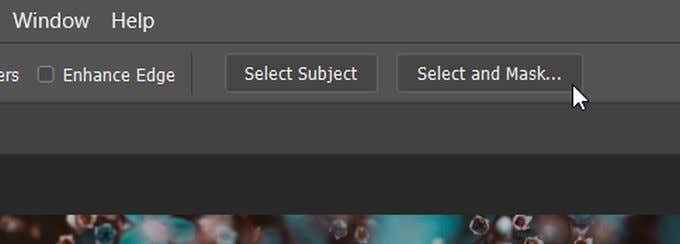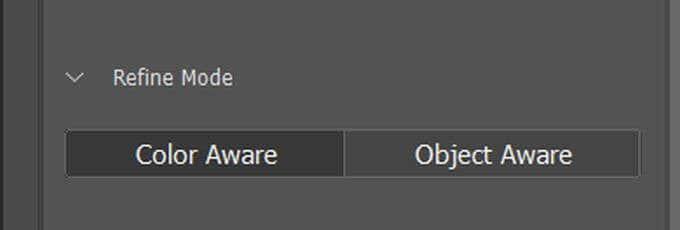L'emmascarament és una tècnica important per aprendre quan comenceu amb Photoshop . Podeu utilitzar-lo per a molts propòsits, com ara eliminar una part d'una foto o amagar objectes no desitjats. Afortunadament, entendre com emmascarar a Photoshop és fàcil de començar en pocs minuts!
En aquest article, aprendràs a emmascarar i utilitzar l'emmascarament per amagar parts de les capes que no vols que apareguin a la teva foto final.

Què són les màscares?
Quan afegiu una màscara a una capa, bàsicament us ofereix la possibilitat d'afegir o eliminar parts d'aquesta capa. Al costat de la capa, després d'afegir una màscara, veureu un quadrat en escala de grisos que us mostra quines parts de la capa ha canviat la màscara.
Quan utilitzeu l' eina Pinzell i passeu per sobre de la capa en negre, n'eliminarà aquesta part. Si el pintes de blanc, el tornarà a afegir. Podeu ser més precís utilitzant una eina de selecció i omplint la selecció amb qualsevol dels colors.
Potser us preguntareu per què hauríeu d'utilitzar una màscara en lloc d'esborrar només parts d'una capa. Les màscares no són destructives, és a dir, quan elimineu parts de la capa, no suprimiu res. Per tant, si decidiu que voleu tornar una part concreta, la imatge no perdrà qualitat. També podeu utilitzar màscares per aconseguir molts més efectes dels que només permetria l'eina d'esborrar.
Com afegir una màscara a Photoshop
Per afegir una màscara nova a una capa de Photoshop , seguiu els passos següents.
- Si voleu afegir una màscara a la capa de fons , convertiu-la en una capa normal fent-hi clic amb el botó dret i anant a Capa des de fons . A continuació, poseu un nom a la capa i seleccioneu D' acord .
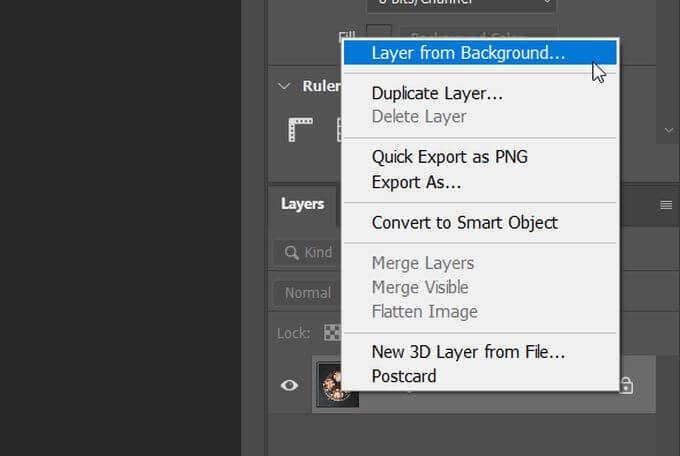
- Seleccioneu la capa a la qual voleu afegir una màscara al tauler Capes .
- A la part inferior del panell Capes , feu clic a la icona Afegeix màscara de capa . A continuació, Photoshop afegirà la màscara a la capa escollida.
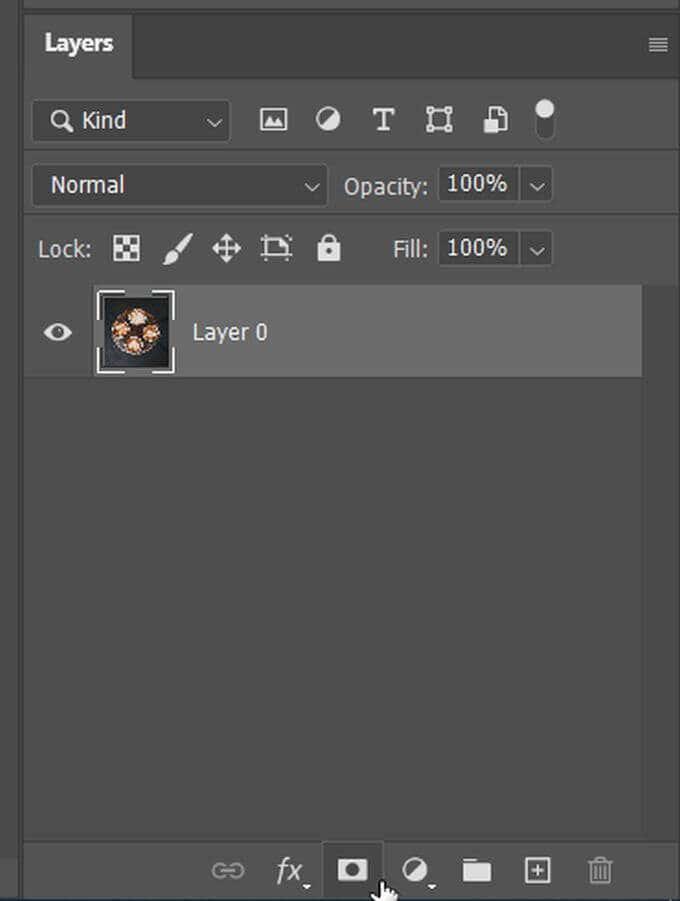
- Per eliminar la màscara, feu-hi clic amb el botó dret i seleccioneu Suprimeix la màscara de capa .
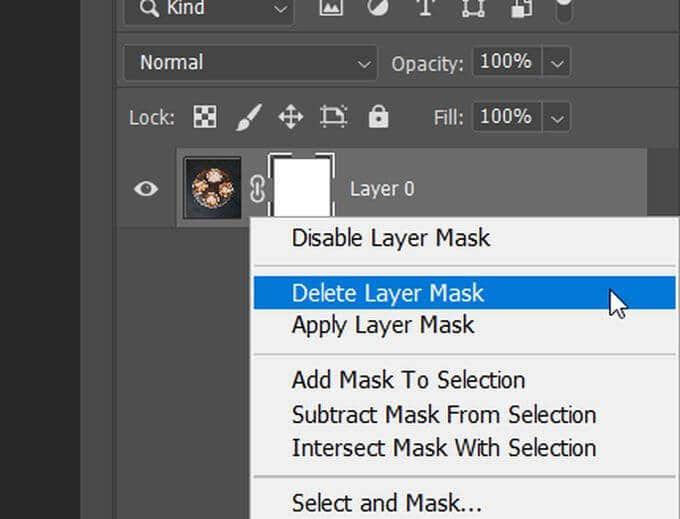
Com utilitzar una màscara per amagar parts de capes
Ara que heu afegit la màscara, és hora d'utilitzar-la. En aquest exemple, canviaré el fons darrere del cafè de la imatge.
- Primer, vaig afegir a la imatge de fons una nova capa i la vaig col·locar darrere de la capa d'imatge del cafè.
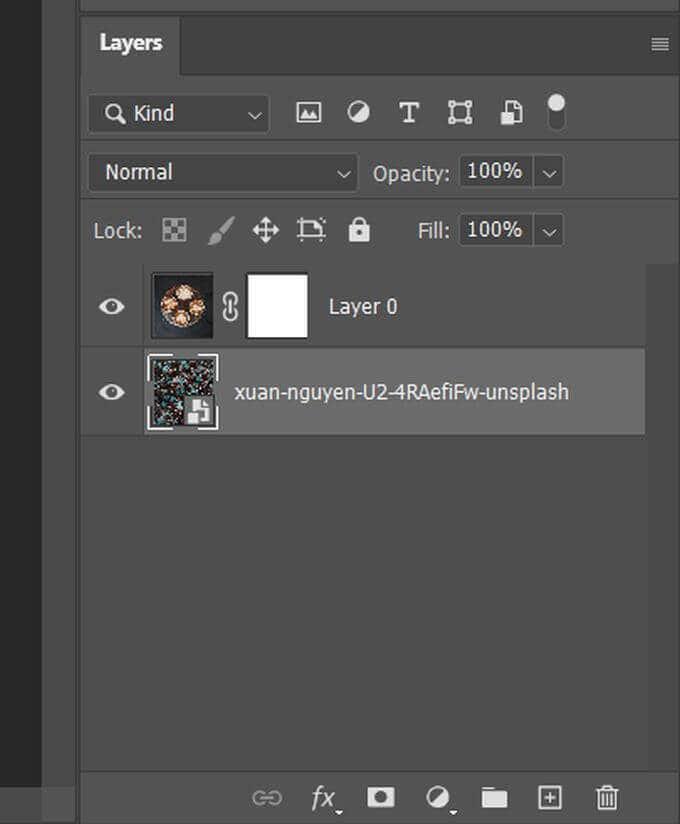
- Ara, per utilitzar la màscara, seleccioneu-la primer.
- Trieu una eina de selecció i seleccioneu la part de la capa que voleu conservar.
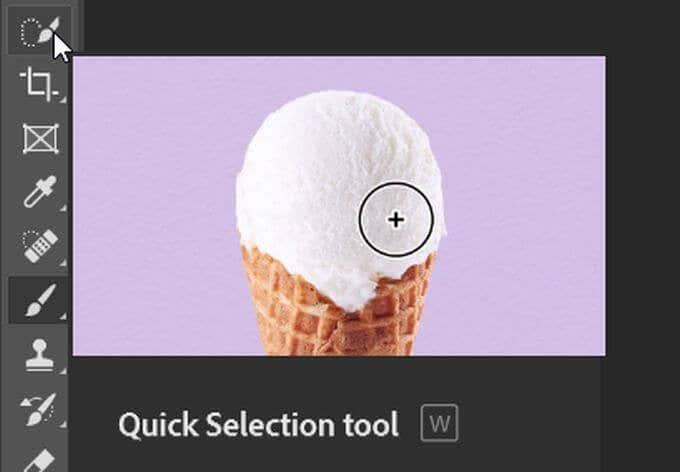
- Aneu a Selecciona i emmascara a la barra d'opcions i feu-hi clic.
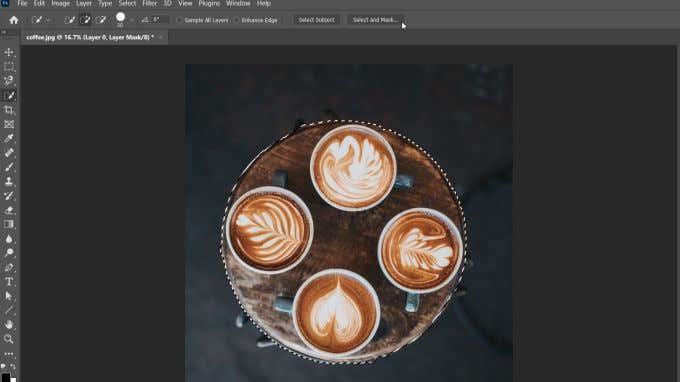
- Al menú desplegable Sortida a la part inferior dreta, seleccioneu Sortida a la màscara de capa .
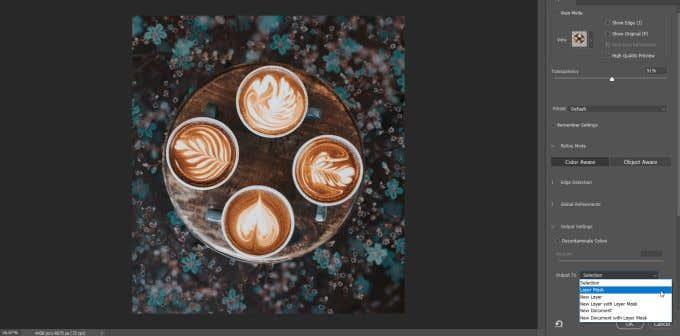
- Ara la màscara hauria d'amagar la part no seleccionada i les capes inferiors seran visibles.
Podeu netejar la selecció si voleu entrant amb l'eina pinzell, traient-la amb negre i afegint blanc.
Com utilitzar una màscara per amagar o mostrar una capa sencera
Una altra manera d'utilitzar una màscara a Photoshop és ocultar o revelar la totalitat de qualsevol capa. Fer això:
- Al panell Capes , seleccioneu la capa que voleu amagar o mostrar.
- Aneu a Capa > Màscara de capa > Amaga-ho tot o Revela-ho tot , segons el que vulgueu.
Desenllaçar les màscares de les capes
Una màscara s'enllaça automàticament a una capa escollida, és a dir, quan es mou la capa, la màscara es mou amb ella. Si els desenllaçeu, els podreu moure independentment els uns dels altres.
- Al tauler Capes , cerqueu la petita icona d'enllaç de cadena entre la imatge i la màscara de la capa.
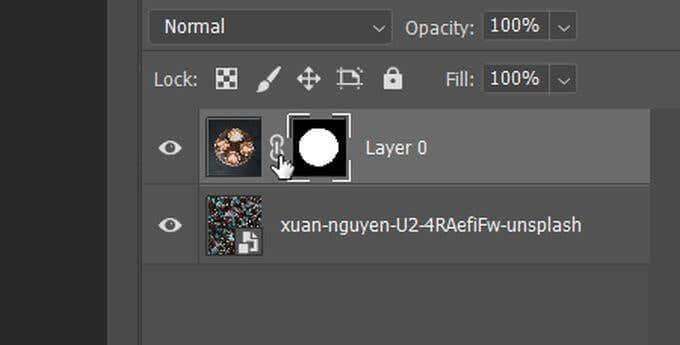
- Feu clic a aquesta icona per desenllaçar-los entre ells.
- Per enllaçar una màscara a una capa, torneu a fer clic entre la imatge i la màscara.
Canvia la transparència de la màscara o el plomatge
Canviar l'opacitat de la màscara, així com reduir les vores de la màscara, us pot ajudar a aconseguir l'aspecte desitjat a la vostra foto.
A continuació s'explica com canviar la transparència d'una màscara:
- Cerqueu la capa amb la màscara que voleu canviar i seleccioneu la màscara.
- Al tauler Propietats a sobre del tauler Capes , cerqueu el control lliscant Densitat .
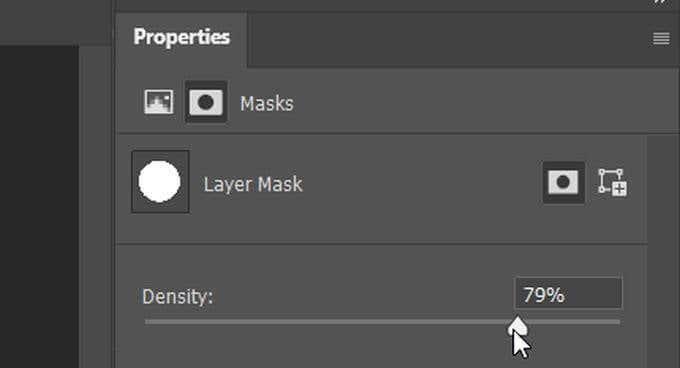
- Si acosteu el control lliscant al 0%, la màscara seleccionada serà més transparent, mentre que el 100% cobrirà completament les capes inferiors.
Per canviar el plomatge de la màscara :
- Feu el mateix que al pas un anterior.
- Al tauler Propietats , cerqueu el control lliscant Feather . Moure aquest control lliscant canviarà el valor de l'efecte ploma a les vores de la màscara. Un valor més alt significarà més plomatge.
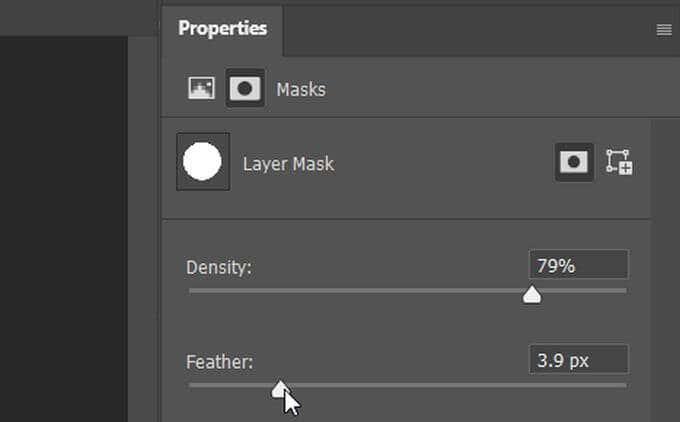
El plomatge pot ser una bona manera de fer que les capes es barregin de manera més natural en lloc de tenir vores aspres.
Refinament de les vores de la màscara
Pot ser difícil seleccionar perfectament les vores d'un objecte, de manera que hi ha maneres de refinar les seleccions. Una manera senzilla de fer-ho amb màscares és a través de l' espai de treball Selecciona i màscara de Photoshop.
- Seleccioneu la capa amb la màscara que voleu editar i feu clic a la miniatura de la màscara per seleccionar-la.
- A la barra d'opcions, trieu Selecciona i emmascara .
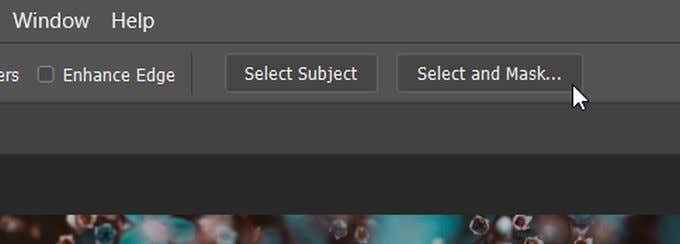
Entraràs a l'espai de treball Selecciona i emmascara. Aquí, podeu triar entre diverses opcions per refinar el vostre avantatge. Un fàcil de provar són els diferents modes de perfeccionament.
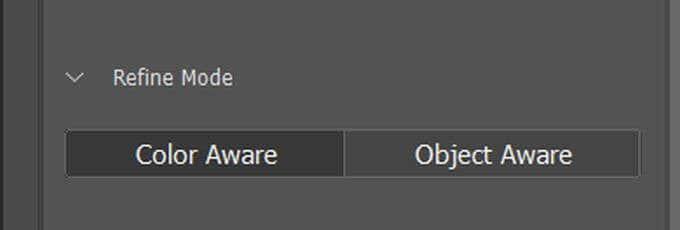
13- afinar
És bo triar la consciència d'objectes quan seleccioneu formes complexes com ara els cabells o el fons és borroso. La consciència del color és bona si la imatge té colors sòlids fàcilment definibles.
L'emmascarament és una habilitat bàsica essencial
La capacitat d'amagar, revelar o aïllar parts d'una imatge fa que les màscares siguin una potent eina d'edició de Photoshop a la vostra disposició. Per exemple, les màscares de capa us poden ajudar a substituir un color en qualsevol foto .
Ja heu provat l'emmascarament de capes a Photoshop per a edicions ràpides?