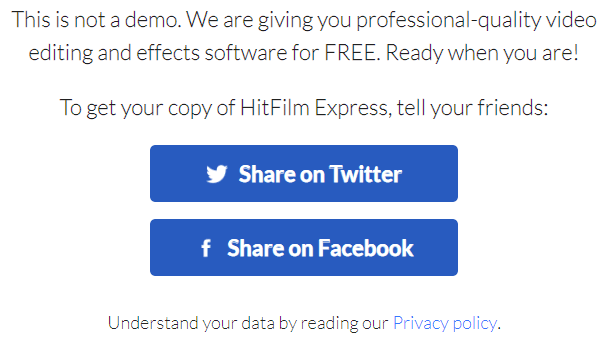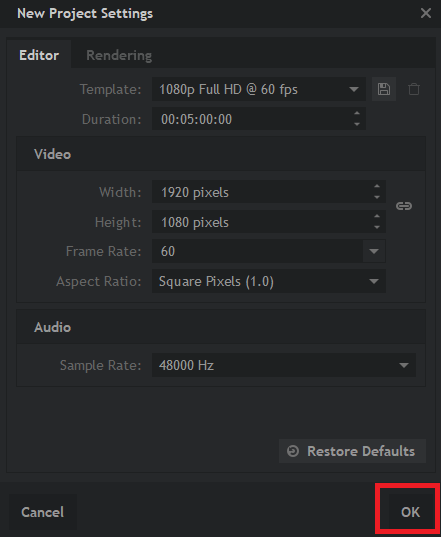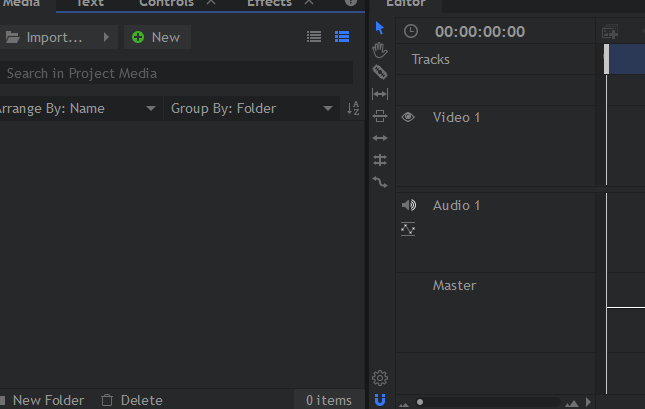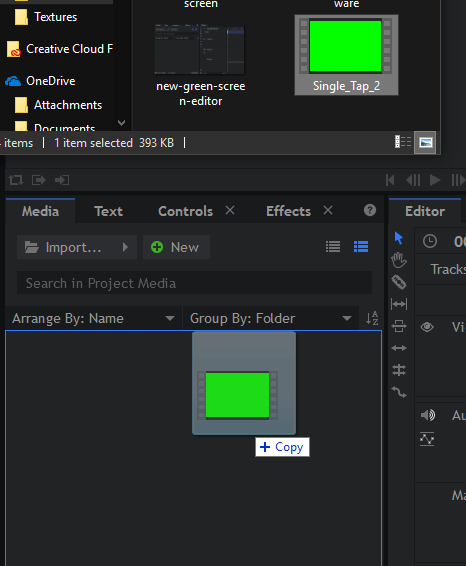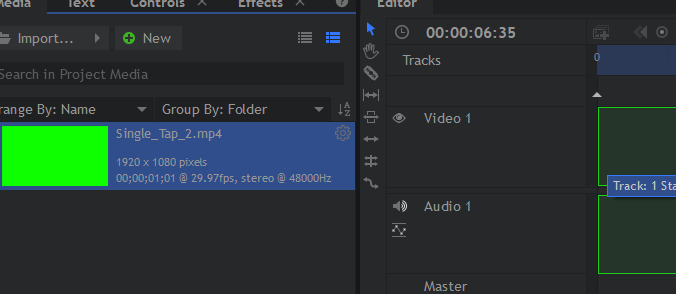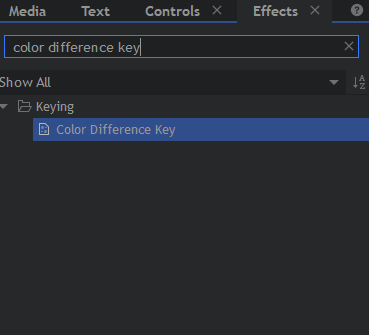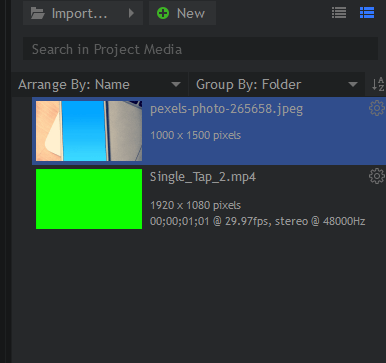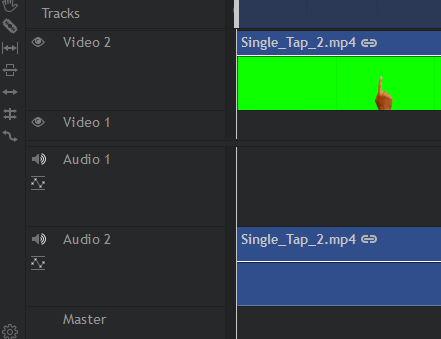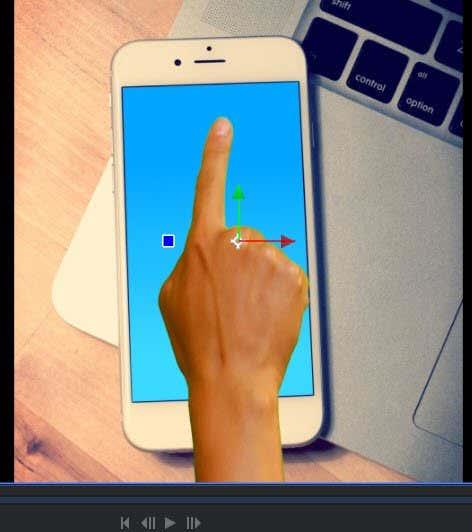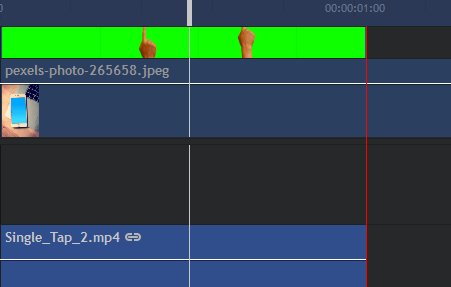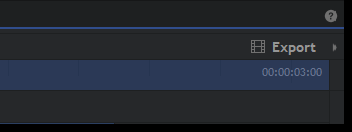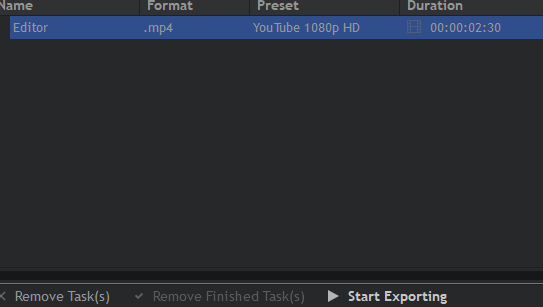En aquesta guia, explicaré com podeu eliminar una pantalla verda d'un vídeo de manera increïblement ràpida. Tot el procés triga només uns segons un cop instal·leu el programari que us proposo.
Seguiu els passos següents per saber com es fa tot. També explicaré com podeu afegir el vostre propi fons al vídeo o triar afegir altres efectes.

Tot el procés hauria de trigar menys d'una hora si teniu una connexió a Internet fiable per instal·lar el programari.
Primers passos: instal·lar programari d'edició de vídeo gratuït
Per començar, heu d'instal·lar un programari d'edició de vídeo. Per a aquesta guia, suggeriré Hitfilm Express . Podeu descarregar-lo gratuïtament des del seu lloc web.
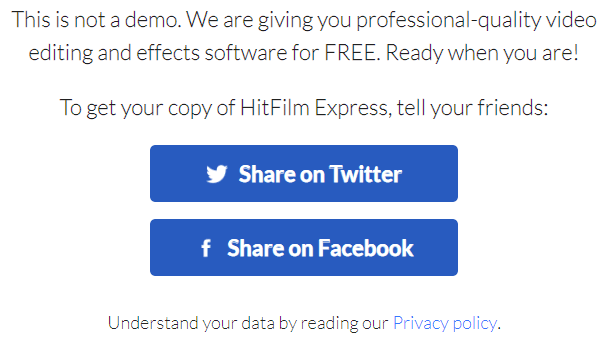
Tot el programari és gratuït, sempre que els compartiu a Facebook o Twitter. Podeu suprimir la vostra compartició després que s'hagi baixat el programari. Un cop descarregat el programari, és hora de començar. Feu clic a Fitxer a la part superior esquerra i, a continuació, feu clic a Nou .
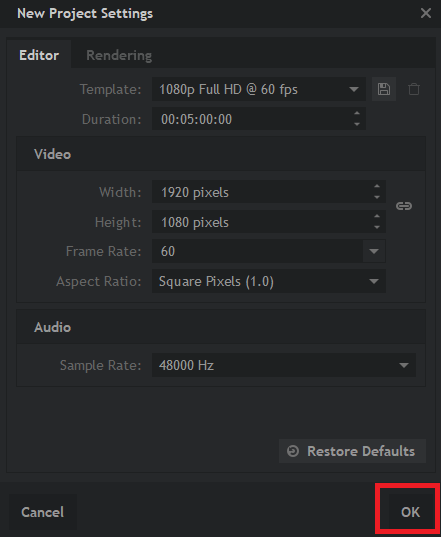
Podeu seleccionar els valors predeterminats, que haurien de ser 1080p Full HD a 60 fps. Un cop seleccionats, feu clic a D'acord . Si el vostre vídeo té altres dimensions, no us preocupeu, les dimensions adequades es poden aplicar automàticament un cop s'ha afegit el vídeo.
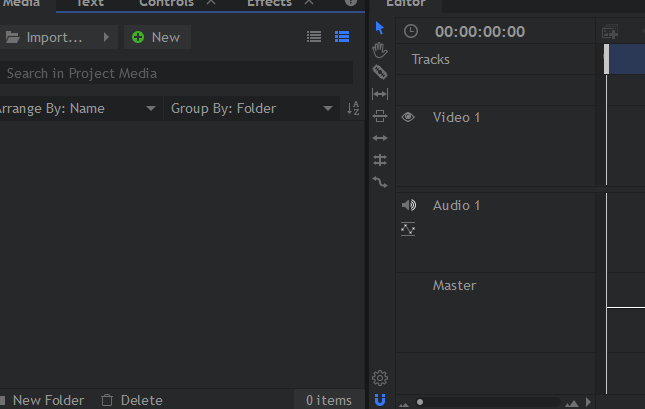
Un cop hàgiu seguit els passos anteriors, estareu a l'editor. Les úniques parts a les quals cal prestar atenció de moment són les pestanyes de mitjans i de l'editor a la part inferior. La pestanya multimèdia és on heu de col·locar el vostre vídeo importat amb la pantalla verda. La pestanya de l'editor funciona com una línia de temps i hi podeu arrossegar els mitjans importats.
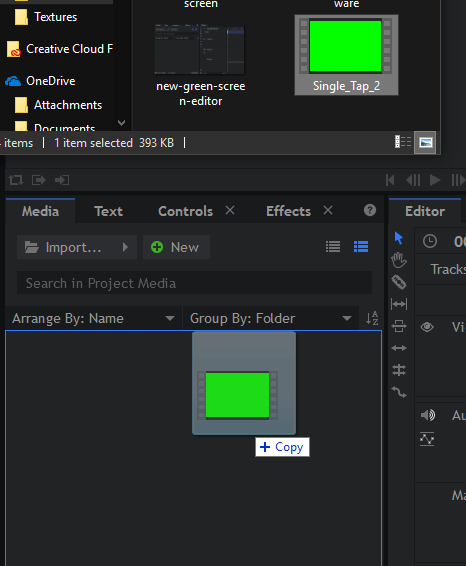
Així doncs, comencem. Arrossegueu el vostre vídeo de pantalla verda a la pestanya multimèdia de Hitfilm Express. Fer-ho és senzill: trobeu el vostre vídeo de pantalla verda al vostre PC, feu-hi clic i arrossegueu-lo a la pestanya multimèdia.
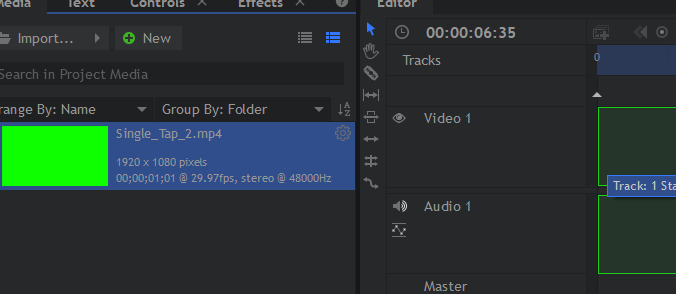
A continuació, arrossegueu el vídeo de la pantalla verda des de la pestanya multimèdia a la pestanya editor de Hitfilm Express. Veureu el contorn del clip a la línia de temps. Deixeu anar el botó del ratolí i el vídeo es col·locarà a la vostra línia de temps. Si la resolució del vostre vídeo és diferent, apareixerà una finestra emergent, podeu fer clic a D'acord aquí.
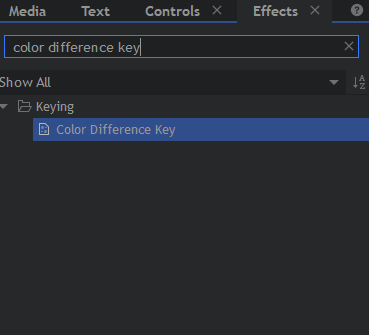
A continuació, feu clic a la pestanya Efectes a la finestra inferior esquerra. A la barra de cerca d'aquesta nova finestra, cerqueu Clau de diferència de color . A continuació, arrossegueu el text de la tecla de diferència de color al clip de vídeo a la línia de temps de l'editor.
La pantalla verda s'eliminarà. En general, el resultat final serà bo sempre que el vídeo que hàgiu utilitzat tingui bones condicions d'il·luminació
Després d'haver eliminat la pantalla verda, és hora d'afegir un vídeo de fons. Si no necessiteu cap fons, podeu ometre aquest pas.
Com afegir un fons nou a un vídeo de pantalla verda
En primer lloc, cal tenir una formació adequada. Pot ser un vídeo o una imatge. L'ideal és que tingui la mateixa resolució que el vídeo original de la pantalla verda per obtenir els millors resultats.
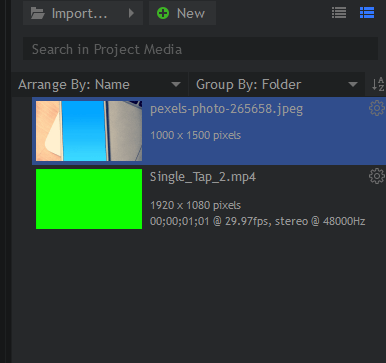
Un cop tingueu un fons adequat, cerqueu el fitxer al vostre PC i arrossegueu-lo a la pestanya multimèdia de Hitfilm Express, tal com vau fer amb el vídeo de pantalla verda anteriorment.
A continuació, és important entendre com funciona la línia de temps. Quan afegiu un clip o una imatge nou a sobre d'un altre, apareix a la part superior del vídeo final. Haureu de moure el fons per sota del vídeo de la pantalla verda.
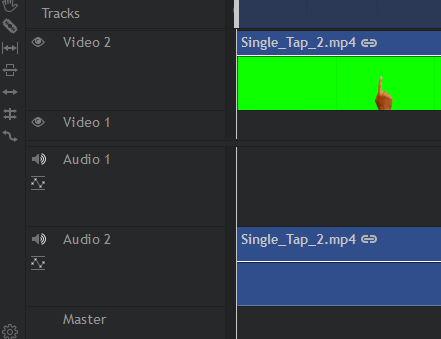
Per fer-ho, primer feu clic i arrossegueu el vídeo de la pantalla verda des de la línia de temps de l'editor i introduïu-lo a la ranura del vídeo 2 .
Amb el vostre vídeo de pantalla verda ocupant ara el vídeo 2, podeu fer clic i arrossegar els vostres mitjans de fons a la ranura del vídeo 1 de la línia de temps de l'editor.
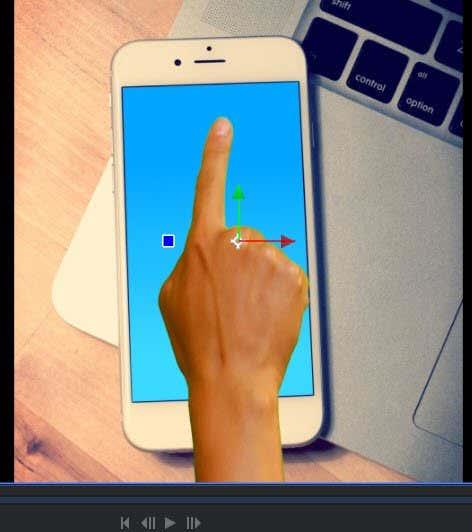
Un cop estigui al vídeo 1, podeu utilitzar les eines de reproducció de la part superior dreta per provar els resultats. Com podeu veure al nostre vídeo d'exemple, vam aconseguir que el nostre vídeo de pantalla verda aparegués a sobre del fons.
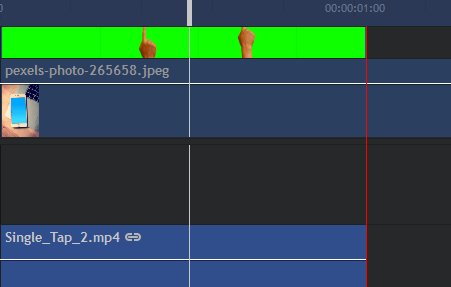
Podeu tornar a la línia de temps de l'editor i prémer C per seleccionar l'eina de talls. Això us permetrà retallar qualsevol metratge sobrant del fons. Amb l'eina de tall seleccionada, passeu el cursor per sobre de la vora del vídeo de la pantalla verda i feu clic per tallar-lo.
Un cop s'hagi retallat l'excés de metratge, podeu prémer V per seleccionar l'eina de selecció. Ara, feu clic a l'excés de metratge al costat dret del vostre tall. Ara podeu prémer Suprimeix per eliminar-lo.
Finalitzeu el vostre vídeo de pantalla verda exportant
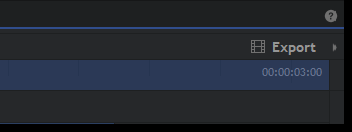
Quan estigueu satisfet amb els resultats, podeu exportar-lo. Ara mateix, només és un fitxer de projecte Hitfilm. Per exportar el vostre vídeo, feu clic a Exporta a la part dreta de la pantalla, just a sobre de la pestanya de l'editor. Després, feu clic a Continguts .
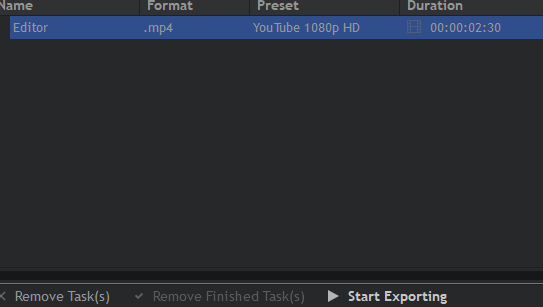
Si feu això, us portarà a la pantalla d'exportació. Feu clic a Comença a exportar a la part inferior de la pantalla. El vostre vídeo ara s'exportarà. El temps que trigui dependrà de la durada del vídeo i de la potència del vostre processador. Un cop fet, escoltareu el familiar soroll d'alerta de Windows. La icona de Hitfilm a la barra de tasques també brillarà en taronja.

Podeu tornar a obrir Hitfilm i fer clic a l'enllaç del camp Sortida per trobar el fitxer al vostre ordinador.
Resum
Si heu llegit fins aquí, ara hauríeu de saber com eliminar una pantalla verda d'un vídeo i com afegir un fons amb programari lliure. Si teniu cap pregunta sobre aquesta guia, deixeu un comentari a continuació i us respondré quan pugui.