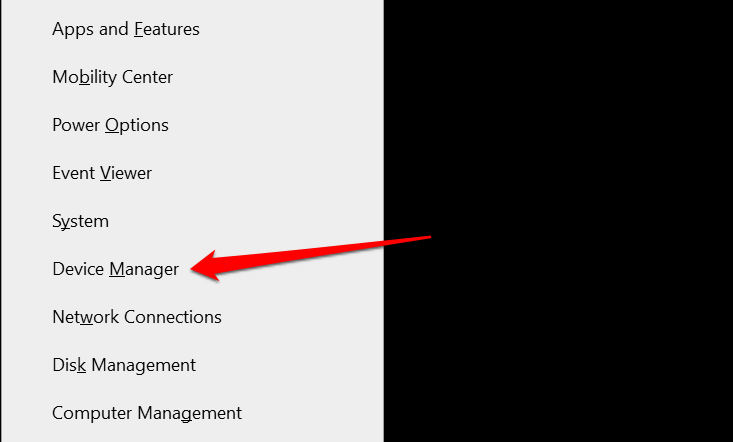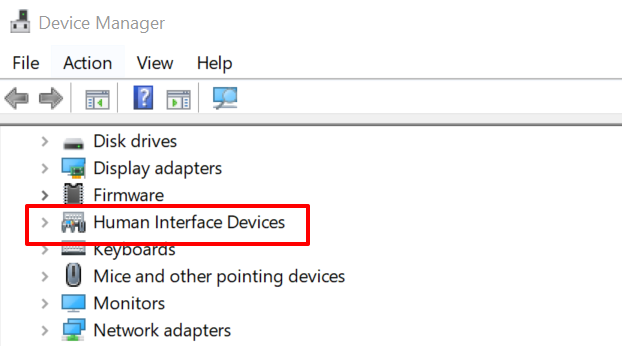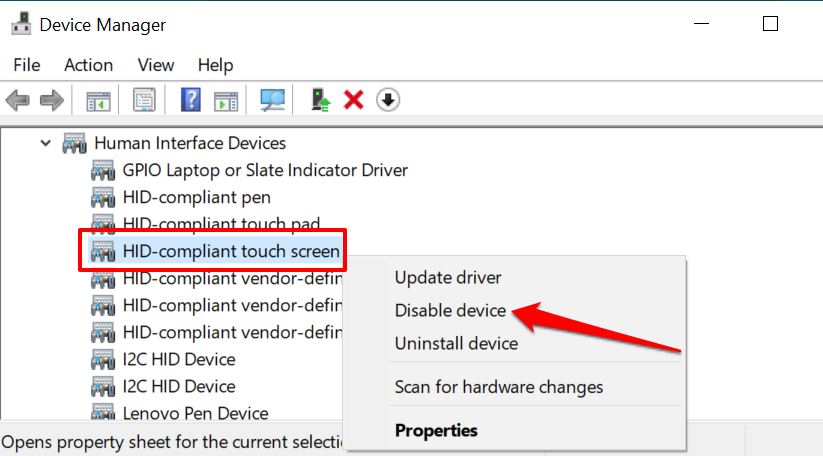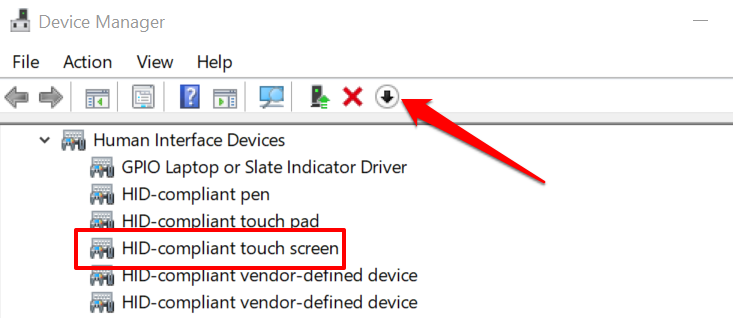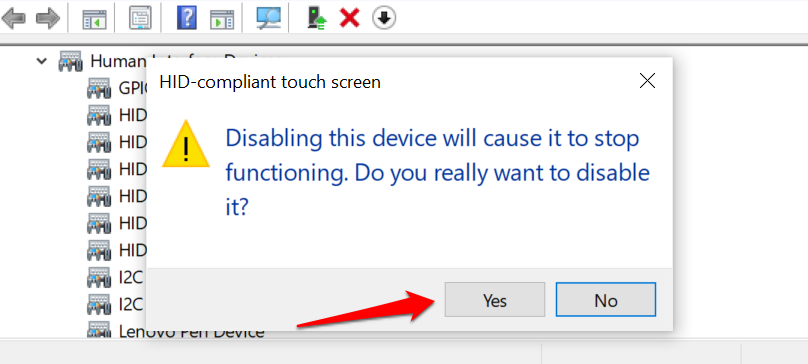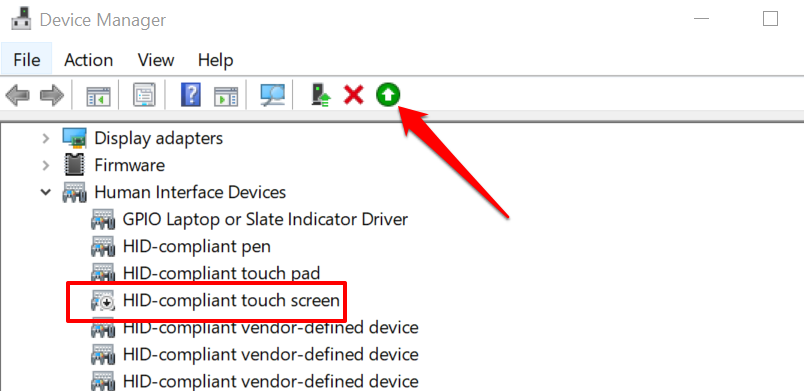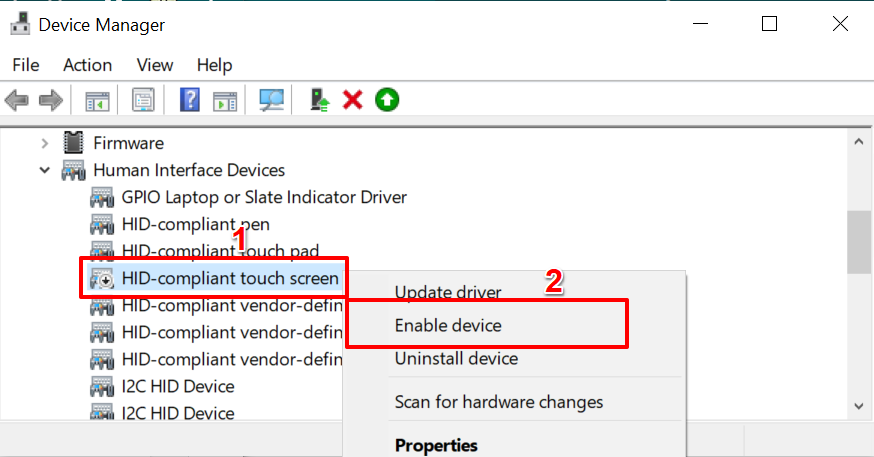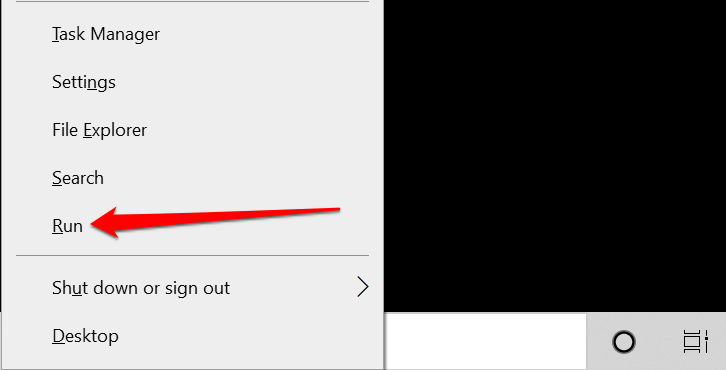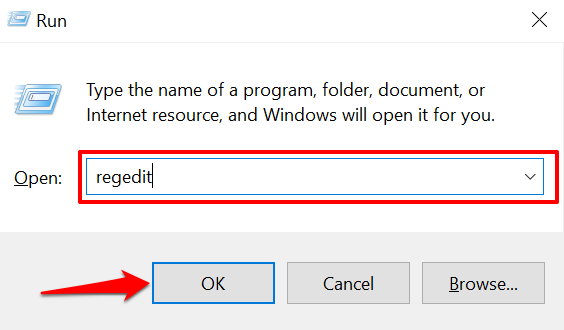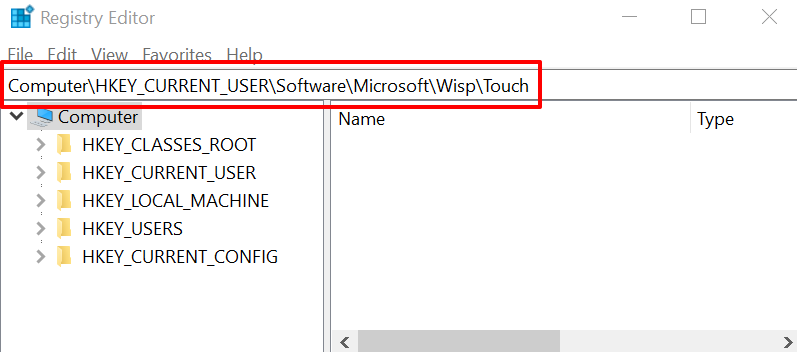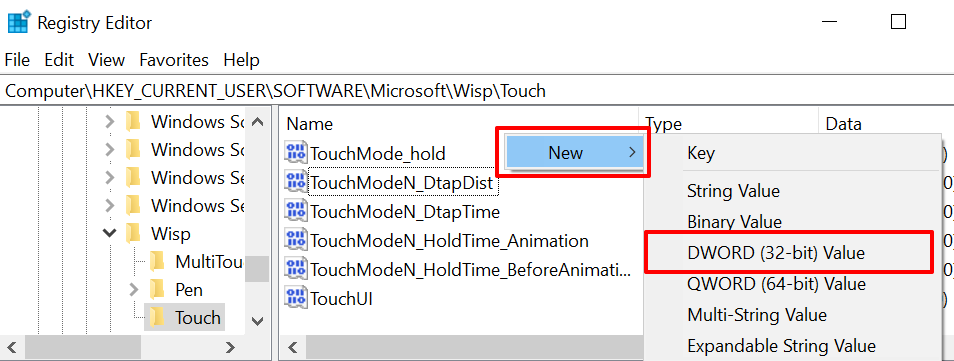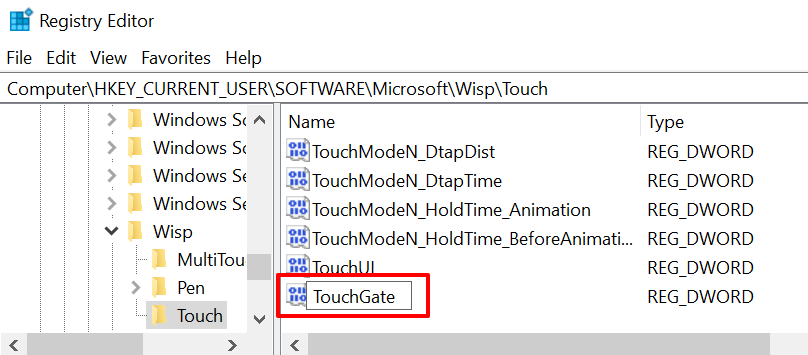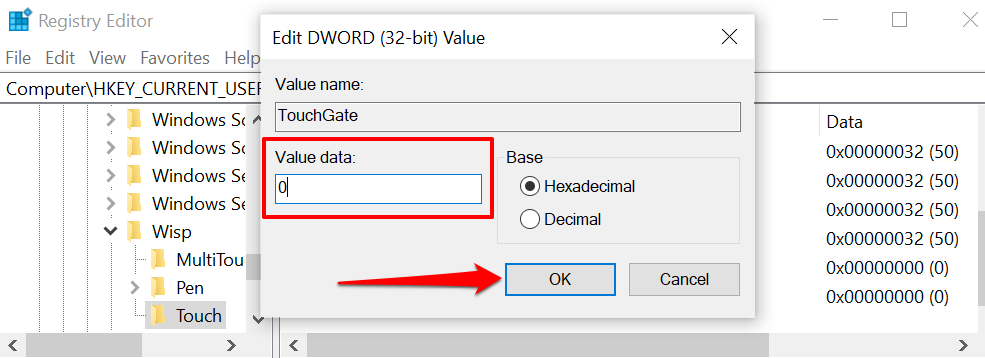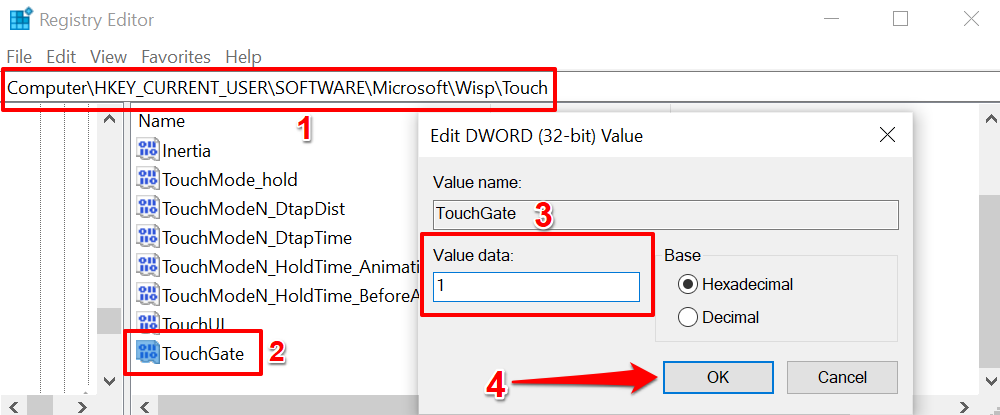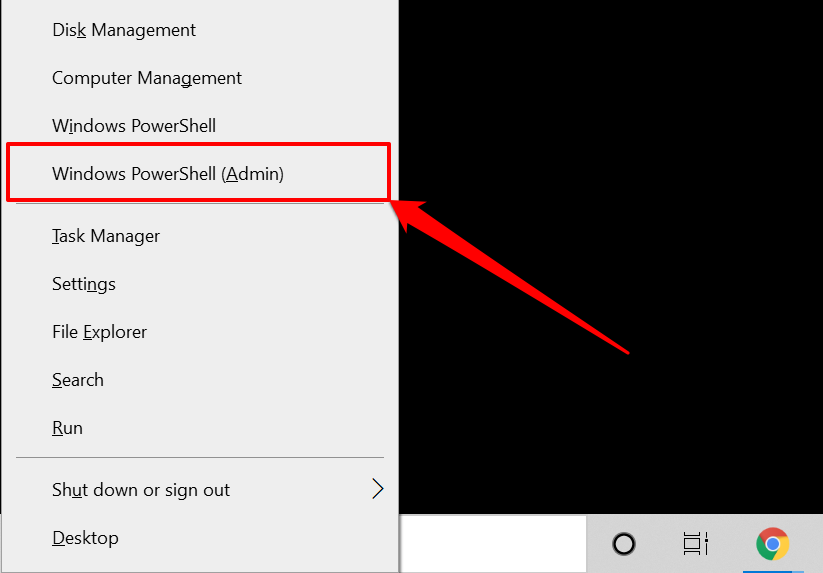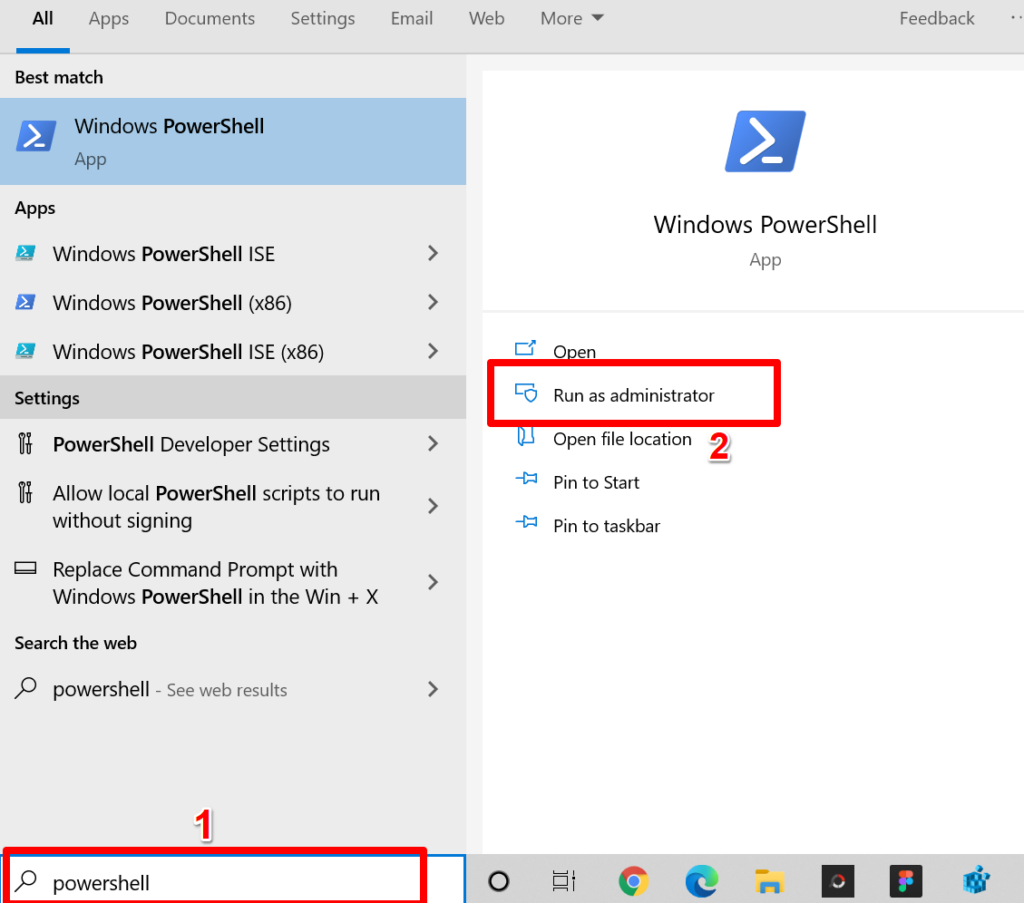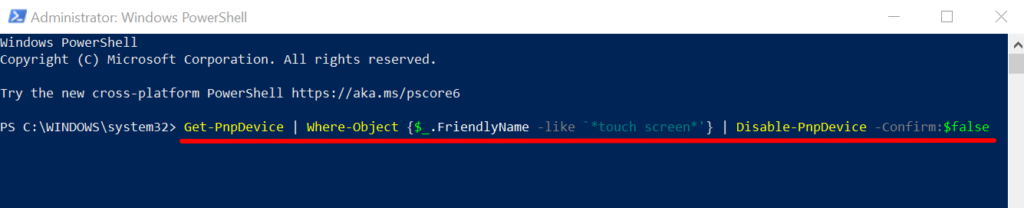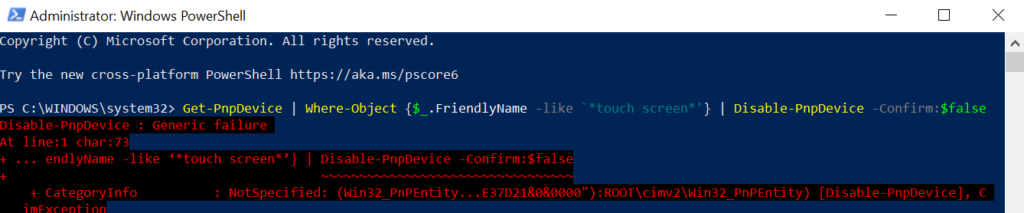Els ordinadors portàtils amb pantalles tàctils són fàcils d'utilitzar. L'entrada tàctil permet una navegació més ràpida i optimitza l'ordinador per a funcions i aplicacions centrades en la pantalla tàctil .
La pantalla tàctil és una característica predeterminada als ordinadors portàtils amb pantalla tàctil i a les tauletes 2 en 1. Però, què passa si voleu apagar la pantalla tàctil i utilitzar altres mètodes d'entrada? Potser perquè la pantalla tàctil del vostre ordinador és inestable o no funciona? Podeu desactivar la pantalla tàctil fins que trobeu una solució.
Taula de continguts
- Desactiveu la pantalla tàctil a HP, Dell, Lenovo, etc.
- Desactiveu la pantalla tàctil mitjançant el Gestor de dispositius
- Desactiveu la pantalla tàctil des de l'editor del registre
- Apagueu la pantalla tàctil mitjançant Windows Powershell
- Desactiveu l'entrada de pantalla tàctil amb facilitat

Desactiveu la pantalla tàctil a HP, Dell, Lenovo, etc.
Tot i que els ordinadors portàtils varien segons la marca i el disseny, els passos per desactivar la pantalla tàctil en tots els dispositius que funcionen amb Windows són els mateixos. No importa si el vostre ordinador portàtil és d'HP, Lenovo, Dell o Acer. Els mètodes destacats en aquest tutorial funcionaran perfectament al vostre dispositiu.
Podeu desactivar la pantalla tàctil del vostre portàtil mitjançant tres eines del sistema integrades al sistema operatiu Windows: Gestor de dispositius, Registre de Windows i Powershell. Us mostrarem com utilitzar aquestes eines per apagar la pantalla tàctil del vostre ordinador portàtil.
Nota: hem utilitzat un ordinador portàtil HP i Lenovo per a aquest tutorial. Tots dos dispositius tenen pantalla tàctil habilitat i executen el sistema operatiu Windows 10.
Desactiveu la pantalla tàctil mitjançant el Gestor de dispositius
El Gestor de dispositius és una aplicació del sistema que us permet gestionar components de maquinari al vostre PC Windows. Si desactiveu l'entrada tàctil d'alimentació del controlador, podeu apagar la pantalla tàctil del vostre ordinador.
- Premeu Windows + X o feu clic amb el botó dret a la icona del menú Inici i seleccioneu Gestor de dispositius al menú d'accés ràpid.
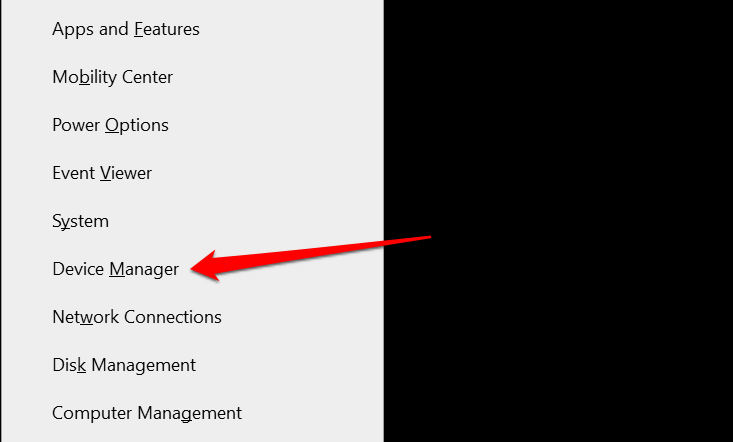
- Amplieu la categoria Dispositius d'interfície humana .
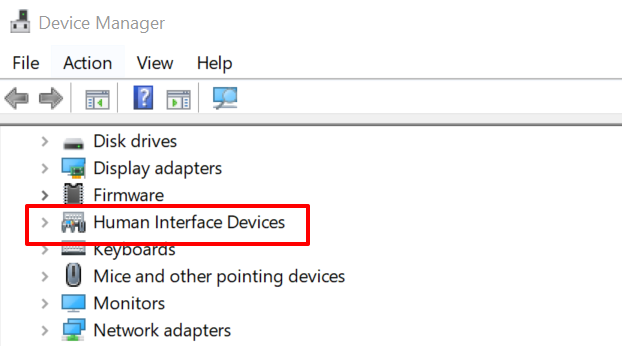
- Feu clic amb el botó dret a la pantalla tàctil compatible amb HID i seleccioneu Desactiva el dispositiu .
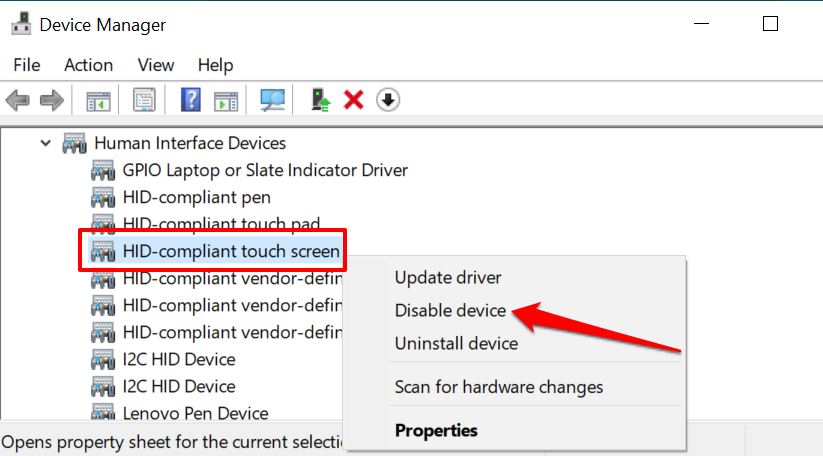
Alternativament, seleccioneu el controlador i seleccioneu la icona de fletxa negra cap avall a la barra d'eines.
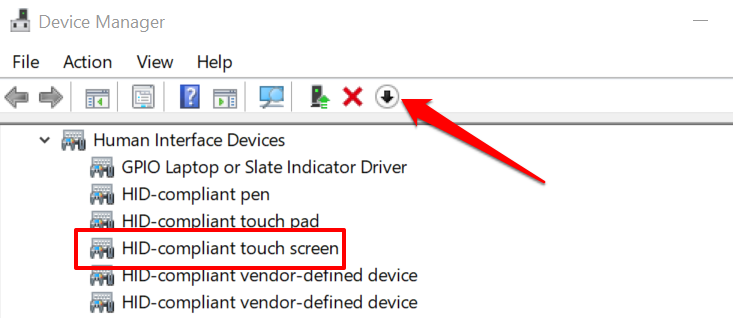
- Seleccioneu Sí al missatge de confirmació per apagar la pantalla tàctil del vostre PC.
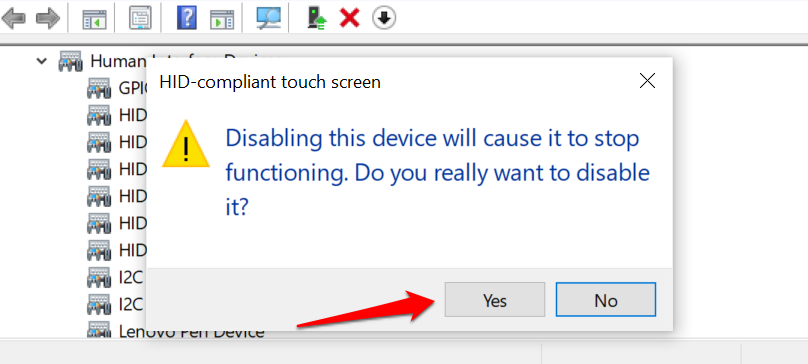
Si hi ha diversos dispositius de pantalla tàctil a la secció Dispositius d'interfície humana, desactiveu-los tots i comproveu si això desactiva la pantalla tàctil del vostre ordinador.
Per tornar a activar la pantalla tàctil des del Gestor de dispositius, seleccioneu els controladors de la pantalla tàctil i toqueu la icona de fletxa verda amunt a la barra d'eines.
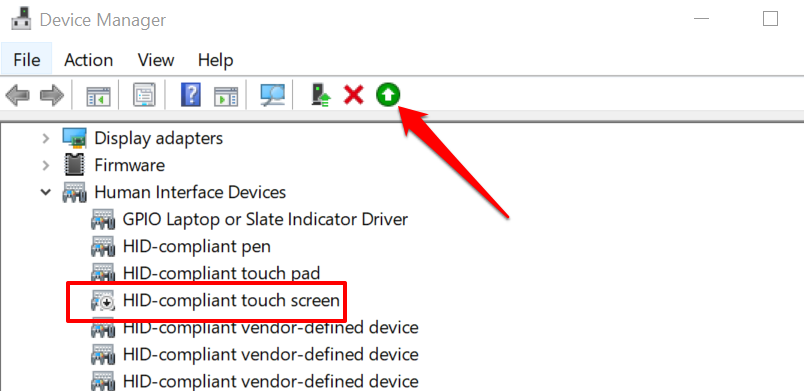
També podeu fer clic amb el botó dret al controlador i seleccionar Habilita el dispositiu .
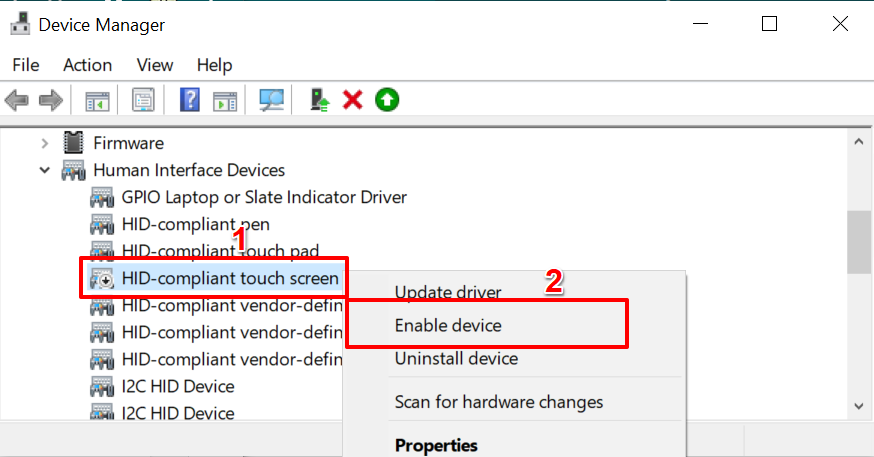
No recomanem apagar la pantalla tàctil del portàtil si la pantalla és l'únic mètode d'entrada. Això és perquè no podreu tornar a activar la pantalla tàctil. Per tant, assegureu-vos que teniu altres accessoris d'entrada (teclat o ratolí extern) a mà abans d'apagar la pantalla tàctil de l'ordinador.
Desactiveu la pantalla tàctil des de l'editor del registre
El Registre de Windows allotja fitxers i paràmetres essencials de configuració de maquinari i programari al vostre ordinador. Podeu apagar la pantalla tàctil del vostre ordinador creant un "interruptor de matança" que desactiva l'entrada tàctil al Registre.
Això pot semblar una mica tècnic, però és fàcil. A més, aquesta tècnica serà útil si el Gestor de dispositius del vostre PC no funciona correctament .
Abans de mostrar-vos els passos, us recomanem que feu una còpia de seguretat del Registre o creeu un punt de restauració del sistema . Esborrar o danyar qualsevol fitxer de registre pot danyar el sistema operatiu Windows i deixar que alguns programes del sistema no es puguin utilitzar.
Si alguna cosa va malament mentre apagueu la pantalla tàctil, la còpia de seguretat us permet restaurar els fitxers que falten o danyats i corregir els errors del Registre .
- Premeu la tecla Windows + R per iniciar el quadre de diàleg Executar Windows. Alternativament, feu clic amb el botó dret a la icona del menú Inici i seleccioneu Executar al menú Accés ràpid.
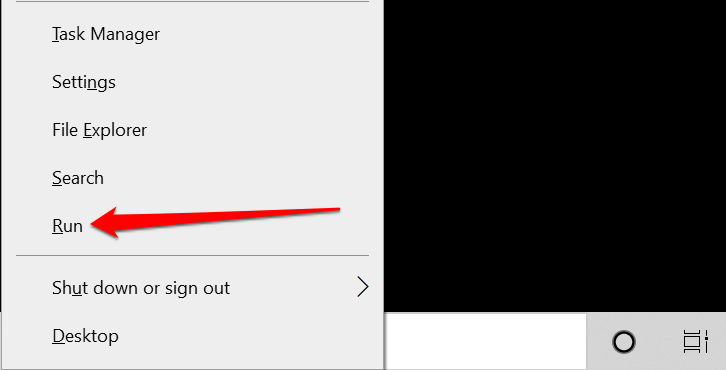
- Escriviu regedit al quadre de diàleg i premeu Intro o seleccioneu D'acord .
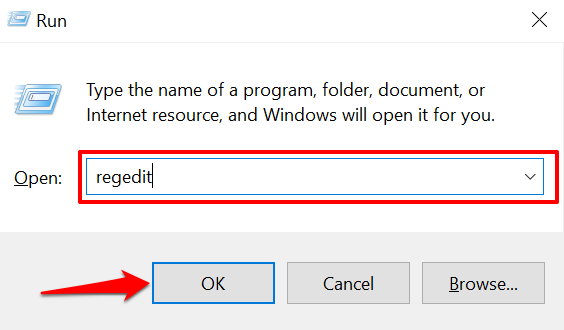
- Enganxeu Computer\HKEY_CURRENT_USER\Software\Microsoft\Wisp\Touch a la barra d'adreces de l'Editor del Registre i premeu Intro .
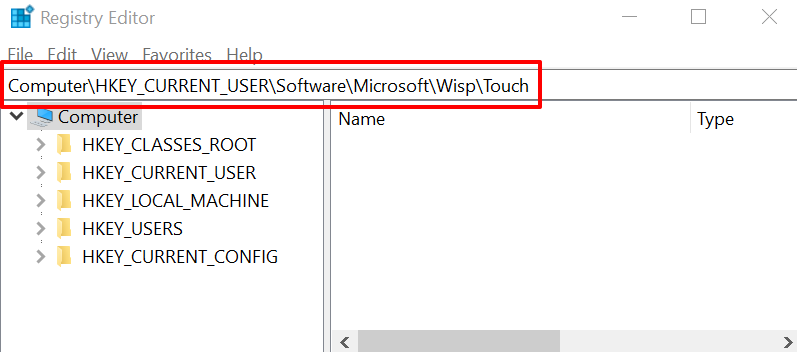
- Per crear l'interruptor d'aturada, feu clic amb el botó dret a un espai en blanc de la carpeta Touch, seleccioneu Nou i seleccioneu Valor DWORD (32 bits) .
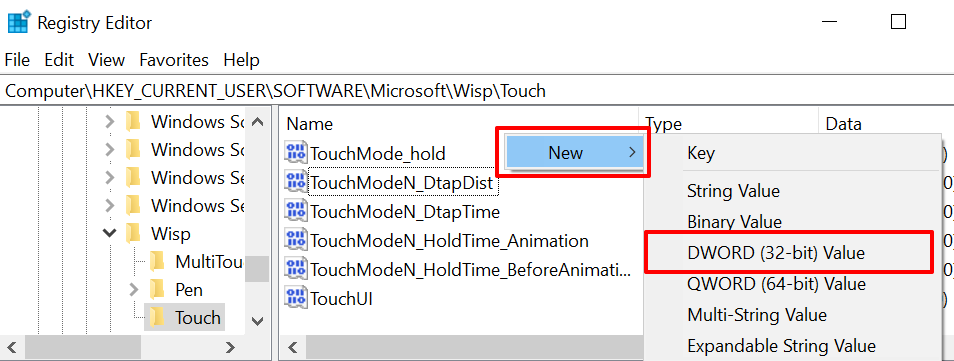
- Poseu un nom al nou valor de registre TouchGate i premeu Intro .
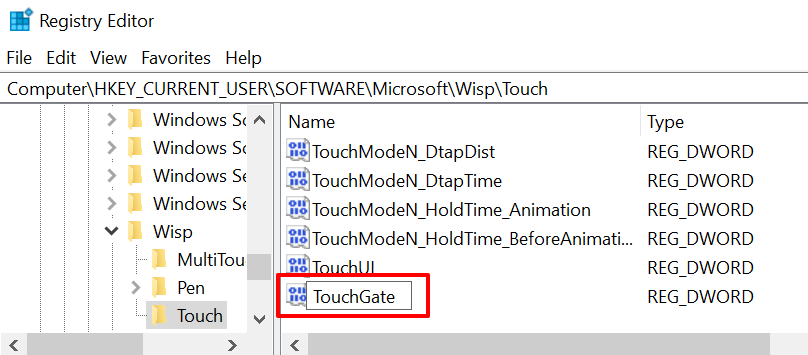
- Feu doble clic a TouchGate , assegureu-vos que la "Data del valor" estigui establerta a 0 i seleccioneu D' acord .
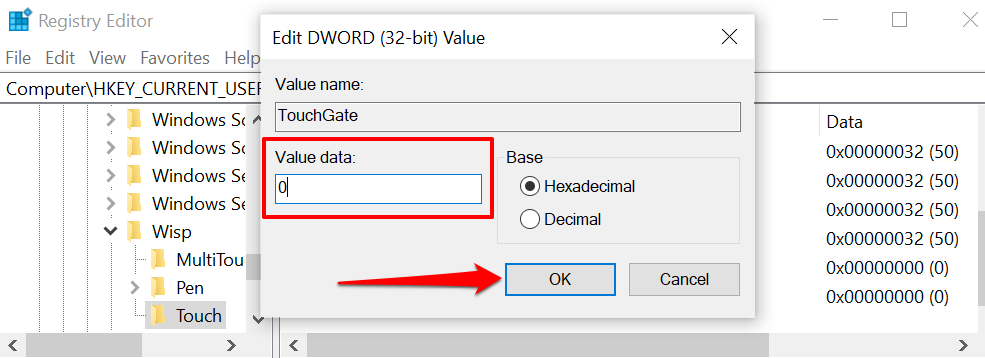
- Reinicieu l'ordinador perquè el canvi tingui efecte.
Per tornar a habilitar l'entrada tàctil del vostre PC des del Registre de Windows, aneu a la carpeta Computer\HKEY_CURRENT_USER\Software\Microsoft\Wisp\Touch , feu doble clic a TouchGate , establiu la "Data del valor" a 1 i seleccioneu D' acord .
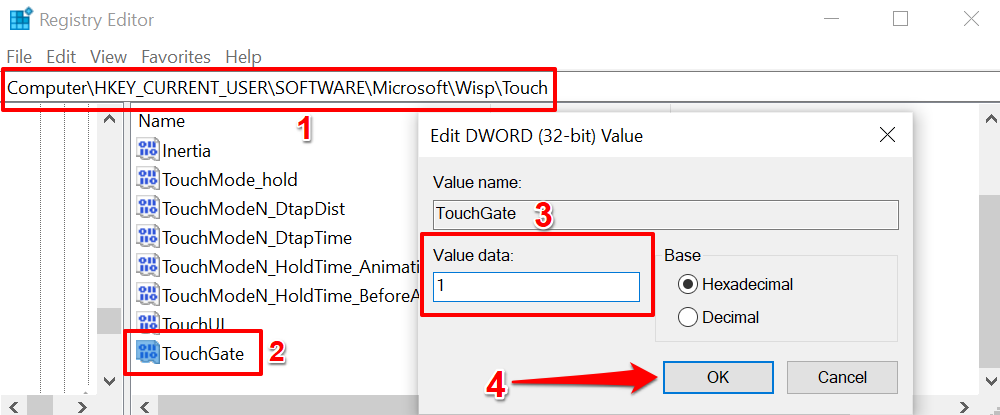
Reinicieu l'ordinador després per restaurar la funcionalitat de la pantalla tàctil.
Apagueu la pantalla tàctil mitjançant Windows Powershell
El Windows Powershell és una altra eina potent del sistema que podeu utilitzar per fer canvis al maquinari del vostre ordinador.
- Feu clic amb el botó dret al botó Inici o premeu la tecla Windows + X i seleccioneu Windows PowerShell (administrador) .
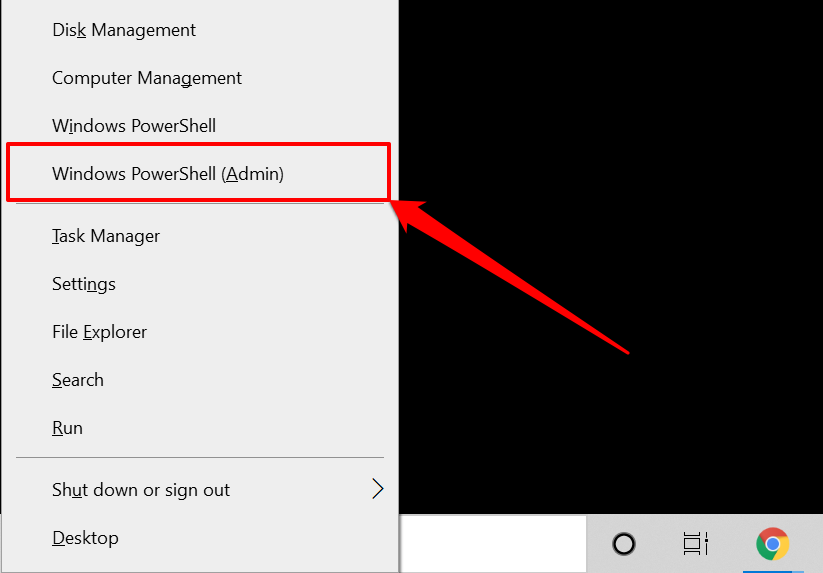
Si no trobeu "Windows Powershell (Administrador)" al menú Accés ràpid, escriviu powershell a la barra de cerca de Windows i seleccioneu Executar com a administrador al resultat de la cerca.
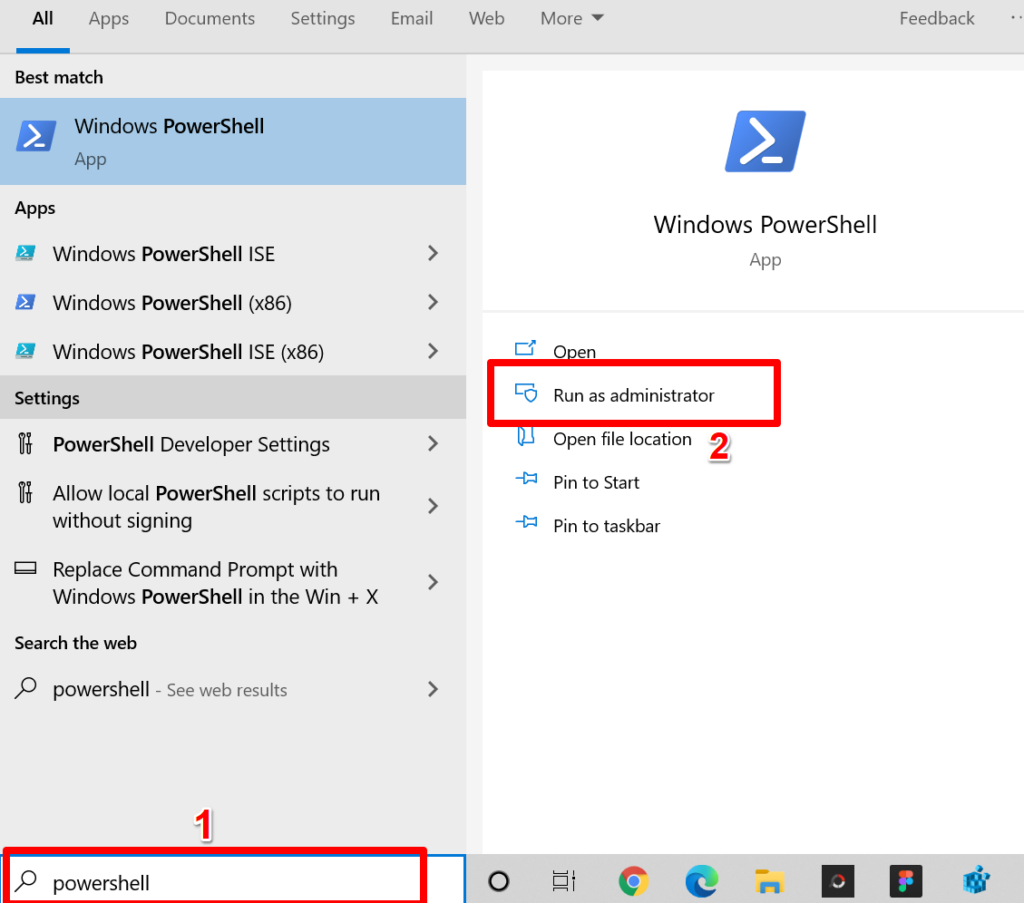
- Enganxeu l'ordre següent al terminal Powershell i premeu Enter .
Get-PnpDevice | On-Objecte {$_.FriendlyName -com '*pantalla tàctil*'} | Disable-PnpDevice -Confirm:$false
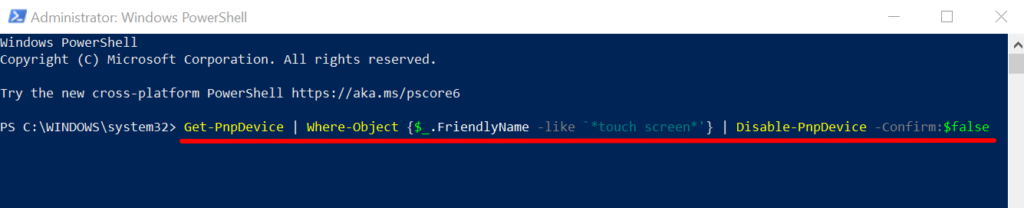
PowerShell pot mostrar un error (com el de la imatge següent) quan executeu l'ordre. Ignora el missatge d'error. Els nostres dispositius de prova (un ordinador portàtil HP i Lenovo) ja no van detectar l'entrada tàctil malgrat aquest missatge d'error.
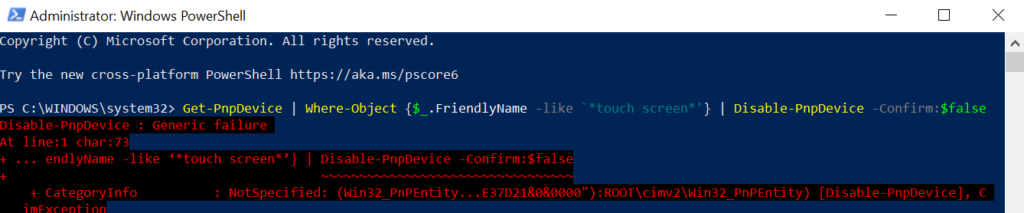
Per tornar a habilitar la pantalla tàctil mitjançant PowerShell, enganxeu l'ordre següent al terminal i premeu Intro .
Get-PnpDevice | On-Objecte {$_.FriendlyName -com '*pantalla tàctil*'} | Enable-PnpDevice -Confirm:$false

De nou, PowerShell pot mostrar un altre missatge d'error. Ignoreu l'error i toqueu la pantalla del vostre ordinador. Hauria de respondre a l'entrada tàctil sense cap problema. En cas contrari, torneu a executar l'ordre i reinicieu l'ordinador.
Desactiveu l'entrada de pantalla tàctil amb facilitat
Aquests són actualment els mètodes reconeguts per desactivar l'entrada de la pantalla tàctil als ordinadors Windows. No cal utilitzar totes les tècniques; un faria la feina. Assegureu-vos de seguir al peu de la lletra les instruccions anteriors. A continuació, reinicieu l'ordinador i feu una còpia de seguretat dels fitxers quan sigui necessari.