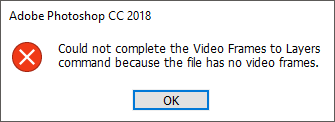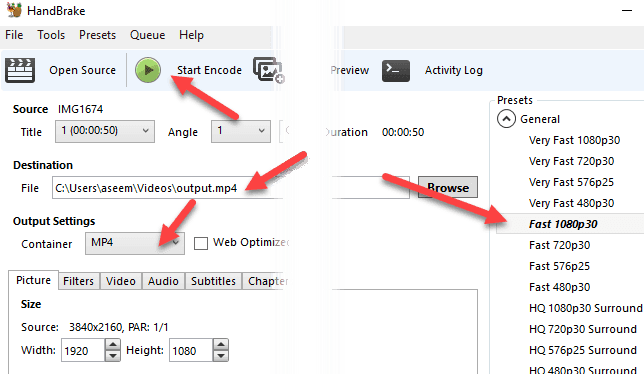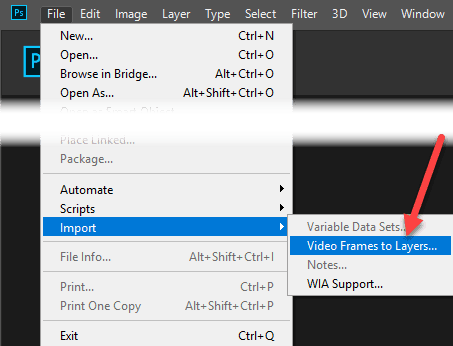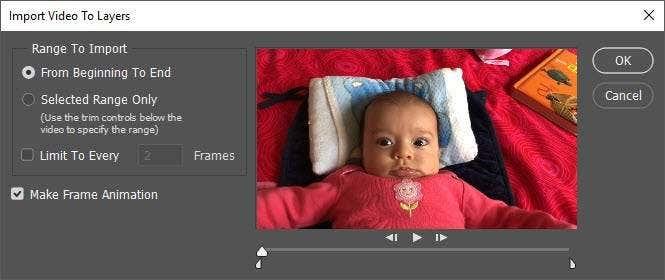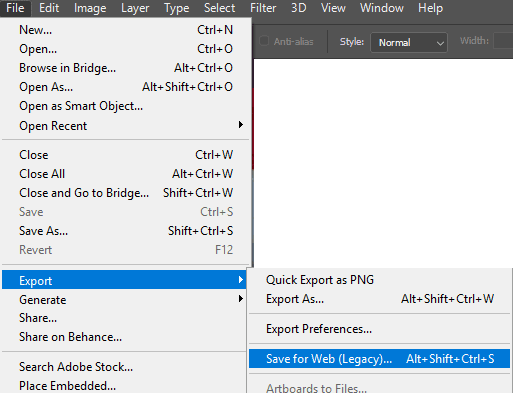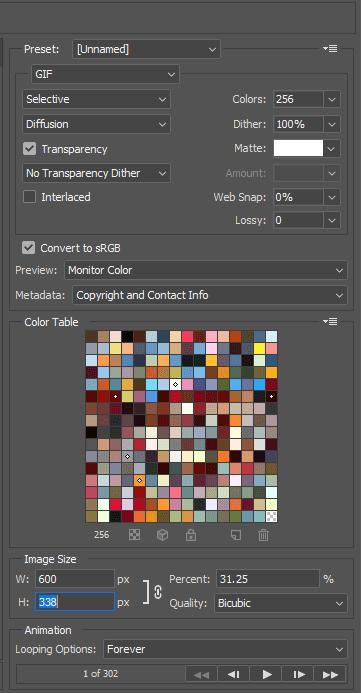Alguna vegada t'has preguntat com es creen els GIF llargs que veus a llocs com Imgur? Moltes vegades, els creadors fan un vídeo, el converteixen tot en un GIF animat i després superposen text per fer-lo entretingut.
Ara, aquesta publicació no us ensenyarà com crear aquests GIF fantàstics de principi a fi, però us ensenyarà com fer un vídeo i almenys convertir-lo en un GIF animat. Escriuré una altra publicació sobre com podeu afegir text i gràfics al vostre GIF.
Faré servir Photoshop CC per a aquest tutorial perquè us permet tenir més control sobre el producte final en termes de mida, qualitat, marcs, etc.
Converteix el vídeo abans d'importar
Abans de començar, potser haureu de convertir el vostre vídeo a un format de fitxer compatible amb Adobe Photoshop. Per exemple, vaig agafar un vídeo del meu iPhone i el vaig descarregar al meu ordinador. Aleshores vaig provar d'importar el vídeo a Photoshop, però vaig rebre el següent error:
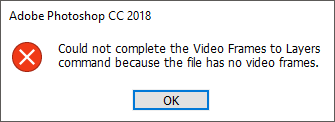
No s'ha pogut completar l'ordre Marcs de vídeo a capes perquè el fitxer no té marcs de vídeo.
El vídeo era un fitxer MOV, però el còdec que utilitza Apple no és compatible amb Photoshop. Per solucionar aquest tipus de problema, heu de descarregar un programa com HandBrake per convertir el vídeo.
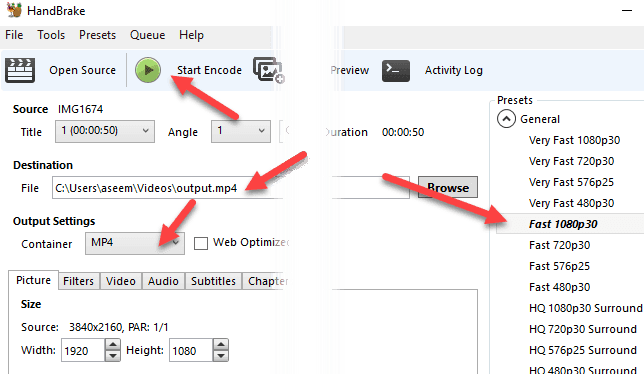
És molt fàcil d'utilitzar HandBrake. Només cal que feu clic a Fitxer - Trieu la font i trieu el vostre fitxer de vídeo. En aquest punt, tot el que realment heu de fer és fer clic al botó Inicia la codificació . De manera predeterminada, utilitzarà la configuració predeterminada Fast 1080p30 que veieu a la dreta. Tenen molts preajustos, així que trieu el que us convingui. Tingueu en compte que podeu reduir la resolució del GIF a Photoshop més endavant, de manera que no haureu de fer-ho a HandBrake.
Un cop s'ha convertit a un fitxer MP4 mitjançant el còdec de vídeo H.264, ara el podem importar a Photoshop.
Importa vídeo i crea GIF a Photoshop
Obriu Photoshop CC i feu clic a Fitxer , després Importa i després Marcs de vídeo a capes .
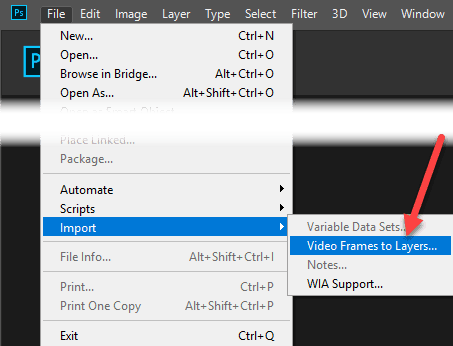
Trieu el vostre fitxer de vídeo i feu clic a Obre . Això mostrarà un diàleg amb una petita vista prèvia del vídeo i un parell d'opcions.
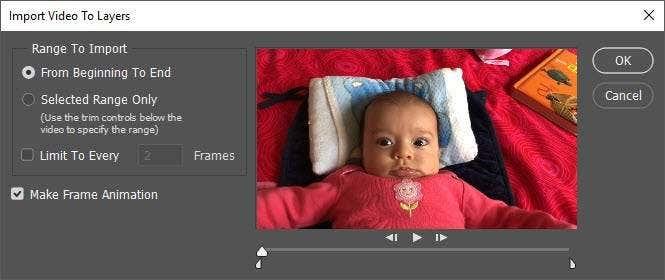
Ara, si voleu que tot el vídeo sigui un GIF animat, seguiu endavant i deixeu el botó d'opció des del principi fins al final . Si només necessiteu una porció, seleccioneu Només l'interval seleccionat i, a continuació, utilitzeu els controls de retall que hi ha a sota del vídeo per triar l'interval.
A més, per reduir la mida del GIF final tant com sigui possible, també podeu limitar el nombre de fotogrames. Per exemple, si marqueu la casella i la deixeu a 2 fotogrames, això significa que Photoshop eliminarà tots els altres fotogrames del vídeo.
Finalment, heu d'assegurar-vos que la casella Crea animació de marc està marcada. Feu clic a D'acord i el vostre vídeo s'hauria d'importar com un munt de fotogrames a Photoshop. Si el programa falla, potser haureu de reduir encara més la qualitat del vídeo abans d'intentar importar-lo.

Ara tot el que hem de fer és desar els fotogrames com a GIF animat. Per fer-ho a Photoshop CC, heu de fer clic a Fitxer – Exporta – Desa per a la web (legat) . Tingueu en compte que abans de desar-lo com a GIF, podeu editar i suprimir fotogrames com vulgueu.
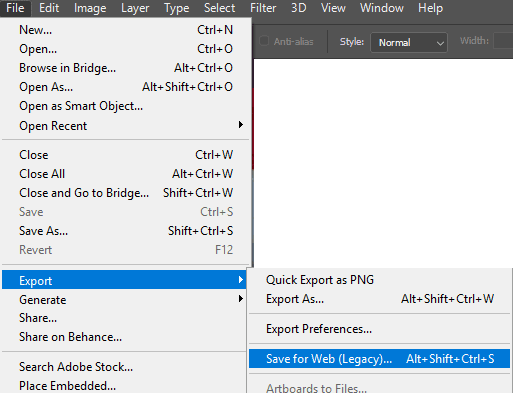
En aquest diàleg, hi ha un munt d'opcions amb les quals haureu de jugar. La majoria d'ells afectaran la qualitat del GIF, que podreu veure a l'àrea de previsualització de l'esquerra. El panell dret és on realitzareu la majoria dels ajustaments.
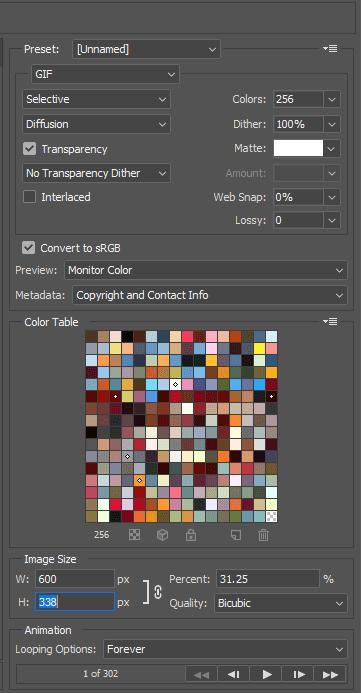
A la part superior, veureu un menú desplegable anomenat Preset . Podeu fer-hi clic i triar un dels valors predefinits o podeu ajustar els valors vosaltres mateixos. Escollir un dels valors predefinits reduirà la qualitat del GIF, però també el farà més petit. Assegureu-vos que el GIF estigui seleccionat al menú desplegable que hi ha a sota de Preset .
A la part inferior, sota Mida de la imatge , podeu ajustar la resolució de sortida final del vostre GIF. Per tant, si el vostre vídeo era de 1920 × 1080 o 4K, probablement voldreu reduir-lo significativament aquí. A Animació, podeu triar Per sempre , Una vegada o Personalitzat per a Opcions de bucle . Per defecte, el GIF farà un bucle contínuament. Podeu utilitzar els controls de la part inferior per reproduir el GIF i veure com es veu.
Feu clic a Desa i trieu una ubicació per desar el vostre GIF. Això és tot. Photoshop fa que sigui molt fàcil crear GIF animats a partir de vídeos i us permet ajustar la configuració per fer-ho correctament. A més, llegiu les meves publicacions sobre com crear GIF animats a partir d'imatges amb Photoshop p. Gaudeix!