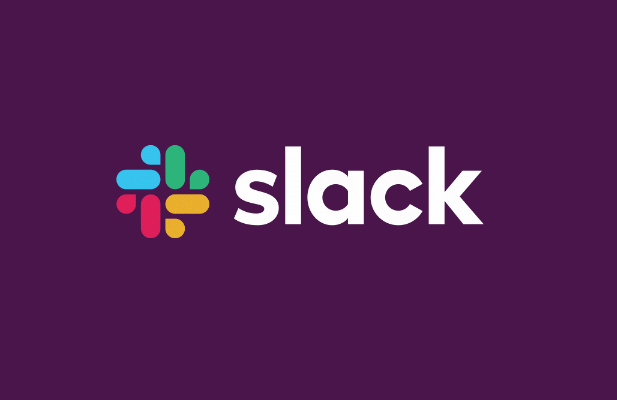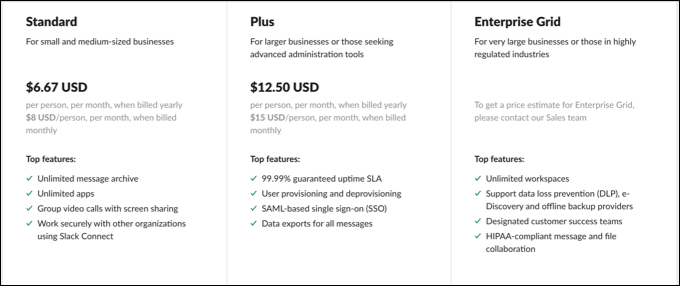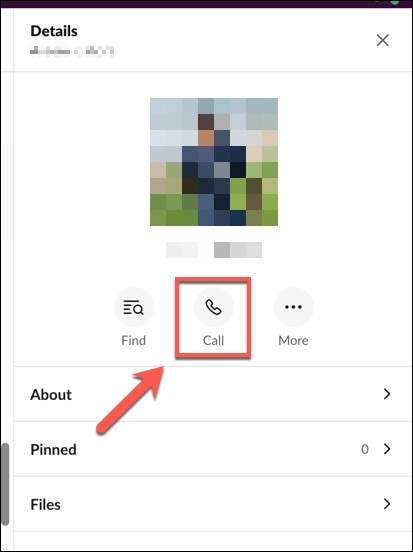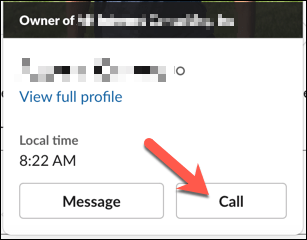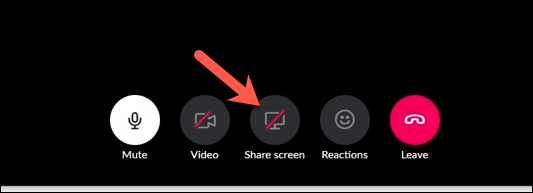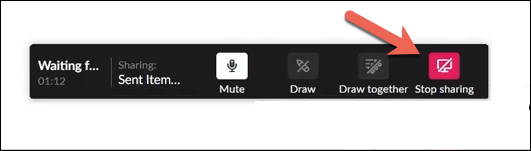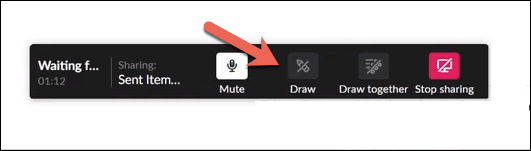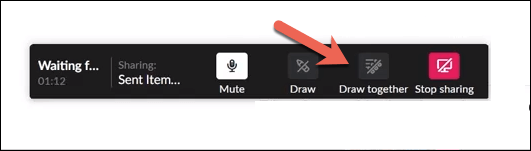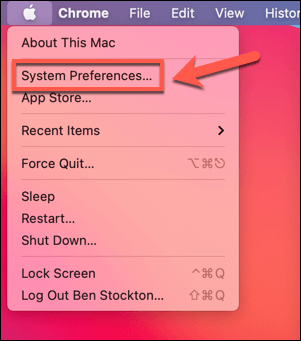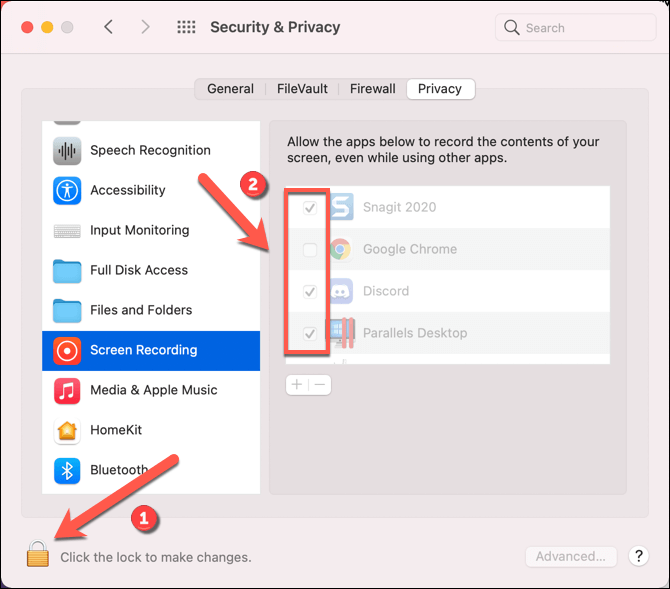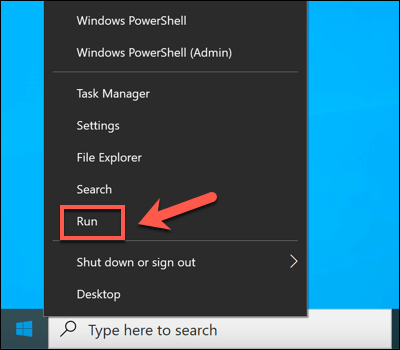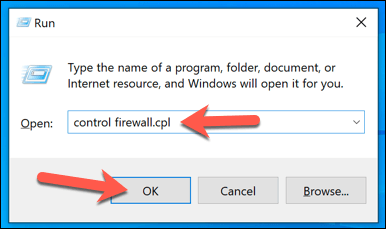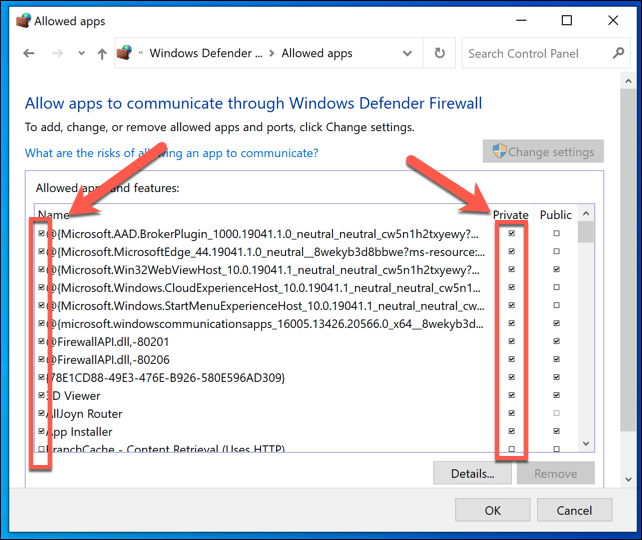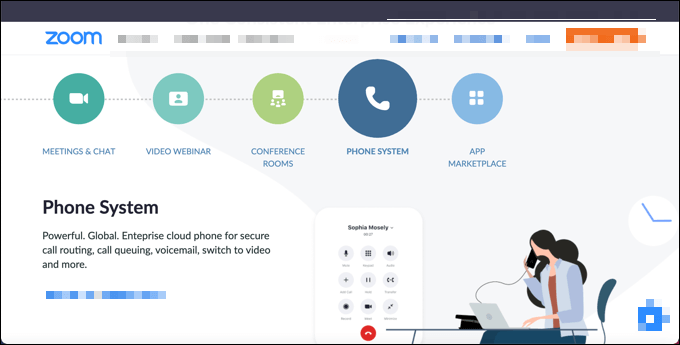Slack és una gran plataforma de col·laboració per a equips i companys de feina, que us permet enviar missatges de text, compartir fitxers i iniciar trucades de veu. Tanmateix, una característica infravalorada de Slack és la possibilitat de compartir la pantalla amb altres persones. L'ús compartit de pantalla és útil per a presentacions i reunions, però és possible que primer hàgiu de configurar el dispositiu.
Podeu compartir la vostra pantalla a Slack mitjançant el client web o l' aplicació d'escriptori , però primer haureu d'actualitzar a un pla de Slack de pagament. Si voleu configurar i utilitzar la compartició de pantalla de Slack, aquí teniu el que haureu de fer.
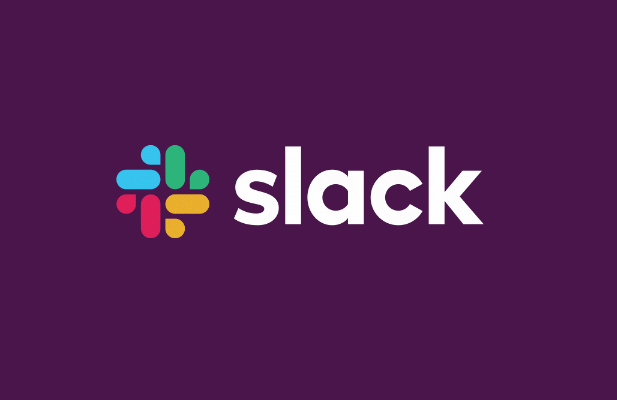
Com configurar Slack Screen Sharing
Abans de començar a utilitzar la compartició de pantalla a Slack, primer haureu de tenir en compte algunes coses.
Malauradament, determinades funcions (com ara les trucades de veu i la compartició de pantalla) només estan disponibles a Slack si el vostre espai de treball està en un pla de pagament. Si sou el propietari o l'administrador de l'espai de treball, haureu d'actualitzar a un pla Standard, Plus o Enterprise amb un cost per usuari o cotitzat individualment abans que vosaltres (o els vostres usuaris) pugueu compartir la pantalla.
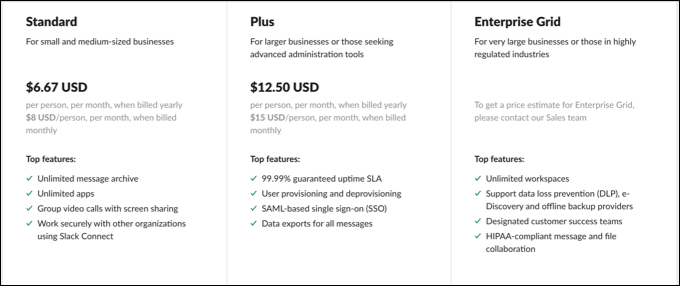
No necessiteu una càmera que funcioni perquè la pantalla compartida funcioni, però com que la compartició de pantalla és un component d'una trucada de veu o de vídeo, us pot ajudar a presentar-vos al vostre públic. Com a mínim, necessitareu un micròfon que funcioni per configurar una trucada de veu i comunicar-vos amb els altres participants.
Per utilitzar totes les funcions per compartir la pantalla de Slack (com ara el dibuix en pantalla), és possible que hàgiu d' instal·lar l'aplicació d'escriptori . Tot i que podeu participar en una trucada per compartir pantalla de Slack al vostre navegador, només l'aplicació d'escriptori per a Mac o Windows ofereix el conjunt complet de funcions per als usuaris.
Com compartir la pantalla a Slack
Per compartir la pantalla en un espai de treball de Slack, hauràs d'iniciar una videotrucada nova.
- Per fer-ho, obriu l'aplicació Slack o obriu l'espai de treball de Slack al vostre navegador. En un missatge directe, seleccioneu el botó de trucada al tauler de la dreta per iniciar una trucada.
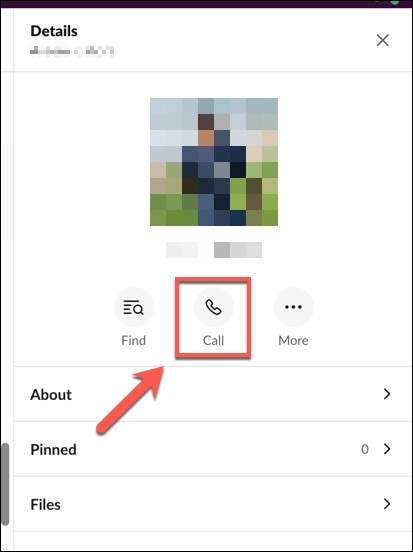
- També podeu iniciar una nova trucada en un canal fent clic a un nom d'usuari i, a continuació, seleccionant el botó Truca a la finestra emergent. Confirmeu que voleu iniciar una trucada seleccionant el botó Inicia trucada .
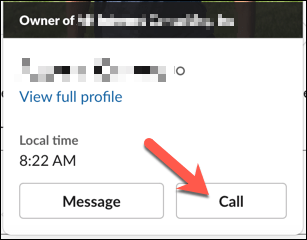
- Un cop hàgiu establert una nova trucada, seleccioneu el botó Screen Your Share de les opcions de la part inferior. Si teniu més d'un monitor connectat al vostre ordinador, haureu de seleccionar quin voleu compartir entre les opcions proporcionades. Això us permetrà compartir aplicacions específiques en una pantalla, deixant l'altra pantalla privada.
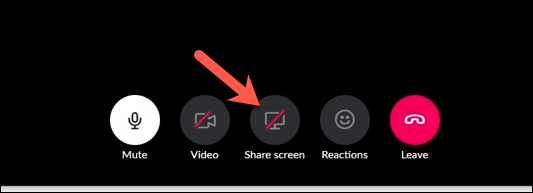
Quan l'ús compartit de pantalla Slack estigui actiu, s'apliquen algunes regles. Només un únic usuari pot compartir la seva pantalla en qualsevol moment, i l'usuari que comparteix la seva pantalla es converteix en l'usuari actiu durant el temps que es comparteix, el que significa que cap altre canal de càmeres es destaca.
- Per aturar la compartició de pantalla, seleccioneu el botó Atura la compartició de pantalla . Això finalitzarà l'ús compartit de pantalla, tornant la trucada a una videotrucada estàndard.
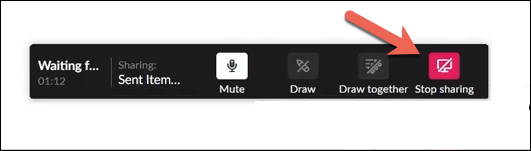
Dibuix en una pantalla compartida de Slack
Compartir la pantalla us permet presentar informació en pantalla a altres persones que truquen. Tanmateix, si voleu que les coses siguin més interactives, vosaltres (i altres persones que truquen) podeu dibuixar directament a la pantalla compartida. Això us permet anotar o assenyalar determinats elements al vostre públic.
- El dibuix de pantalla Slack està activat de manera predeterminada. Si vosaltres (o altres) voleu començar a dibuixar a la pantalla, seleccioneu la icona Dibuixa entre les opcions proporcionades.
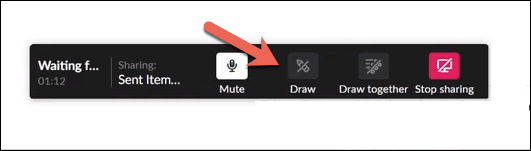
- Amb l'opció activada, dibuixeu a la pantalla amb el ratolí, el trackpad, la pantalla tàctil o un altre dispositiu d'interfície adequat. Si voleu impedir que altres participants s'hi uneixin, seleccioneu la icona Dibuixa . Quan la icona és blanca, altres usuaris poden dibuixar a la pantalla compartida.
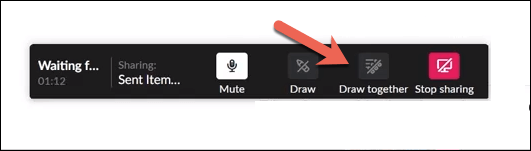
- També podeu canviar el color del vostre llapis durant el procés de dibuix a la pantalla. Per fer-ho, seleccioneu la tecla CTRL (a Windows) o la tecla Command (a Macs). Això passarà per cadascun dels colors disponibles.
Resolució de problemes de compartició de pantalla de Slack
Si l'eina per compartir la pantalla de Slack no funciona, haureu de solucionar el problema. Hi ha diversos motius pels quals aquesta funció pot no funcionar, des de la falta de permisos fins a ports de xarxa mal configurats.
Habilitació dels permisos al Mac
Els usuaris de Mac, en particular, poden trobar que la configuració de seguretat de macOS bloqueja preventivament qualsevol intent de compartir la pantalla. Si aquest és el cas, haureu de concedir accés a Slack per gravar la vostra pantalla al menú Preferències del sistema .
- Per obrir Preferències del sistema , seleccioneu el menú Apple > Preferències del sistema .
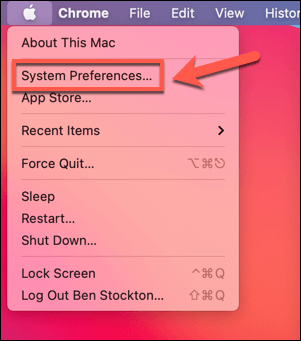
- Al menú Preferències del sistema , seleccioneu Seguretat i privadesa > Privadesa > Enregistrament de pantalla . A la dreta, assegureu-vos que la casella de selecció Slack estigui activada. Si no podeu canviar aquesta configuració, seleccioneu la icona de bloqueig a la part inferior del menú.
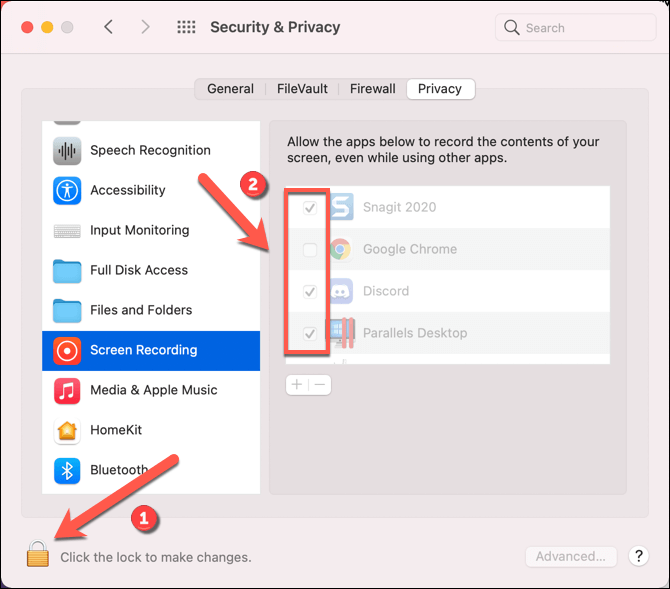
Obertura dels ports de xarxa Slack
L'aplicació d'escriptori Slack requereix que determinats ports estiguin oberts perquè les videotrucades i la compartició de pantalla funcionin correctament. En particular, es necessita el port UDP 22466 per al trànsit de sortida. Si això no està disponible, Slack intentarà tornar al port TCP 443, el port HTTPS predeterminat que hauria d'estar disponible a la majoria de xarxes connectades a Internet.
Tanmateix, si el port 443 és predeterminat, pot causar problemes. Si les trucades de Slack són de baixa qualitat o si teniu problemes per compartir la pantalla amb una resolució raonable, haureu de configurar el vostre tallafoc per obrir els ports 22466 (UDP) i 443 (TCP). Els usuaris de Windows també hauran de configurar el tallafoc de Windows per permetre l'accés de Slack a Internet.
- Per fer-ho, feu clic amb el botó dret al menú Inici i seleccioneu l' opció Executar .
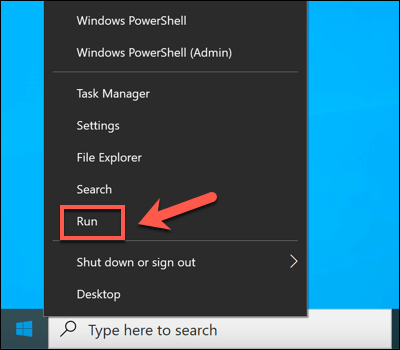
- Al quadre Executar , escriviu control firewall.cpl i seleccioneu D' acord.
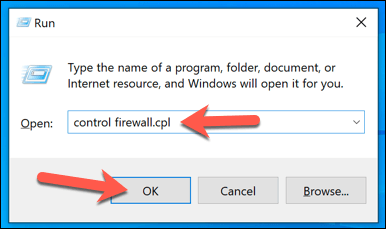
- Al menú del tallafoc de Windows , seleccioneu Permet una aplicació o funció mitjançant el tallafoc de Windows Defender . Assegureu-vos de seleccionar la casella de selecció que hi ha al costat de l' aplicació Slack per habilitar l'accés a Slack a través del tallafoc. Si esteu en una xarxa pública o privada, assegureu-vos que la casella de selecció d'aquestes categories també estigui activada. És possible que hàgiu de seleccionar primer el botó Canvia la configuració .
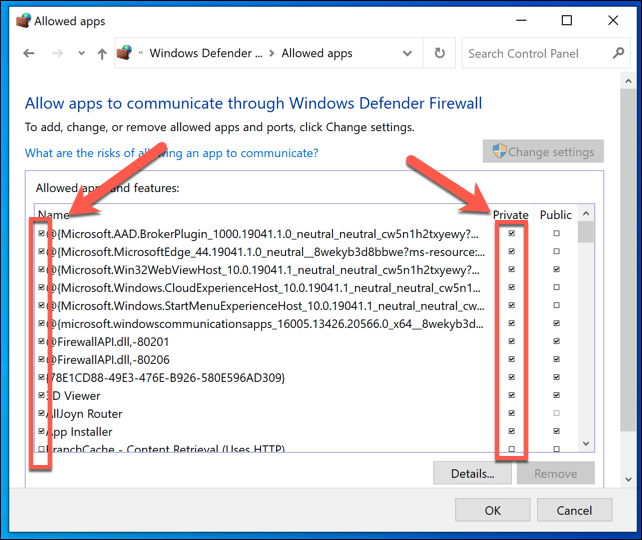
Considereu alternatives
Si la compartició de pantalla de Slack encara no funciona al vostre PC o Mac, potser haureu de buscar alternatives. Existeixen diverses eines per compartir pantalla, com ara Facetime per a usuaris de Mac i Zoom per a usuaris multiplataforma .
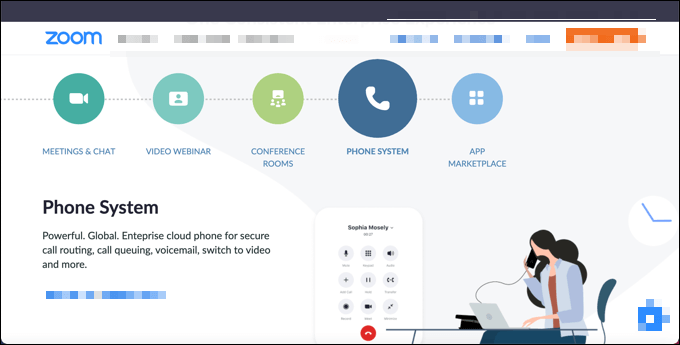
També pots compartir la teva pantalla en dispositius mòbils amb Android mitjançant aplicacions com Google Duo. La majoria de les principals aplicacions de videoconferència admeten la compartició de pantalla, però si teniu problemes de connectivitat a Slack, és possible que hàgiu de resoldre aquests problemes primer, inclòs el canvi a una connexió a Internet millor.
Tot i que Slack i altres plataformes poden utilitzar mètodes diferents per establir trucades per compartir vídeo i pantalla, encara requerirà una connexió de xarxa estable i adequadament configurada (inclosos els ports oberts) perquè la trucada funcioni correctament.
Primers passos a Slack
Si sou propietari d'un espai de treball de Slack amb un pla de pagament actiu, tindreu accés complet a totes les funcions que ofereix Slack. Tanmateix, encara hi ha moltes funcions disponibles per als usuaris de Slack gratuïts. Per exemple, si voleu millorar la productivitat en un espai de treball gratuït de Slack, podeu pensar en afegir un bot de Slack als vostres canals.
Aquests us ajudaran a convertir Slack en un segon cervell , la qual cosa us permetrà fer ús de la integració del calendari i la presa de notes (juntament amb altres trucs i consells ) per treure el màxim profit de la plataforma. Si busqueu alternatives a Slack, podeu provar Microsoft Teams o Discord .