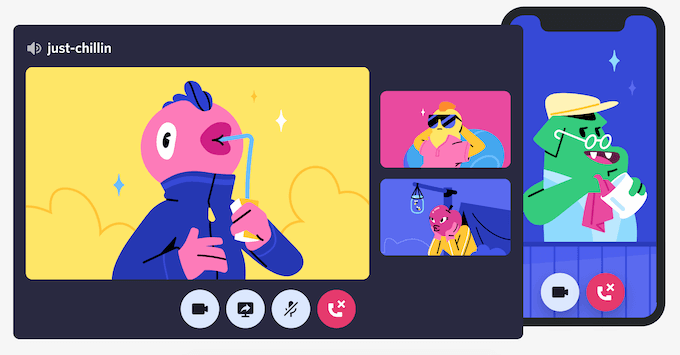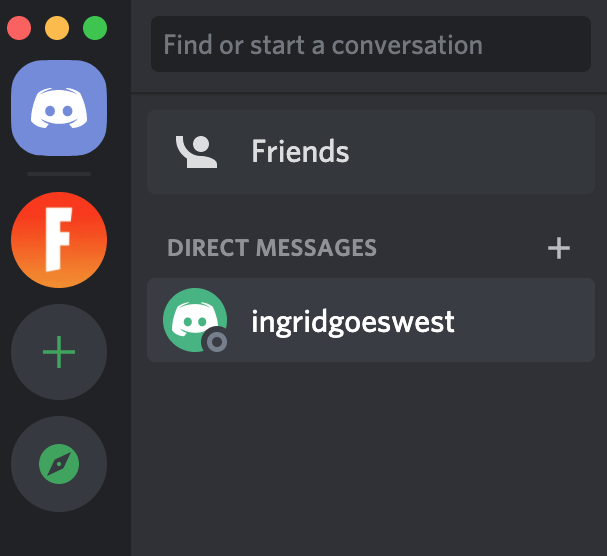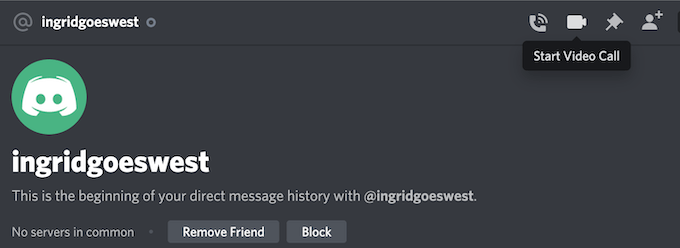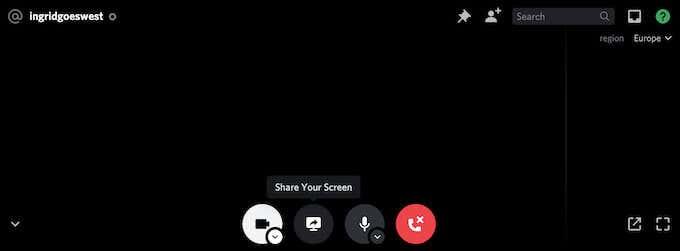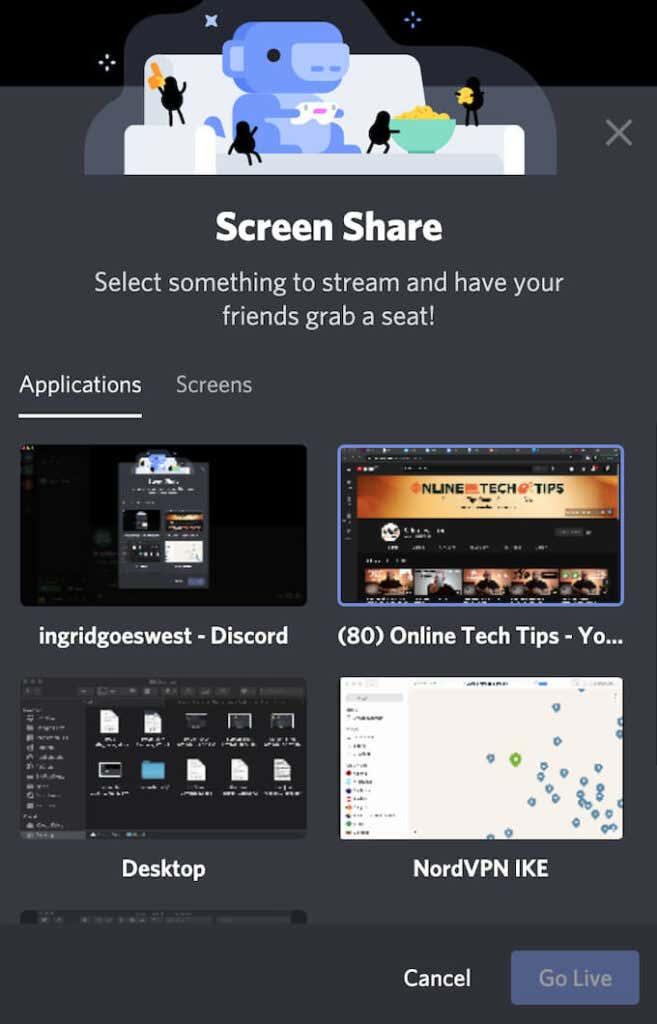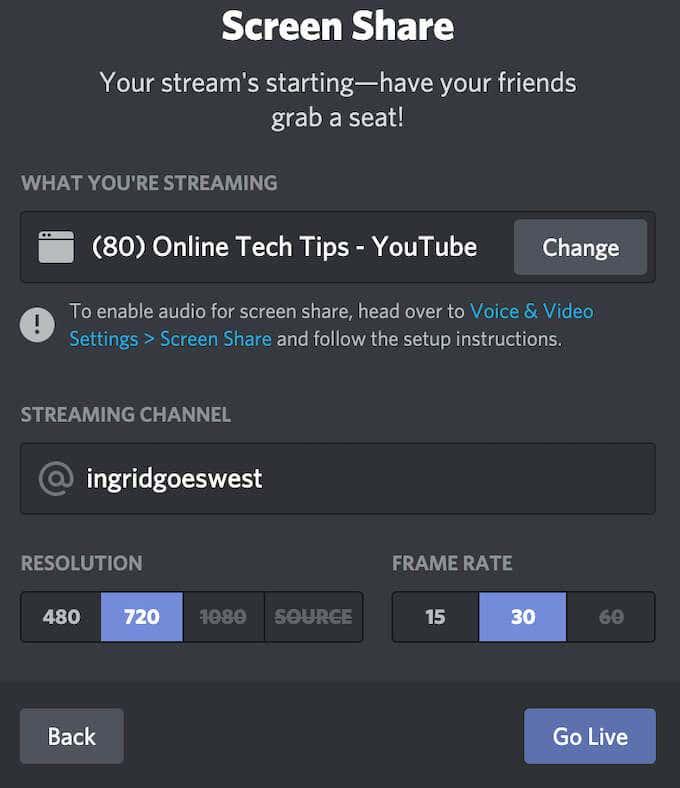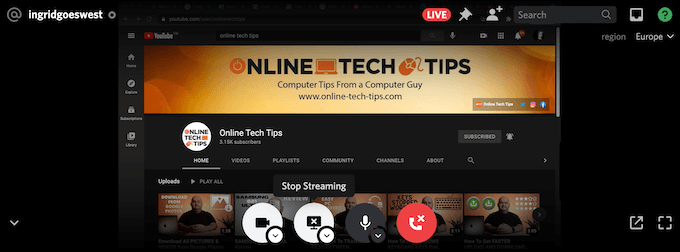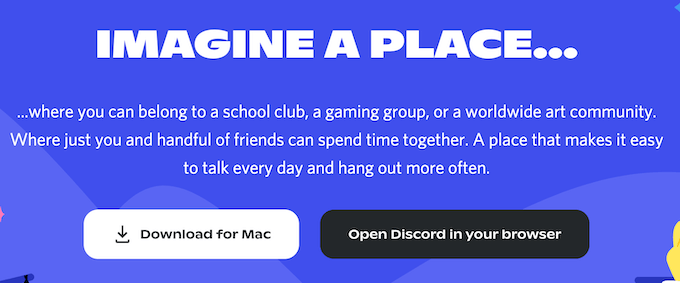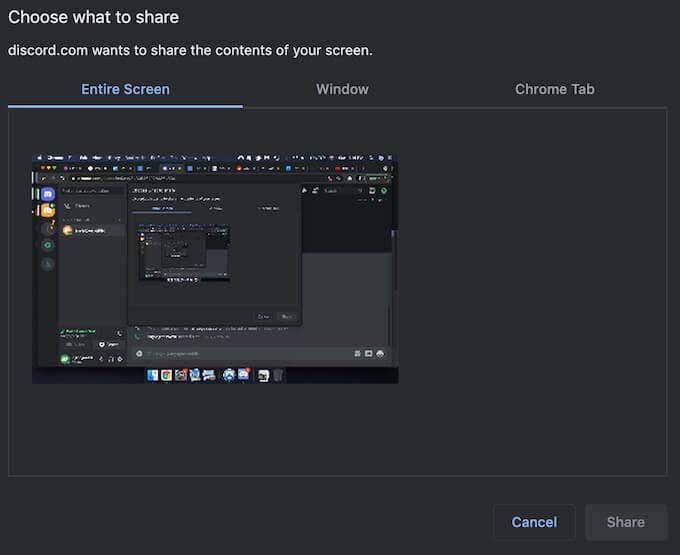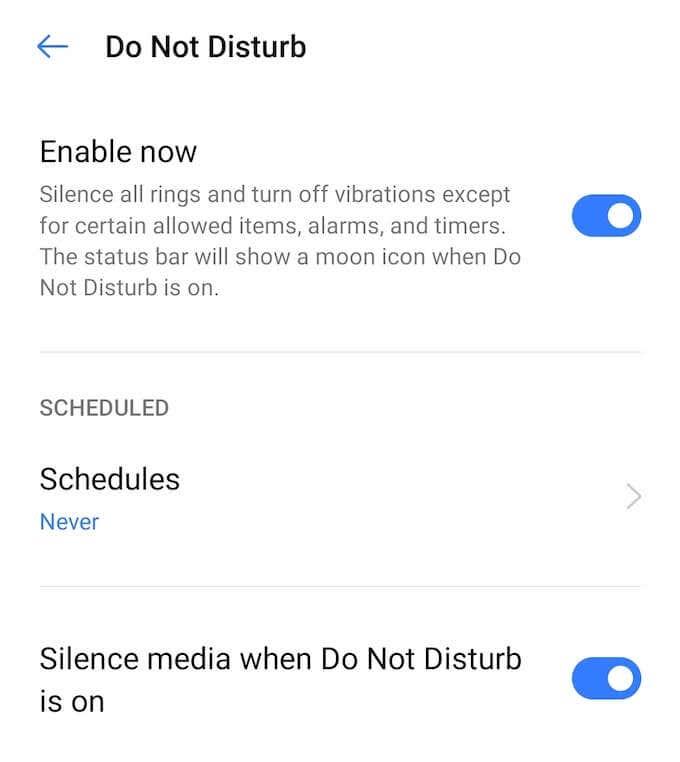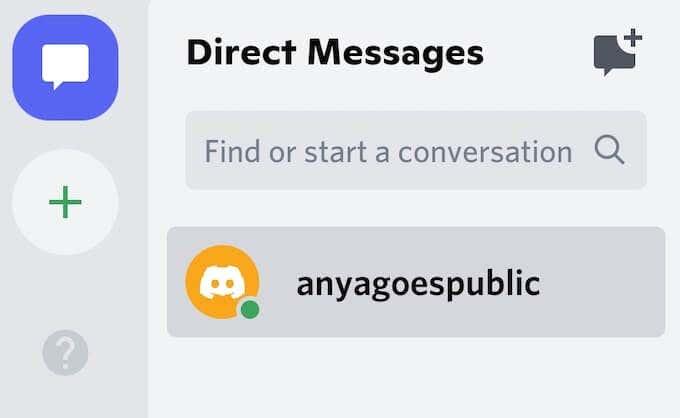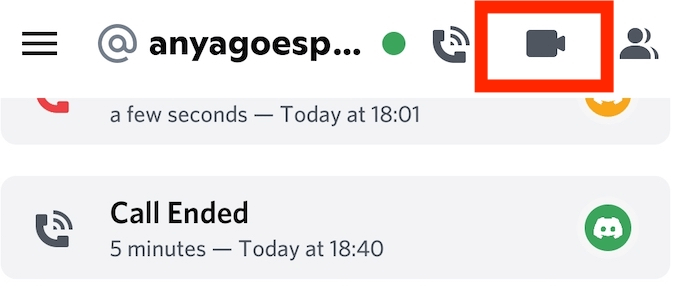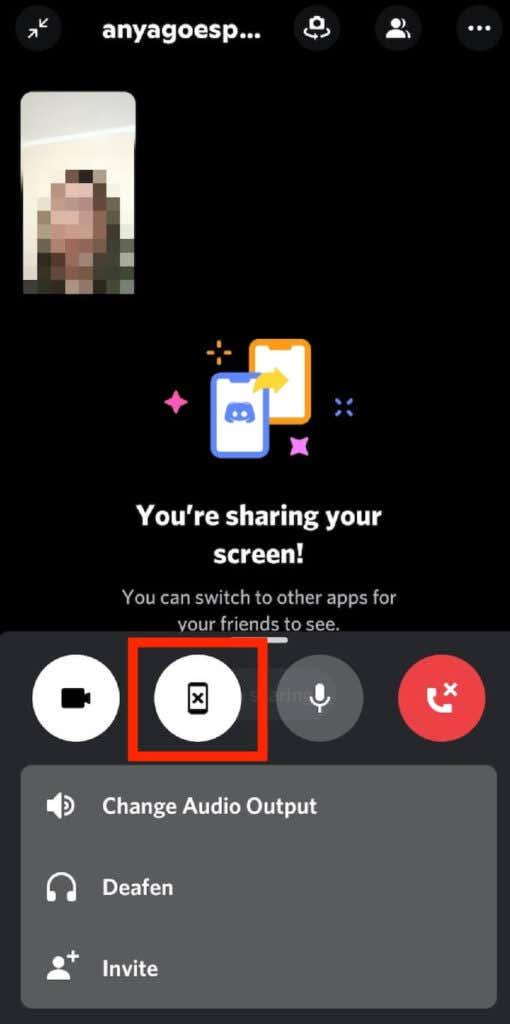Discord és una excel·lent alternativa als serveis de trucades de conferència com Zoom o Slack . És gratuït i inclou totes les mateixes funcions que esperaríeu d'una aplicació de teletreball, inclosa la possibilitat de compartir la vostra pantalla des de l'escriptori i el telèfon intel·ligent.
Si utilitzeu Discord tal com es pretenia inicialment, amb finalitats de jocs, compartir la pantalla us serà útil quan vulgueu transmetre el vostre joc o allotjar un joc de D&D en línia. L'ús compartit de pantalla també té molts usos no relacionats amb els jocs. Durant una videotrucada, podeu compartir un document de Word o Excel amb els vostres companys o assenyalar una ubicació en una presentació.
A continuació s'explica com compartir la teva pantalla a Discord des del teu ordinador o mòbil.
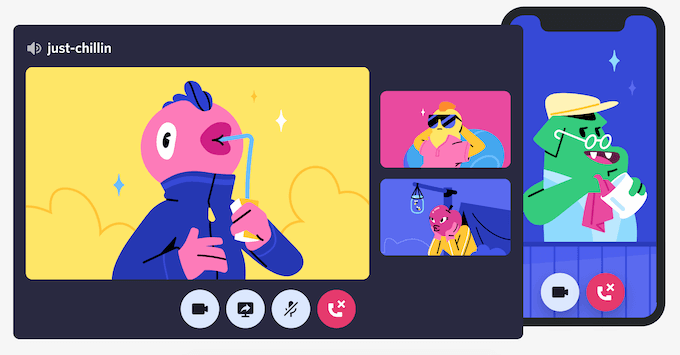
Com compartir pantalla a Discord des de l'escriptori
Podeu compartir fàcilment la vostra pantalla a Discord mitjançant la funció de videotrucada . Aquest mètode funciona a Mac i Windows, i podeu compartir la vostra pantalla quan feu servir l'aplicació Discord i quan feu servir Discord al vostre navegador.
Com compartir la pantalla amb l'aplicació Discord
Per començar a compartir la pantalla amb l'aplicació Discord al vostre ordinador, seguiu els passos següents.
- Obriu l'aplicació Discord al vostre ordinador.
- Trobeu l'usuari amb qui voleu compartir la pantalla a la vostra llista d' amics o als missatges directes si ja teniu un xat obert amb ells. Seleccioneu aquest usuari.
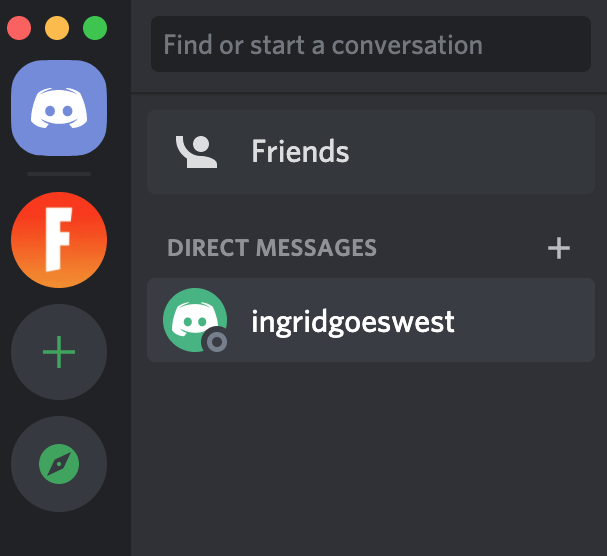
- A l'extrem superior dret de l'aplicació, seleccioneu Inicia videotrucada .
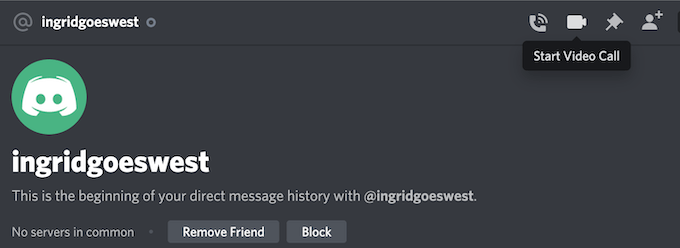
- Un cop s'iniciï la trucada, seleccioneu Comparteix la teva pantalla per començar a compartir la pantalla.
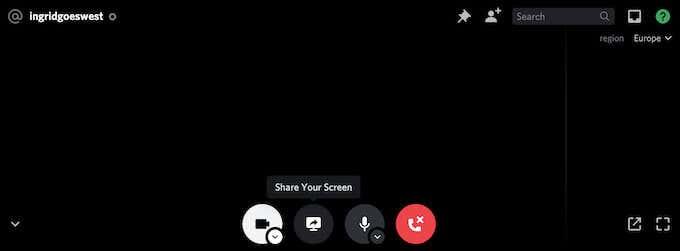
Veureu el menú emergent per compartir pantalla. Aquí podeu triar només compartir una de les aplicacions que teniu en execució. Aquesta opció és millor quan voleu reproduir el vostre joc o veure un vídeo de YouTube junts. Alternativament, seleccioneu Pantalles per compartir tota la pantalla amb l'altre usuari.
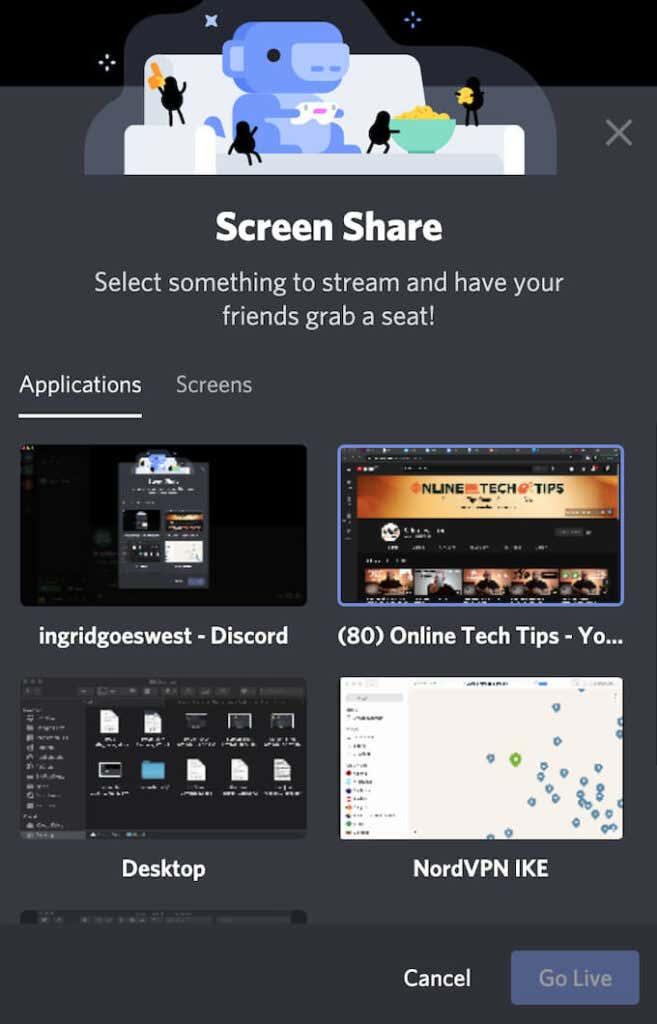
- Després de triar el mode d'ús compartit de pantalla, comproveu si l'estàs compartint amb el canal de transmissió correcte. També podeu seleccionar la resolució i la velocitat de fotogrames que vulgueu.
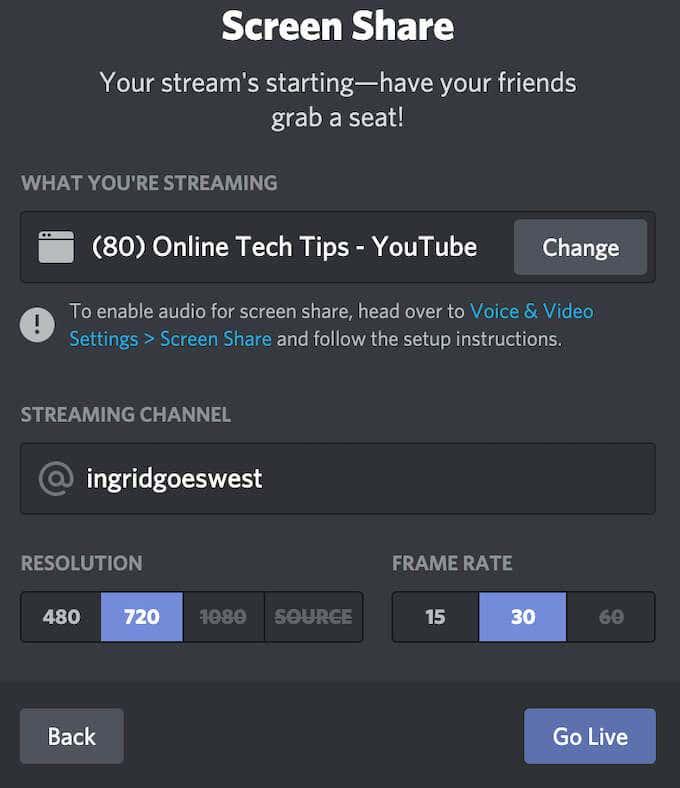
- Seleccioneu En directe per començar a compartir la pantalla.
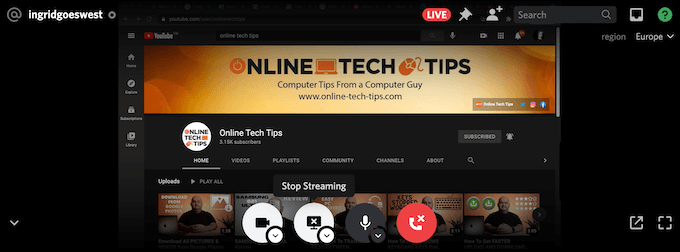
Pots posar en pausa o deixar de compartir la pantalla en qualsevol moment durant la videotrucada. Per fer-ho, seleccioneu Atura la reproducció en temps real i canviareu de compartir la pantalla a compartir el vídeo des de la càmera web amb el canal.
Com compartir pantalla a Discord amb el vostre navegador
Si preferiu utilitzar Discord al vostre navegador, també podeu compartir la vostra pantalla des del lloc. Per començar a compartir la pantalla a Discord amb el vostre navegador, seguiu els passos següents.
- Aneu a Discord.com i seleccioneu Obre Discord al vostre navegador .
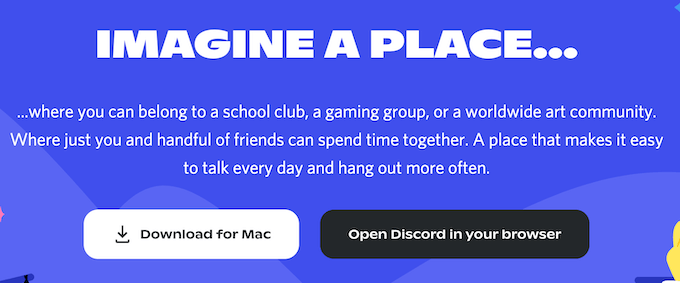
- Trobeu l'usuari amb qui voleu compartir la pantalla a la vostra llista d' amics o als missatges directes si ja teniu un xat obert amb ells. Seleccioneu aquest usuari.
- A l'extrem superior dret de la finestra, seleccioneu Inicia videotrucada .
- Un cop s'iniciï la trucada, seleccioneu Comparteix la teva pantalla per començar a compartir la pantalla.
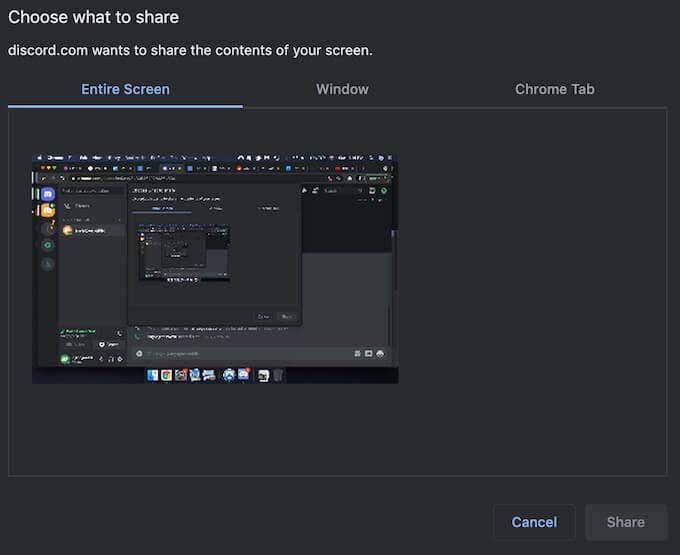
En aquest cas, el menú emergent és diferent i té més opcions. A Tria què vols compartir , pots seleccionar compartir la teva pantalla sencera , una sola finestra (per compartir el contingut d'una sola aplicació) o una pestanya de Chrome . Quan compartiu una pestanya de Chrome seleccionada, també teniu una opció per compartir àudio .
- Després de triar el mode per compartir la pantalla, seleccioneu Compartir per començar a compartir la pantalla.
Si voleu aturar o deixar de compartir la pantalla en qualsevol moment durant la videotrucada, seleccioneu Atura la reproducció en temps real . Això deixarà de compartir la pantalla i canviarà a la càmera web.
Com compartir la pantalla a Discord des del mòbil
Discord també us permet compartir la vostra pantalla des del vostre telèfon intel·ligent. Tanmateix, no hi ha cap opció per triar quina part de la pantalla o quina aplicació compartir. En canvi, l'altre usuari veurà tota la pantalla en temps real. Ells veuran les notificacions o missatges que rebeu durant la trucada.
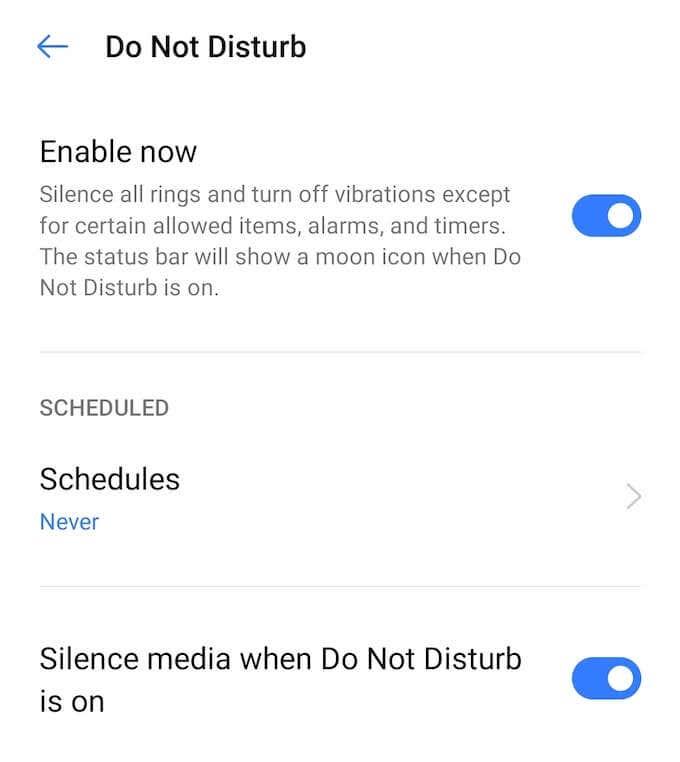
Per evitar que es mostri informació sensible, assegureu-vos de tancar les aplicacions a les quals no vulgueu canviar accidentalment i activar el mode No molestar al vostre telèfon intel·ligent per silenciar les notificacions. A continuació, procediu a iniciar la vostra videotrucada de Discord.
Com compartir pantalla amb l'aplicació mòbil Discord
Abans de continuar, assegureu-vos que la vostra aplicació Discord estigui actualitzada i que tingueu la darrera versió instal·lada al vostre telèfon. Per començar a compartir la pantalla a Discord des del vostre telèfon intel·ligent, seguiu els passos següents.
- Obriu l'aplicació Discord al vostre telèfon.
- Trobeu l'usuari amb qui voleu compartir la vostra pantalla i inicieu un xat amb ell.
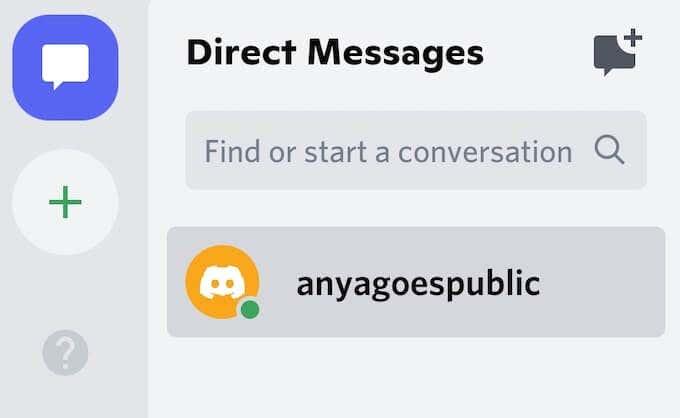
- A l'extrem superior dret de l'aplicació, seleccioneu Inicia videotrucada .
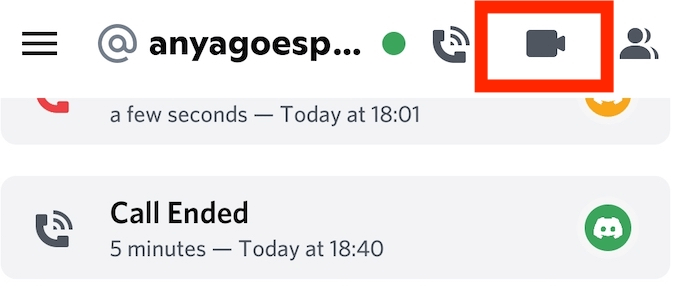
- Un cop s'iniciï la trucada, seleccioneu Comparteix la teva pantalla . A continuació, Discord us demanarà permís per gravar o emetre la vostra pantalla. Seleccioneu Comença ara per començar a compartir la pantalla.
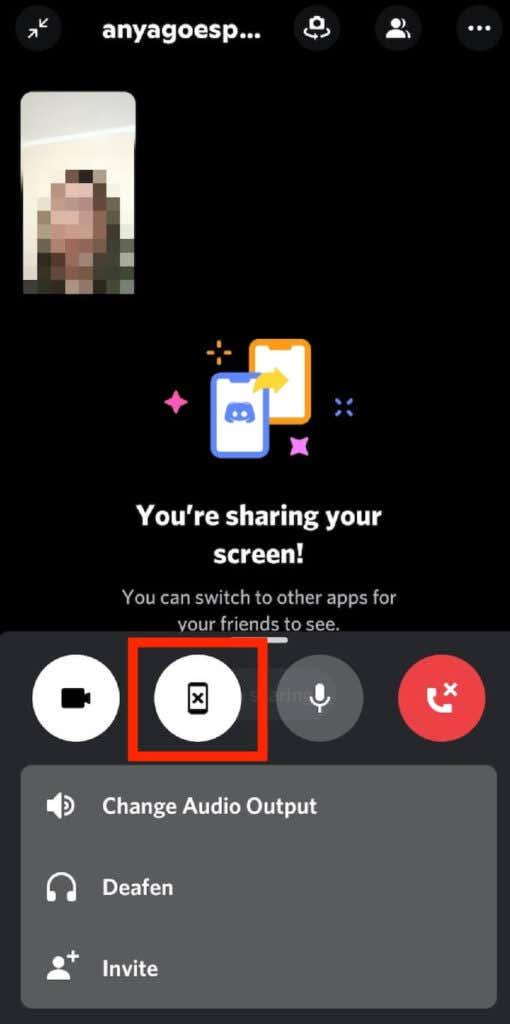
A continuació, Discord mostrarà el missatge Estàs compartint la teva pantalla . Simplement canvieu a una altra aplicació que vulgueu reproduir per a un altre usuari. Per aturar o deixar de compartir la pantalla en qualsevol moment durant la videotrucada, obriu Discord i seleccioneu Atura de compartir . Aleshores, el vídeo tornarà a la vista des de la càmera.
Què passa si la compartició de pantalla a Discord no funciona?
La possibilitat de compartir la pantalla amb altres persones és avantatjosa. L'ús compartit de la pantalla pot ser útil quan voleu compartir el vostre joc o mostrar el programari que feu servir als altres. Si trobeu que aquesta funció no funciona a Discord, podeu solucionar el problema i esbrinar què l'està causant.