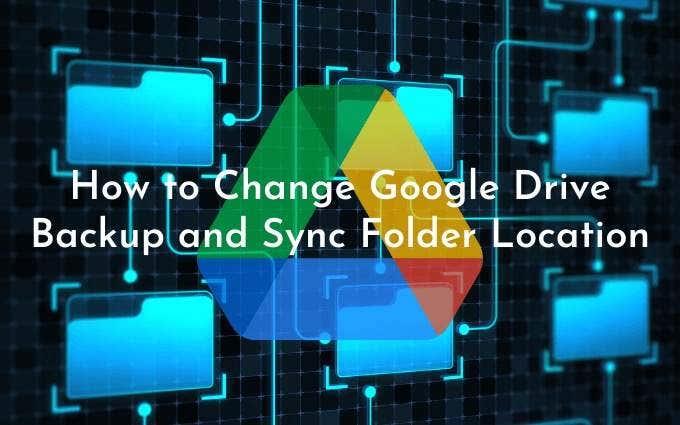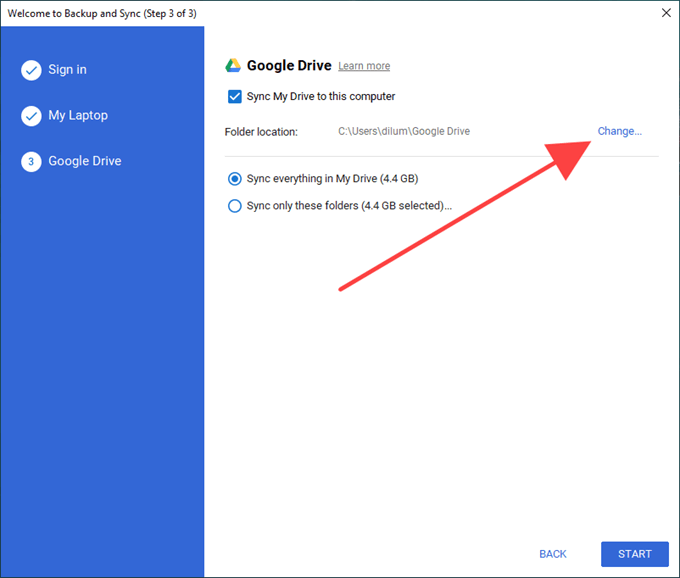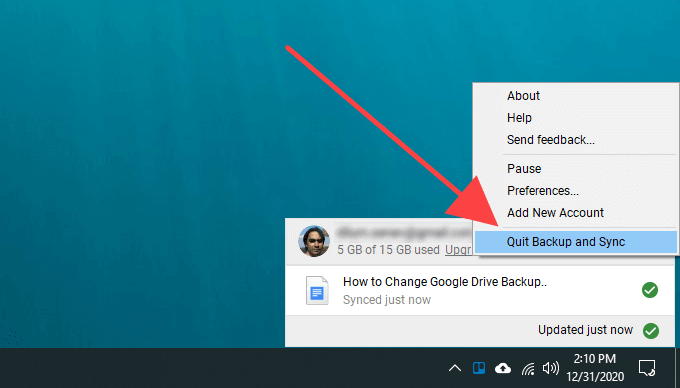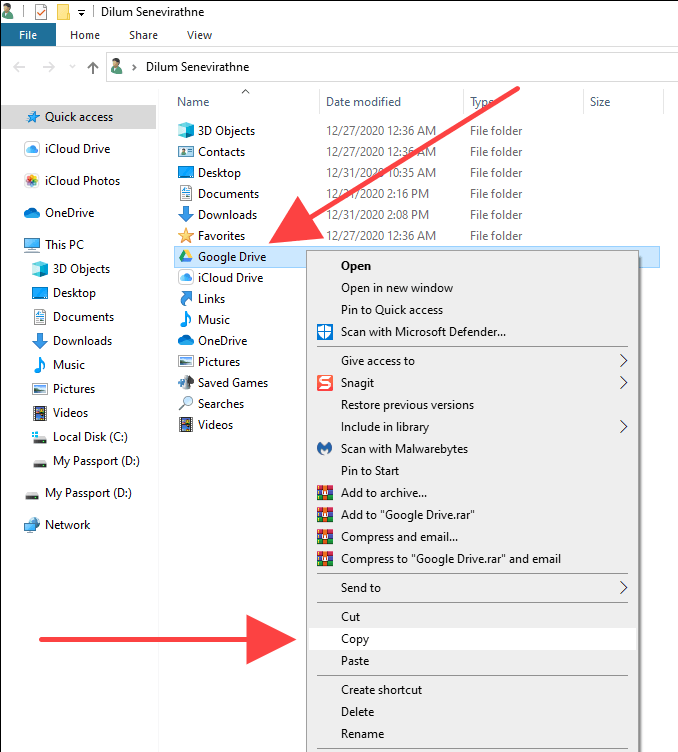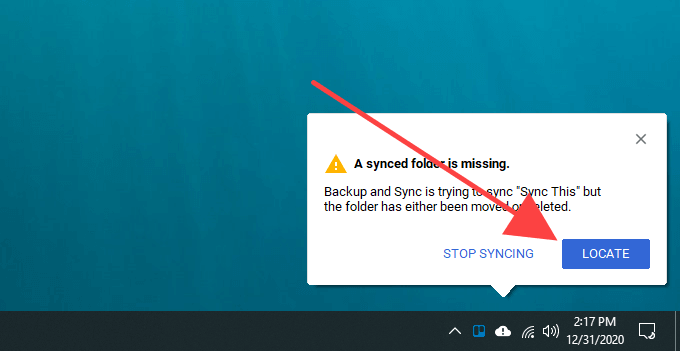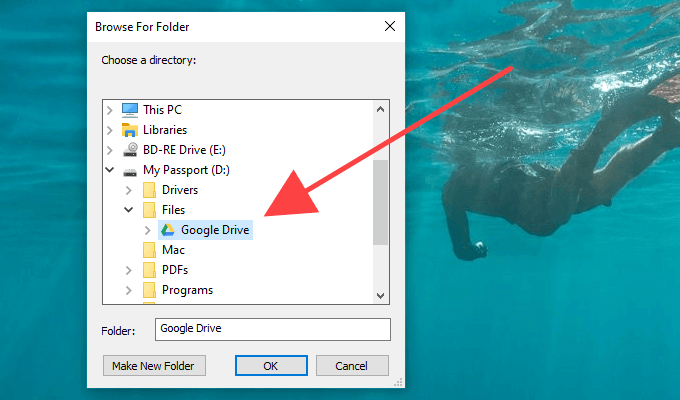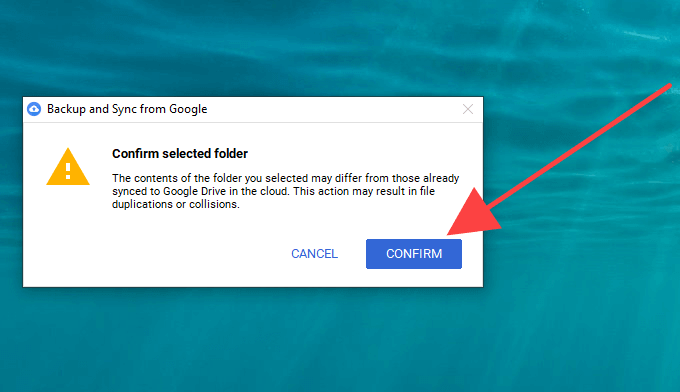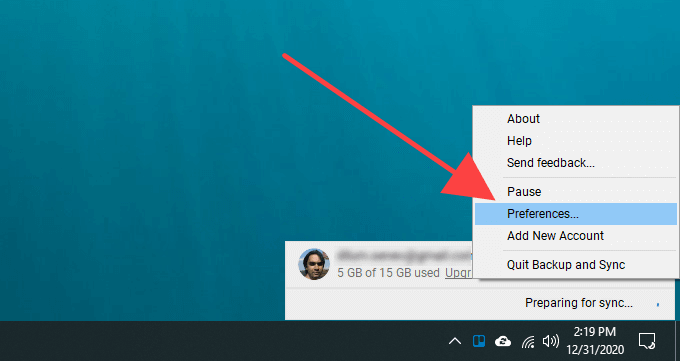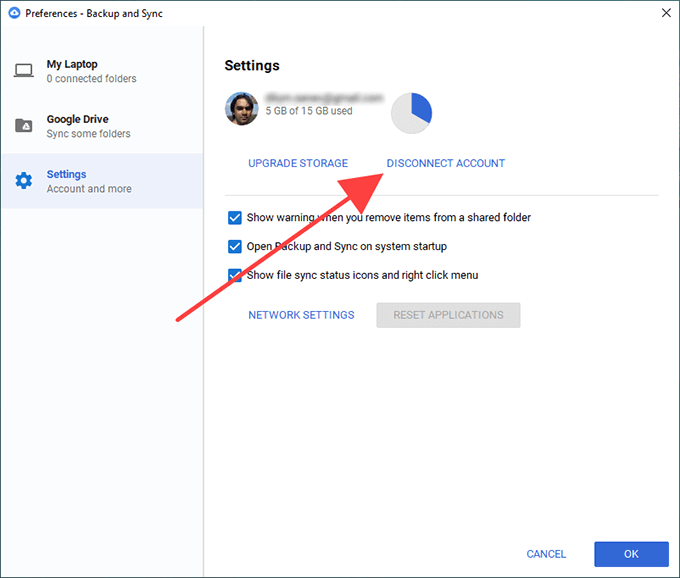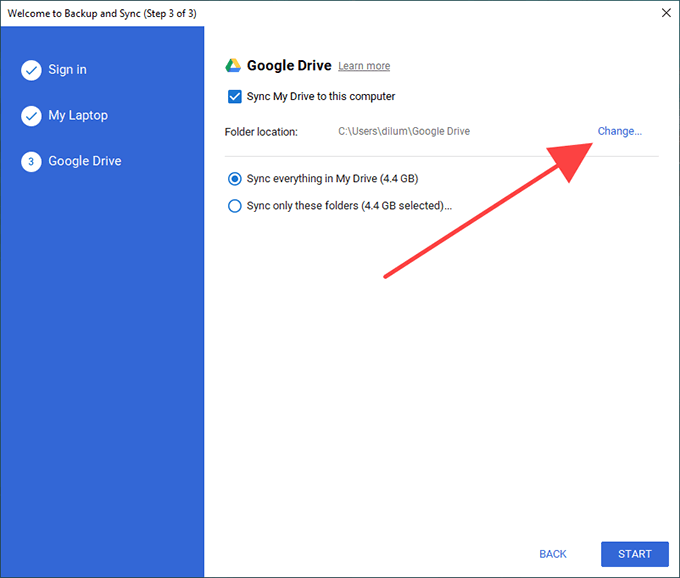Si us demanen espai d'emmagatzematge al vostre PC o Mac, sincronitzar Google Drive mitjançant Còpia de seguretat i sincronització només pot acabar empitjorant la situació. Afortunadament, podeu moure la carpeta de Google Drive a una ubicació diferent de l'emmagatzematge intern de l'ordinador o una unitat externa sempre que vulgueu.
A continuació, trobareu tres mètodes que podeu utilitzar per canviar la ubicació predeterminada de la carpeta de sincronització i còpia de seguretat de Google Drive a Windows i macOS.
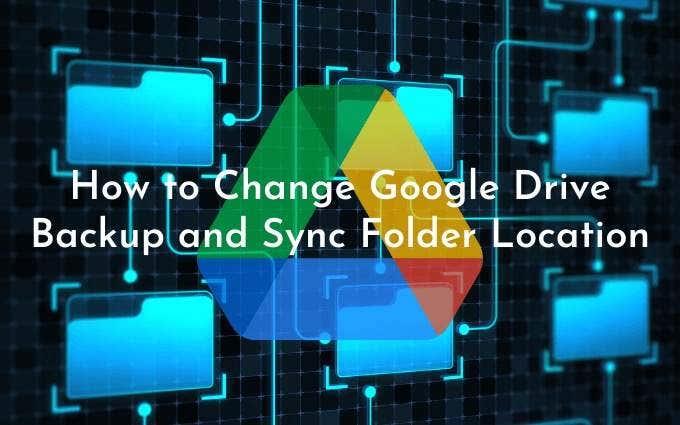
El primer mètode mostra com especificar una ubicació de carpeta diferent mentre configureu Còpia de seguretat i sincronització al vostre PC o Mac. El segon i el tercer mètodes us mostraran com canviar la carpeta de Google Drive si ja heu començat a sincronitzar el contingut de Google Drive localment.
Mètode 1: canvieu la ubicació de la carpeta de Google Drive durant la configuració
Quan configureu la còpia de seguretat i sincronització de Google Drive per primera vegada, intentarà configurar la vostra carpeta de Google Drive amb el compte d'usuari del vostre PC o Mac de manera predeterminada.
Per canviar-ho, només cal que seleccioneu l' opció Canvia (que apareix al costat de la ubicació de la carpeta ) quan arribeu a la pantalla de Google Drive. A continuació, trieu una carpeta diferent al vostre ordinador. Idealment, la carpeta no hauria de tenir res.
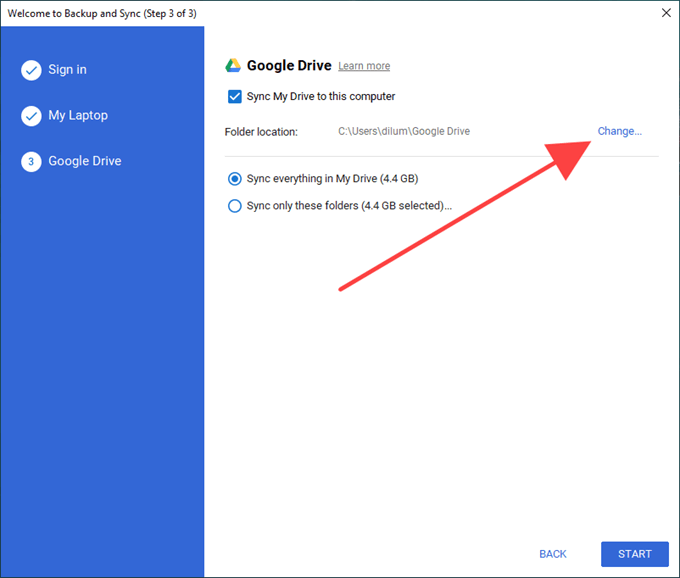
A continuació, trieu sincronitzar-ho tot a Google Drive localment o seleccioneu Sincronitza només aquestes carpetes i trieu els elements de Google Drive que voleu sincronitzar. Finalment, seleccioneu Inici .
Mètode 2: sortiu de la còpia de seguretat i sincronització i canvieu la carpeta de Google Drive
El client de còpia de seguretat i sincronització no us permet canviar la ubicació de la carpeta de Google Drive després d'haver començat a sincronitzar el contingut de Google Drive localment.
Tanmateix, podeu utilitzar una solució alternativa que implica sortir del client de còpia de seguretat i sincronització, canviar la carpeta de Google Drive a una nova ubicació i, a continuació, tornar a obrir el client de sincronització i assenyalar la nova ubicació.
No només és fàcil d'executar, sinó que tampoc cal perdre temps ni ample de banda en haver de tornar a sincronitzar els vostres fitxers o carpetes des del principi.
1. Seleccioneu la icona Còpia de seguretat i sincronització de Google a la safata del sistema o a la barra de menús. A continuació, obriu el menú Configuració .
2. Seleccioneu Surt de la còpia de seguretat i sincronització i espereu que el client de còpia de seguretat i sincronització es tanqui completament.
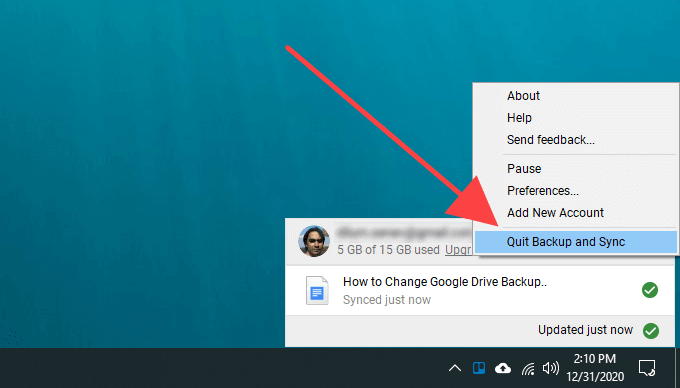
3. Copieu la carpeta de Google Drive a la nova ubicació.
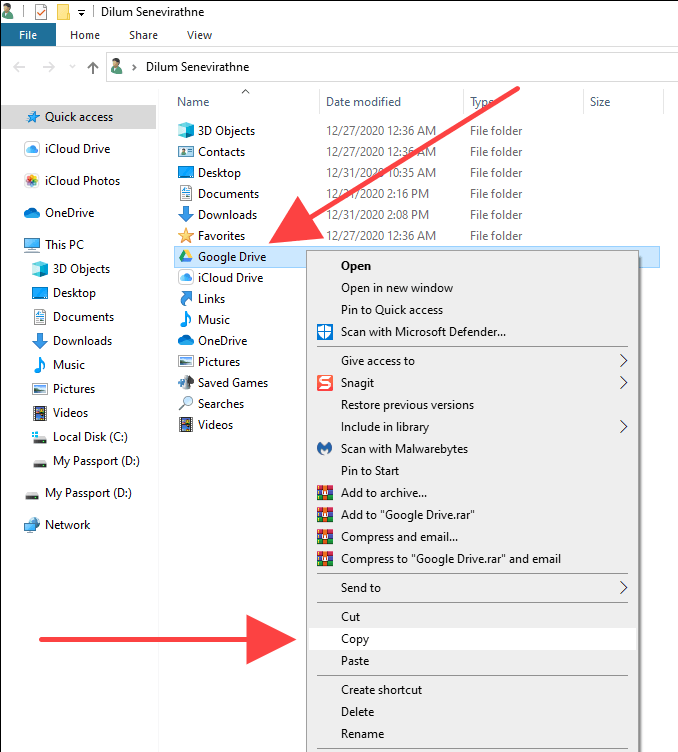
Si teniu problemes per localitzar la carpeta de Google Drive, aquí teniu com arribar-hi ràpidament:
Windows : premeu Windows + R per obrir el quadre Executar. A continuació, escriviu %userprofile% i seleccioneu D' acord .
Mac : obriu el Finder i seleccioneu Vés > Vés a la carpeta . A continuació, escriviu ~/ i seleccioneu Vés .
4. Un cop hàgiu acabat de copiar, suprimiu la carpeta de Google Drive de la seva ubicació original.
5. Torneu a obrir el client de còpia de seguretat i sincronització. Us hauria de demanar que localitzeu la carpeta que falta. Seleccioneu Localitza .
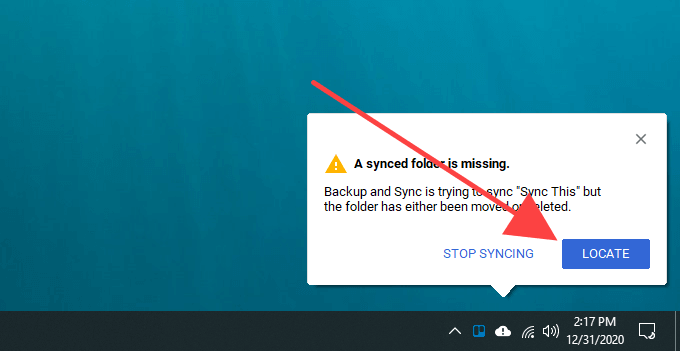
6. Trieu la carpeta de Google Drive de la nova ubicació i seleccioneu D' acord .
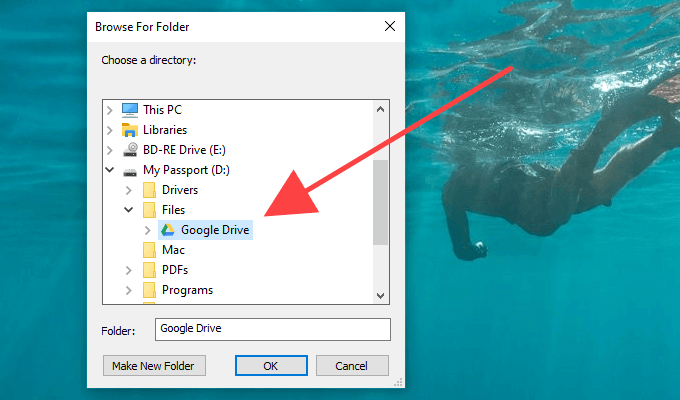
7. Seleccioneu Confirmar .
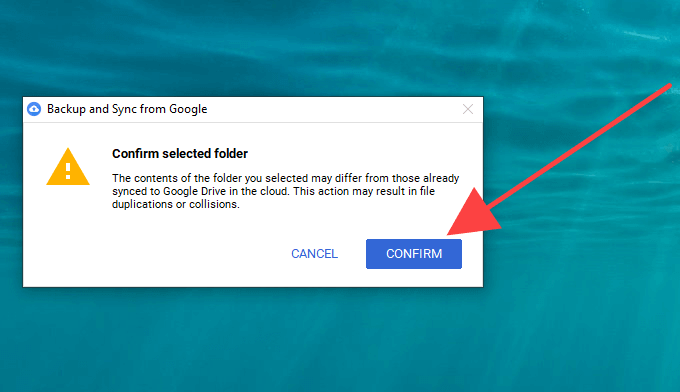
Aleshores, el client de còpia de seguretat i sincronització compararà els fitxers del directori per assegurar-se que no hi ha cap error. Això sol trigar uns minuts. A continuació, podeu començar a utilitzar Google Drive normalment.
Mètode 3: desconnecteu-vos del compte de Google i torneu a connectar-vos
Si ja heu començat a sincronitzar el contingut de Google Drive amb l'ordinador, però voleu començar de zero amb una carpeta diferent, heu de desconnectar el vostre compte de Google, tornar a iniciar la sessió al client de còpia de seguretat i sincronització i tornar a configurar les vostres preferències de sincronització. .
També podeu optar per moure qualsevol contingut de Google Drive sincronitzat localment a la nova ubicació i combinar-hi després. Però si això és l'únic que voleu fer, el mètode anterior és molt més convenient.
1. Seleccioneu la icona Còpia de seguretat i sincronització de Google a la safata del sistema o a la barra de menús. A continuació, obriu el menú Configuració .
2. Seleccioneu Preferències .
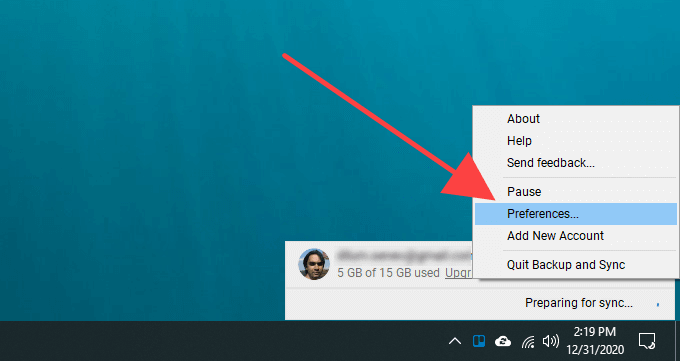
3. Canvieu a la pestanya lateral Configuració i seleccioneu Desconnecta el compte .
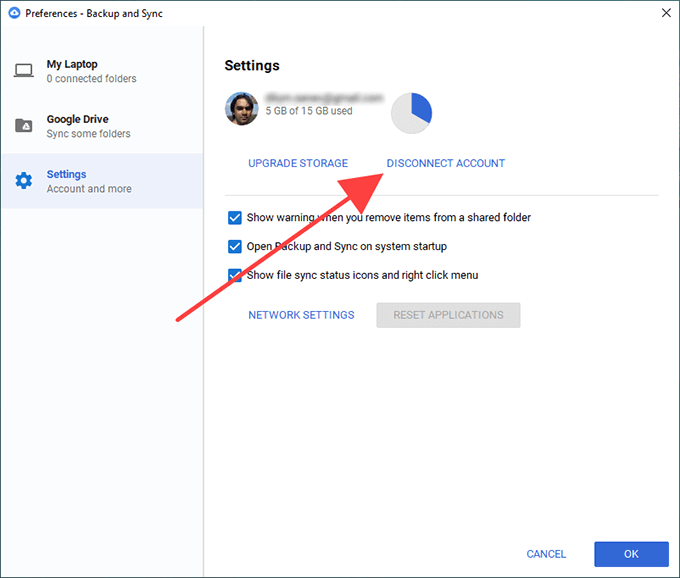
4. Seleccioneu Desconnectar per confirmar. Còpia de seguretat i sincronització et tancarà la sessió del teu compte de Google. Tanmateix, no suprimirà cap dels vostres fitxers i carpetes sincronitzats localment.
5. Moveu el contingut de la carpeta de Google Drive a una carpeta nova dins de la ubicació a la qual voleu canviar. Ometeu aquest pas si voleu sincronitzar-ho tot des de zero.
6. Torneu a seleccionar Còpia de seguretat i sincronització de Google a la safata del sistema o a la barra de menús i seleccioneu Inicia sessió .
7. Introduïu les credencials del vostre compte de Google i configureu les vostres preferències de sincronització. Un cop hàgiu arribat a la pestanya de Google Drive, seleccioneu Canvia i trieu la nova ubicació.
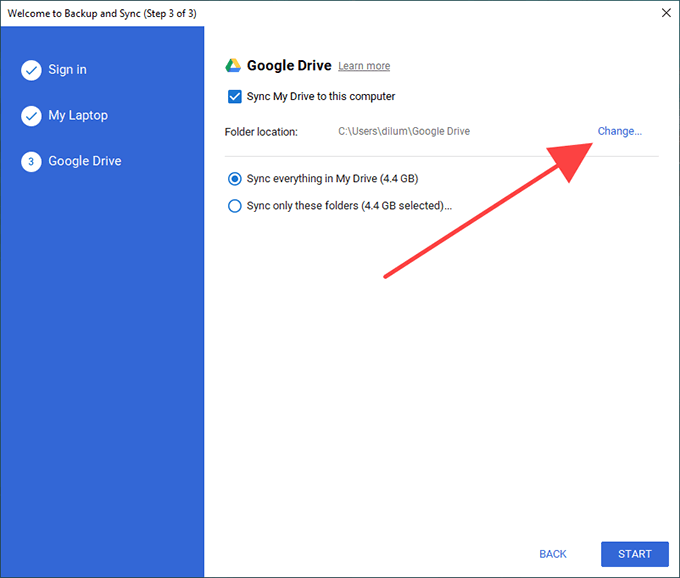
8. Determineu què voleu sincronitzar des de Google Drive i seleccioneu Inicia per començar la sincronització.
9. Si heu copiat fitxers i carpetes sincronitzats anteriorment a la nova ubicació, seleccioneu Continuar per combinar-los amb la resta del contingut.
Nota: no dubteu a suprimir la carpeta de Google Drive de la seva ubicació original.
Has canviat a la unitat externa? Tingueu això en compte
Com acabeu d'aprendre, és ridículament fàcil canviar la carpeta de Google Drive a una ubicació diferent. Tanmateix, si heu acabat canviant a una unitat externa, només recordeu mantenir-la connectada al vostre PC o Mac per evitar problemes de sincronització. Si voleu eliminar-lo, assegureu-vos de sortir primer del client de còpia de seguretat i sincronització. Quan el tornis a connectar, només has de tornar a obrir el client de sincronització per continuar sincronitzant-lo com de costum.
Si més endavant tens problemes de sincronització, aquí t'expliquem com arreglar Còpia de seguretat i sincronització de Google Drive . També pot ser un bon moment per optimitzar l'emmagatzematge de Google Drive .