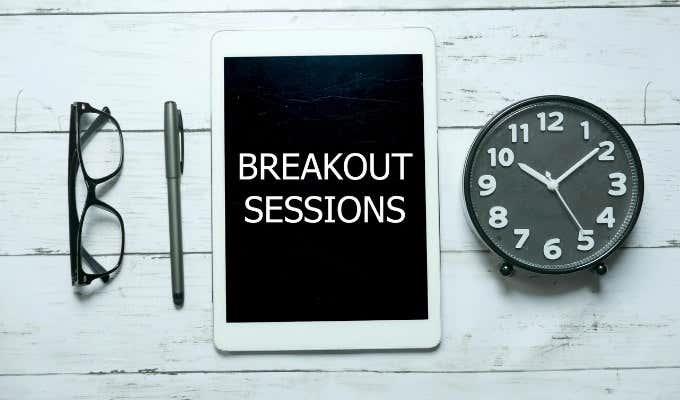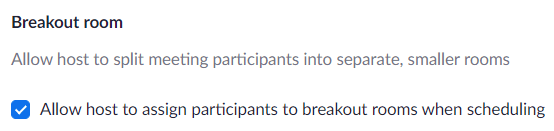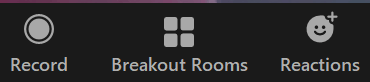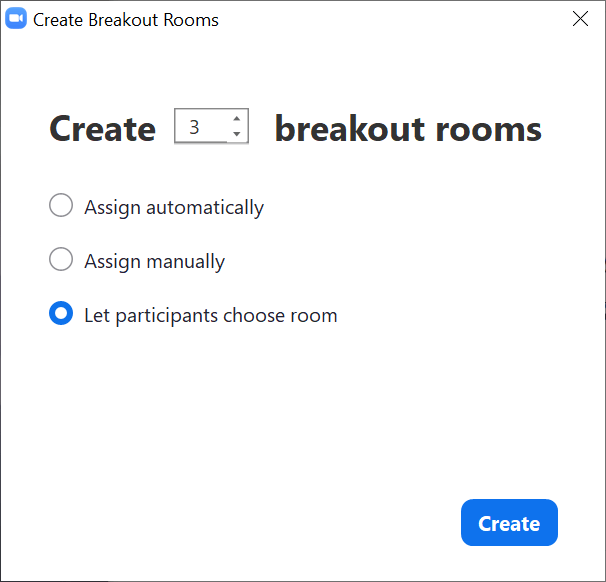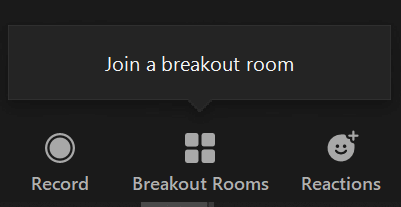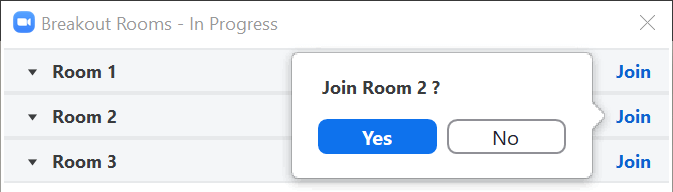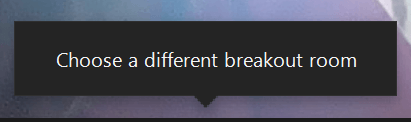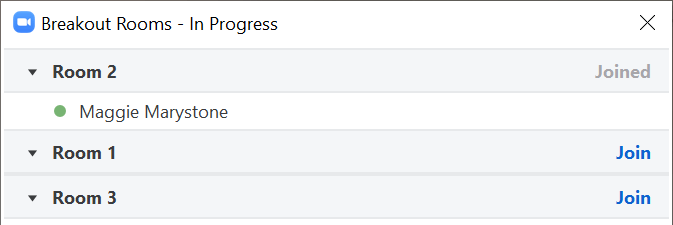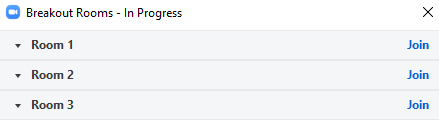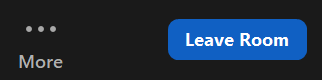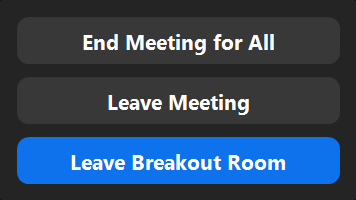Zoom regna malgrat les aplicacions de reunions virtuals de Microsoft Teams , WebEx , Google Meet , GoToMeeting i moltes altres empreses. Va ser una de les primeres aplicacions que va oferir sales de treball, i aquesta funció encara es troba entre les principals raons per les quals la gent segueix triant Zoom. Zoom continua desplegant noves funcions de sala de grups, com ara oferir als assistents la possibilitat de canviar entre les sales de grups.
Igual que les sessions de grups reduïts durant les reunions presencials, les sales de treball de Zoom permeten que subconjunts d'assistents a la reunió es reuneixin en grups més petits de fins a 50 persones. Segons com l'organitzador de la reunió configura les sales de treball, els assistents poden tornar a unir-se a la sala de reunions principal o canviar a una altra.

Us explicarem com canviar entre les sales de treball a Zoom, tant si sou l'amfitrió de la reunió com si sou un assistent.
Sales de grup d'autoselecció de Zoom
Fa menys d'un any des que Zoom va llançar la seva funció de sala d'autoselecció. Abans d'aleshores, l'amfitrió de la reunió i el co-amfitrió (si s'havien assignat) eren les úniques persones que podien assignar els participants de la reunió a una sala de treball. Des de l'actualització, l'amfitrió ara pot habilitar l'opció de la sala de grups d'autoselecció, la qual cosa permet als assistents entrar i sortir de diferents sales de treball sense cap assistència de l'amfitrió o del coamfitrió.
Tingueu en compte que tant l'amfitrió com els assistents han d'executar la versió 5.3.0 o superior de Zoom per aprofitar les sales de treball d'autoselecció. El llançament d'aquesta funció ha obert el camí per a reunions i conferències en línia on els participants poden triar on volen anar.
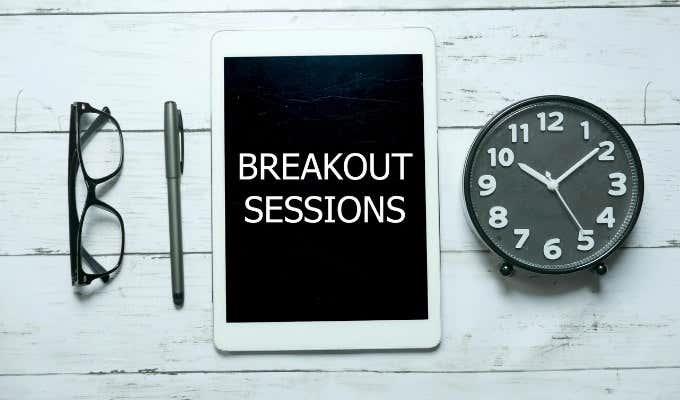
Imagineu que esteu assistint a una reunió de treball virtual on els empleats discuteixen diversos aspectes del llançament d'un producte. Pot ser que hi hagi diferents sales de treball dedicades al disseny de productes, vendes, màrqueting i assistència al client. Si l'opció d'autoselecció de sala de treball està activada, podreu moure't d'una sala a l'altra per poder participar en cada discussió.
Habiliteu les sales de descans de selecció automàtica a Zoom com a amfitrió
Com és habitual, l'amfitrió de la reunió de Zoom té el control final. Si sou l'organitzador de la reunió, assegureu-vos d'haver activat les sales de treball per al vostre compte abans de programar la reunió. Per activar les sales de treball:
- Inicieu la sessió al vostre compte de Zoom a zoom.com.
- Al menú Administrador de l'esquerra, seleccioneu Gestió del compte > Configuració del compte .
- A la secció A la reunió (avançat) , marqueu la casella Permet que l'amfitrió assigni els participants a les sales de grup en programar .
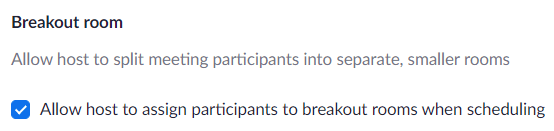
- A continuació, al menú superior a prop de la vostra foto de perfil, seleccioneu l' enllaç Programa una reunió .

Ara que heu activat les sales de treball en general, podeu programar una reunió com ho faríeu normalment. Un cop s'hagi començat la reunió, podeu activar la funció de sala de grups d'autoselecció. Així és com:
- Seleccioneu el botó Breakout Rooms a la barra d'eines de la reunió. Si no el veieu, potser haureu de seleccionar la icona Més (...) .
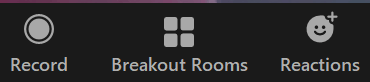
- A la finestra emergent Crear sales de descans, seleccioneu Deixa que els participants escullin sala .
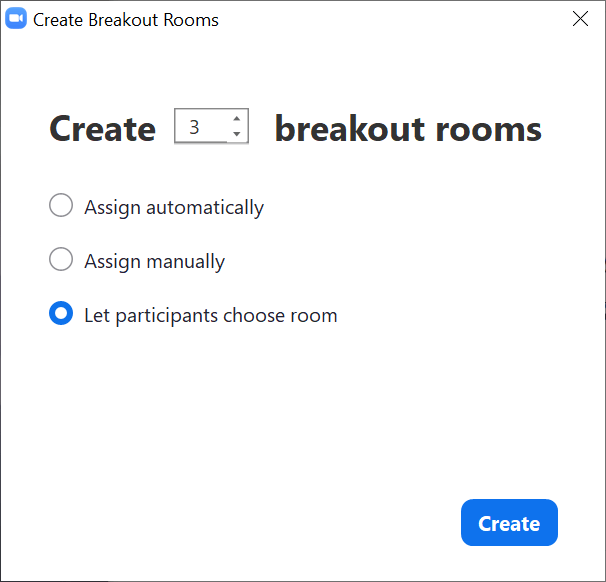
- Seleccioneu el botó Crear .
Com a amfitrió, això és tot el que heu de fer per permetre als participants de la reunió triar les seves pròpies sales de treball. Ells veuran l'opció d'escollir una habitació un cop obriu les sales de grup.
Com canviar entre les sales de descans a Zoom com a assistent
Quan participeu en una reunió de Zoom amb sales de treball de selecció automàtica, teniu el control de quina sala de grups us uniu. Un cop l'amfitrió hagi obert les sales de treball, apareixerà un missatge que diu Uniu-vos a una sala de treball a sobre del botó Sales de la barra d'eines de la reunió.
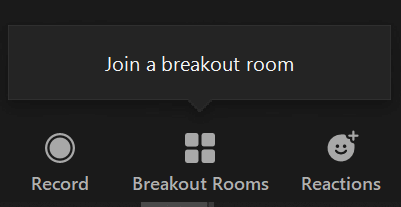
Seleccioneu el botó Breakout Rooms i, des d'allà, podreu triar a quina sala de descans us unir. Apareixerà una finestra emergent on podeu seleccionar l' enllaç Uniu-vos a la sala de treball que vulgueu.
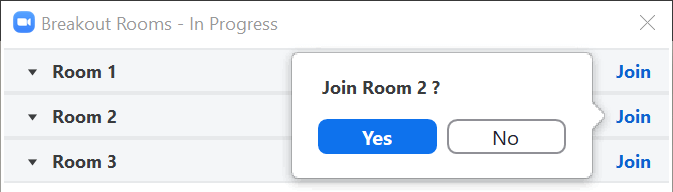
Si ja esteu en una sala de treball i voleu unir-vos a una altra de diferent, consulteu el botó Sales de grup a la barra d'eines de la reunió. Veuràs un missatge a sobre del botó que diu Tria una sala de treball diferent .
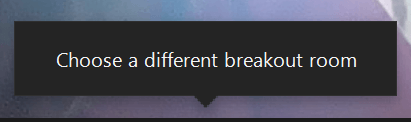
Seleccioneu el botó Sales de descans i podreu unir-vos a una sala diferent.
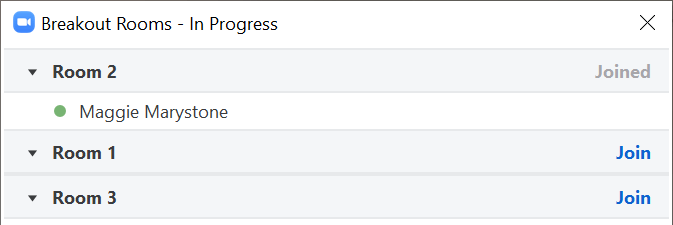
Res més ha canviat en ser un assistent a una sala de treball. Encara podeu silenciar-vos, apagar i encendre la càmera i escriure al tauler de xat si l'amfitrió ha activat el xat.
Com canviar entre les sales de descans a Zoom com a amfitrió
Fins i tot abans que les sales de treball d'autoselecció fossin una opció, els amfitrions de reunions podien unir-se a les sales de treball i moure's entre elles per assegurar-se que tot vagi bé. Això encara és així. Com a amfitrió, un cop obriu les sales de treball, podeu optar per unir-vos a una sala específica mitjançant el tauler de les sales.
Inicieu el tauler seleccionant el botó Breakout Rooms . A continuació, trieu una sala de treball i seleccioneu l' enllaç Uneix-te .
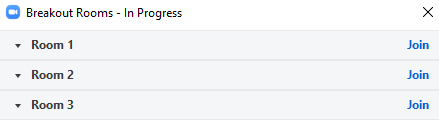
Com a amfitrió, podeu sortir d'una sala de treball mitjançant dos mètodes.
- Si voleu canviar a un altre grup de grups, podeu tornar a seleccionar el botó Sales de treball i seleccionar l'enllaç Uneix-vos per a una sala diferent.
- Alternativament, podeu seleccionar el botó Sortir de la sala i, a continuació, triar Sortir de la sala de descans per tornar-lo a col·locar a la reunió principal.
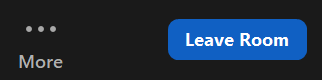
Aneu amb compte de no triar accidentalment les opcions per sortir de la reunió o finalitzar la reunió per a tothom !
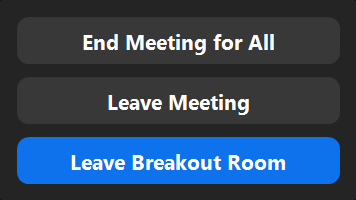
Què passa amb els coamfitrions, et preguntes? Si heu designat un coamfitrió, també tindrà la possibilitat de crear i obrir, unir-se i canviar entre sales de treball.
Converteix-te en un Zoom Pro
No és cap secret una de les raons per les quals Zoom és popular és que és tan fàcil d'utilitzar. Això no vol dir que no quedi res per aprendre, però. Proveu d'ampliar les vostres habilitats de Zoom aprenent a fer coses més complicades, com ara crear el vostre propi fons de Zoom o ajudar algú a esbrinar per què ningú de la reunió els pot escoltar .
Aneu amb compte, però, un cop s'arribi a dir que sou un geni de Zoom, respondreu les preguntes de tothom.