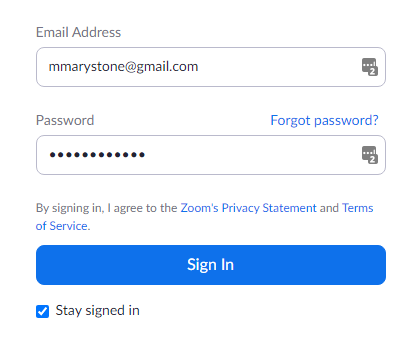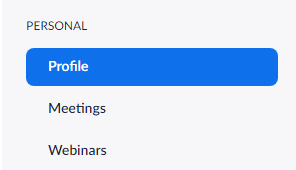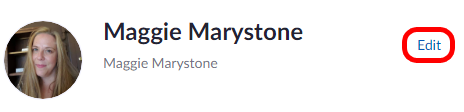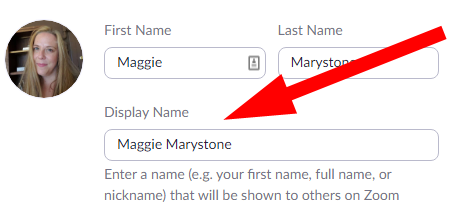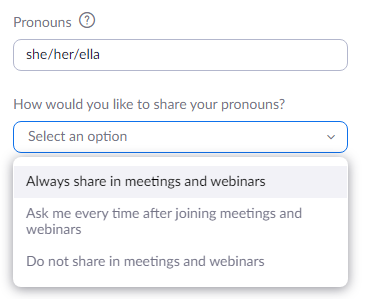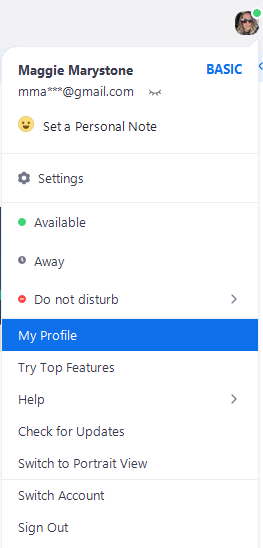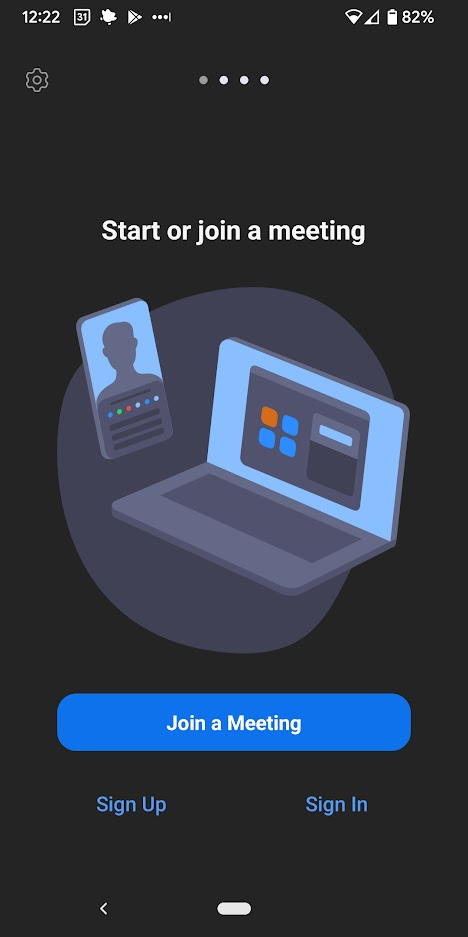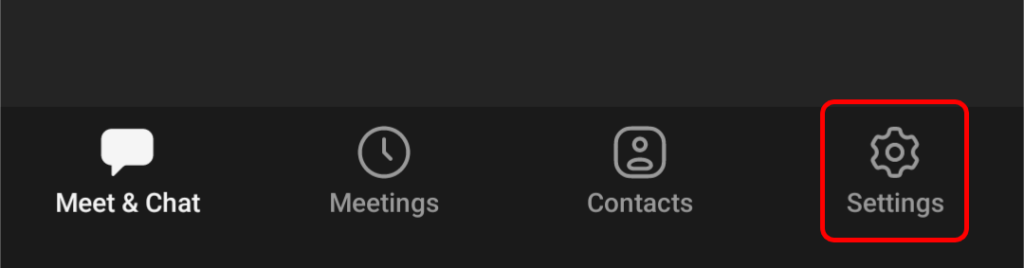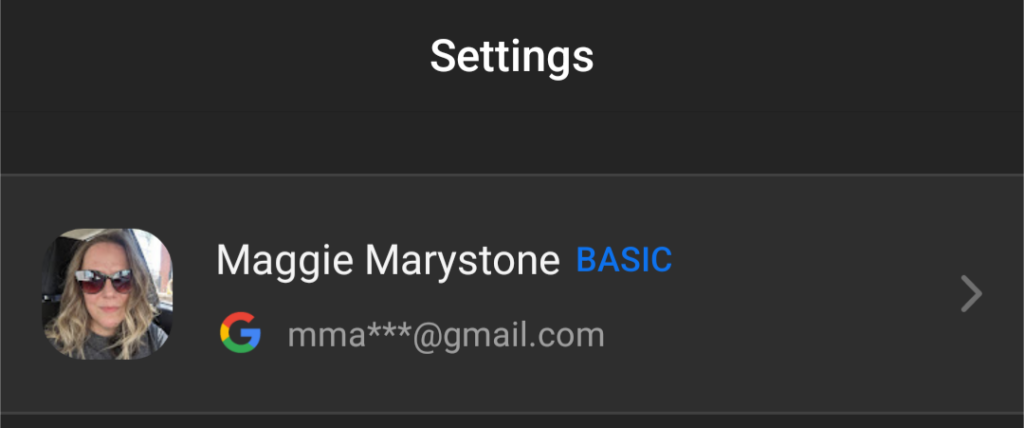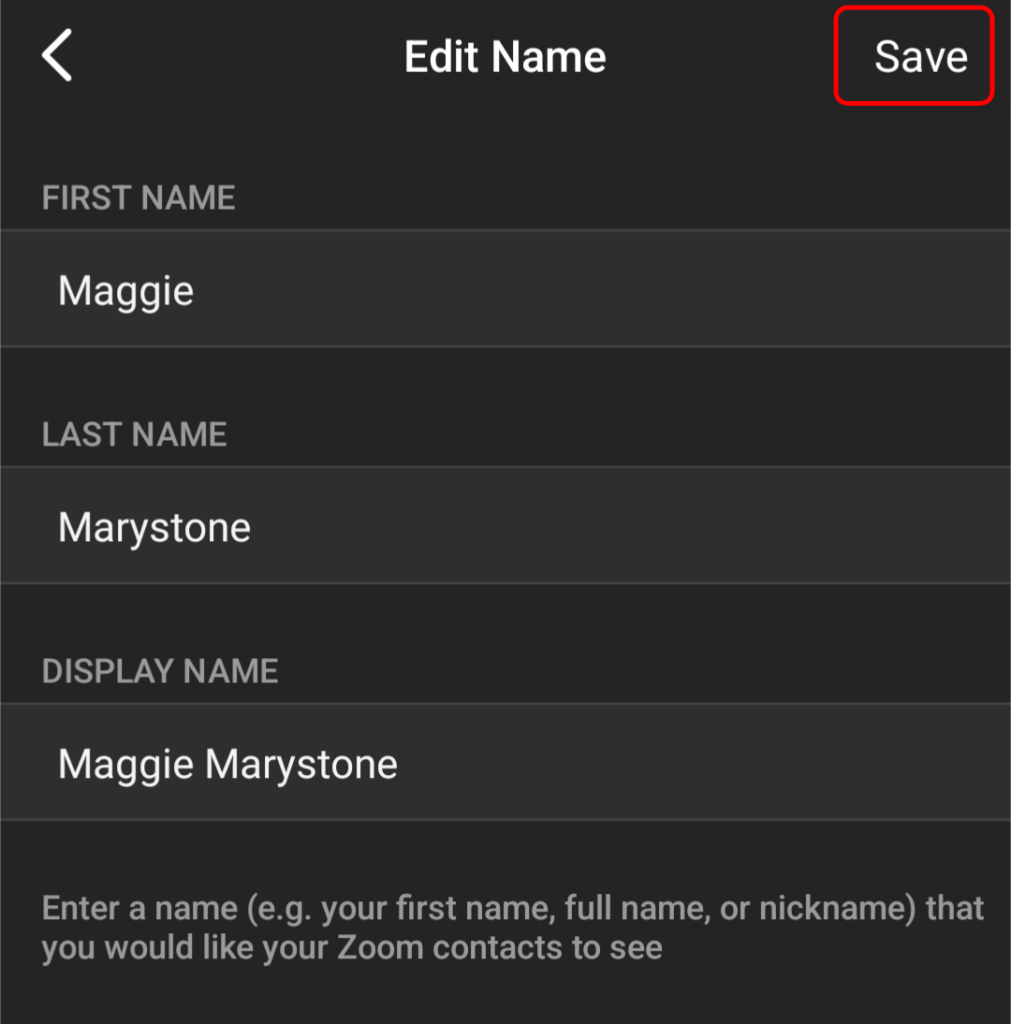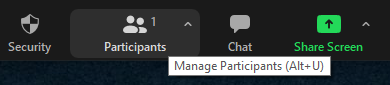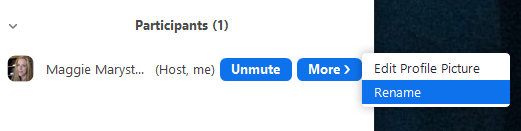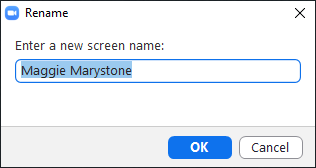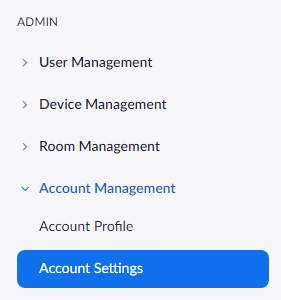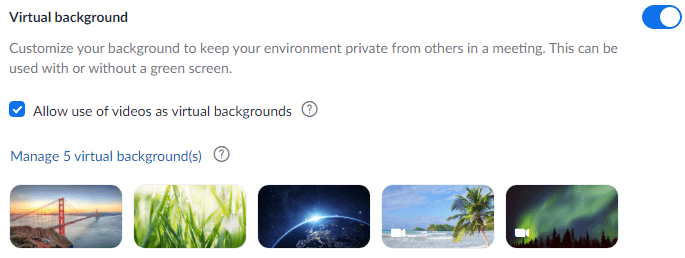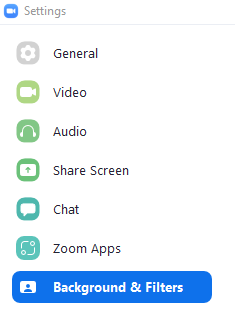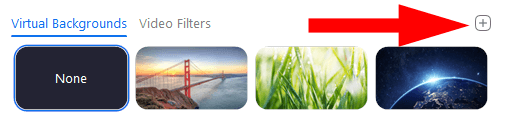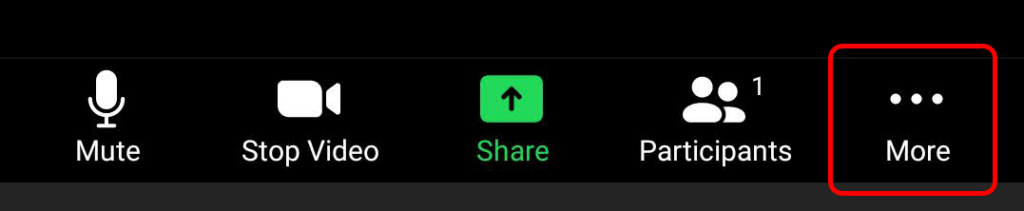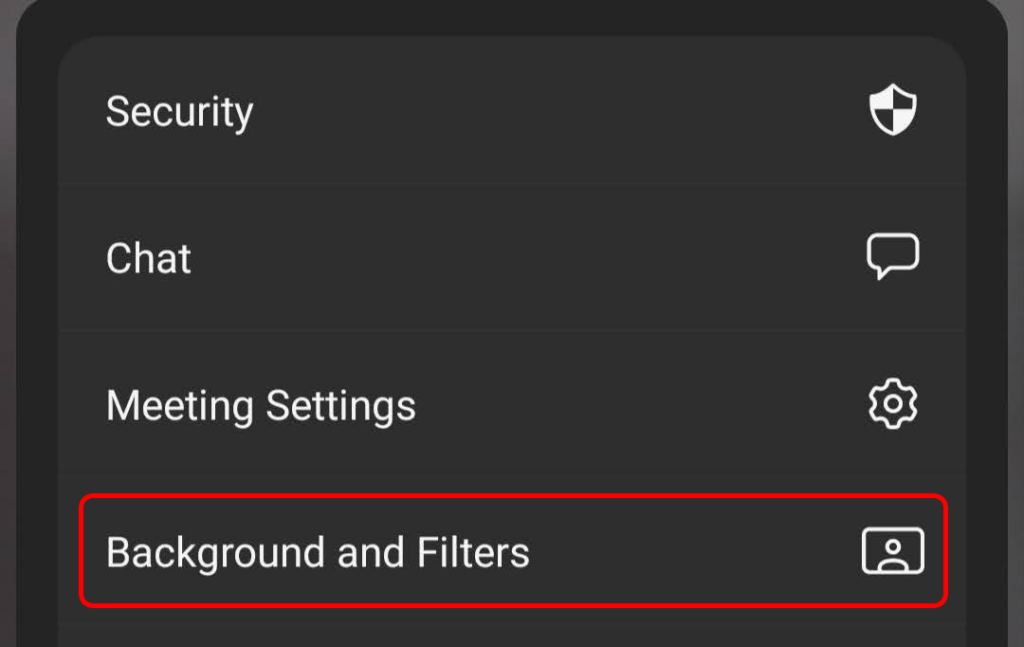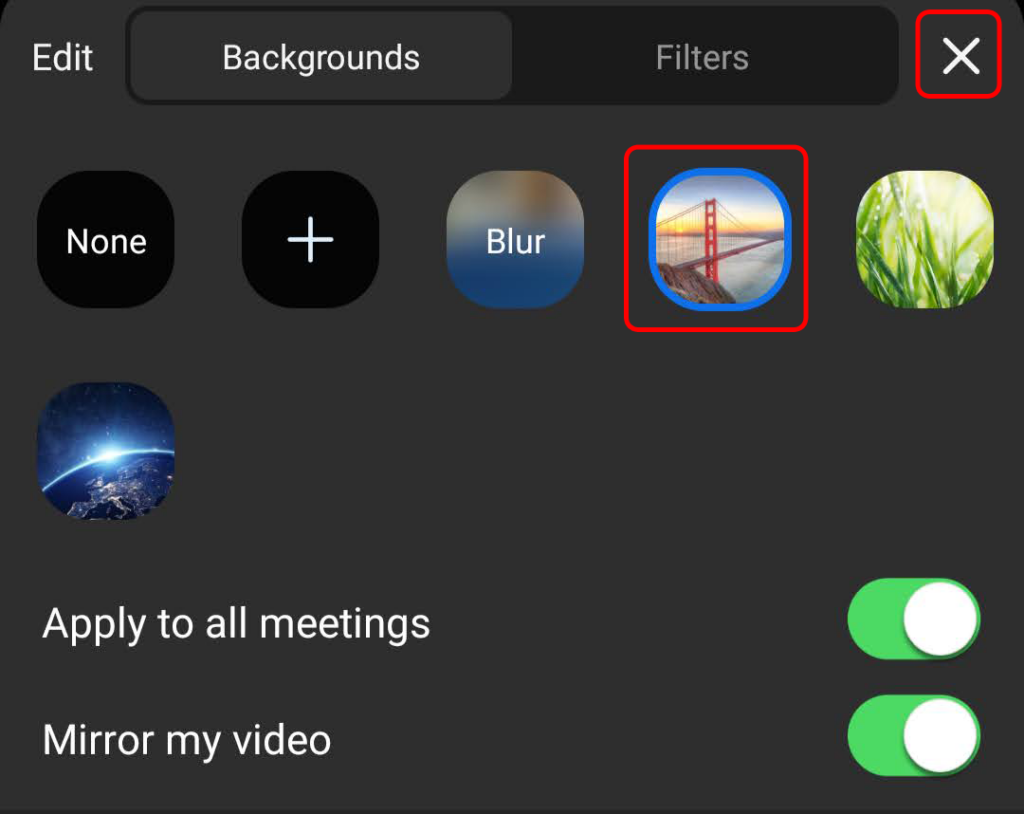Si utilitzeu Zoom per a la feina o per a ús personal, pot ser útil saber com canviar el nom de visualització i el fons. Us guiarem a través dels passos per donar un nom nou al vostre compte de Zoom i canviar el vostre fons mitjançant l' aplicació mòbil Zoom o el client d'escriptori Zoom.
Tant si simplement voleu canviar el nom al vostre perfil de Zoom com si voleu canviar la imatge de fons, tenim instruccions pas a pas per a l'aplicació Zoom tant en dispositius mòbils Android com iOS.
Com canviar el vostre nom a Zoom abans d'una reunió
Imagina que tens una entrevista de treball virtual programada per a finals d'aquesta setmana a Zoom. Per preparar-se, hauríeu de iniciar sessió al vostre compte de Zoom i assegurar-vos que tot sembla bé. El vostre nom de visualització ha de ser professional. Normalment, la millor opció és utilitzar el vostre nom complet i cognom. Quan utilitzeu el vostre nom complet, podeu assegurar-vos que feu una primera impressió fantàstica quan us uniu a una reunió de Zoom .
Canvieu el vostre nom al lloc web de Zoom
Si esteu en un ordinador d'escriptori utilitzant un navegador web per accedir a Zoom, podeu iniciar sessió al lloc web de Zoom per canviar el vostre nom de visualització abans d'una propera reunió.
- Aneu a Zoom i inicieu la sessió amb la vostra adreça de correu electrònic i contrasenya.
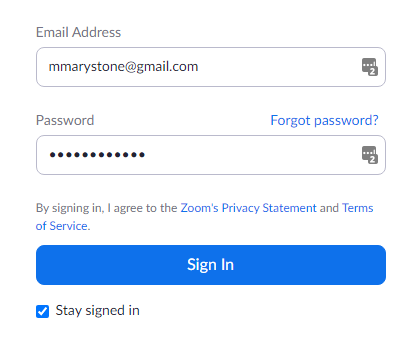
- A la barra lateral esquerra, seleccioneu Perfil .
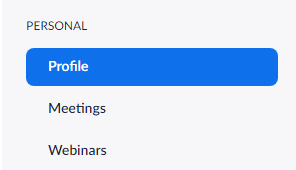
- Seleccioneu l' enllaç Edita que hi ha a la dreta del vostre nom.
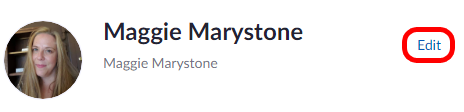
- Aquí és on podeu canviar el vostre nom visible . El vostre nom de visualització és el que poden veure els altres assistents a la reunió a la finestra de la reunió, de manera que aquest és el que voleu canviar.
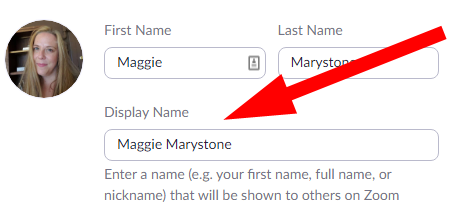
- Mentre ets a la teva pàgina de perfil, també pots triar compartir els teus pronoms. (Nota: aquesta opció només està disponible si teniu la versió 5.7.0 o posterior.) Introduïu els vostres pronoms i trieu quan els voleu compartir. Les opcions inclouen: Comparteix sempre reunions i seminaris web, Pregunta'm cada vegada després d'unir-te a reunions i seminaris web i No comparteixis a reunions i seminaris web.
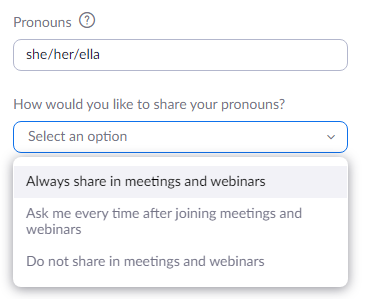
- Quan hàgiu acabat, desplaceu-vos cap avall i seleccioneu el botó Desa .
Si ho voleu, podeu afegir més informació al vostre perfil en aquesta pàgina, com ara el vostre càrrec, l'empresa o la ubicació.
Canvieu el vostre nom a l'aplicació Zoom Desktop
Si teniu el client Zoom instal·lat al vostre Mac o PC, podeu canviar el nom de visualització abans d'unir-vos a una reunió.
- Inicieu l'aplicació Zoom al vostre ordinador i, si cal, inicieu la sessió al vostre compte.
- A l'extrem superior dret de la finestra, seleccioneu la vostra foto de perfil i, a continuació, seleccioneu El meu perfil al menú desplegable.
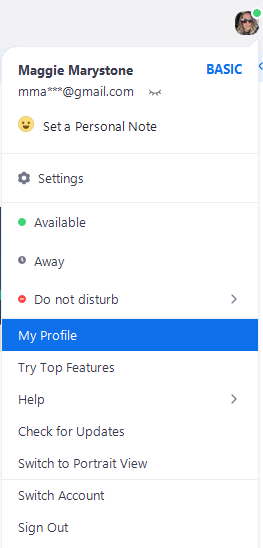
- S'obrirà una finestra del navegador i se us dirigirà a la pàgina del vostre perfil al lloc web de Zoom. Feu clic a Edita al costat de la vostra foto de perfil.
- Introduïu un nou nom de visualització i, a continuació, seleccioneu el botó Desa .
Un cop més, la vostra pàgina de perfil és on podeu personalitzar altra informació, com ara els vostres pronoms o el vostre càrrec.
Canvia el teu nom a l'aplicació mòbil Zoom
Aquestes instruccions haurien de funcionar per a iPhone i Android.
- Obriu l'aplicació Zoom i inicieu la sessió si cal.
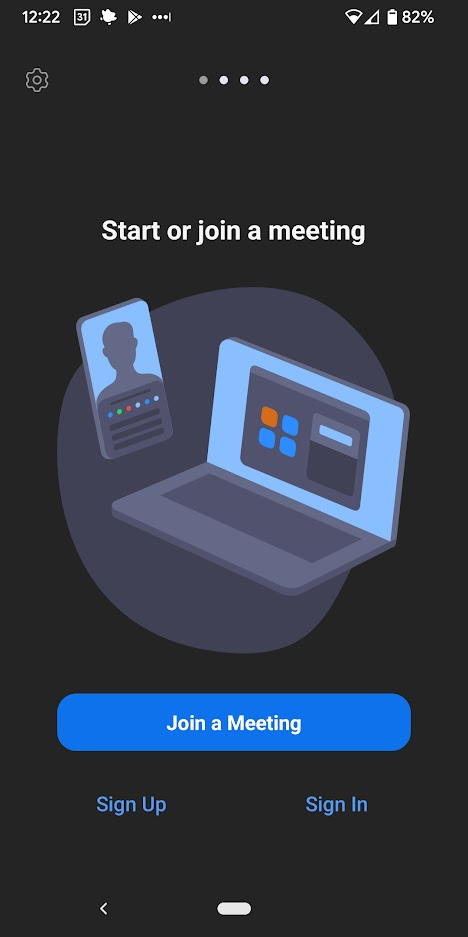
- A l'extrem inferior dret, seleccioneu Configuració .
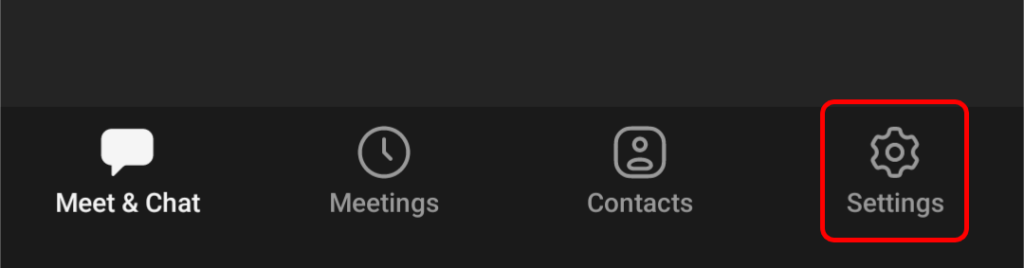
- Seleccioneu el bàner a la part superior amb el vostre nom i adreça de correu electrònic.
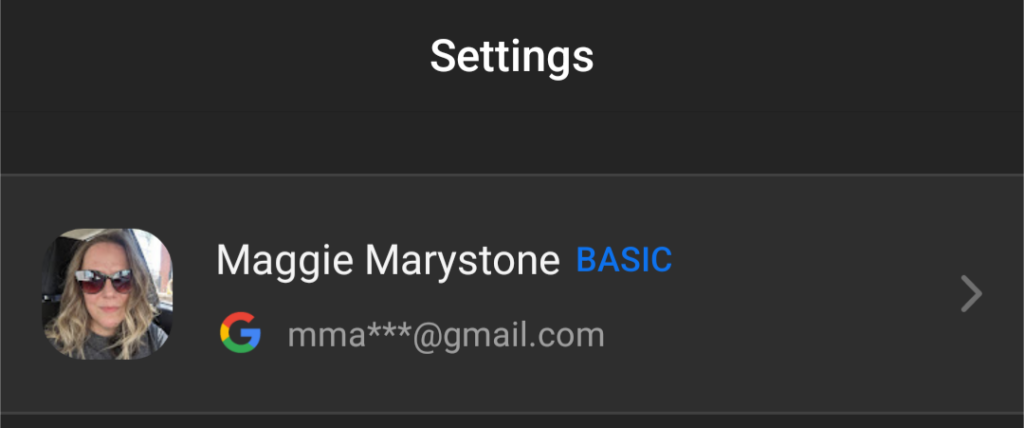
- Toqueu Nom de visualització .
- Introduïu un nou nom de visualització i, a continuació, toqueu Desa a l'extrem superior dret.
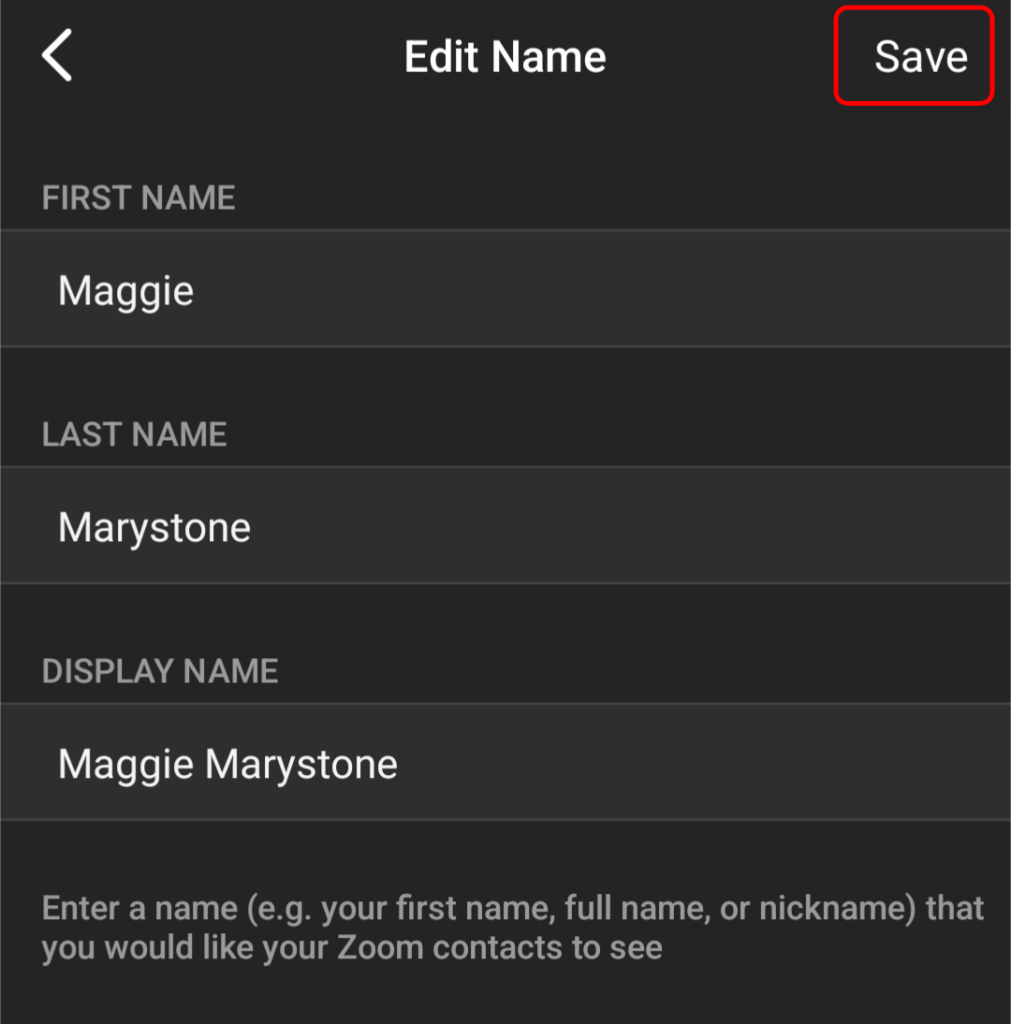
Independentment del que canvieu el vostre nom de visualització, és el que veuran els altres assistents a la reunió a la pantalla de la reunió.
Com canviar el vostre nom a Zoom durant la reunió
Per canviar el nom de visualització un cop la reunió de Zoom estigui en curs, seguiu aquests passos.
- A la part inferior de la finestra, seleccioneu Participants a la barra d'eines.
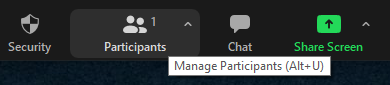
- Al tauler Participants que apareix a la dreta, passeu el cursor per sobre del vostre nom. Seleccioneu el botó Més i, a continuació, seleccioneu l' enllaç Canvia el nom.
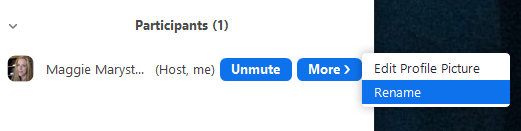
- A la finestra emergent, introduïu un nou nom de pantalla i seleccioneu D' acord .
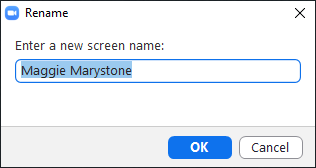
Els altres participants de la reunió ara veuran el vostre nou nom de pantalla.
Com canviar el fons del zoom
És possible que vulgueu mostrar una imatge o un vídeo com a fons de Zoom perquè la gent no vegi l'habitació on esteu o només perquè voleu crear una imatge més professional. Seguiu la nostra guia sobre com crear un fons de zoom personalitzat .
Com habilitar fons virtuals
Per habilitar la funció de fons virtual per als usuaris del vostre compte de Zoom, seguiu els passos següents.
- Inicieu sessió al portal web de Zoom amb les credencials de l'administrador del compte.
- Al menú de l'esquerra, seleccioneu Gestió del compte > Configuració del compte .
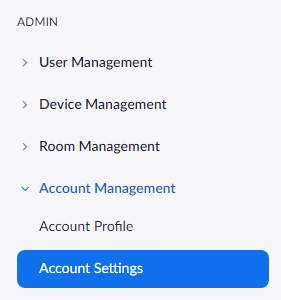
- A la secció A la reunió (avançat) de la pestanya Reunió , desplaceu-vos cap avall fins a Fons virtual i assegureu-vos que estigui habilitat. Si està desactivat, utilitzeu l'interruptor per activar-lo.

Si només voleu habilitar Fons virtuals per al vostre propi ús (en comparació amb tots els usuaris del compte), seguiu aquests passos:
- Inicieu la sessió al lloc web de Zoom.
- Seleccioneu Configuració al menú de navegació.
- A la pestanya Reunió , desplaceu-vos cap avall fins a la secció Fons virtual i comproveu que els fons virtuals estiguin activats. Si la funció està desactivada, seleccioneu el commutador d'estat per activar-la. Si ho voleu, marqueu la casella que hi ha al costat de Permet l'ús de vídeos com a fons virtuals .
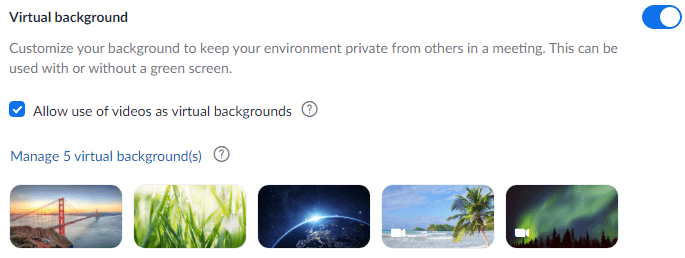
Un cop habilitats els Fons virtuals, podeu aplicar un fons virtual durant una reunió.
Com canviar el vostre fons virtual al client d'escriptori Zoom
Per canviar el vostre fons virtual al client d'escriptori de Zoom, inicieu el client i inicieu la sessió si cal. A continuació, seguiu aquests passos.
- Seleccioneu la vostra foto de perfil i, a continuació, seleccioneu Configuració .
- Seleccioneu Fons i filtres .
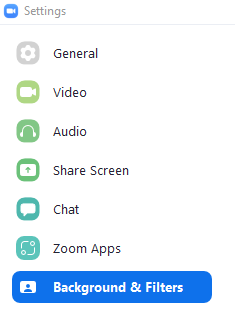
- Si teniu una pantalla verda, marqueu la casella que hi ha al costat de Tinc una pantalla verda .
- Seleccioneu una imatge o un vídeo perquè sigui el vostre fons virtual. Si voleu penjar una imatge o un vídeo, seleccioneu la icona més i seleccioneu Afegeix una imatge o Afegeix vídeo .
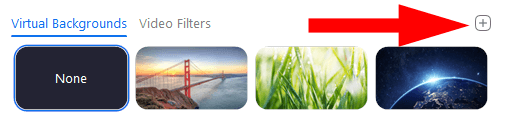
Nota: és possible que se us demani que "Descarregueu el paquet de fons virtual intel·ligent" si és la primera vegada que feu servir aquesta funció. En aquest cas, seleccioneu el botó Descarrega i el paquet s'instal·larà automàticament.
Com canviar el vostre fons virtual a l'aplicació mòbil Zoom
A l'aplicació mòbil Zoom per a Android o iOS, podeu canviar fàcilment el vostre fons virtual.
- Mentre esteu en una reunió, toqueu el botó Més .
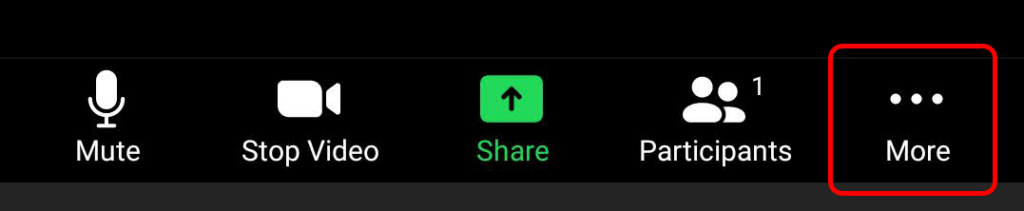
- Toqueu Fons i filtres .
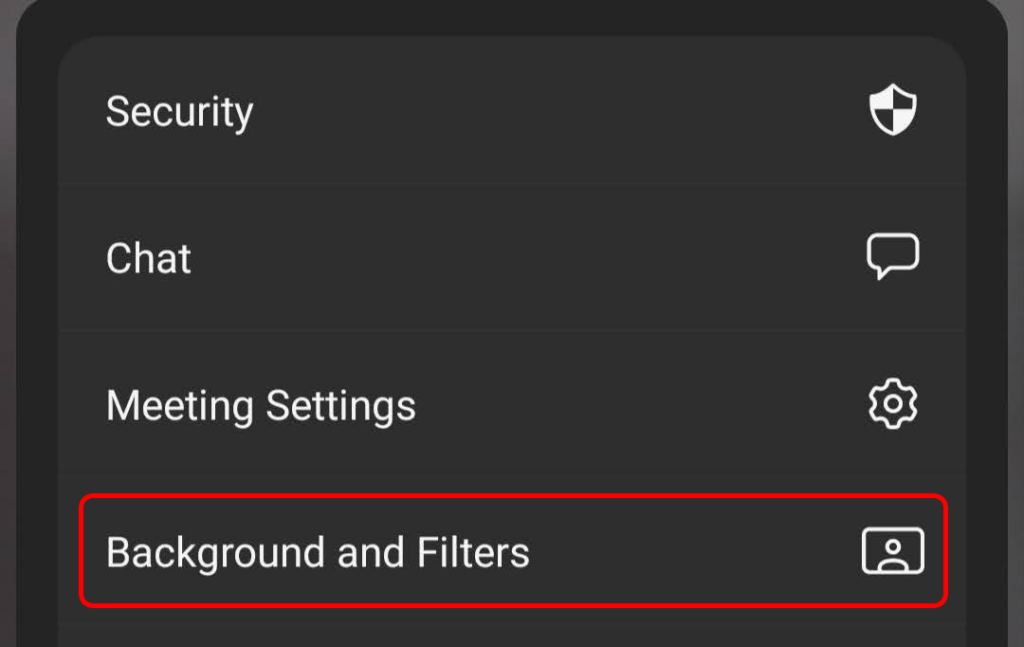
- Seleccioneu el vostre fons preferit i toqueu la X per tancar i tornar a la pantalla completa de la reunió.
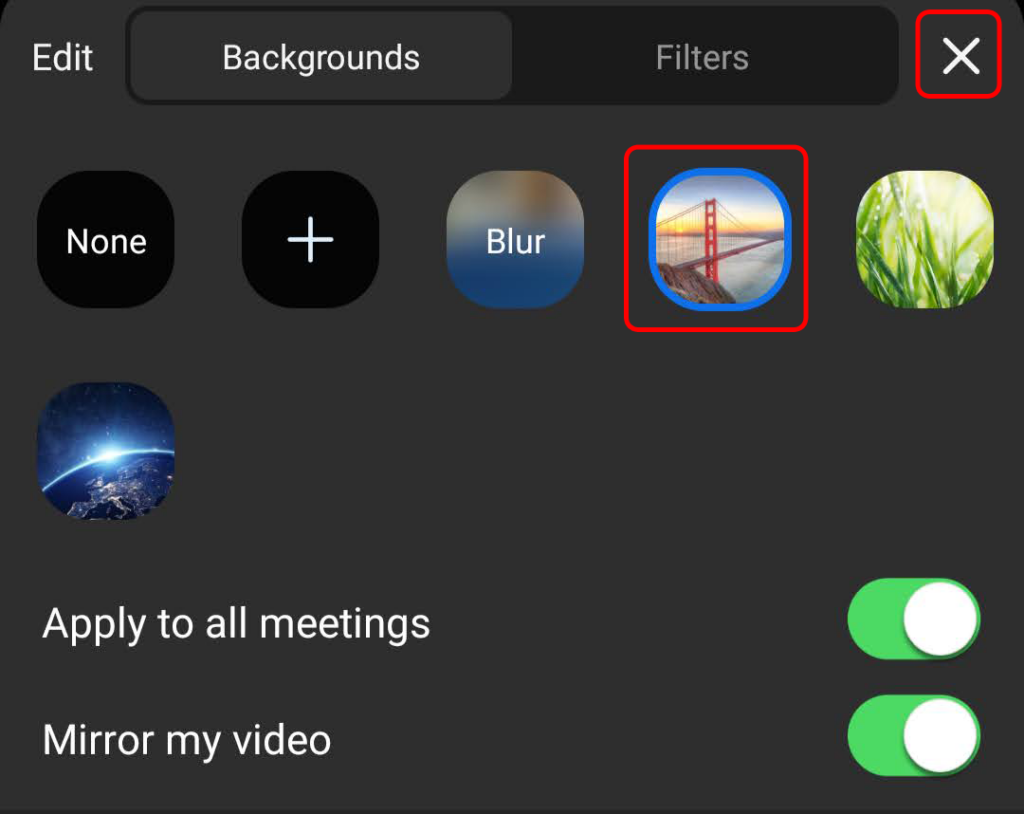
Si ho voleu, també podeu ajustar la configuració d' Aplica a totes les reunions i de reflectir el meu vídeo en aquest moment.