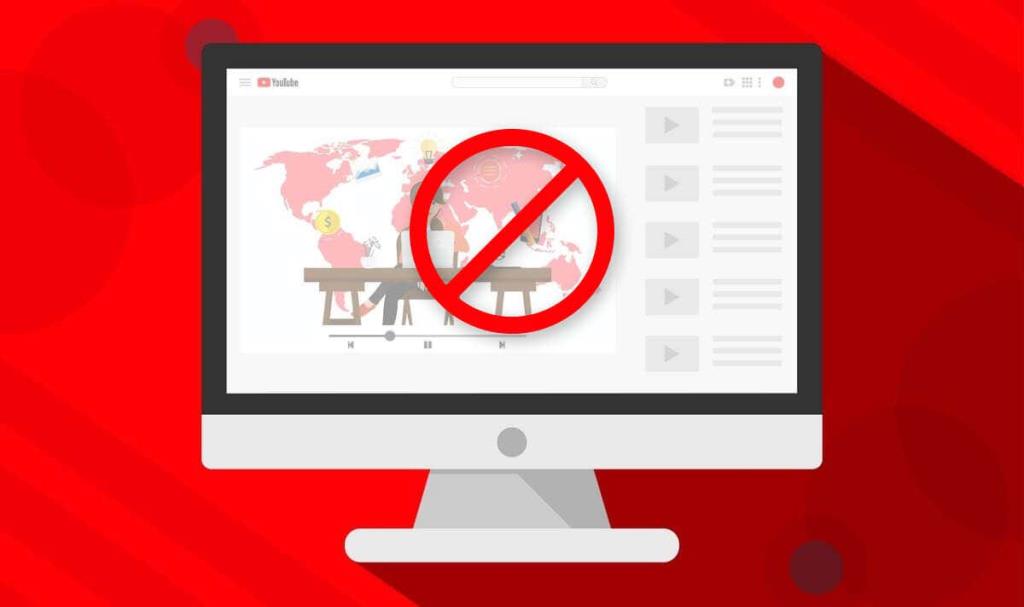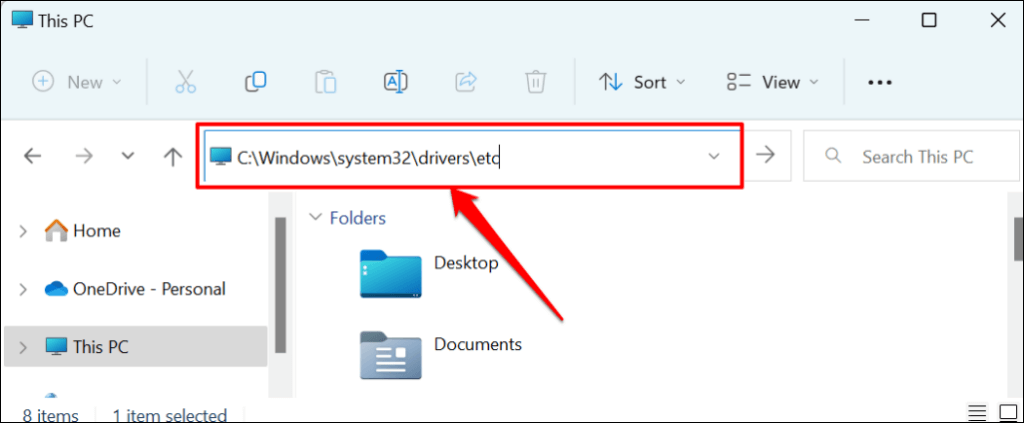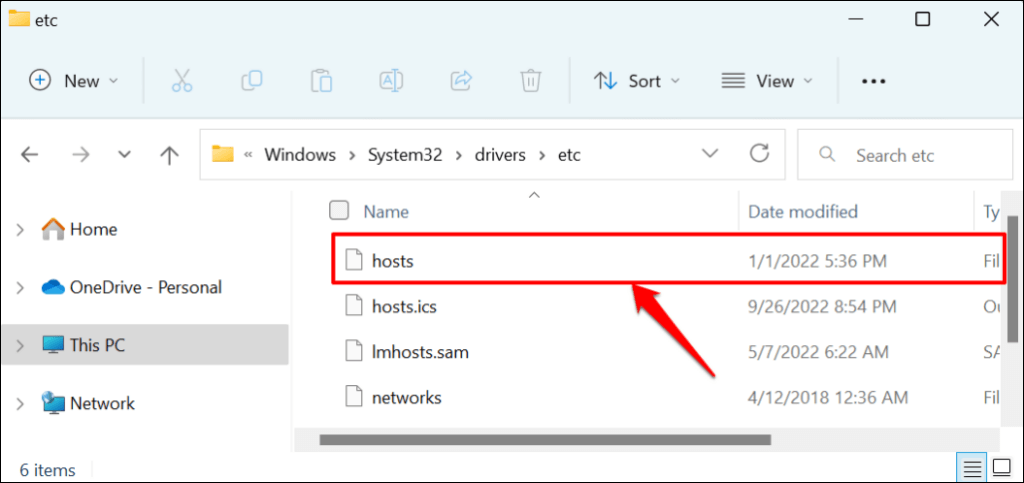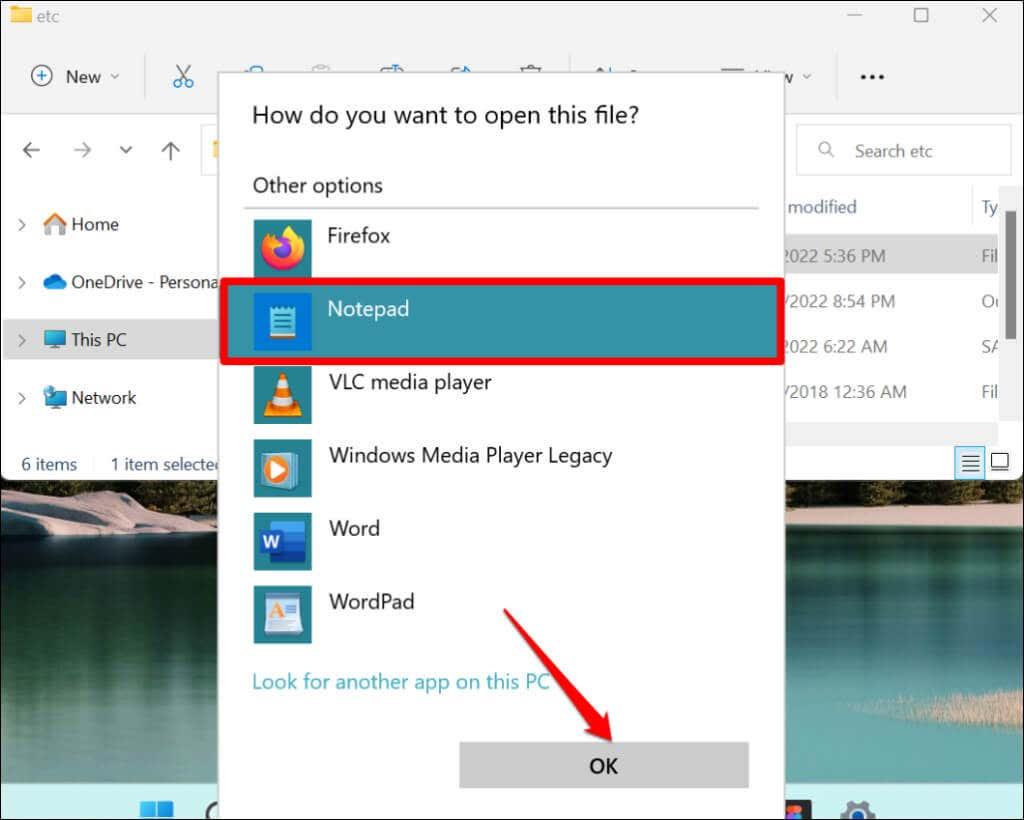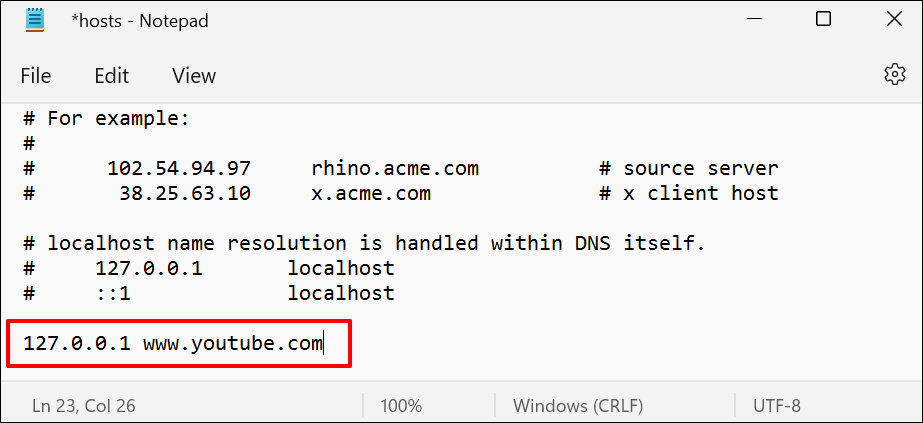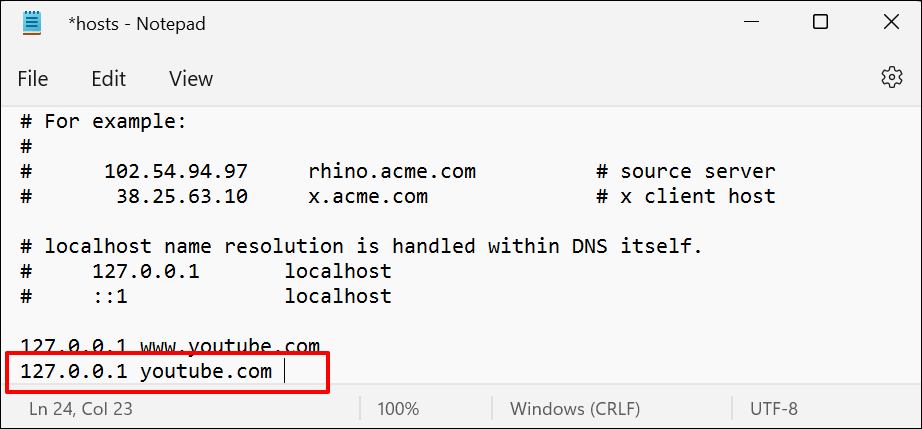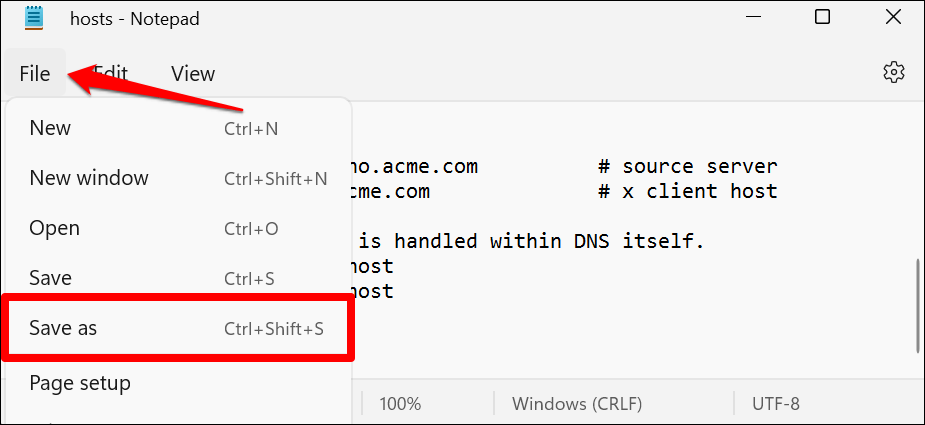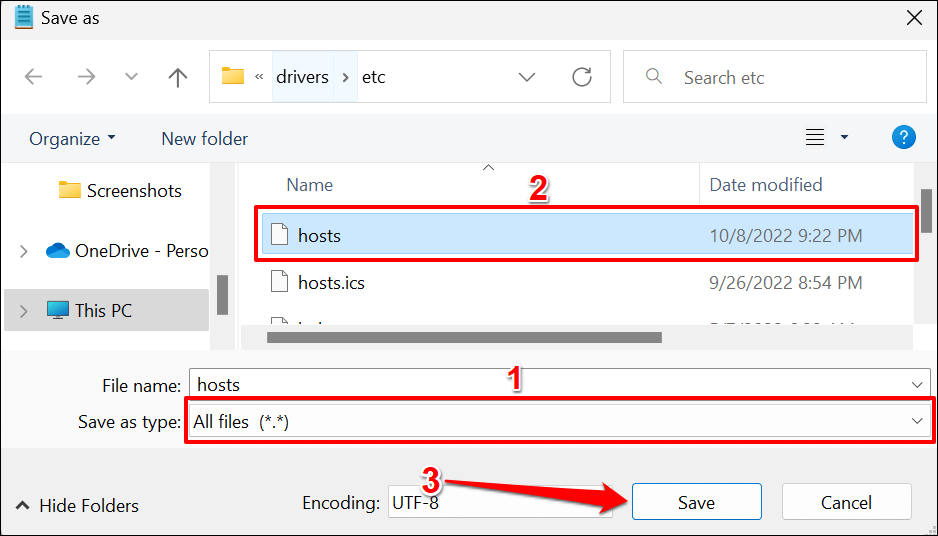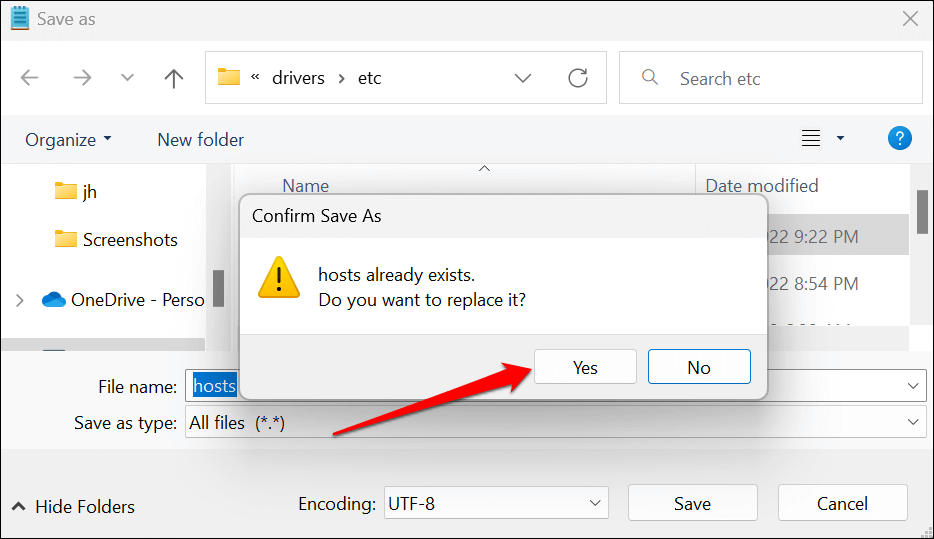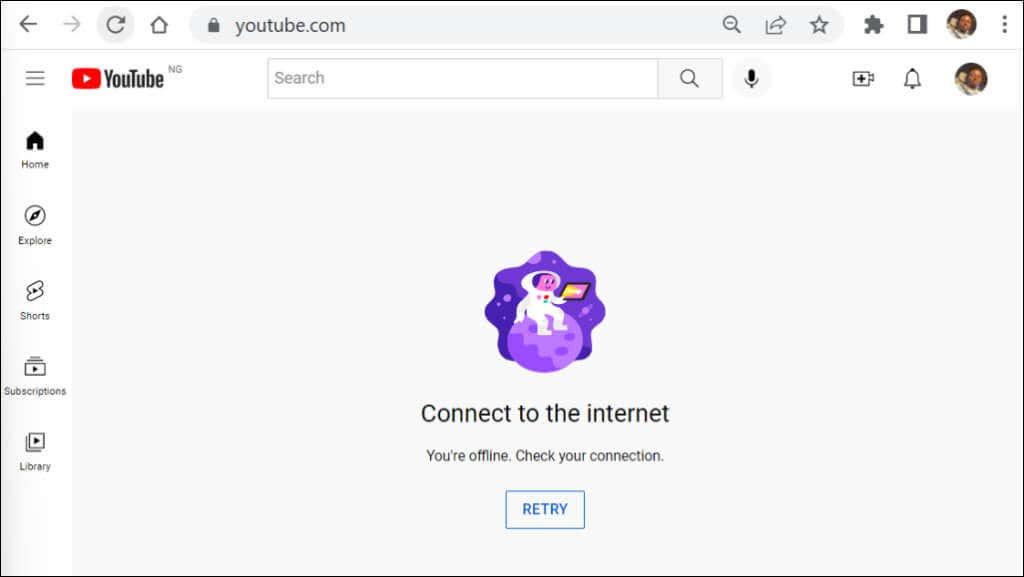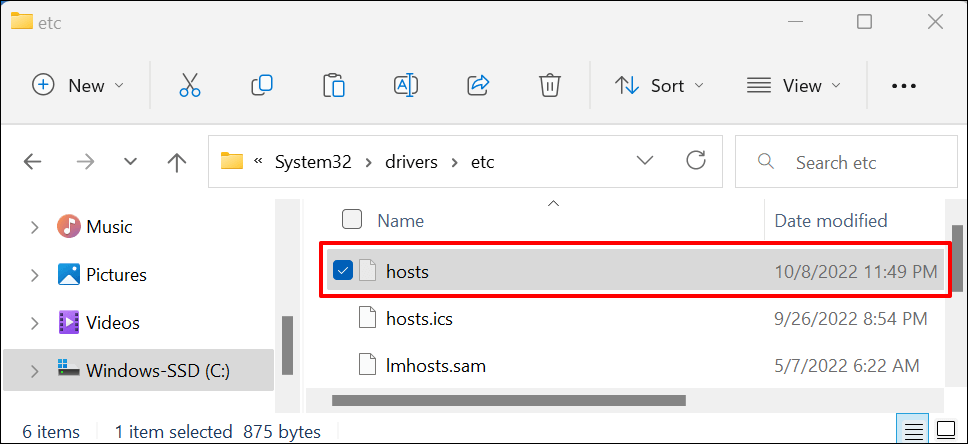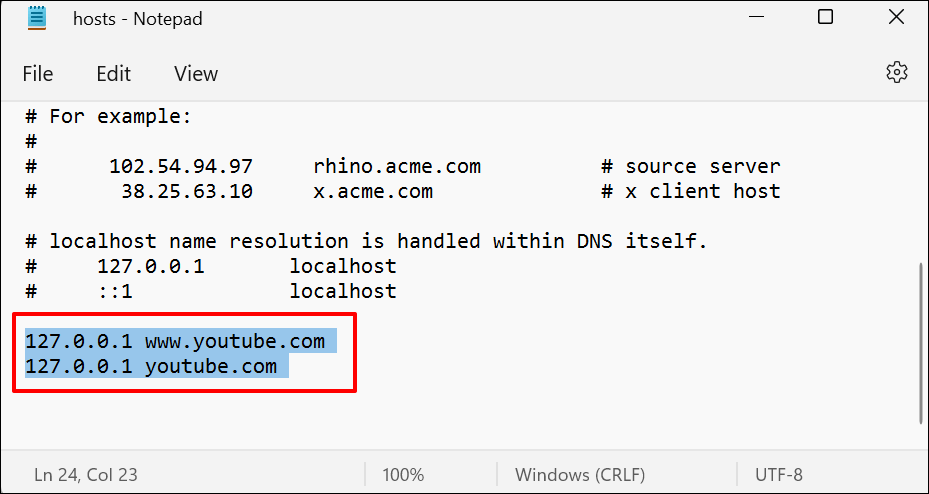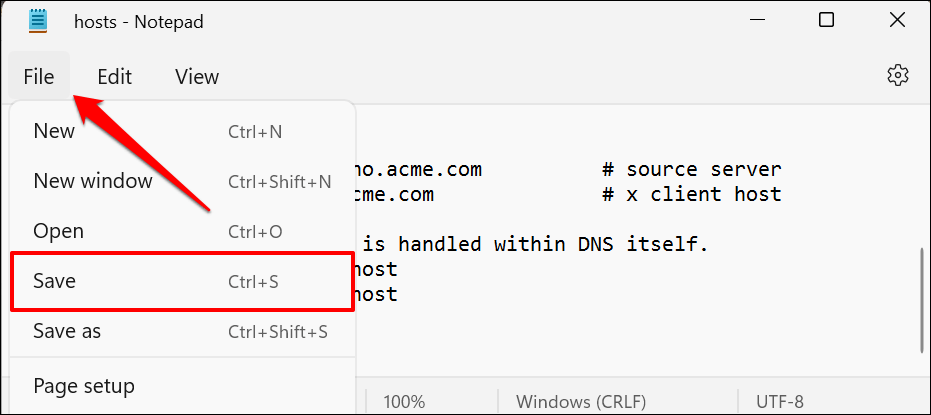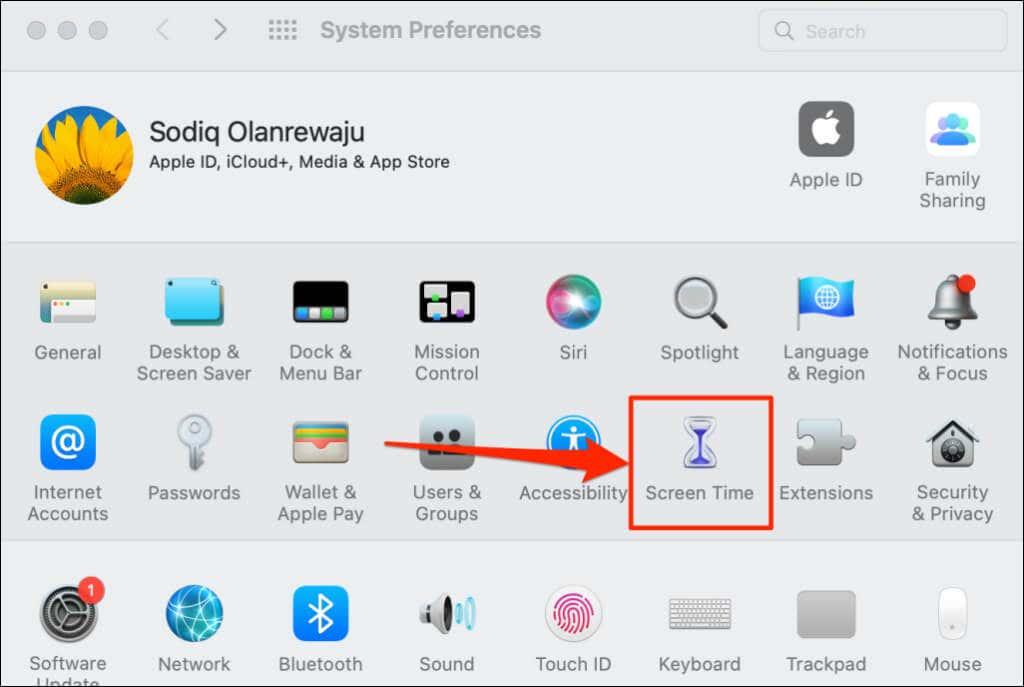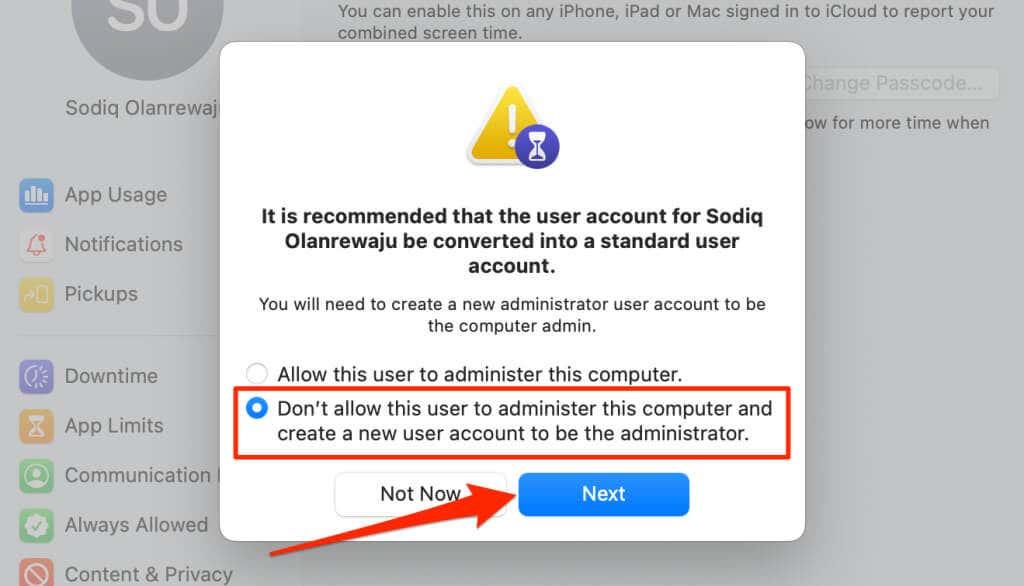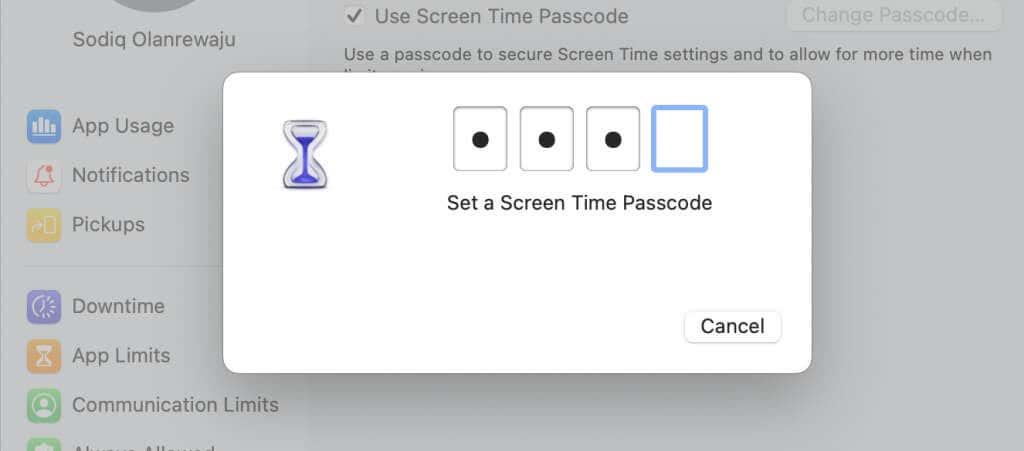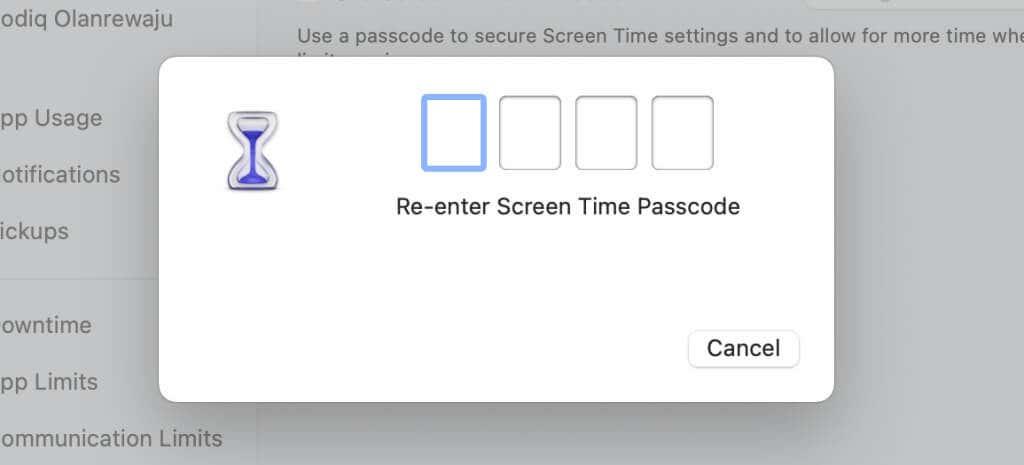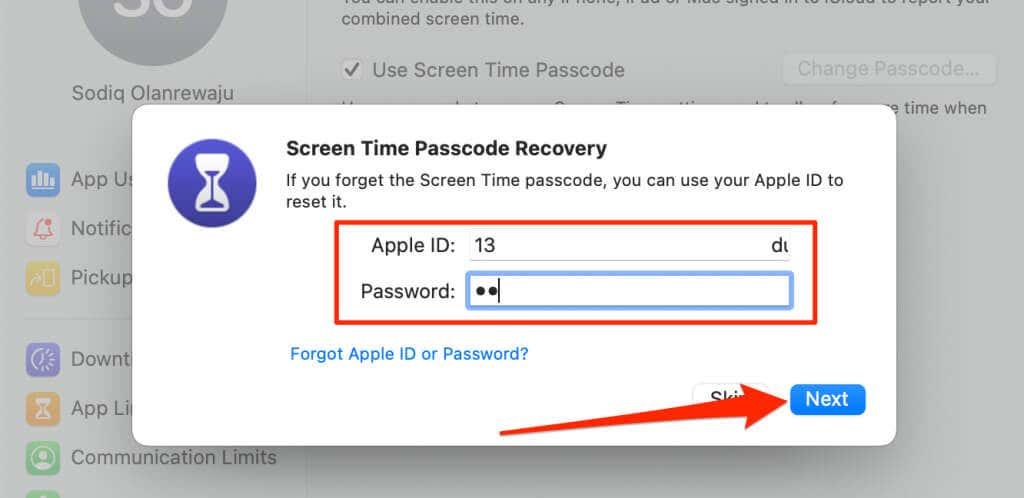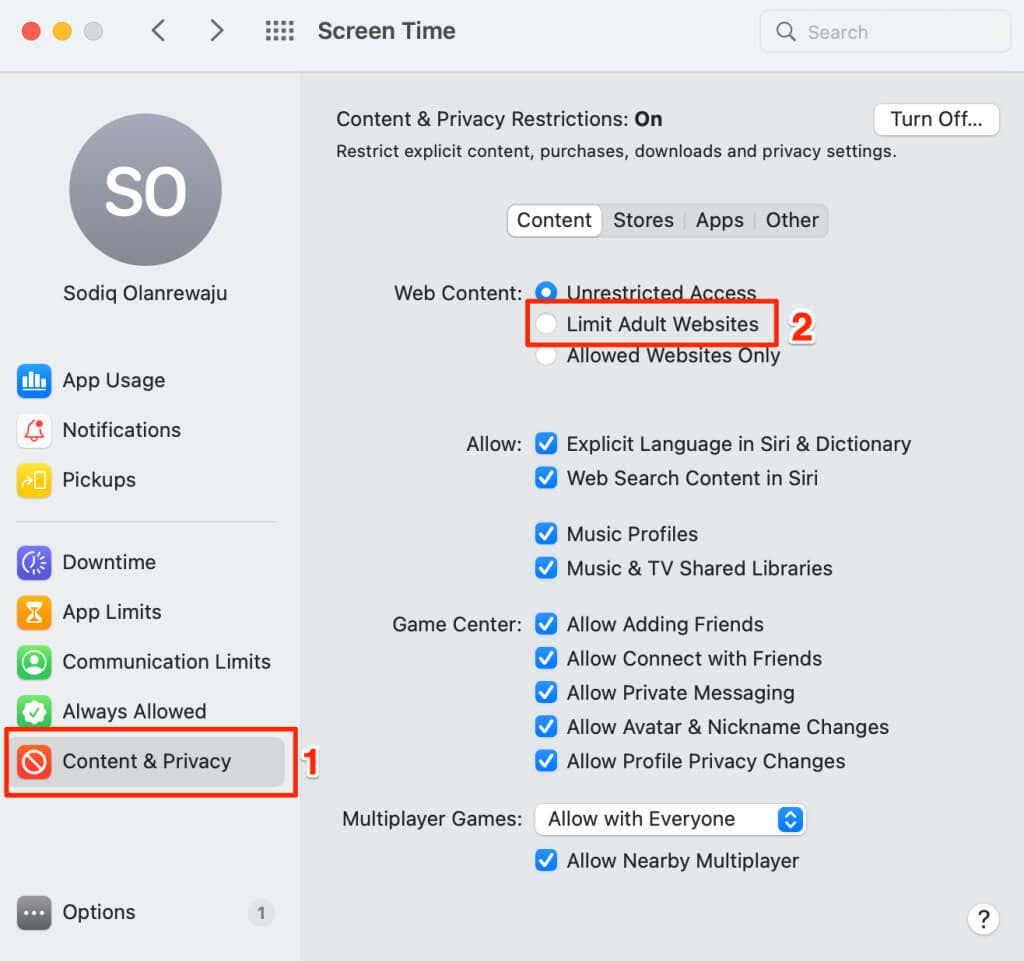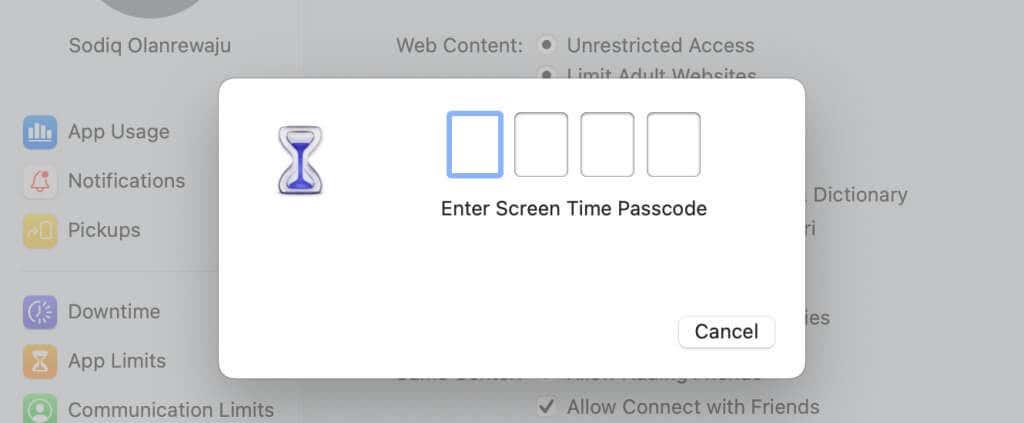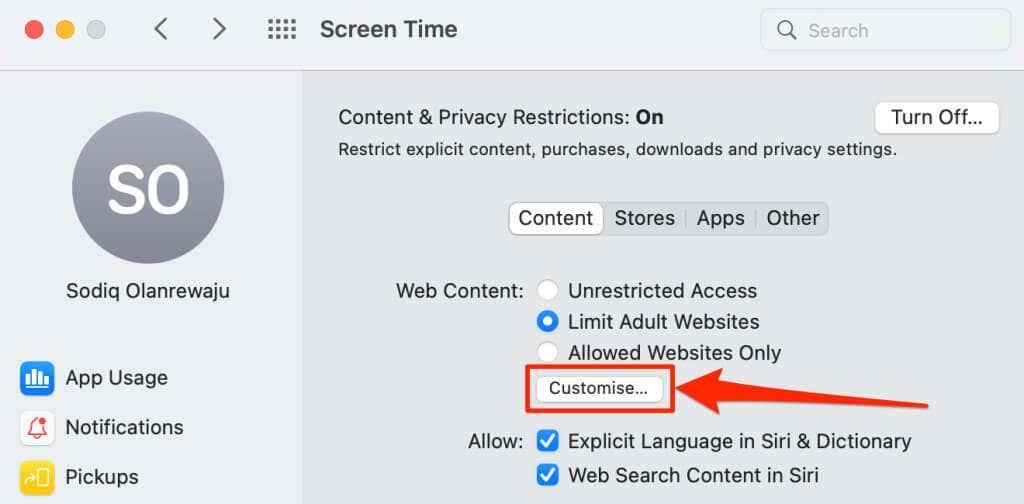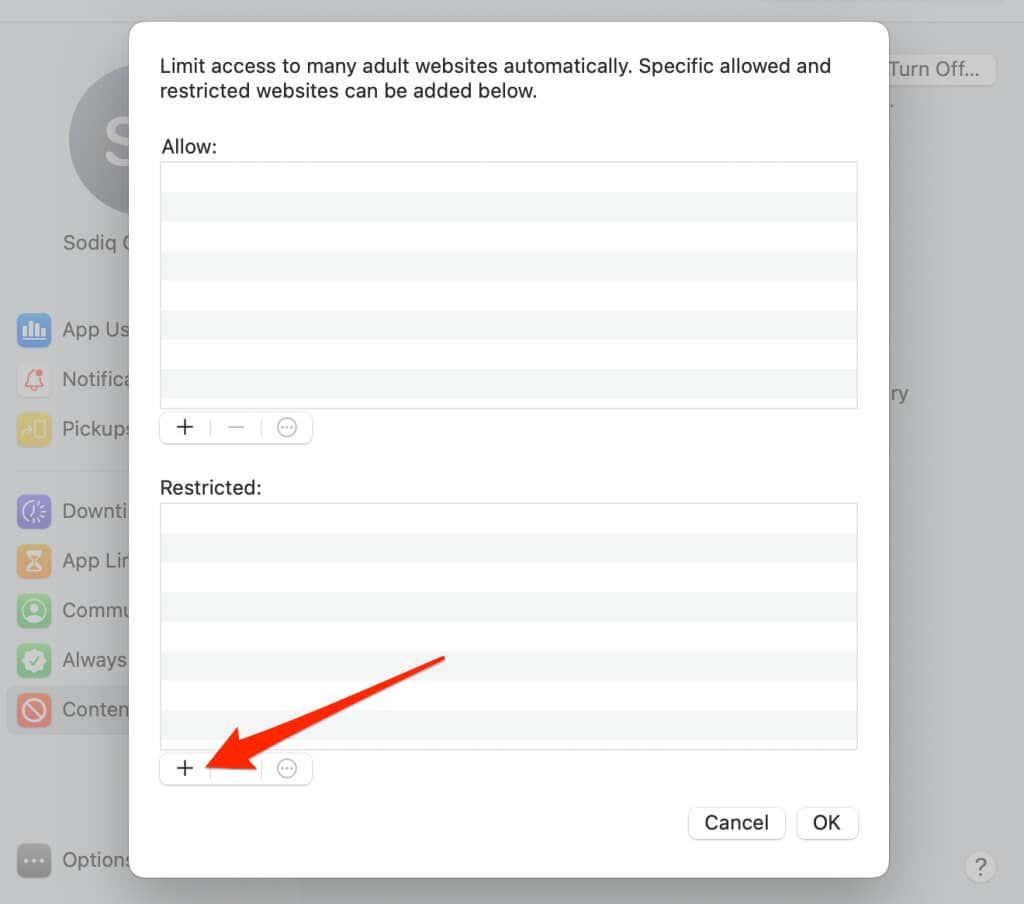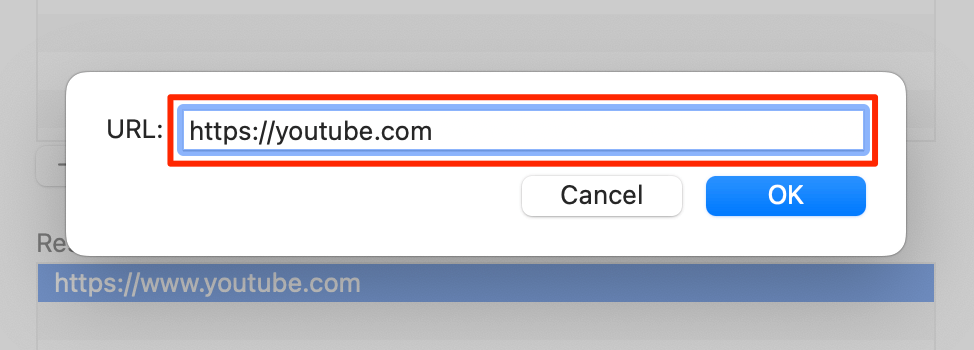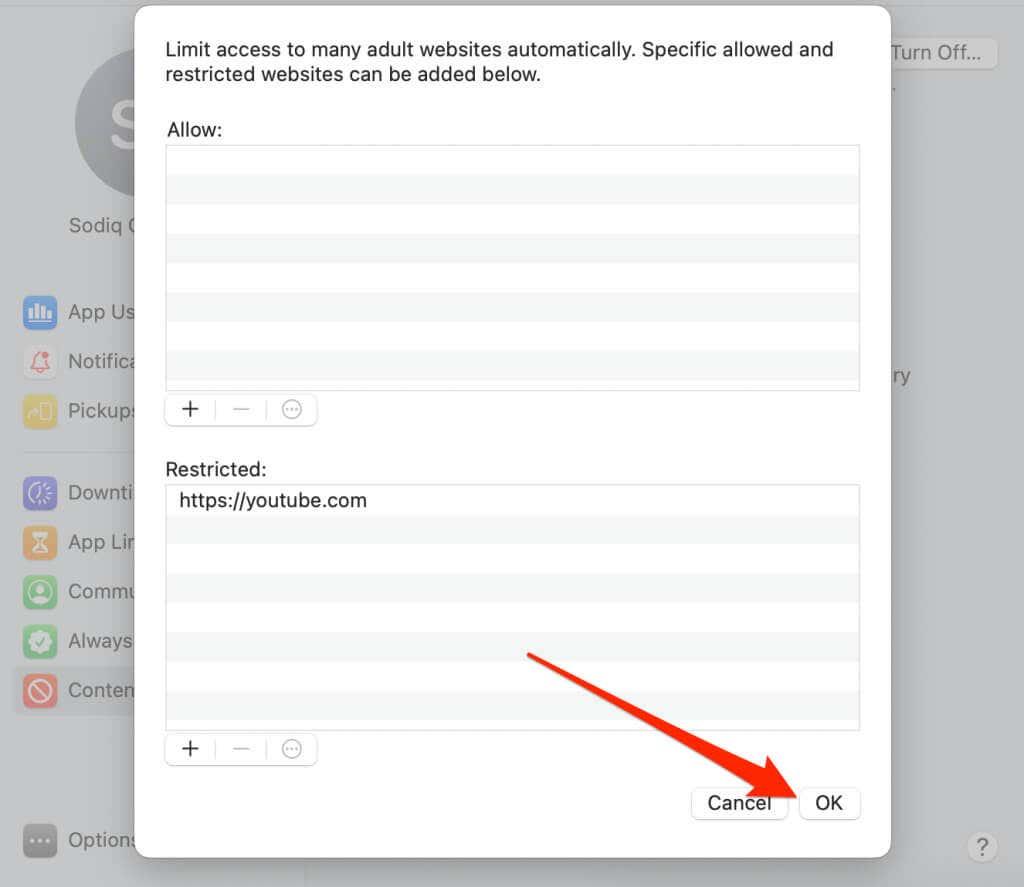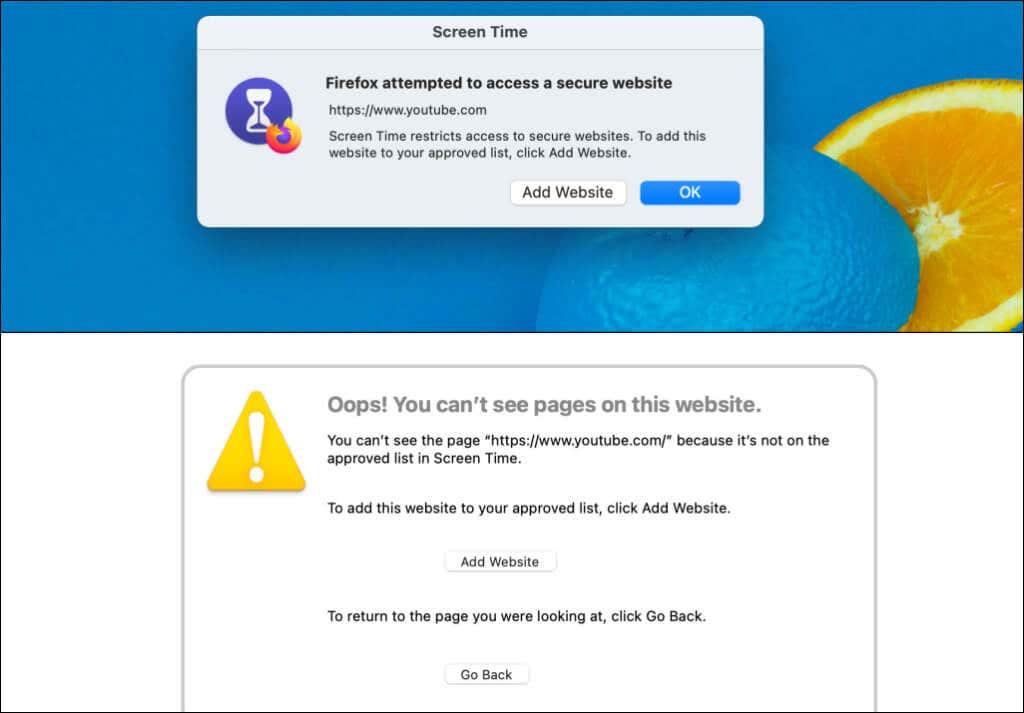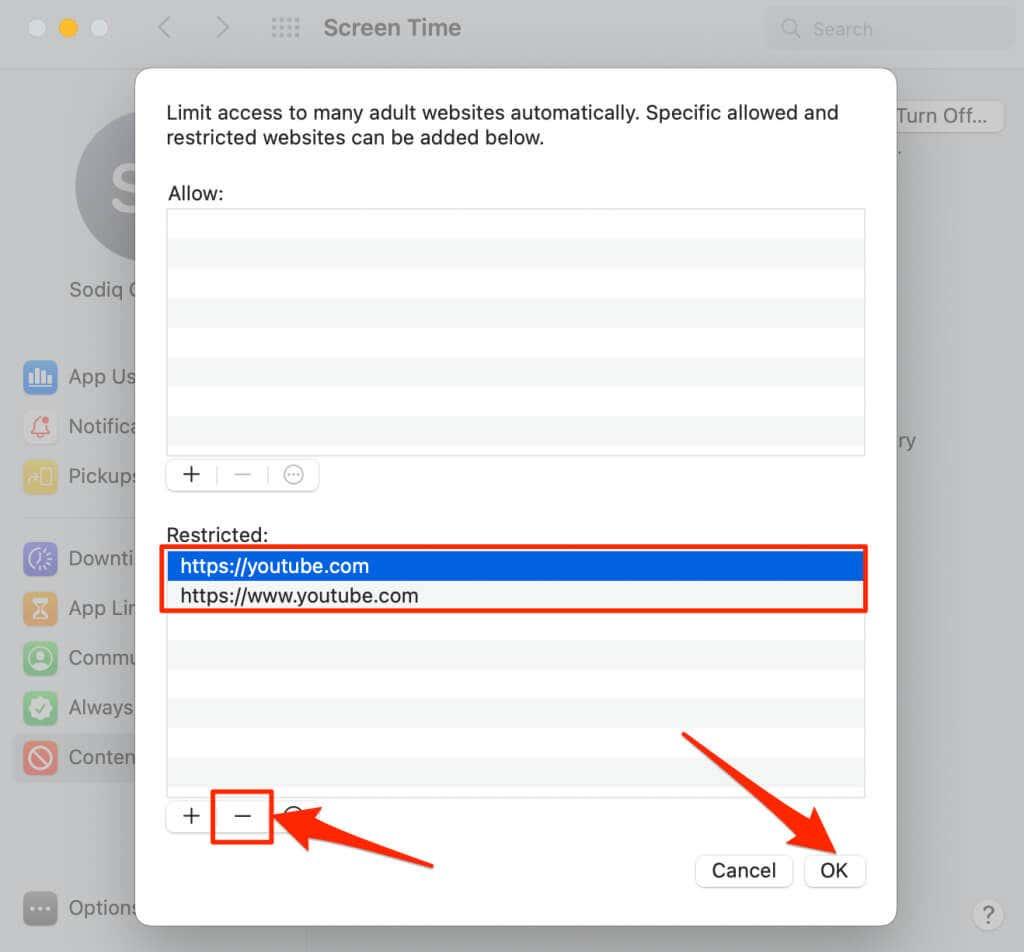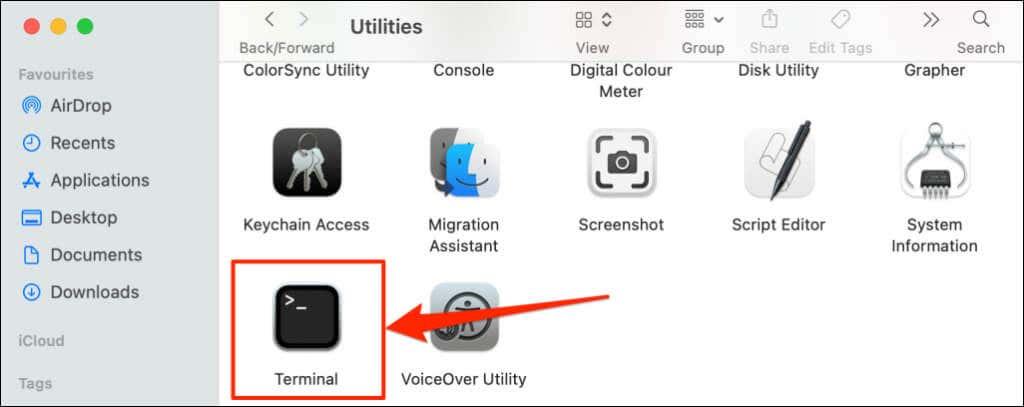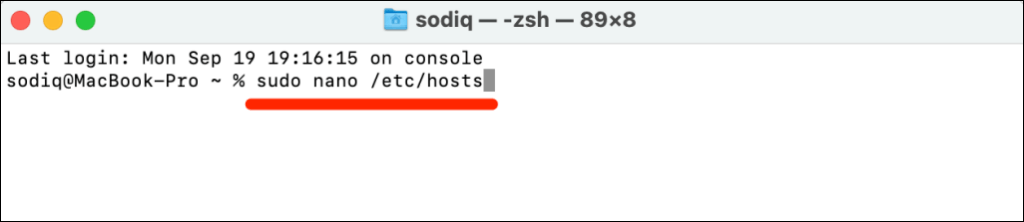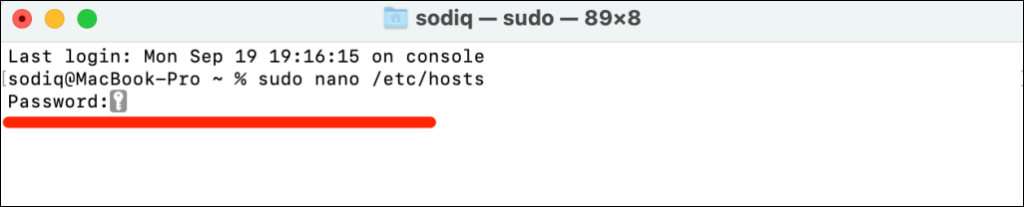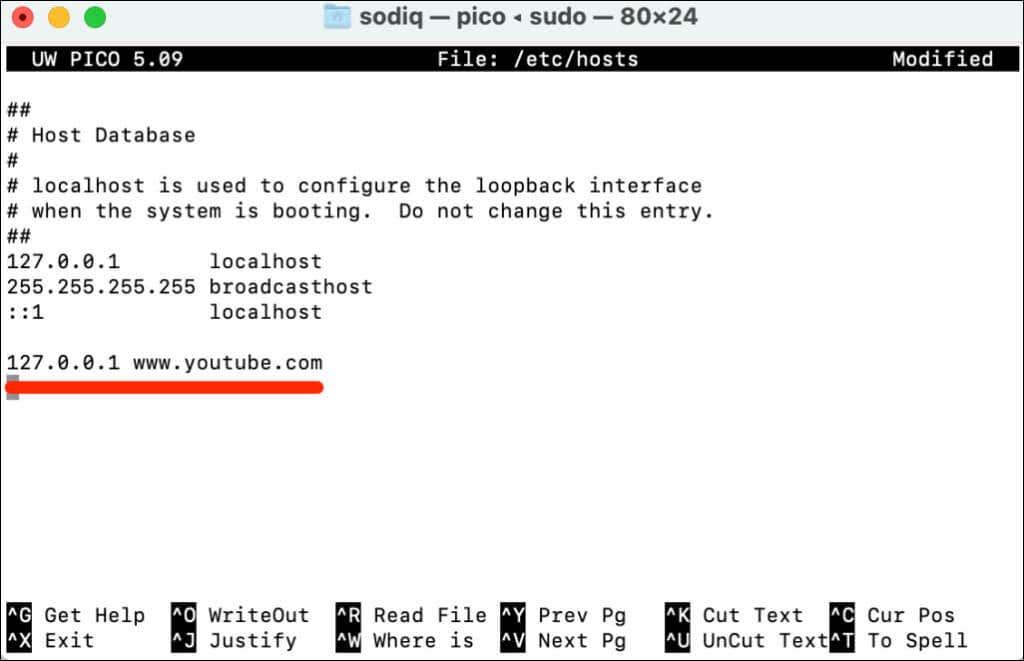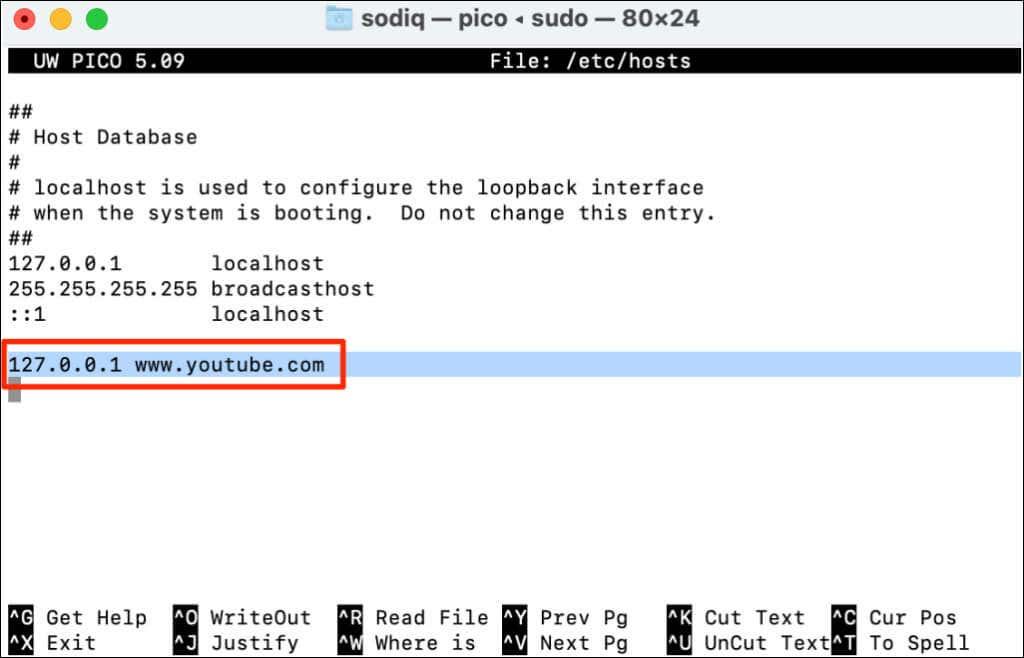YouTube és la llar de contingut educatiu i d'entreteniment il·limitat . Tot i així, és possible que vulgueu bloquejar YouTube al vostre ordinador personal o domèstic si el lloc web us distreu massa .
Posar YouTube en mode restringit bloqueja el contingut per a adults i fa que la plataforma sigui més segura per als teus fills o adolescents. També podeu bloquejar canals específics amb contingut inadequat. Però si voleu bloquejar l'accés al lloc web de YouTube al vostre ordinador, us mostrarem com es fa. Aquest tutorial inclou els passos per a ordinadors Mac i Windows.
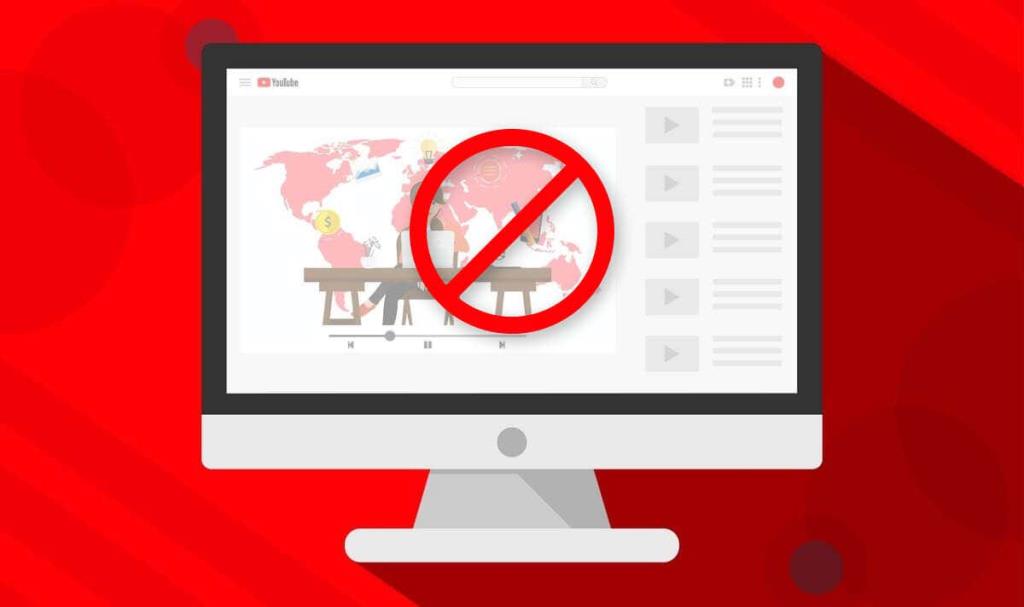
Bloqueja YouTube al PC amb Windows
Podeu bloquejar llocs web modificant el "fitxer hosts" que Windows utilitza per configurar el protocol de control de transmissió/protocol d'Internet (TCP/IP) del vostre ordinador . TCP/IP descriu un conjunt d'instruccions que dicten com el vostre ordinador intercanvia dades a través d'Internet.
Seguiu els passos següents per bloquejar YouTube editant el fitxer d'amfitrions de Windows a Windows 10 o 11.
- Obriu l'Explorador de fitxers de Windows ( tecla Windows + E ), enganxeu C:\Windows\System32\drivers\etc i premeu Intro .
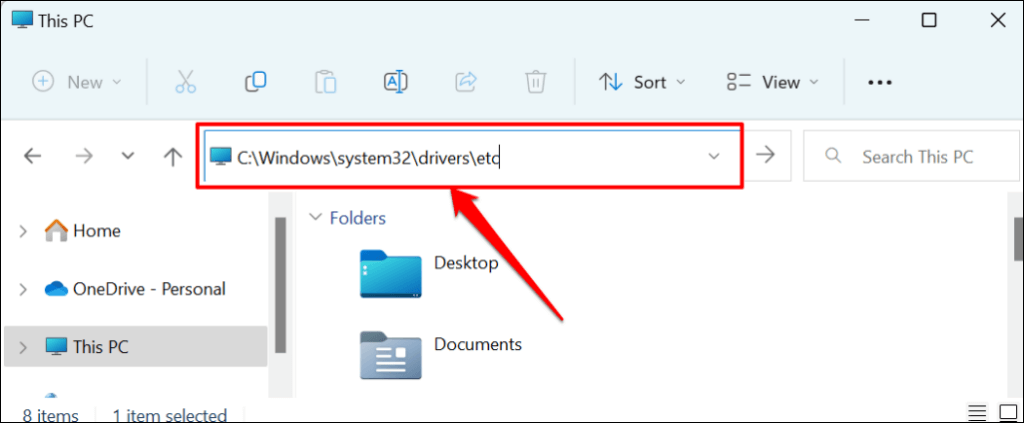
- Feu doble clic al fitxer hosts .
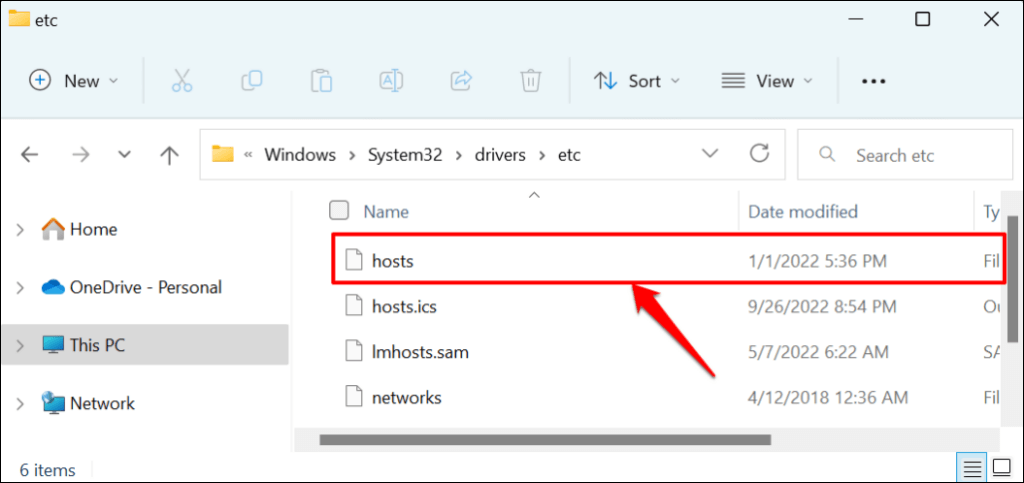
- Trieu Bloc de notes i seleccioneu D'acord .
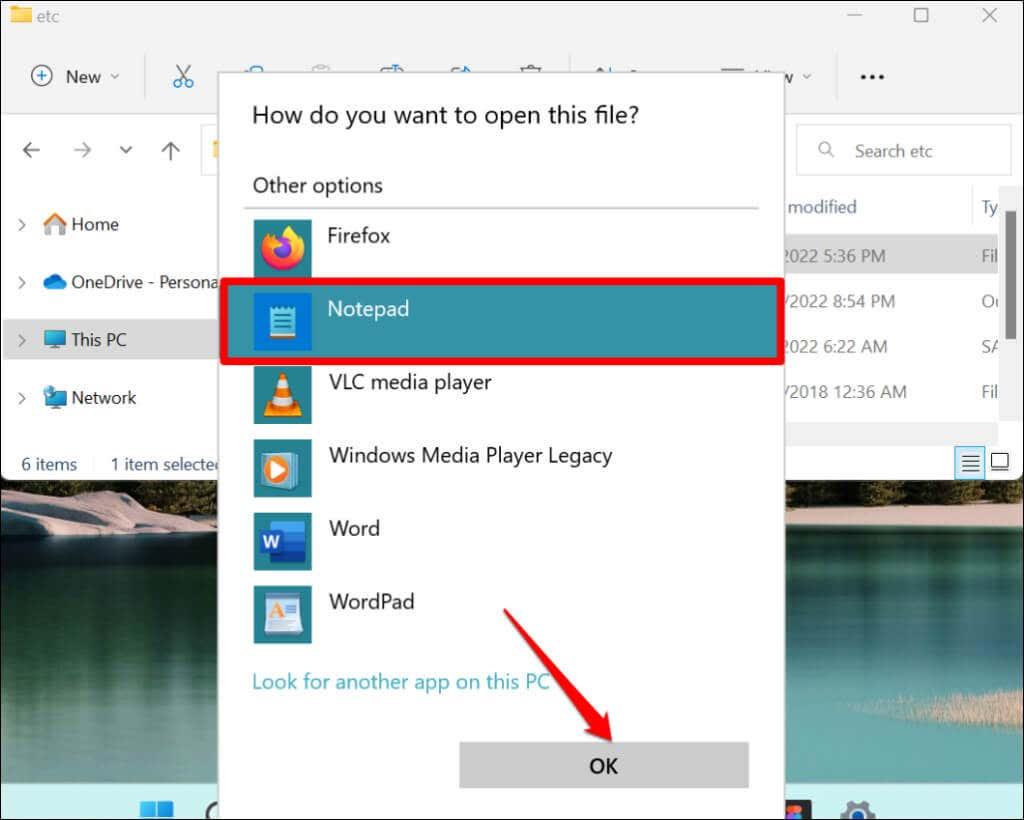
- Desplaceu-vos fins a la part inferior de la pàgina i premeu Intro per anar a una línia nova. Escriviu 127.0.0.1 , premeu la barra espaiadora , escriviu www.youtube.com i premeu Intro per passar a la línia següent.
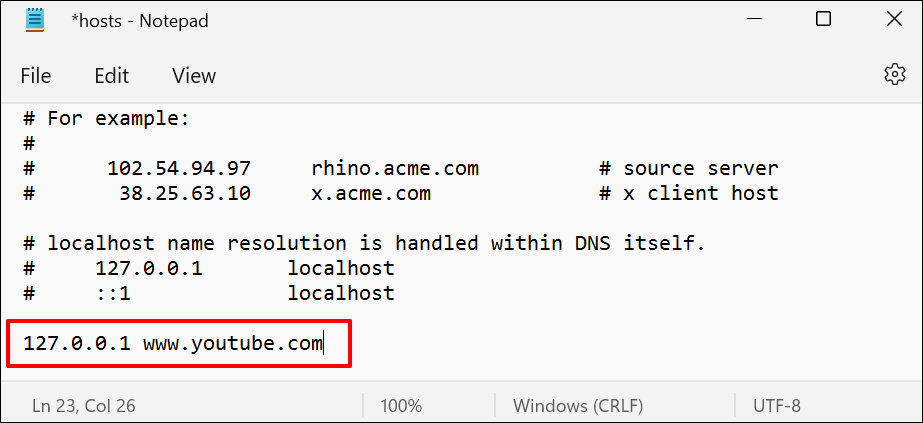
Aquesta ordre bloqueja YouTube a tots els navegadors (Safari, Firefox, Microsoft Edge, etc.) excepte Google Chrome.
- Escriviu 127.0.0.1 , premeu la barra espaiadora , escriviu youtube.com i torneu a prémer la barra espaiadora . Aquesta ordre impedeix que el navegador Google Chrome del vostre ordinador accedeixi a YouTube.
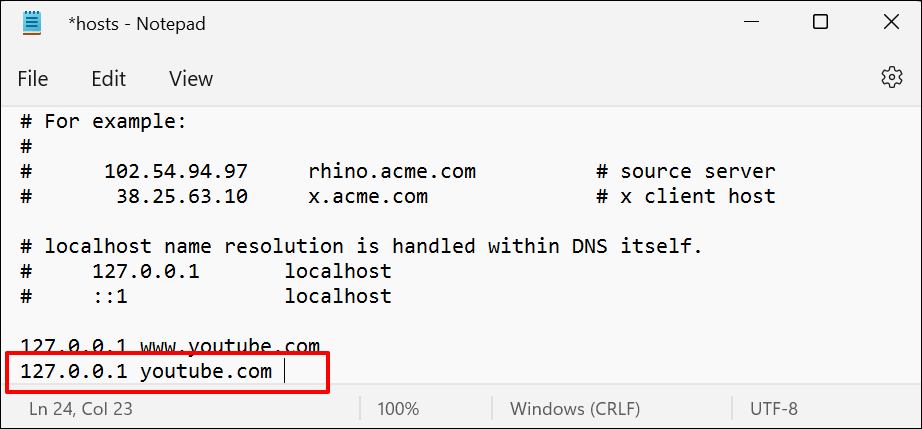
- Premeu Ctrl + Maj + S o seleccioneu Fitxer a l'extrem superior dret i seleccioneu Desa com a .
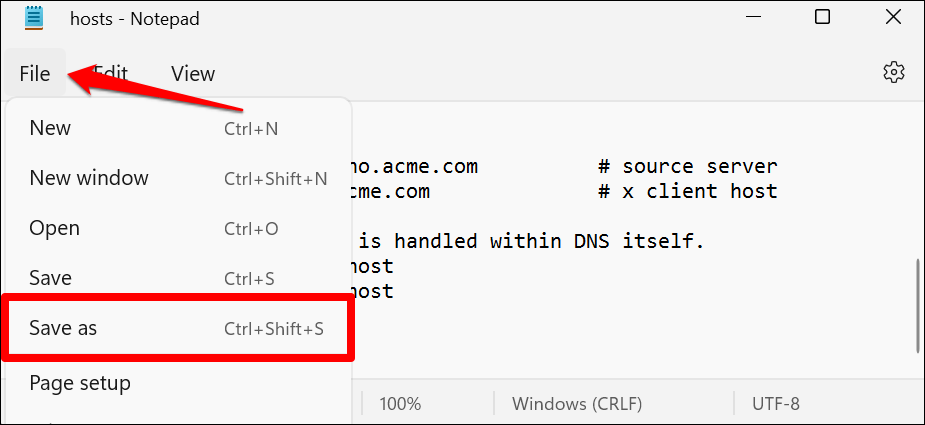
- Seleccioneu Tots els fitxers al menú desplegable "Desa com a tipus". Després, seleccioneu el fitxer hosts a la carpeta de destinació i seleccioneu Desa .
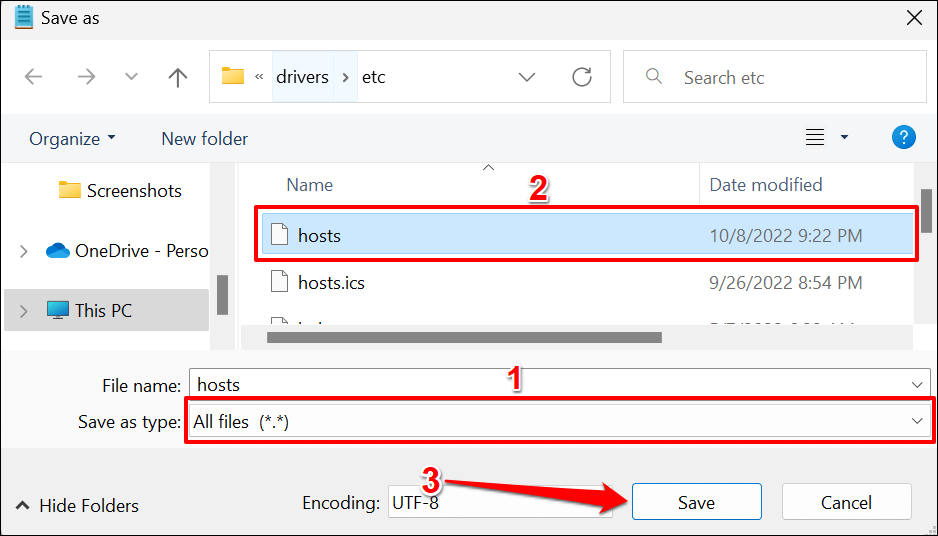
- Seleccioneu Sí a la finestra emergent.
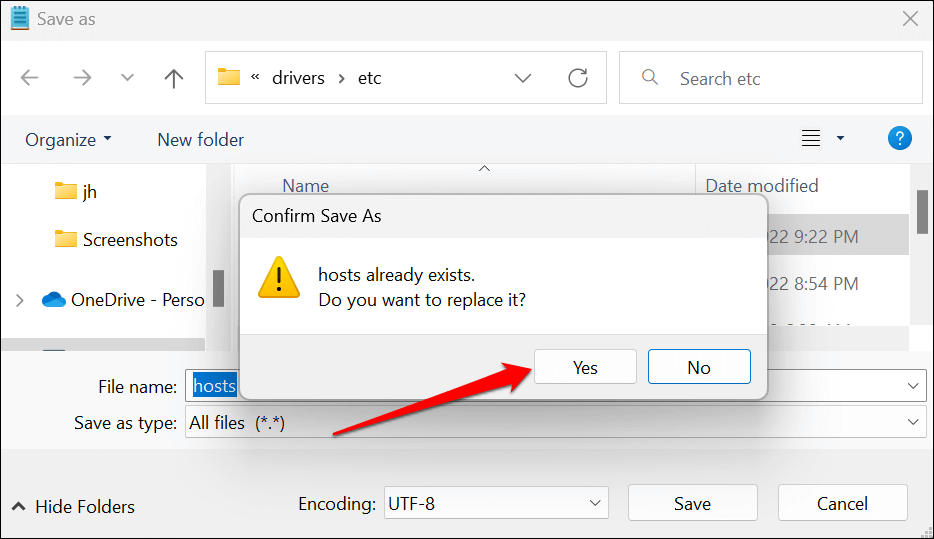
Tanqueu el Bloc de notes i proveu de visitar YouTube al vostre navegador web. Si heu seguit aquests passos correctament, YouTube hauria de mostrar el missatge "Connecteu-vos a Internet. Estàs fora de línia." missatge d'error. Si encara pots obrir YouTube, reinicia l'ordinador i torna-ho a provar.
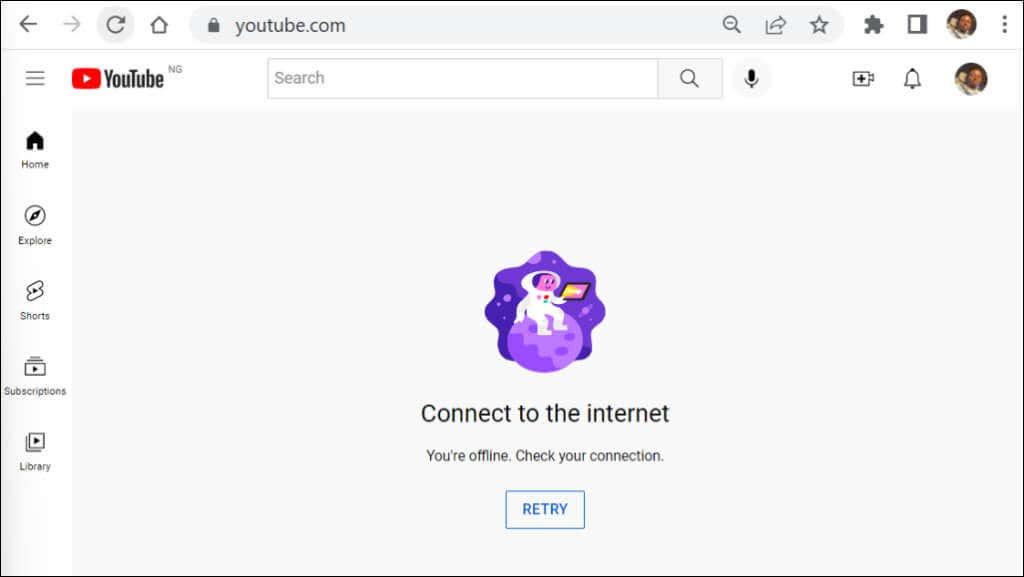
Desbloquegeu YouTube a Windows
- Torneu a la destinació del fitxer hosts ( disc local (C:) > Windows > System32 > controladors > etc. ) i obriu el fitxer hosts mitjançant el Bloc de notes.
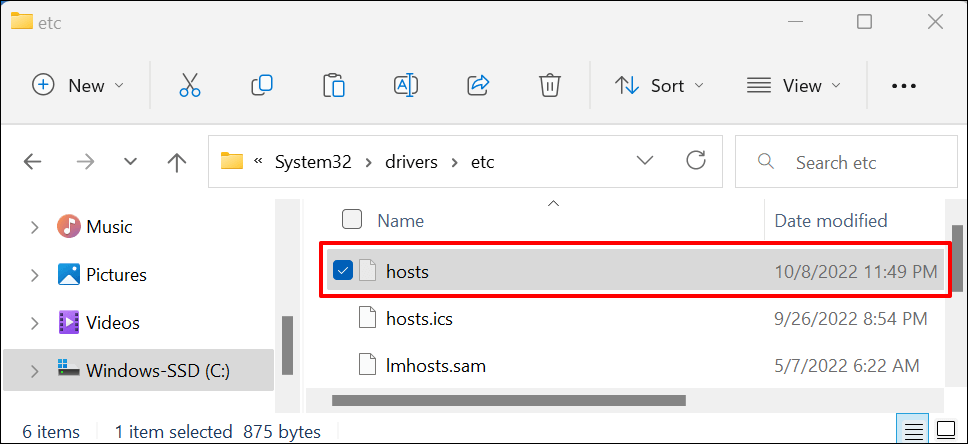
- Suprimeix l'adreça IP i els URL del lloc web de YouTube a l'última línia del document.
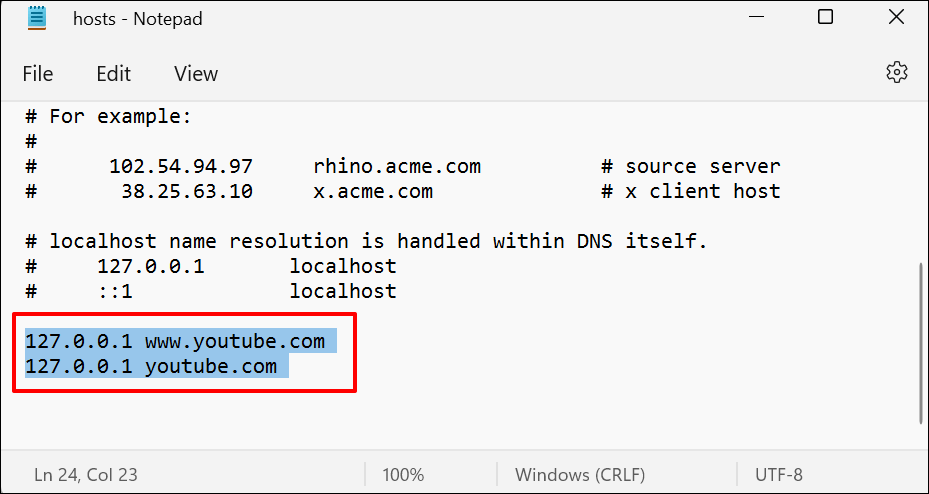
- Premeu Ctrl + S per desar el fitxer hosts. Alternativament, seleccioneu Fitxer a la barra de menús i seleccioneu Desa .
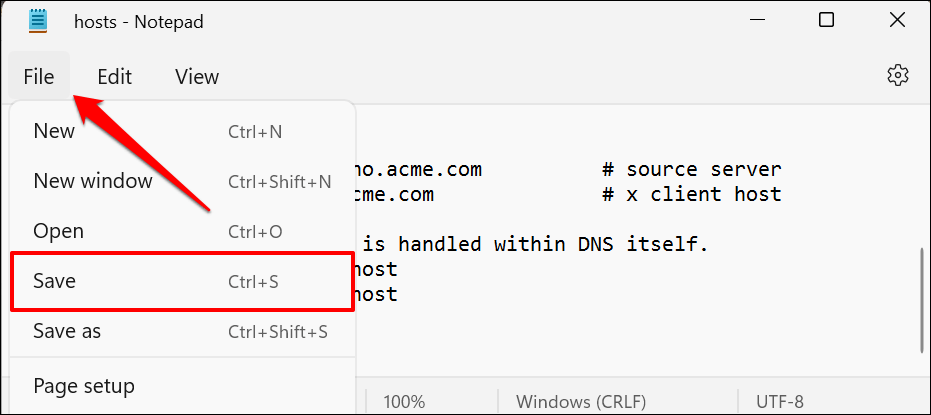
Tanqueu el fitxer hosts al Bloc de notes, obriu qualsevol navegador web i comproveu si ara podeu accedir a YouTube. Reinicieu l'ordinador si el vostre navegador no carrega YouTube.
Com bloquejar YouTube al vostre Mac
A macOS, podeu bloquejar YouTube a Screen Time o editant el fitxer d'amfitrions TCP/IP del vostre Mac.
Bloqueja YouTube utilitzant el temps de pantalla
Screen Time als ordinadors Mac té una configuració de restricció de contingut per bloquejar contingut web inadequat. Seguiu els passos següents per bloquejar l'accés a YouTube a tots els navegadors web instal·lats al vostre Mac.
- Obriu Preferències del sistema i seleccioneu Temps de pantalla .
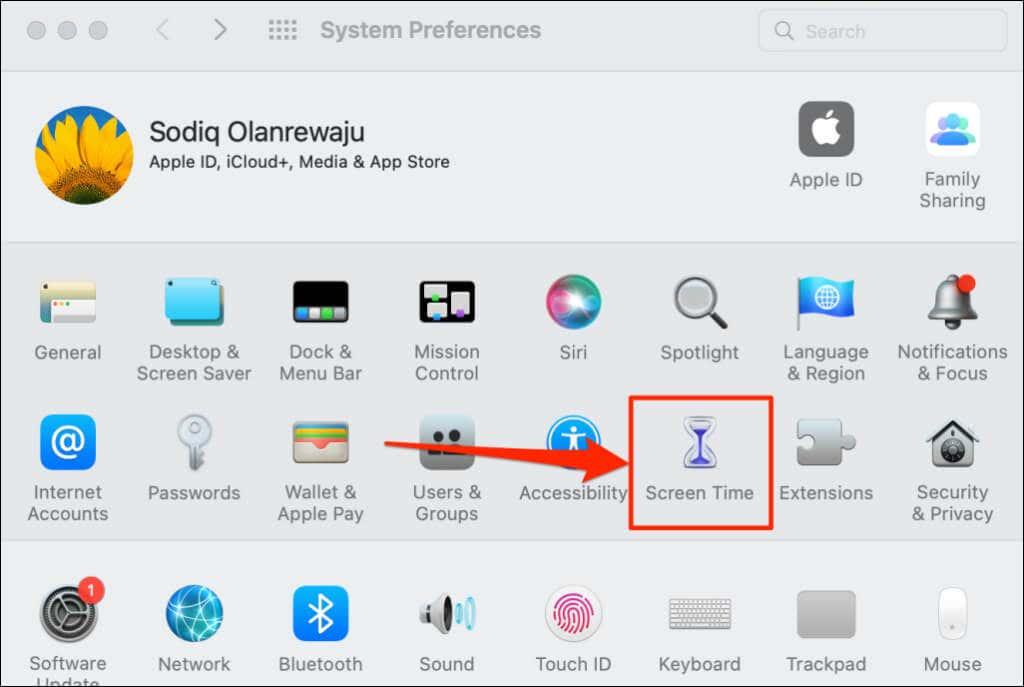
- Seleccioneu Opcions a l'extrem inferior esquerre i marqueu l' opció Utilitza la contrasenya de temps de pantalla .

És possible ometre les restriccions de contrasenya d'un compte d'administrador. Per tant, Apple recomana establir una contrasenya de Screen Time des d'un compte estàndard.
Si utilitzeu un compte d'administrador, rebreu una sol·licitud per crear un compte d'administrador nou al vostre Mac. Trieu No permetre que aquest usuari administri aquest ordinador, creeu un compte d'usuari nou per ser l'administrador i seguiu la indicació per crear un compte d'administrador nou.
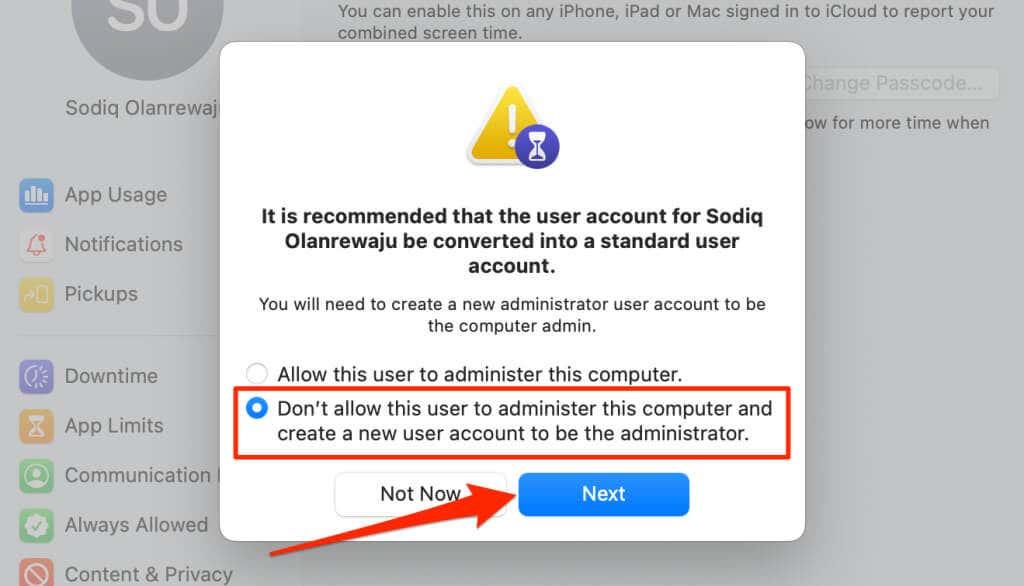
En cas contrari, aneu al pas 3 si configureu el temps de pantalla des d'un compte estàndard.
- Introduïu una contrasenya de quatre dígits de Screen Time.
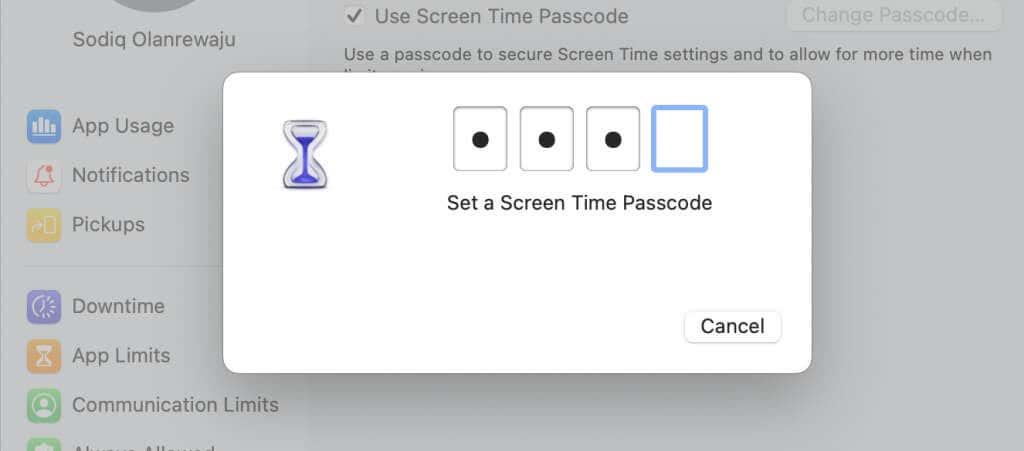
- Torneu a introduir la contrasenya de quatre dígits del temps de pantalla per continuar.
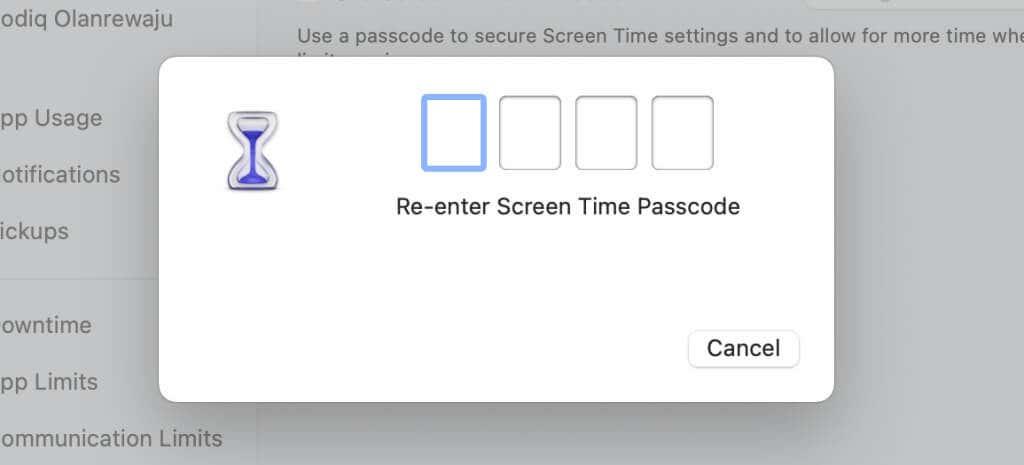
El següent pas és configurar la recuperació de la contrasenya de Screen Time. Si mai oblideu la vostra contrasenya de Screen Time, podeu restablir-la mitjançant el vostre ID d'Apple.
- Introduïu el vostre correu electrònic i la contrasenya de l'identificador d'Apple i seleccioneu Següent .
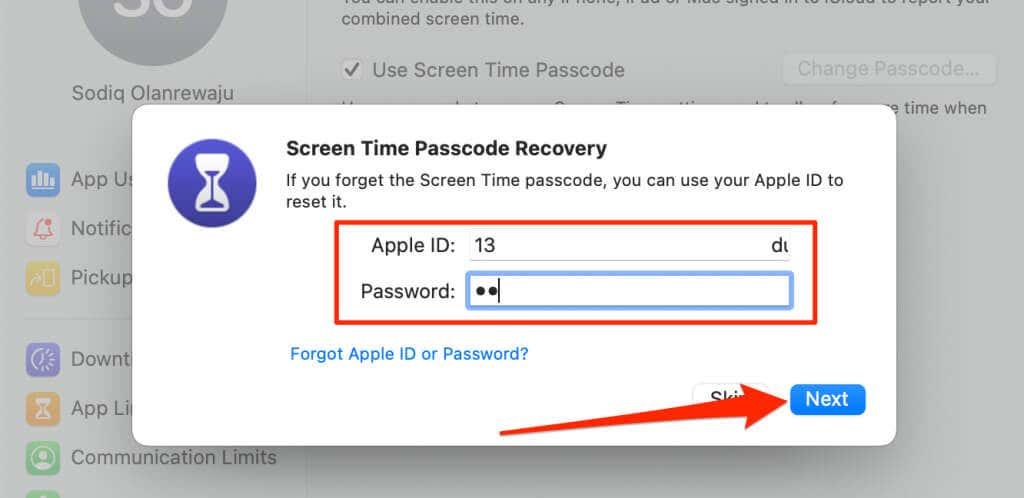
- Seleccioneu Contingut i privadesa al menú de configuració del temps de pantalla i seleccioneu Limitar llocs web per a adults .
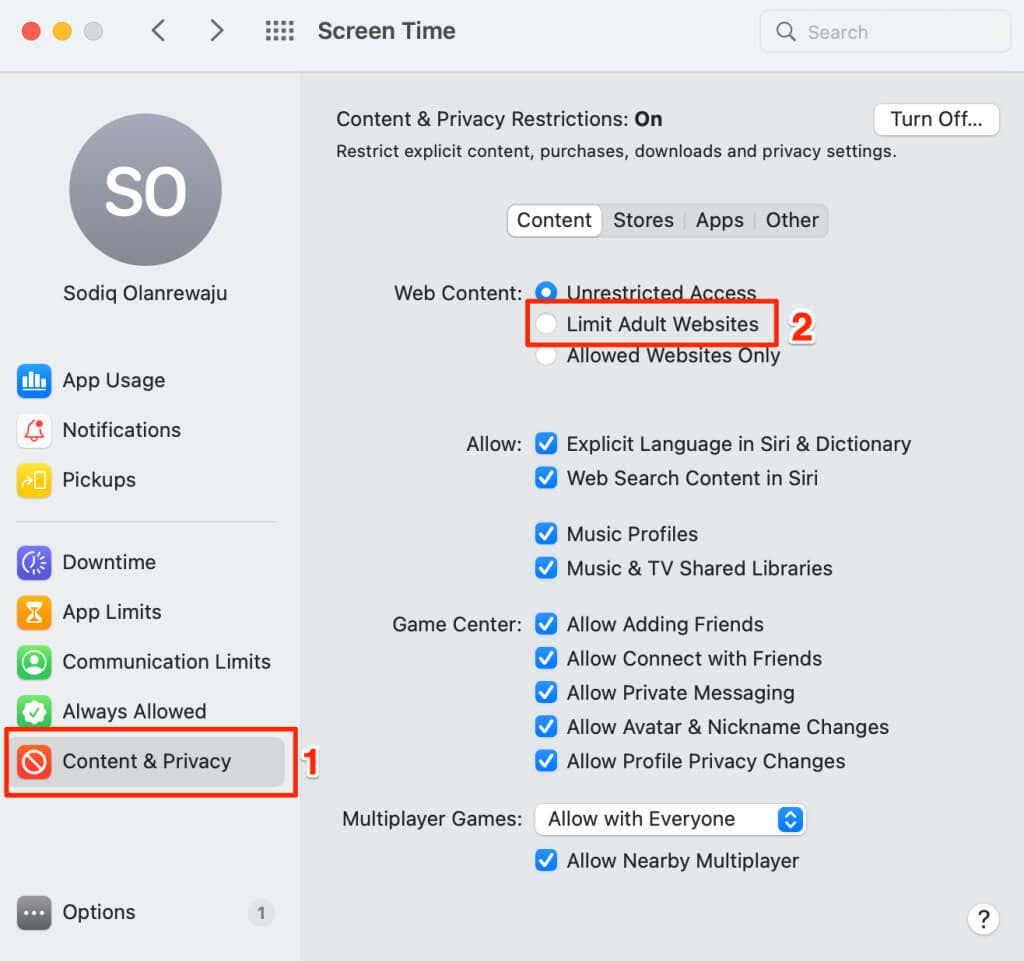
- Introduïu la vostra contrasenya de temps de pantalla.
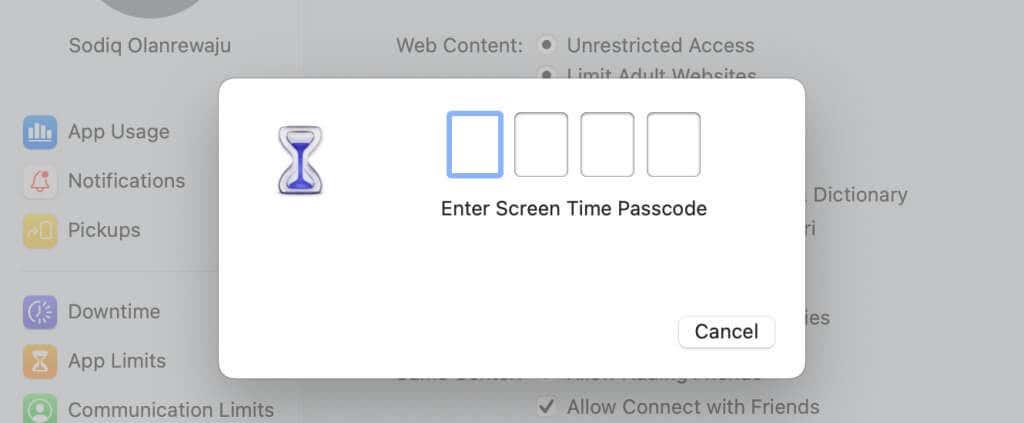
- Seleccioneu Personalitza .
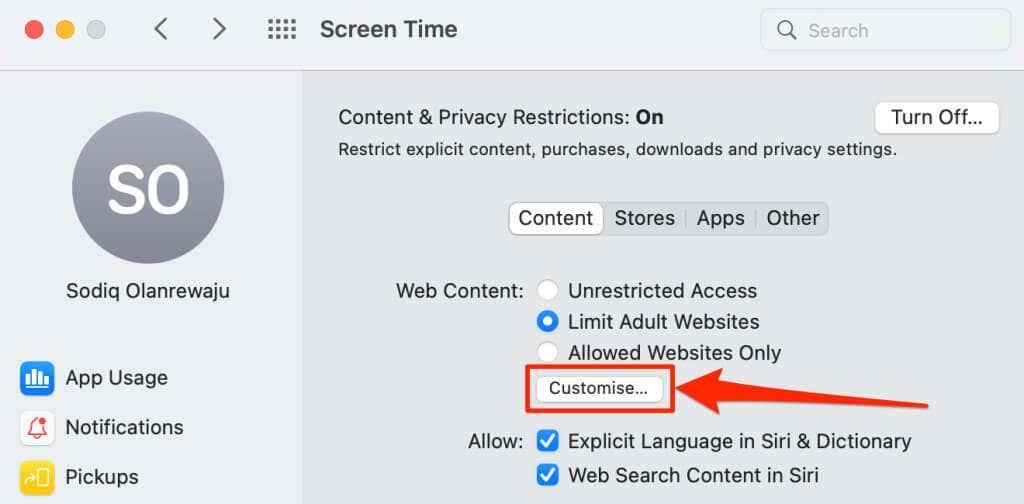
- Seleccioneu la icona més ( + ) a l'extrem inferior de la llista de bloqueig.
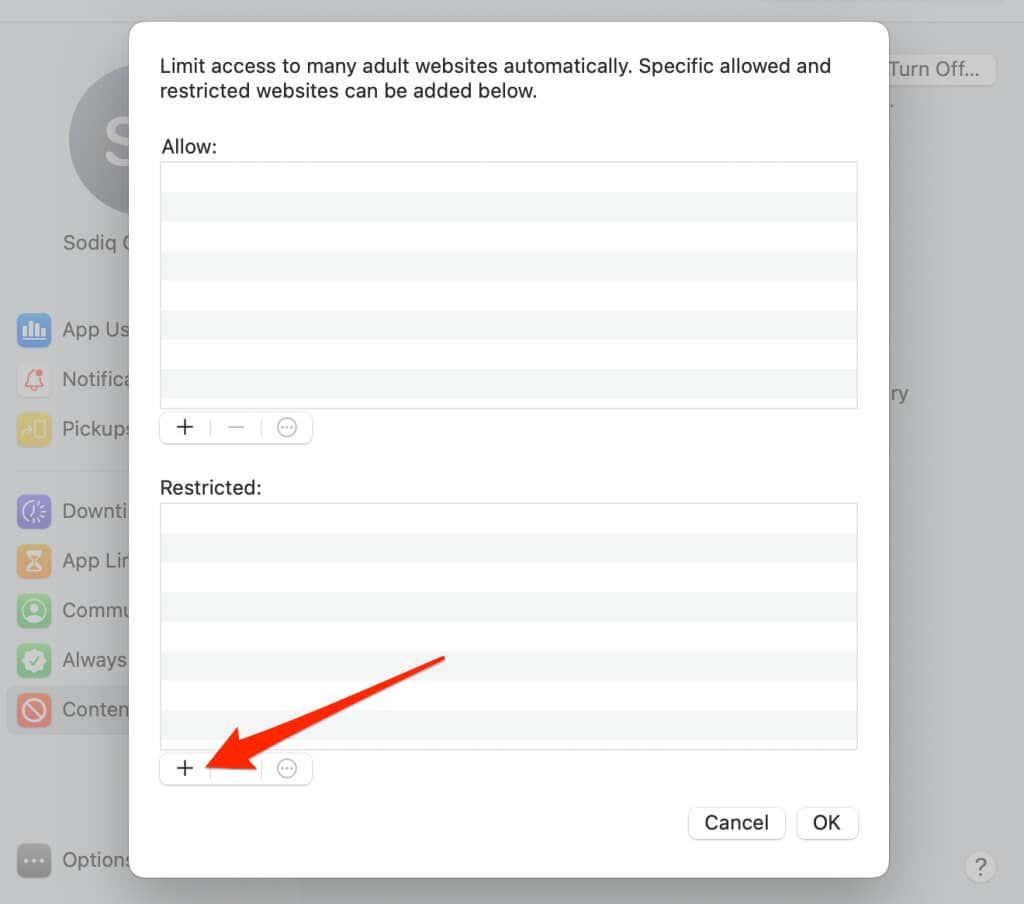
- Introduïu https://youtube.com al quadre de diàleg URL i seleccioneu D'acord .
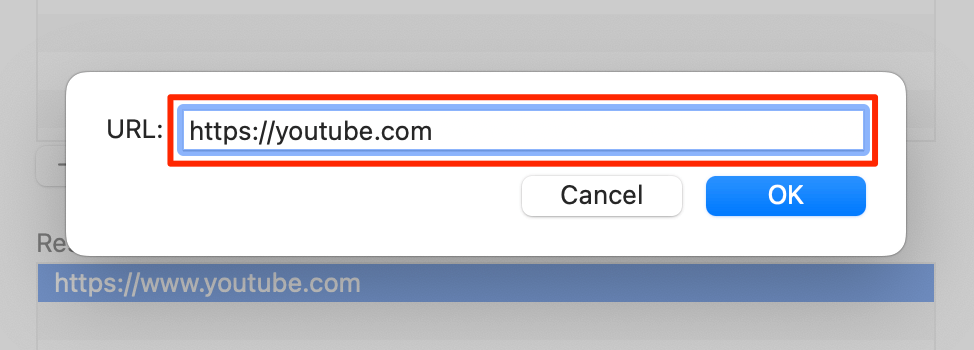
- Seleccioneu D'acord per desar la restricció.
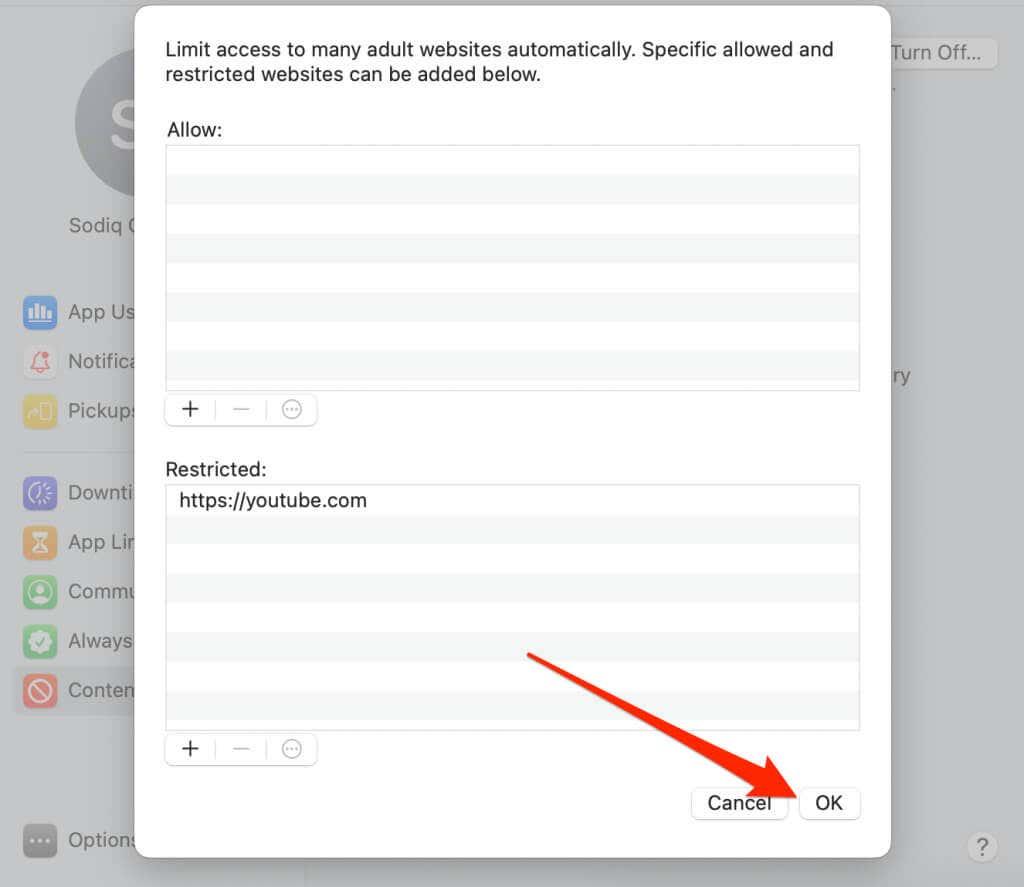
Els vostres navegadors web mostraran una finestra emergent Temps de pantalla quan algú visiti YouTube al vostre Mac.
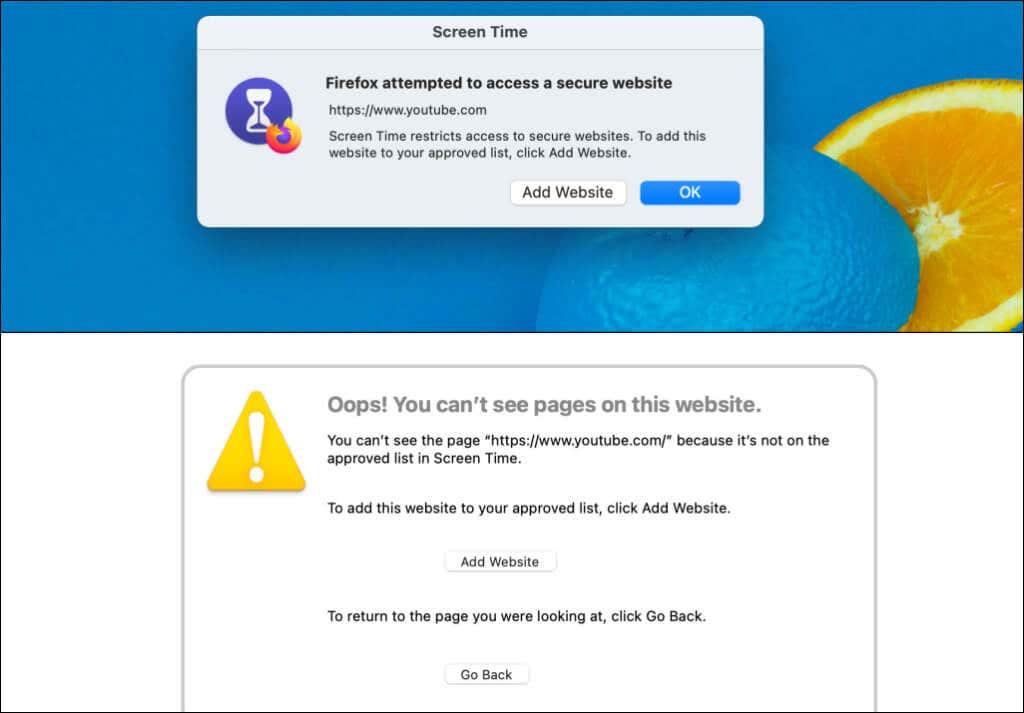
Per desbloquejar YouTube, seleccioneu l'URL de YouTube a la secció "Restringit" i la icona menys (—) a la cantonada inferior. Seleccioneu D'acord per desar la configuració i desbloquejar l'accés a YouTube a tots els navegadors web.
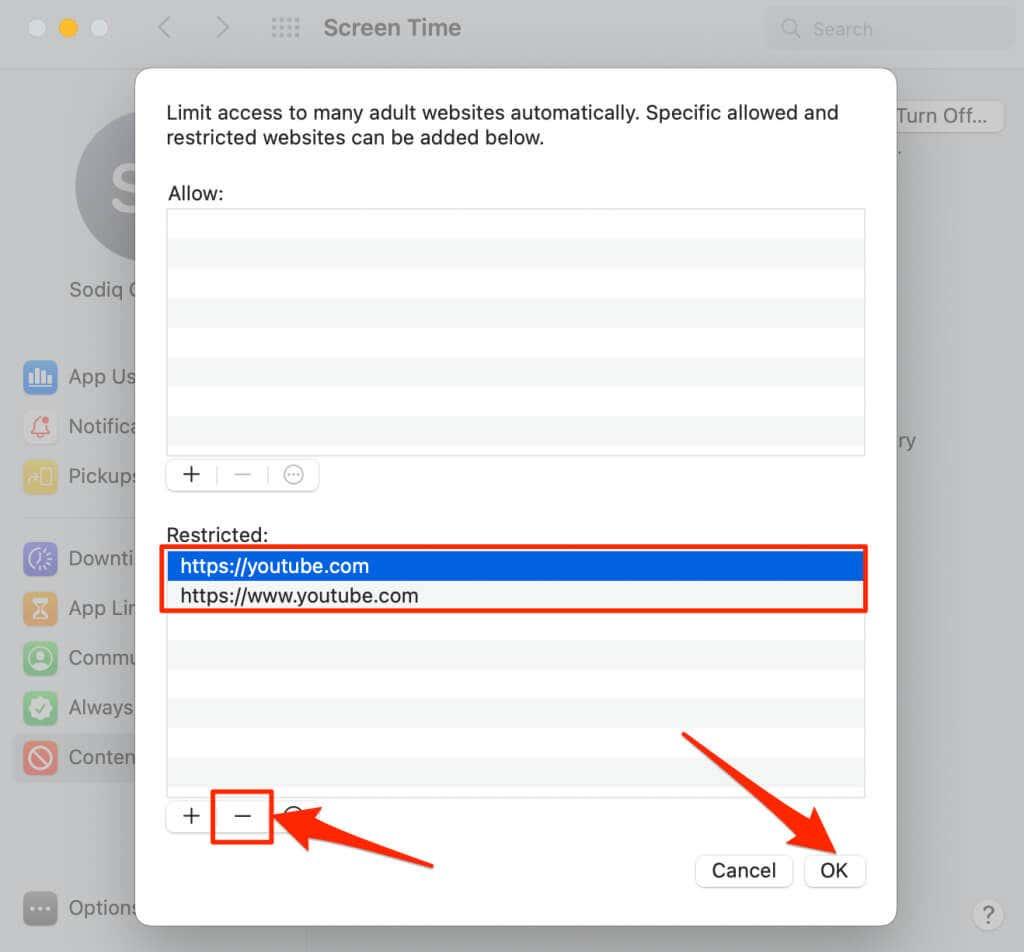
Bloqueja YouTube al Mac ajustant el fitxer d'amfitrions de macOS
- Aneu a Cercador > Aplicacions > Utilitats i feu doble clic a Terminal .
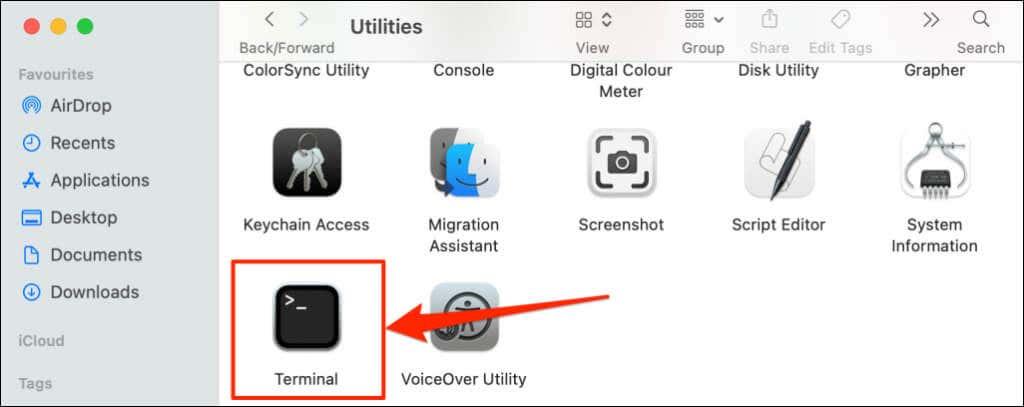
- Escriviu o enganxeu sudo nano /etc/hosts a la consola del terminal i premeu Retorn .
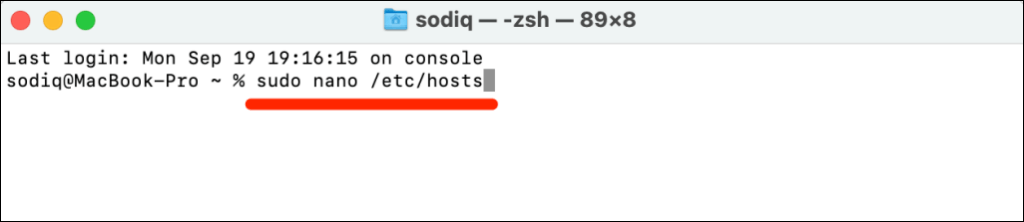
- Introduïu la contrasenya del vostre Mac i premeu Retorn .
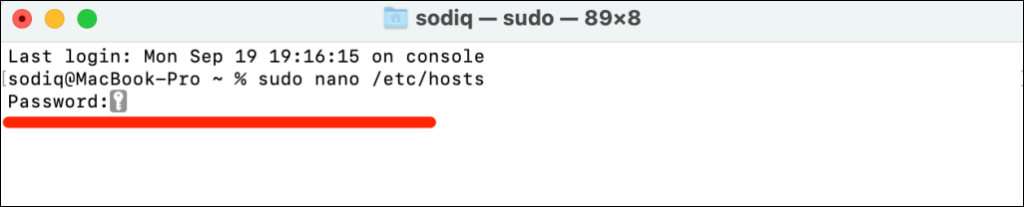
- Escriviu o enganxeu 127.0.0.1 www.youtube.com a l'última línia. Després, premeu Control + O i premeu Retorn per desar el fitxer hosts.
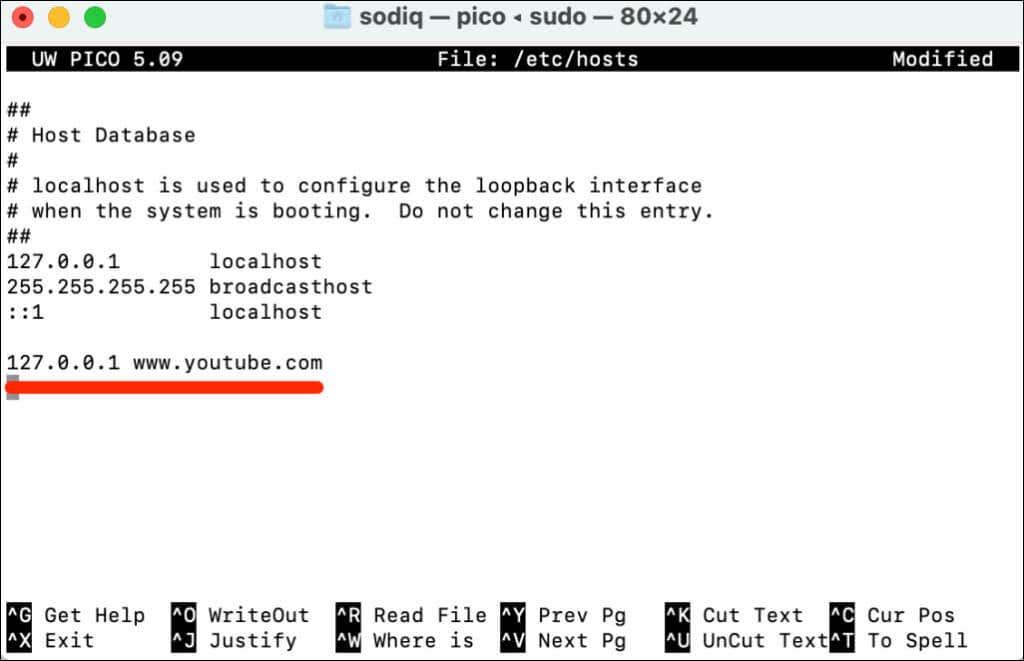
- Tanqueu la finestra del terminal, esborreu la memòria cau del vostre navegador i comproveu si YouTube està bloquejat.
Heu d' esborrar la memòria cau del vostre navegador després d'editar el fitxer hosts al Terminal. En cas contrari, tu i altres usuaris encara podreu accedir a YouTube.
Per desbloquejar YouTube, torna a obrir el fitxer hosts al Terminal (vegeu els passos núm. 1 i núm. 3) i suprimiu 127.0.0.1 www.youtube.com. Premeu Control + O i premeu Retorn per desar el fitxer hosts.
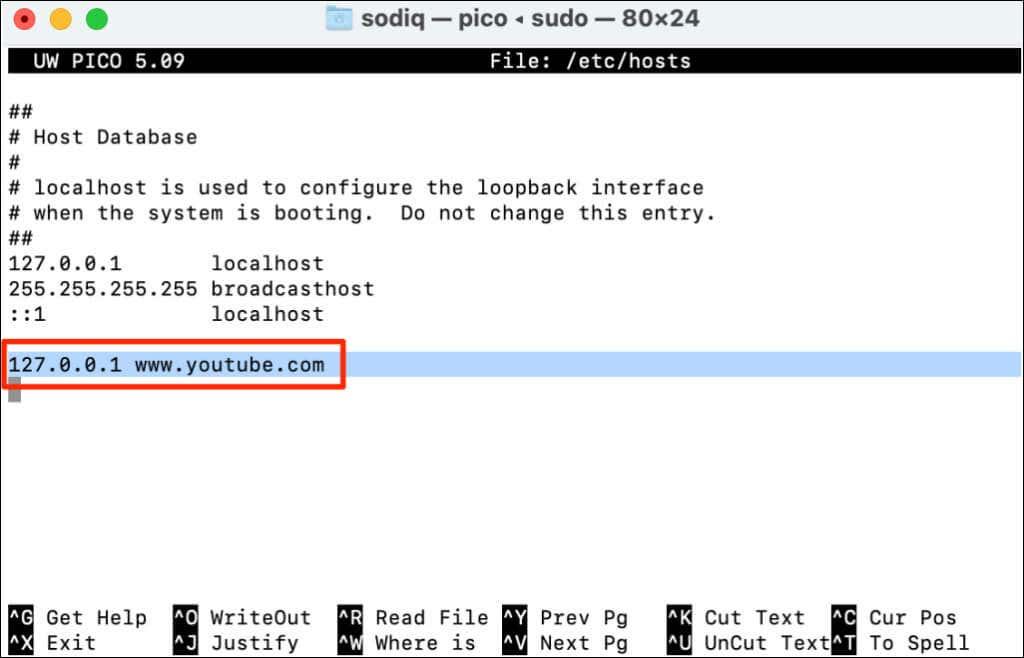
Utilitzeu l'eina de tercers
Els mètodes anteriors són senzills i funcionen en totes les versions de macOS i Windows. Alternativament, podeu bloquejar YouTube mitjançant un programari de control parental gratuït o el tauler d'administració del vostre encaminador .