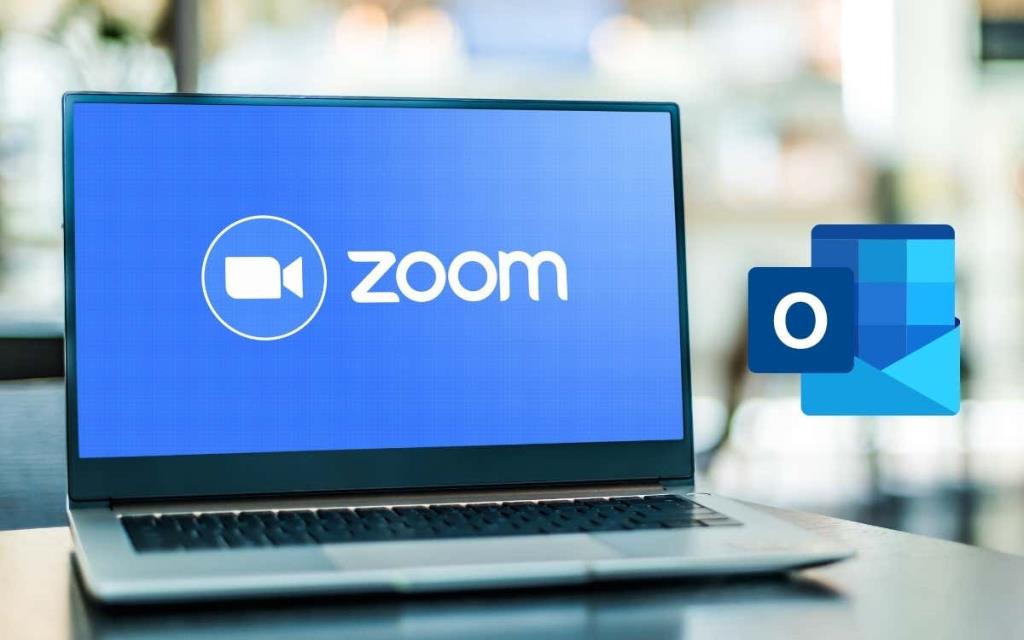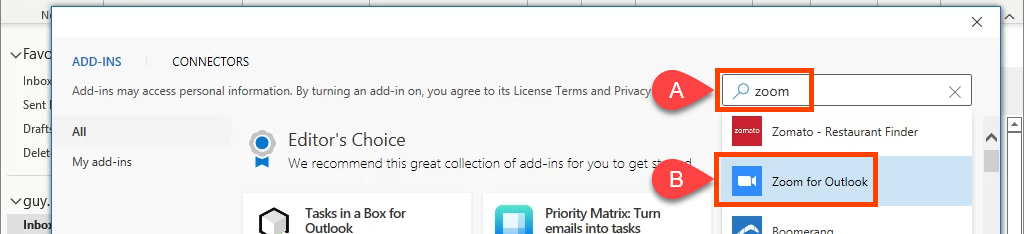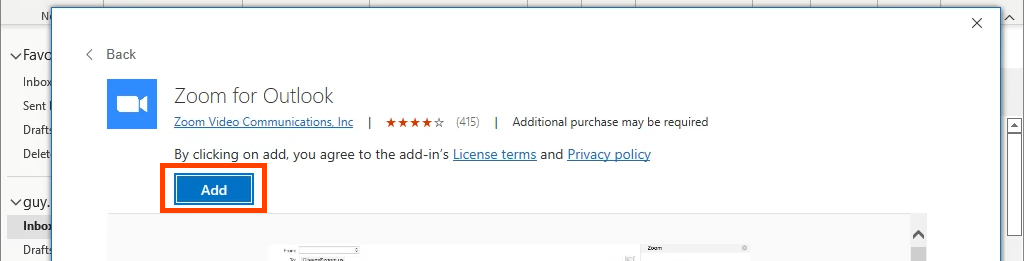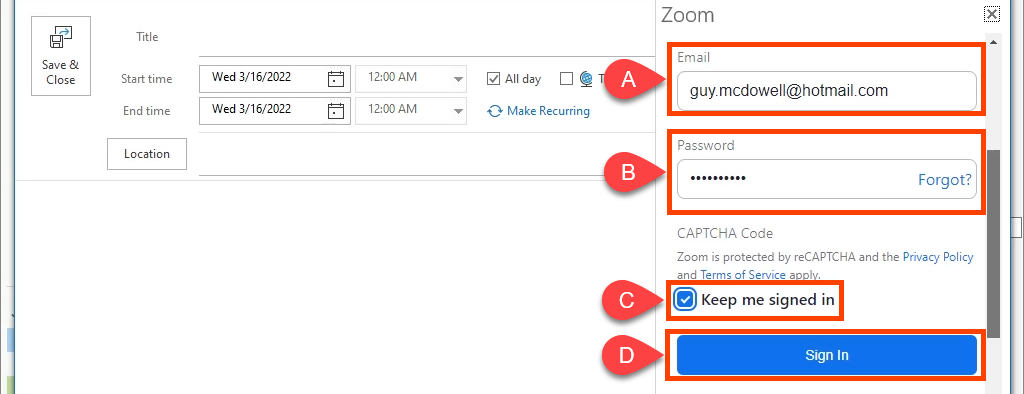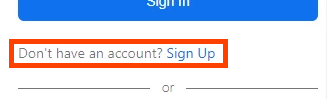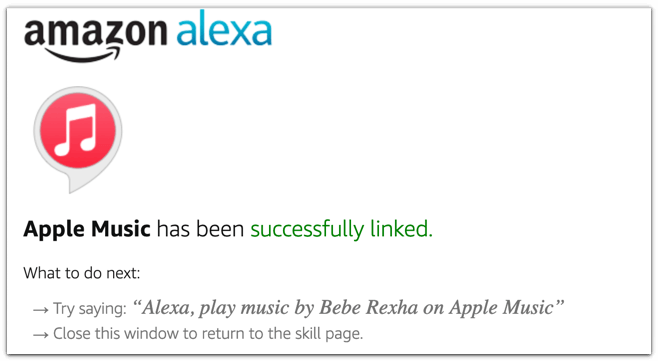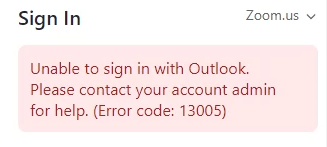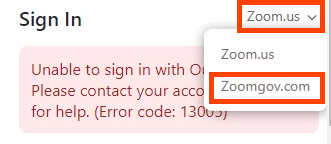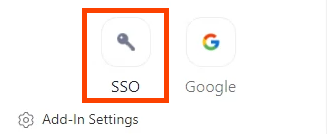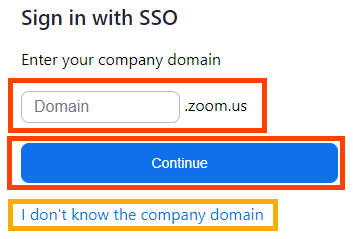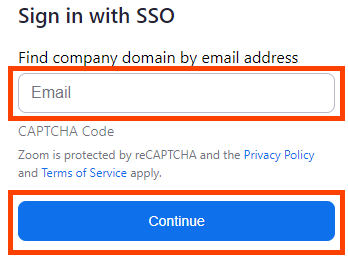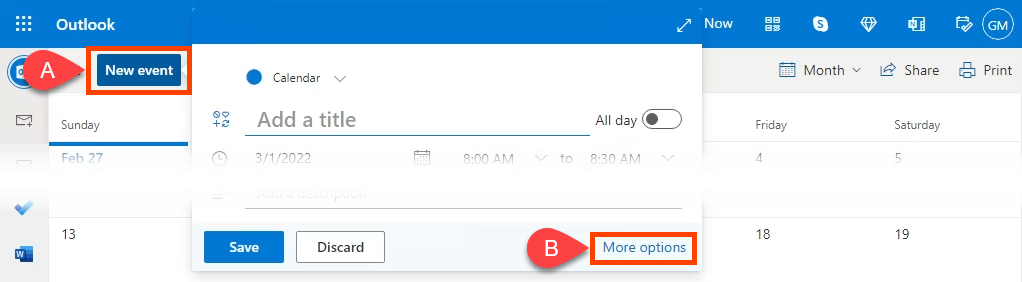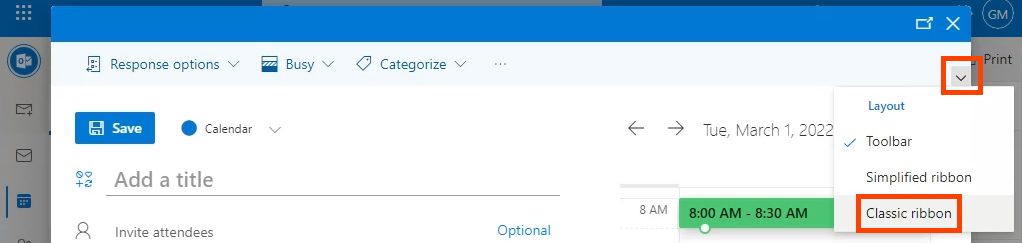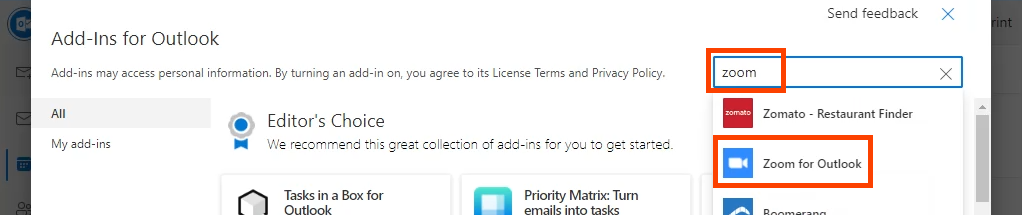La reunió en línia no desapareix. Si no feu servir Microsoft Teams , probablement utilitzeu Zoom per programar reunions i realitzar trucades de videoconferència. Crear reunions noves al portal web de Zoom és bastant fàcil de configurar. Però probablement el vostre dia encara està gestionat per Microsoft Outlook i el seu calendari.
No seria fantàstic si poguéssiu crear una invitació a una reunió amb tots els detalls dins d'Outlook? Doncs pots. Hi ha un complement d'Outlook per a Zoom que es pot afegir tant a la versió web com a la versió d'escriptori d'Outlook.
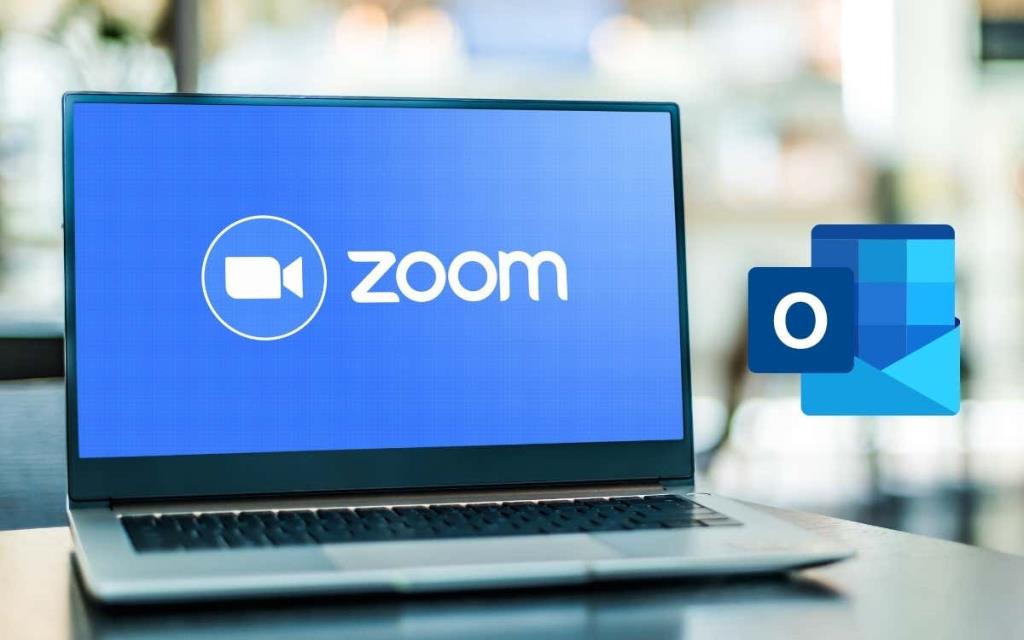
Instal·leu el complement Zoom per a Microsoft Outlook Desktop
Per instal·lar Zoom per a Outlook, heu d'utilitzar un correu electrònic de Microsoft com @live.com, @outlook.com o fins i tot @hotmail.com o un compte de correu electrònic de la feina o de l'escola que formi part dels serveis de Microsoft 365. El complement Zoom funciona per a les versions d'Outlook 2016, 2019 i Office 365 tant a Mac com a Windows.
- Obriu el client d'escriptori d' Outlook , assegureu-vos que esteu a la pestanya Inici i seleccioneu Obtén complements .

- S'obrirà una finestra on es poden trobar complements i connectors. Cerqueu Zoom i seleccioneu Zoom per a Outlook .
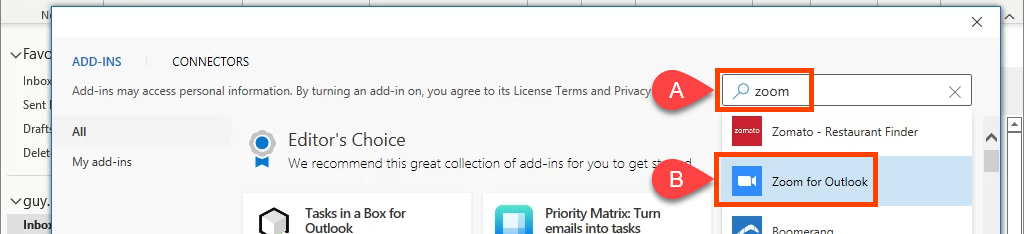
- S'obrirà la pàgina del complement Zoom per a Outlook . Seleccioneu el botó Afegeix .
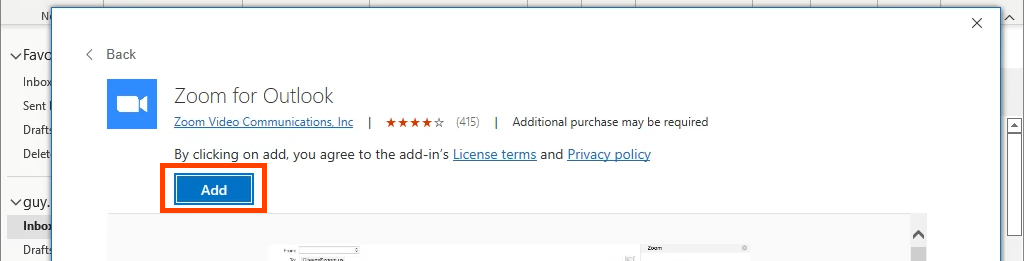
- En pocs segons, s'instal·larà el complement Zoom. Ho podeu saber pel cercle blau amb una marca de verificació blanca al costat de la paraula Afegit . Tancar la finestra.

- De tornada a Outlook, és possible que espereu veure el complement de Zoom amb el botó Obteniu complements, però no ho faràs. Per veure'l, obriu el calendari d'Outlook i creeu una reunió o esdeveniment nou. A la pestanya Esdeveniment , veureu els botons Afegeix una reunió de zoom i Configuració .

Utilitzeu Zoom a la feina o a l'escola? Podeu començar a afegir reunions de Zoom immediatament. Zoom us iniciarà la sessió mitjançant les polítiques d'inici de sessió únic o SSO de la vostra organització. Si no, comproveu que l' SSO no funciona? secció següent per obtenir ajuda.
Si utilitzeu Outlook amb un compte personal de Microso ft, heu d'iniciar la sessió al vostre compte de Zoom. Seleccioneu Configuració i apareixerà la finestra d'inici de sessió. Assegureu-vos de marcar la casella Manteniu-me la sessió iniciada perquè no hàgiu d'iniciar sessió cada vegada que obriu Outlook i vulgueu afegir una reunió de Zoom.
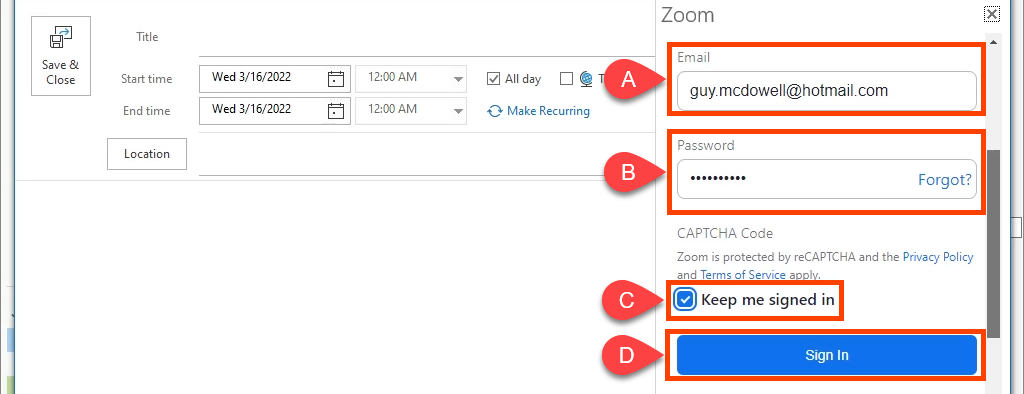
- Potser no teniu un compte relacionat amb Microsoft o un compte de Zoom. Seleccioneu Registra't per obtenir-ne un.
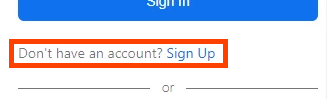
Si el vostre compte de Zoom està registrat en un compte de Gmail, seleccioneu Google . Us portarà a un inici de sessió de Google per unir-vos a Zoom amb el vostre Outlook.
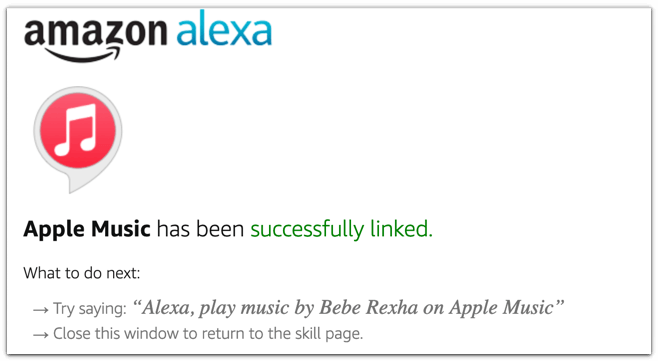
SSO no funciona?
Si veieu l'error No es pot iniciar la sessió amb Outlook quan feu la vostra primera reunió de Zoom, proveu aquests passos abans de contactar amb el servei d'ajuda de la vostra organització.
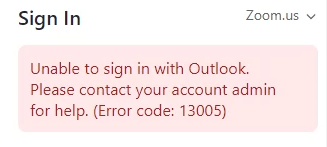
Per a les organitzacions governamentals, heu de canviar la configuració de Zoom.us a Zoomgov.com . Zoom.us s'utilitza per a indústries i escoles privades. Per canviar-lo, seleccioneu Zoom.us i seleccioneu Zoomgov.com al menú desplegable.
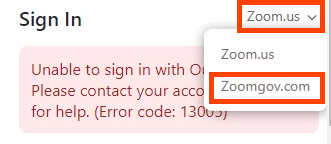
No és aquest el problema? Desplaceu-vos més avall i seleccioneu SSO .
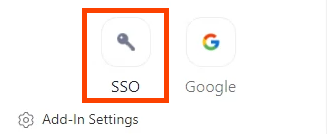
Proveu d'introduir el nom de domini de la vostra empresa al domini. camp zoom.us i, a continuació, seleccioneu Continuar . És probable que el domini sigui el mateix que el lloc web de l'empresa. Si és mycompany.com, introduïu la part mycompany . O bé, seleccioneu No conec el domini de l'empresa .
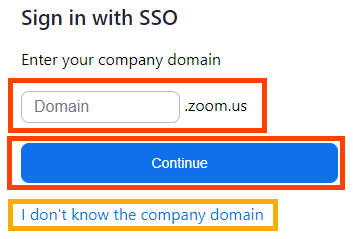
Introduïu la vostra adreça de correu electrònic i després seleccioneu Continuar . El complement Zoom intentarà trobar el domini de la vostra empresa i aplicar-lo.
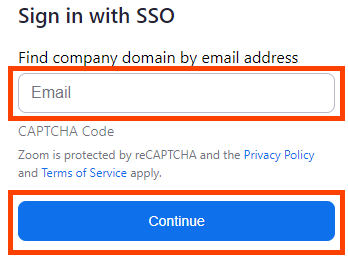
Desinstal·leu el complement Zoom per a Microsoft Outlook Desktop
Quan voleu desinstal·lar el complement Zoom, és fàcil de fer.
- Obriu el client d'escriptori d' Outlook , assegureu-vos que esteu a la pestanya Inici i seleccioneu Obtén complements .

- S'obrirà una finestra on es poden trobar complements i connectors. Cerqueu Zoom i seleccioneu Zoom per a Outlook .

- S'obre la pàgina del complement Zoom per a Outlook. Seleccioneu Elimina .

- En pocs segons, el complement Zoom es desinstal·la. Ho podeu saber amb el botó blau Afegeix . Tancar la finestra.

Instal·leu el complement Zoom per a Microsoft Outlook Web
És possible que conegueu Microsoft Outlook Web com Outlook 365 al web o Outlook Web Access. Outlook Web Access (OWA) és l'antic Outlook per al web i el complement de Zoom Outlook no funcionarà per a això. Tanmateix, funcionarà al nou web d'Outlook.
- Obriu Outlook web i aneu al Calendari . Seleccioneu Nou esdeveniment i després Més opcions .
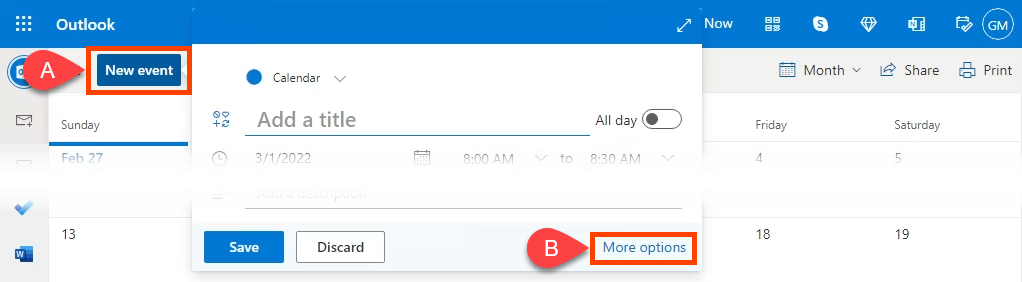
- A l'extrem dret de la barra d'eines, seleccioneu la fletxa cap avall ( ˅ ) i, a continuació, la cinta clàssica .
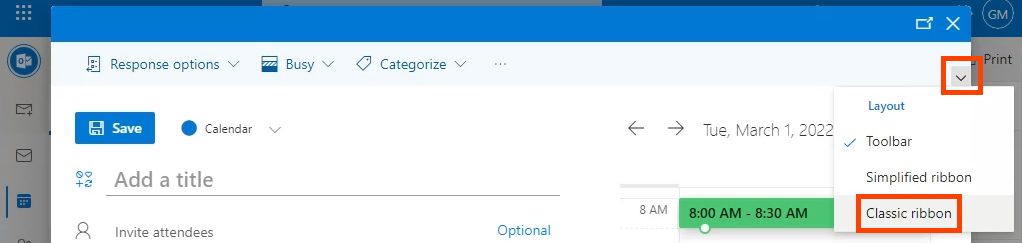
- Seleccioneu Obtén complements a la barra d'eines.

- Cerqueu Zoom i seleccioneu Zoom per a Outlook .
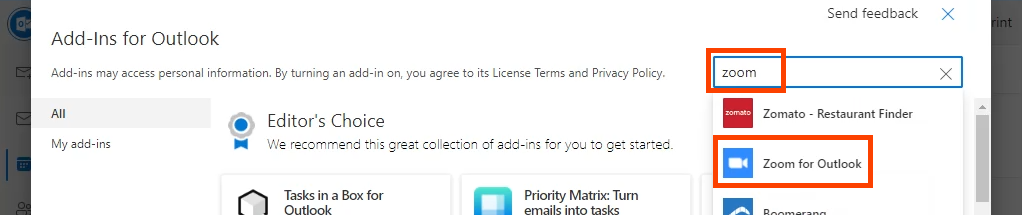
- Seleccioneu Afegeix per començar la instal·lació.

- S'ha acabat quan veieu la finestra Afegida . Tancar la finestra.

Ara veureu el complement Zoom a la barra d'eines web d'Outlook.

Desinstal·leu el complement Zoom per a Microsoft Outlook Web
Això és gairebé idèntic a desinstal·lar el complement Zoom de l'aplicació d'escriptori. Torneu al calendari d'Outlook , seleccioneu o inicieu una reunió nova i seleccioneu Obtén complements com quan la vau instal·lar. Cerqueu i obriu Zoom per a Outlook i seleccioneu Elimina per desinstal·lar-lo.

Ara esteu fent zoom
Un cop tingueu el complement de Zoom per a Microsoft Outlook, podreu afegir fàcilment reunions de Zoom, comprovar els detalls i la configuració de la reunió i afegir reunions de Zoom als esdeveniments del calendari existents. És senzill i Zoom només funciona.