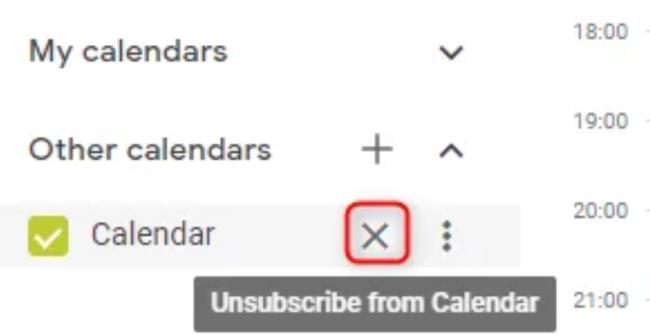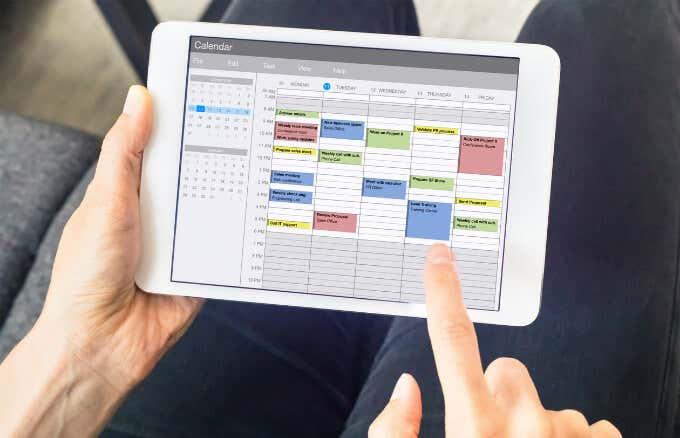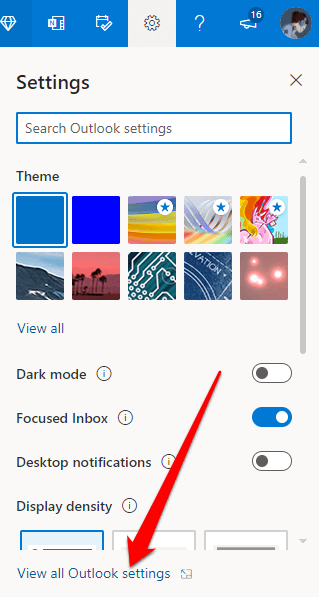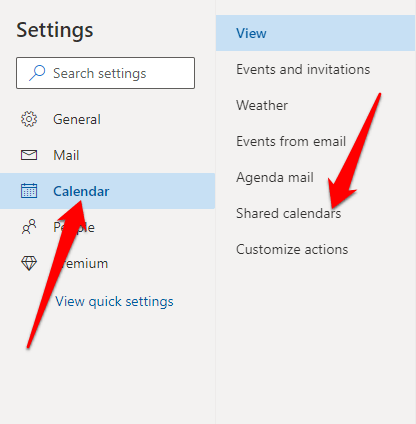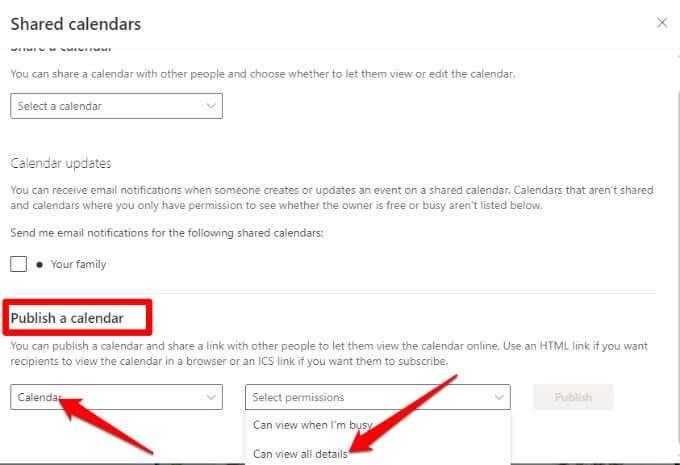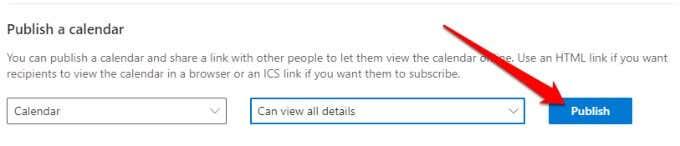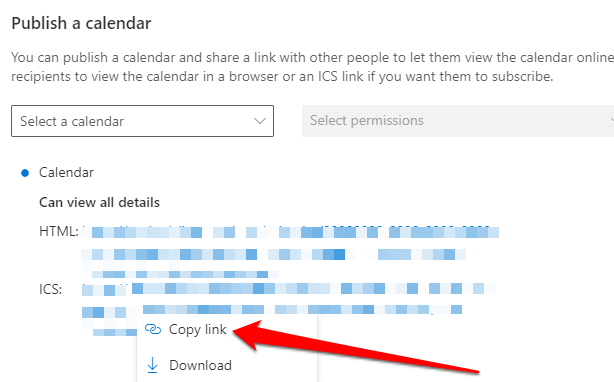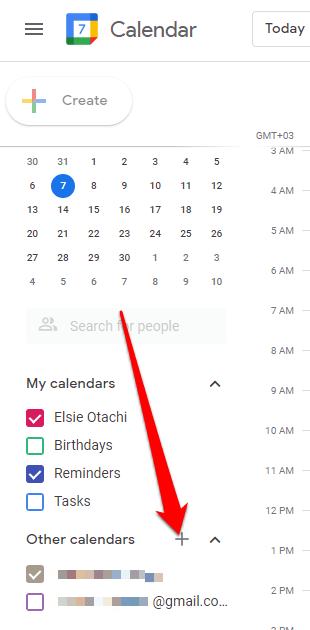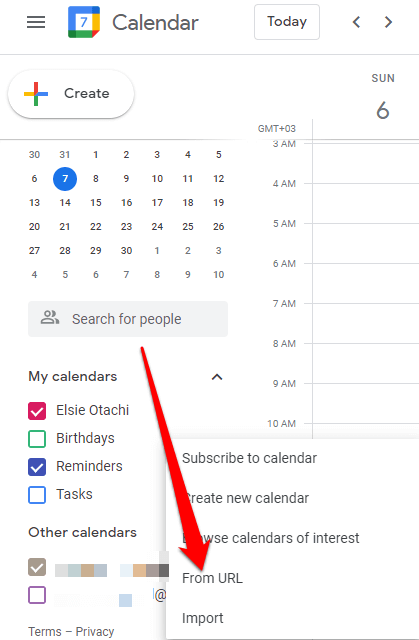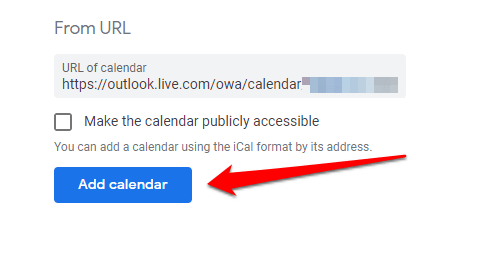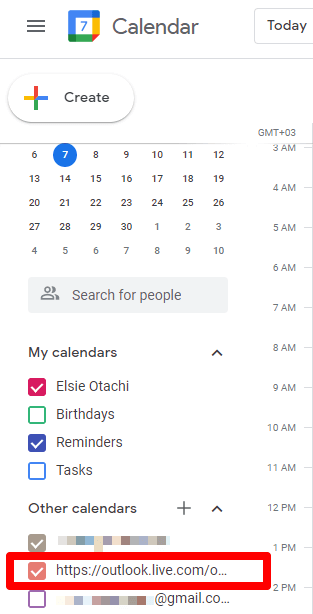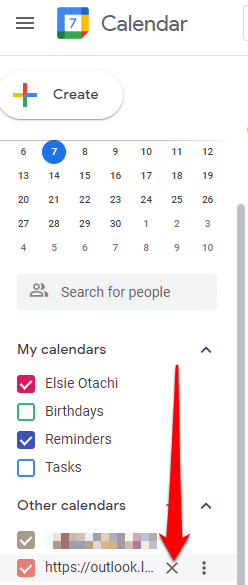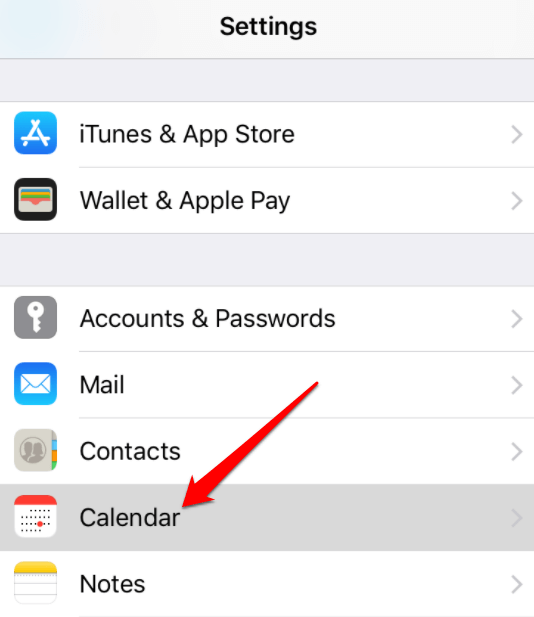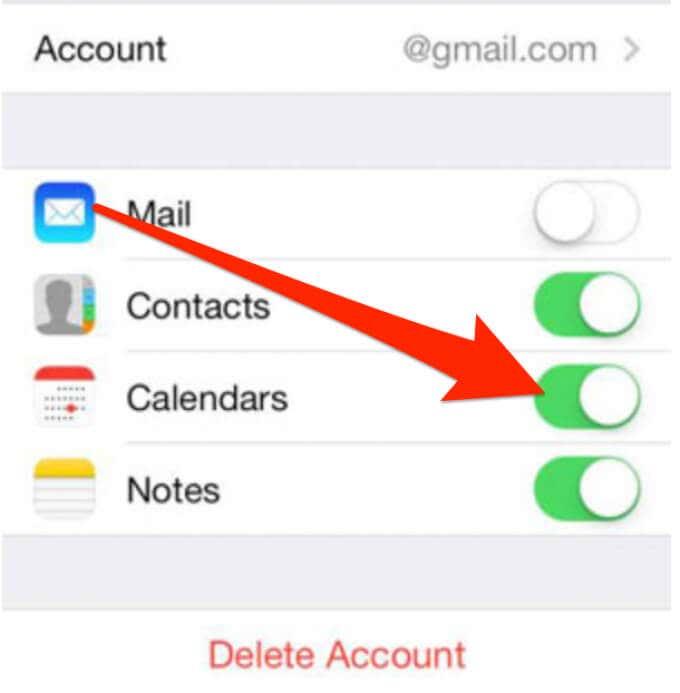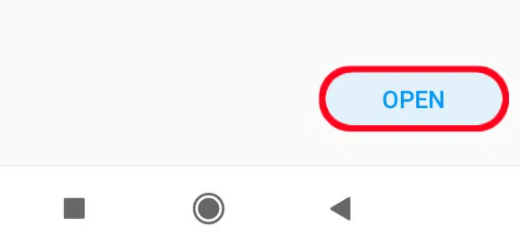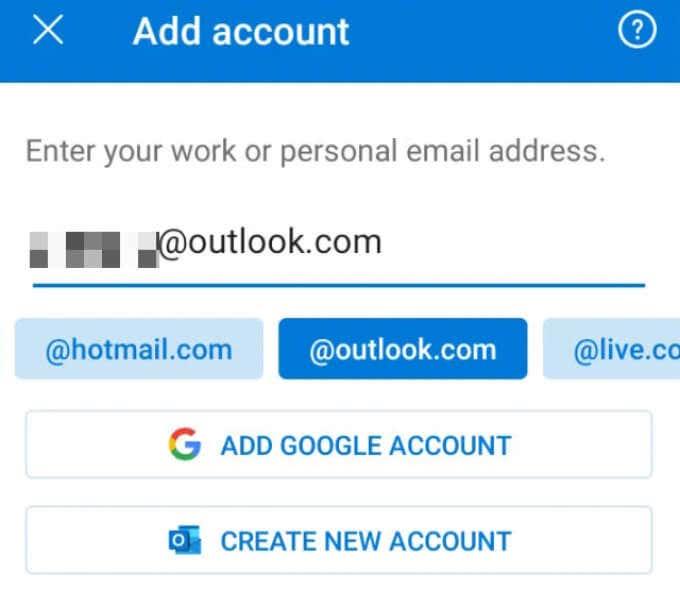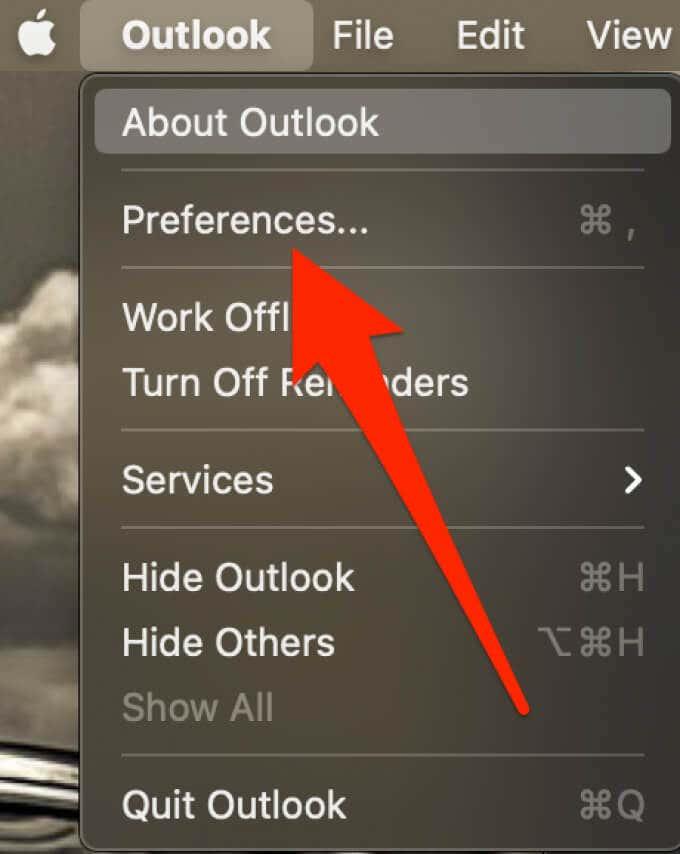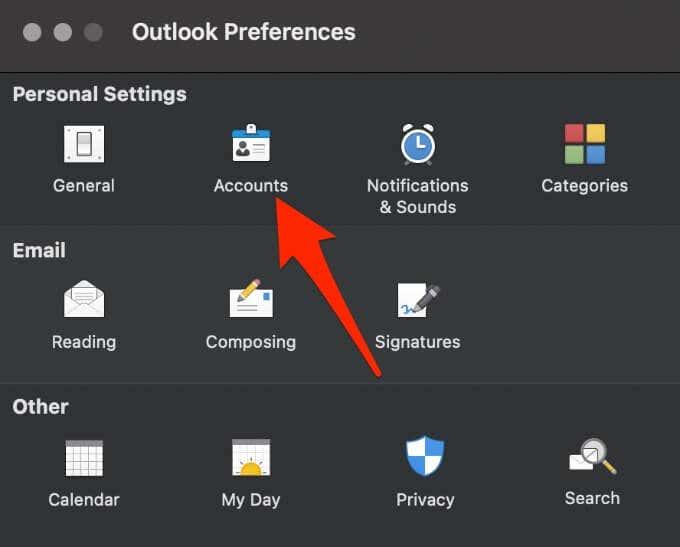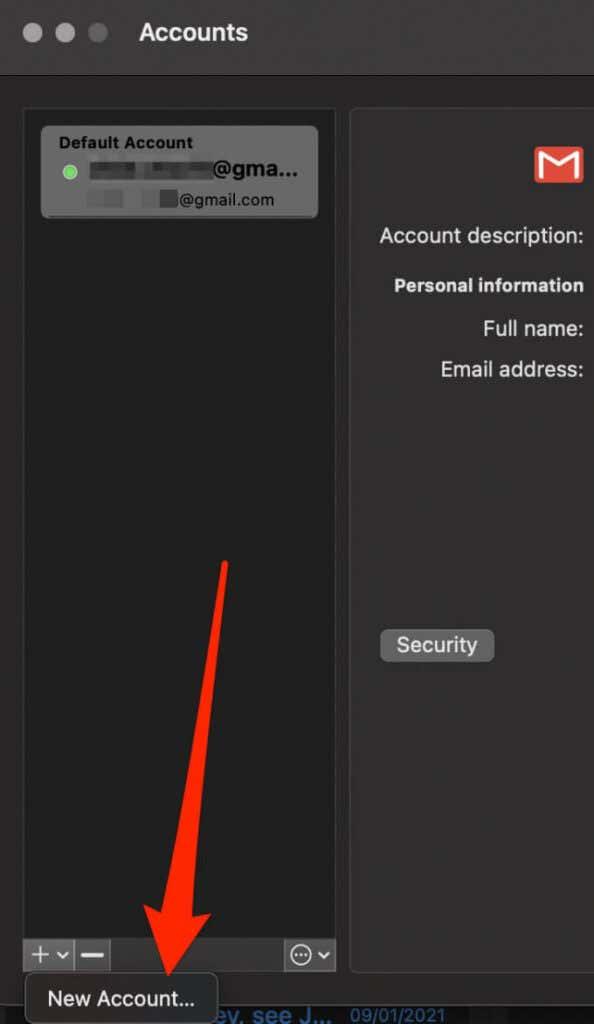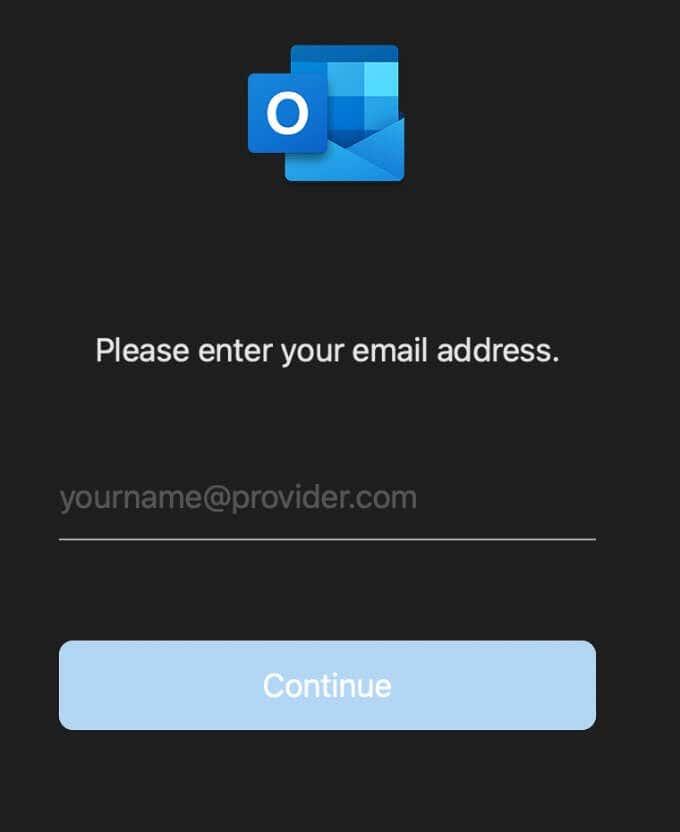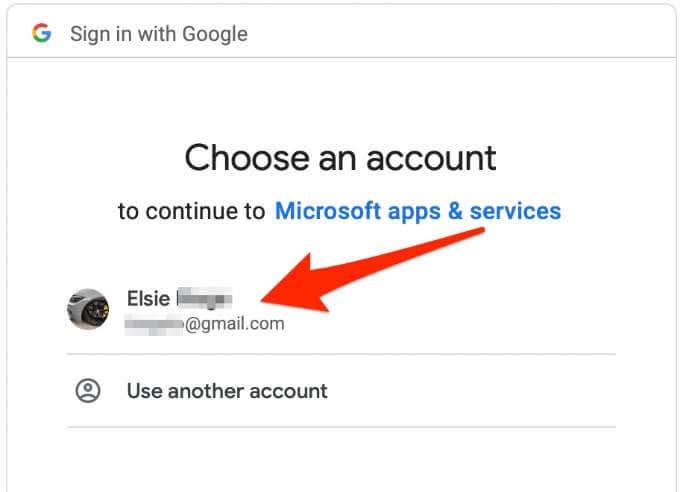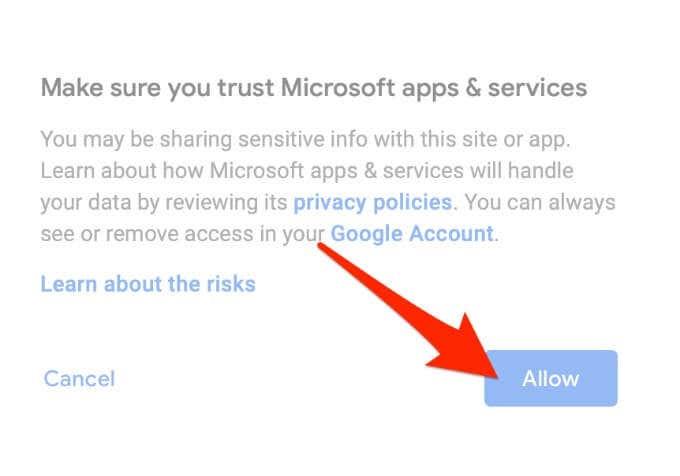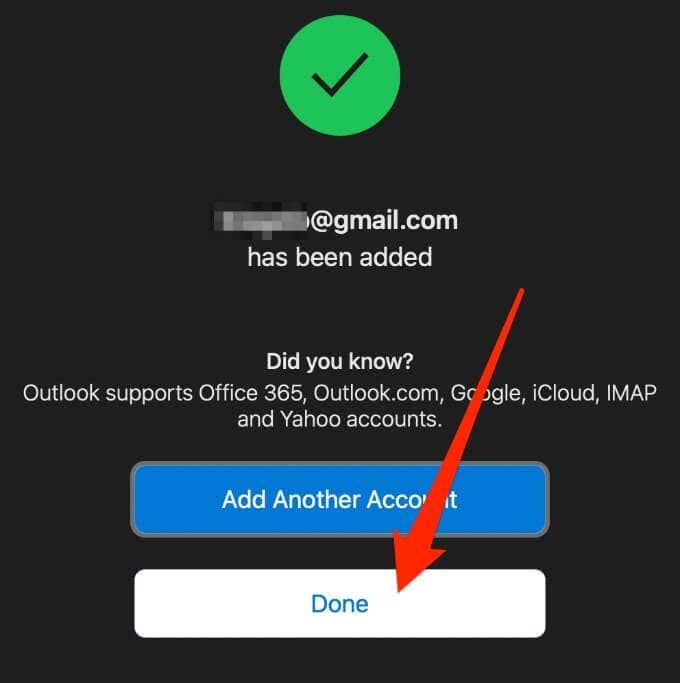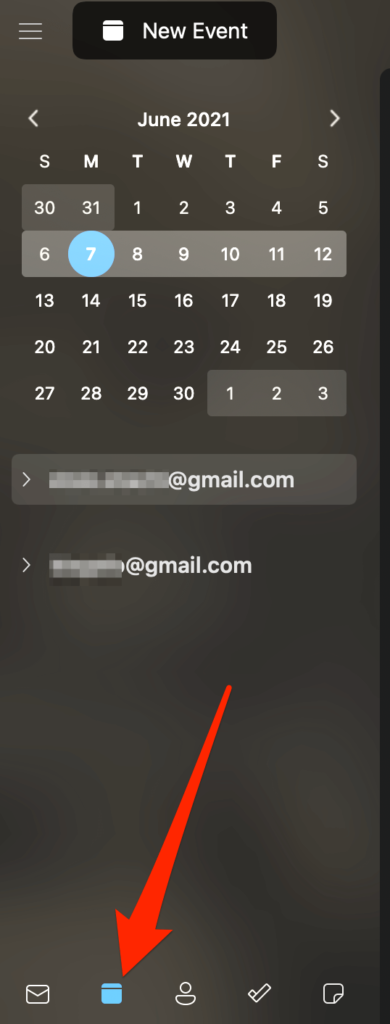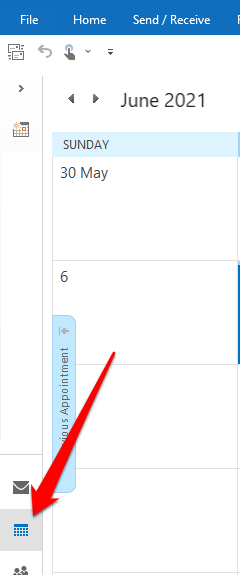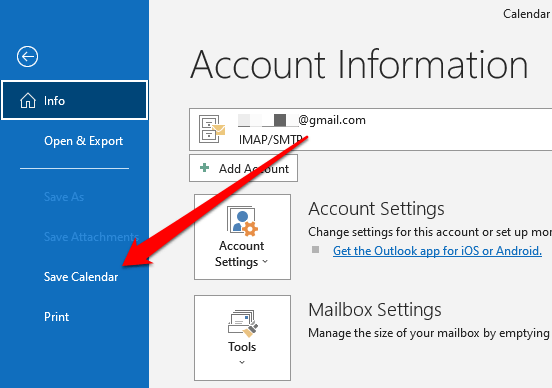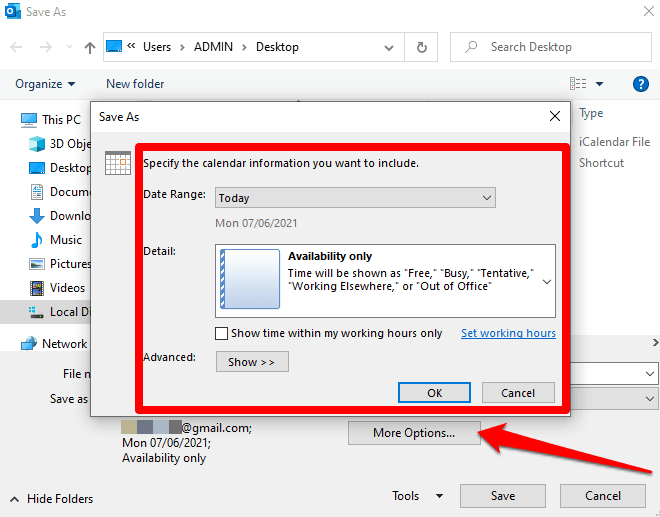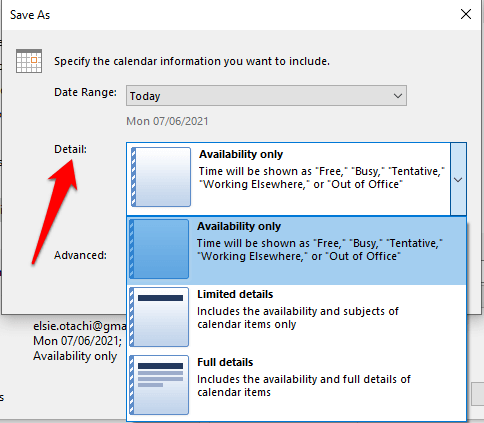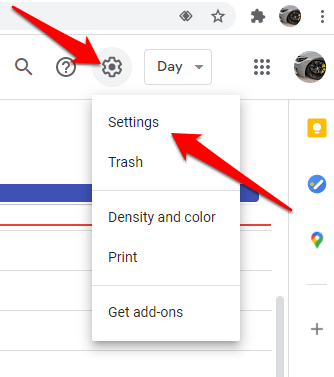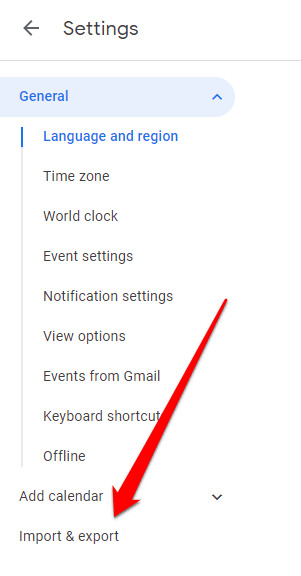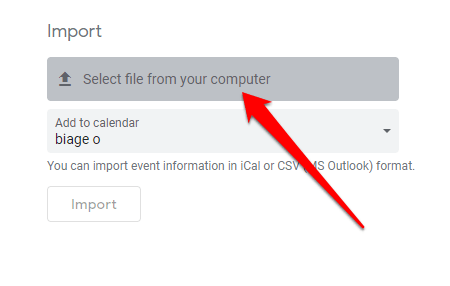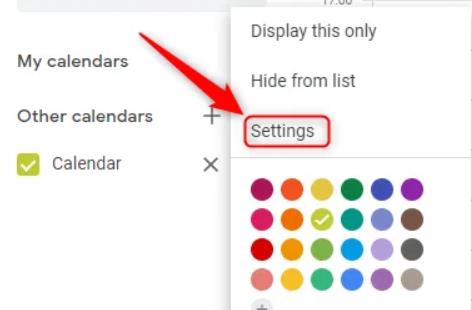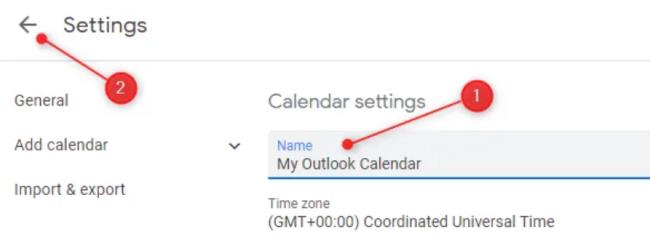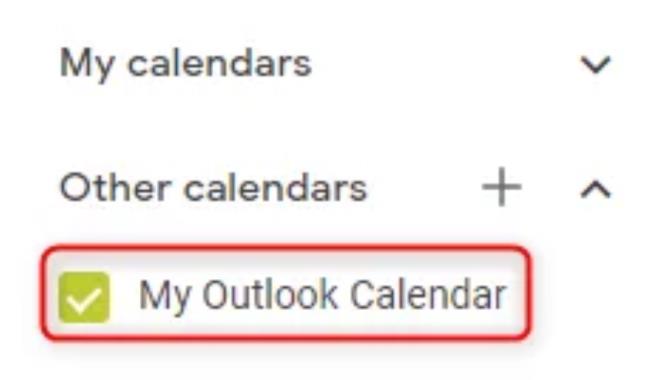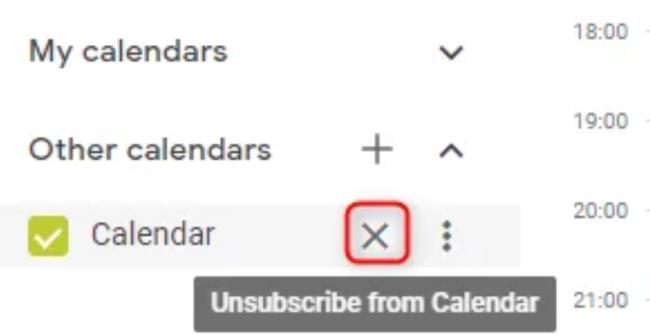És possible que tingueu diversos calendaris per a les vostres cites personals i laborals, tasques pendents i tasques de seguiment del temps. Com a resultat, és possible que canvieu constantment entre aplicacions, cosa que pot ser feixuc i frustrant.
Podeu sincronitzar el vostre calendari d'Outlook amb Google Calendar per accedir i gestionar fàcilment tots els vostres calendaris en un sol lloc. Això evita conflictes de programació i facilita la gestió dels calendaris.
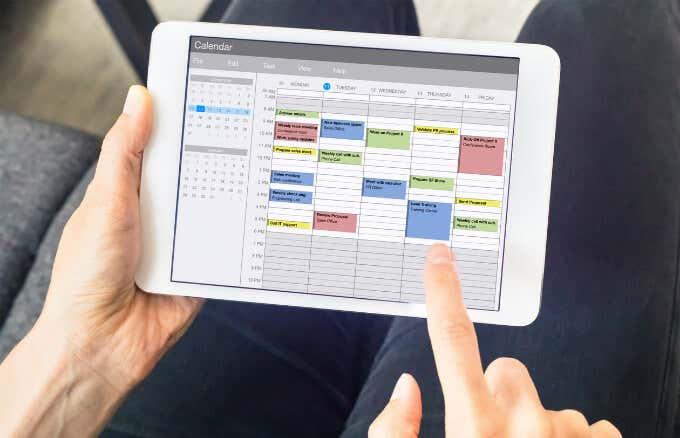
Com afegir un calendari d'Outlook a Google Calendar
És possible que una tasca que introduïu al vostre telèfon intel·ligent no aparegui automàticament a l'Outlook, però podeu afegir el calendari d'Outlook a Google Calendar seguint els passos següents perquè les tasques es sincronitzin.
Afegiu el calendari d'Outlook a Google Calendar
Tot i que no necessiteu cap extensió o connector per sincronitzar el vostre calendari d'Outlook amb Google Calendar, primer haureu d'obtenir un enllaç d'Outlook per utilitzar-lo a Google més tard.
- Inicieu la sessió al vostre compte d'Office 365, seleccioneu Outlook i trieu Configuració > Mostra tots els paràmetres d'Outlook .
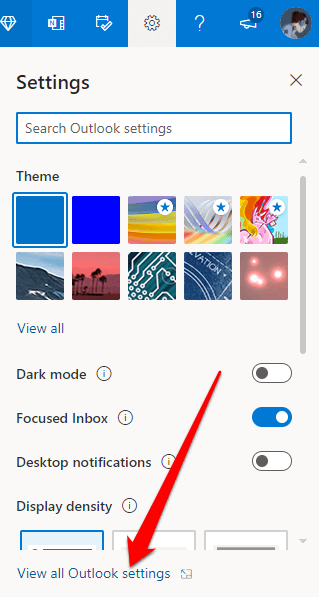
- Seleccioneu Calendari i Calendaris compartits .
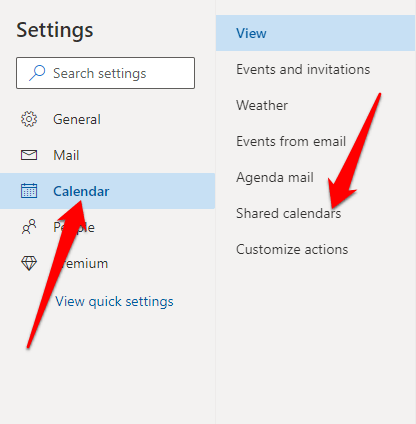
- Aneu a la secció Publica un calendari , seleccioneu Calendari i Pot veure tots els detalls .
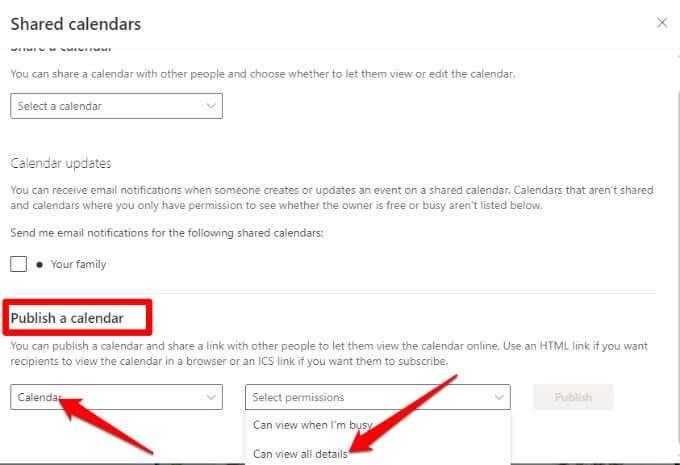
- Seleccioneu Publica .
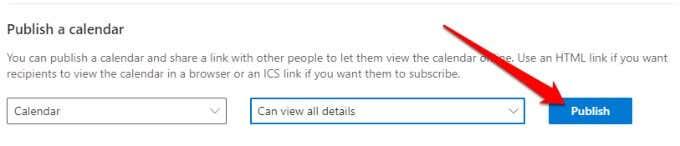
- Feu clic a l' enllaç ICS que necessitareu per acabar de sincronitzar els dos calendaris i seleccioneu l' opció Copia l'enllaç .
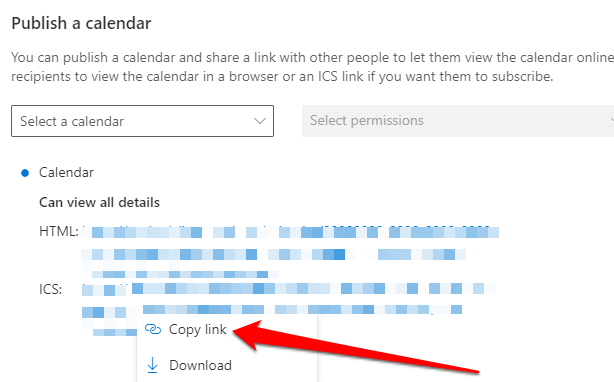
- Aneu a Google Calendar i seleccioneu Altres calendaris+ .
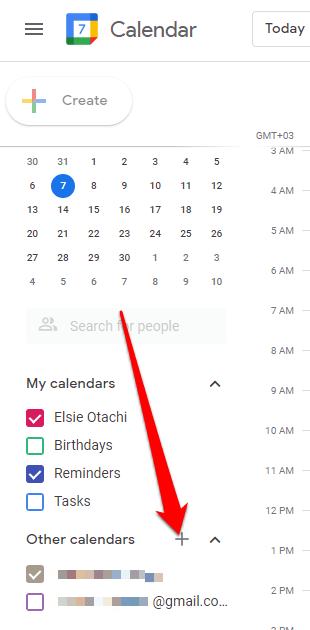
- Seleccioneu Des de l'URL .
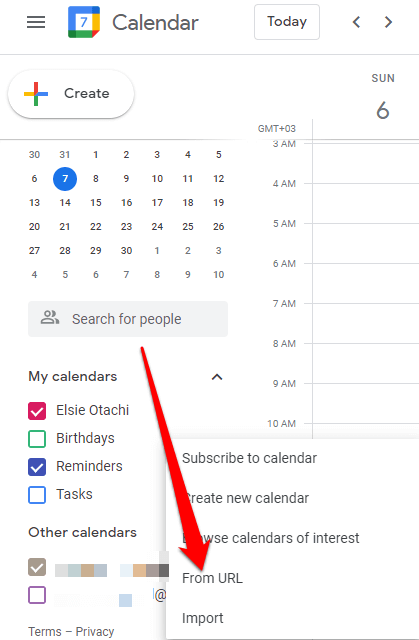
- Enganxeu l' enllaç ICS que heu copiat des de l'Outlook i, a continuació, seleccioneu Afegeix un calendari .
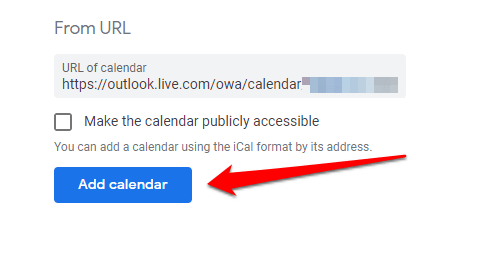
- El nou calendari apareixerà entre altres calendaris de la llista, el que significa que el procés de sincronització s'ha completat. Pots desar el teu calendari, canviar-li el nom i canviar-ne els colors.
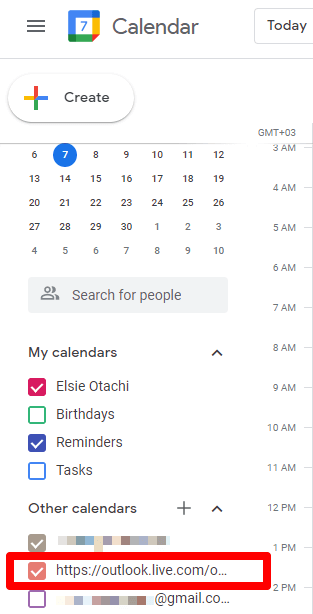
- Per desconnectar el vostre calendari d'Outlook i Google Calendar, passeu el cursor per sobre del nom del calendari a Google Calendar i seleccioneu X .
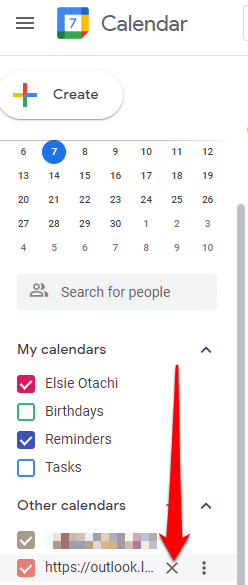
Afegiu el calendari d'Outlook a Google Calendar en dispositius iOS
Si utilitzeu el calendari d'Outlook i Google Calendar al vostre iPhone o iPad, podeu sincronitzar tots dos calendaris afegint-los a l'aplicació Calendari de l'iPhone o de l'iPad per veure totes les vostres reunions amb claredat i d'una manera més organitzada.
- Toqueu Configuració > Calendari i toqueu Compte per afegir els vostres comptes d'Outlook i de Google.
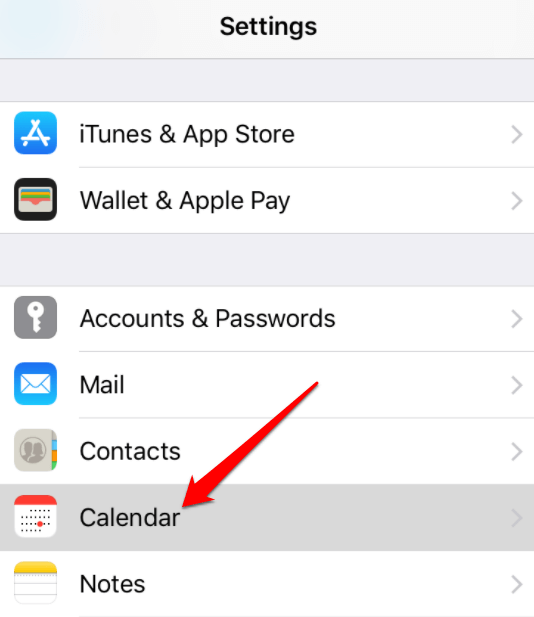
- A continuació, canvieu al verd per sincronitzar tots els vostres calendaris.
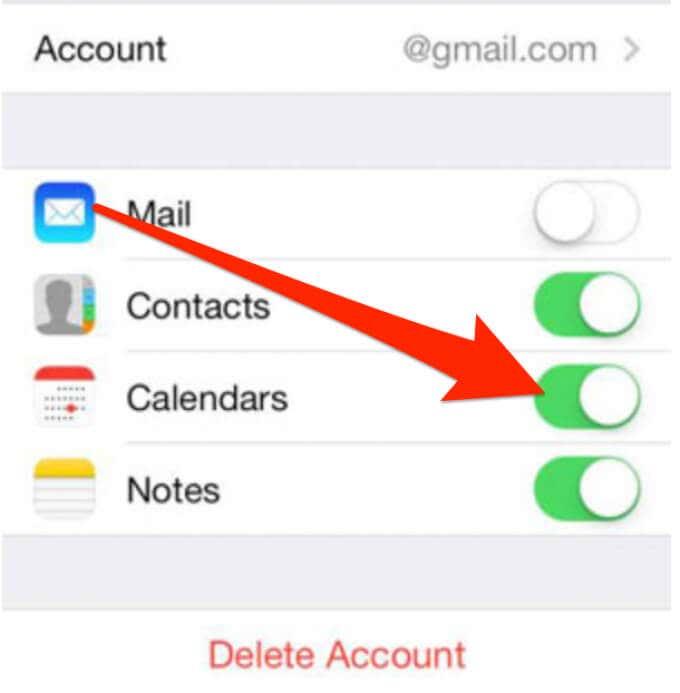
Un cop completat, totes les vostres dades apareixeran automàticament a l'aplicació de calendari.
Afegiu el calendari d'Outlook a Google Calendar a Android
Si utilitzeu el vostre dispositiu Android per veure els vostres calendaris d'Outlook i de Google, podeu instal·lar l' aplicació Microsoft Outlook per connectar ambdós calendaris.
- Baixeu i instal·leu Microsoft Outlook des de Google Play Store.
- Obriu l'aplicació i toqueu Obre .
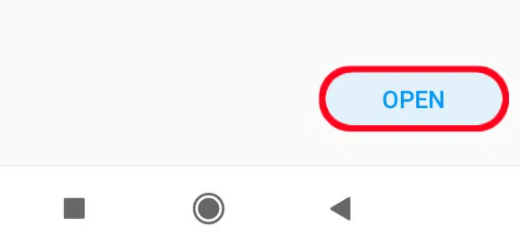
- A continuació, enllaceu el vostre compte d' Outlook amb altres comptes per afegir el calendari.
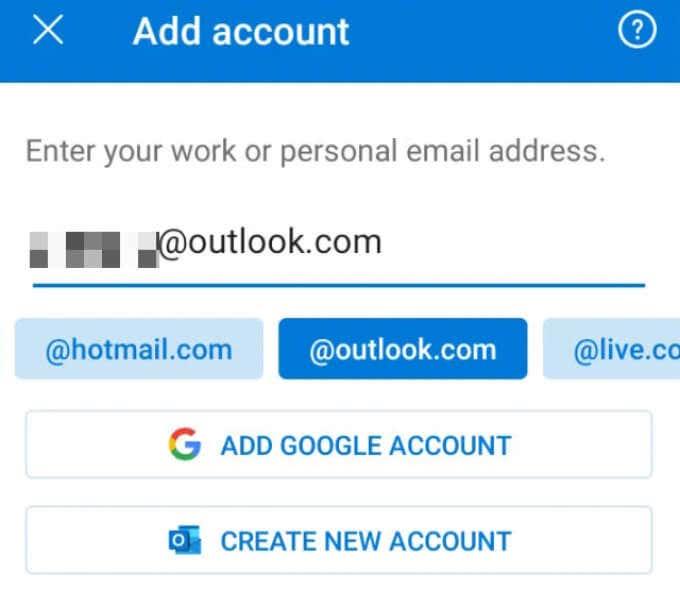
Afegiu el calendari d'Outlook a Google Calendar al Mac
Podeu utilitzar el calendari d'Outlook i Google Calendar al vostre Mac , però haureu d'instal·lar l'aplicació Outlook i connectar-la al compte de Google que feu servir.
- Obriu Outlook i seleccioneu Outlook > Preferències .
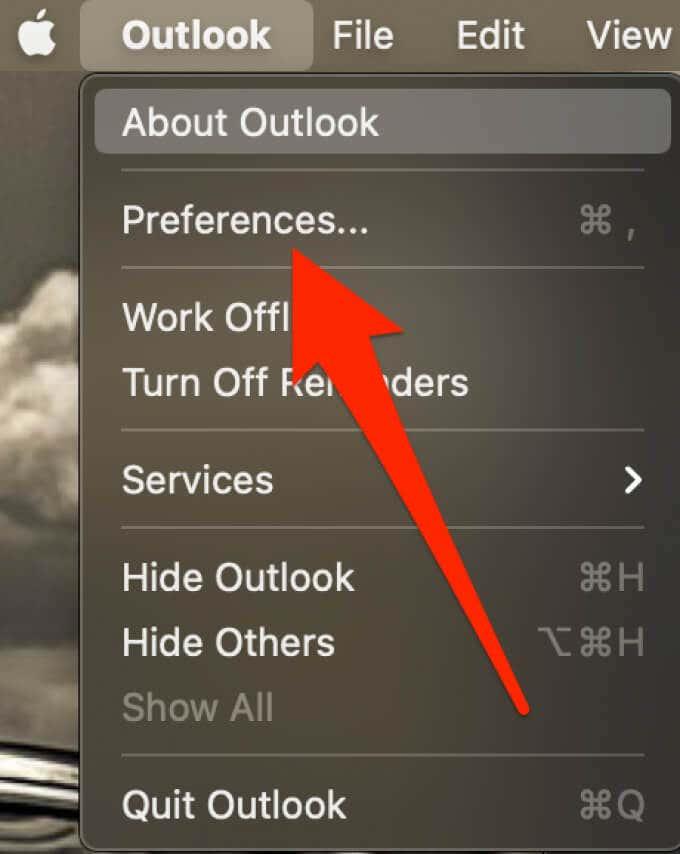
- Seleccioneu Comptes i, a continuació, seleccioneu Afegeix (+) a la part inferior esquerra.
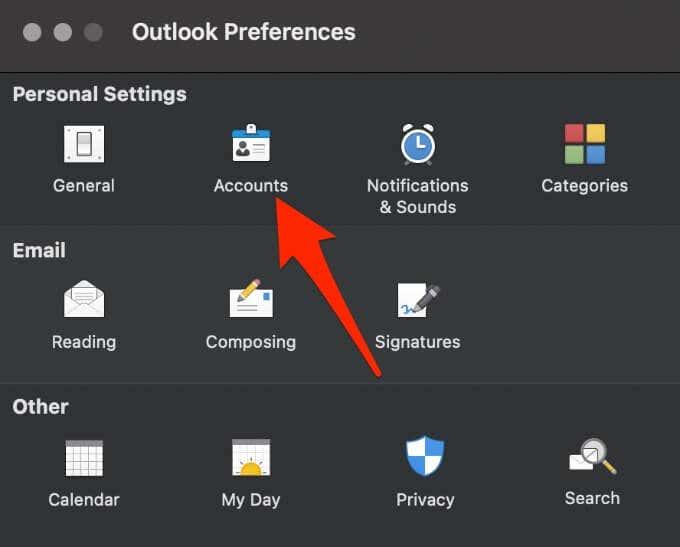
- A continuació, seleccioneu Compte nou.
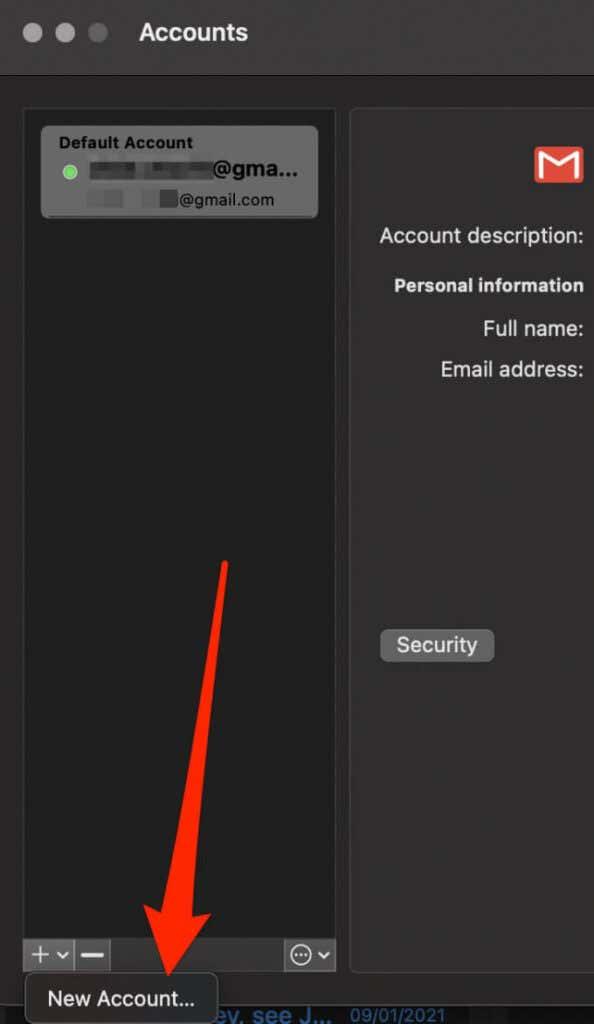
- Inicieu la sessió al vostre compte de Google amb el vostre nom d'usuari i contrasenya i seleccioneu Continuar .
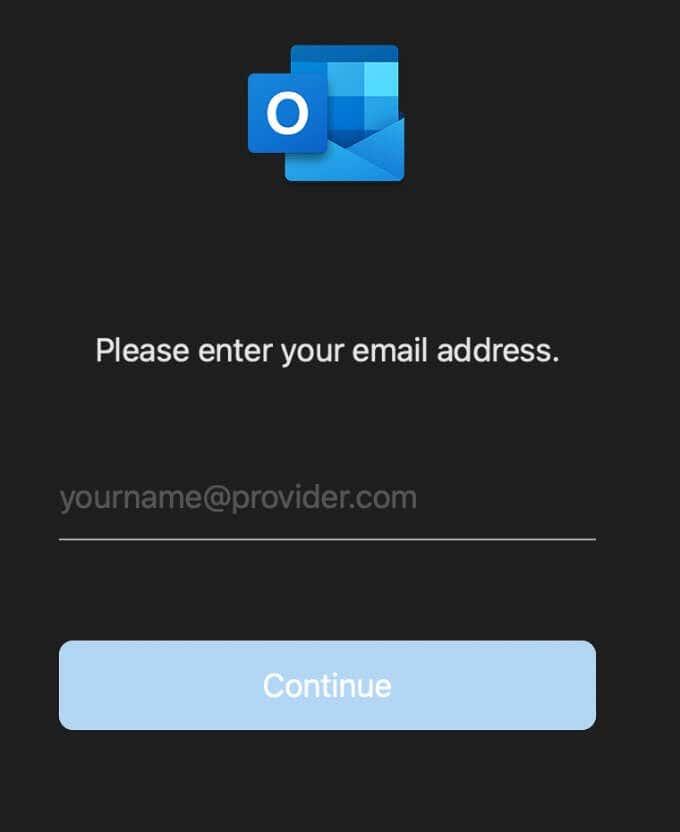
- Seleccioneu el compte de Google que voleu enllaçar amb Outlook.
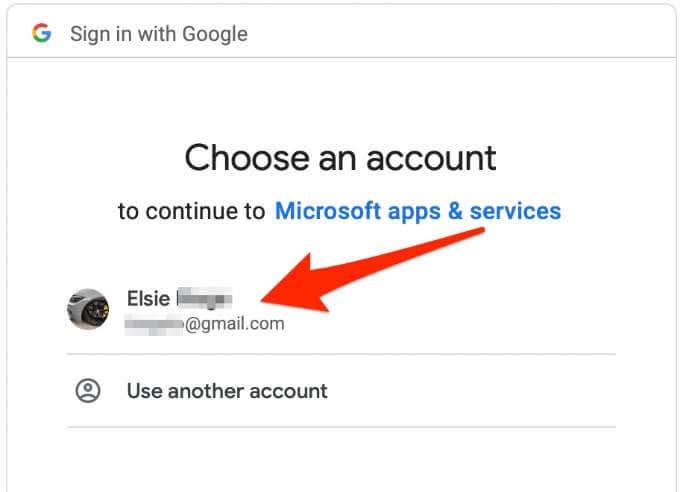
- Seleccioneu Permet quan se us demani que autoritzi Microsoft Apps a accedir al vostre calendari .
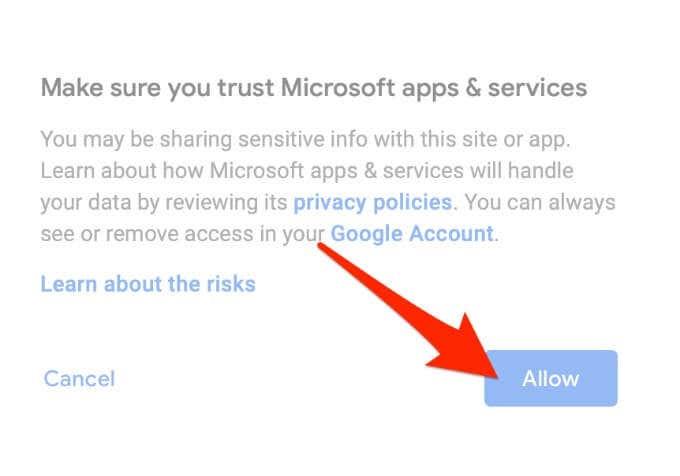
- Seleccioneu Fet .
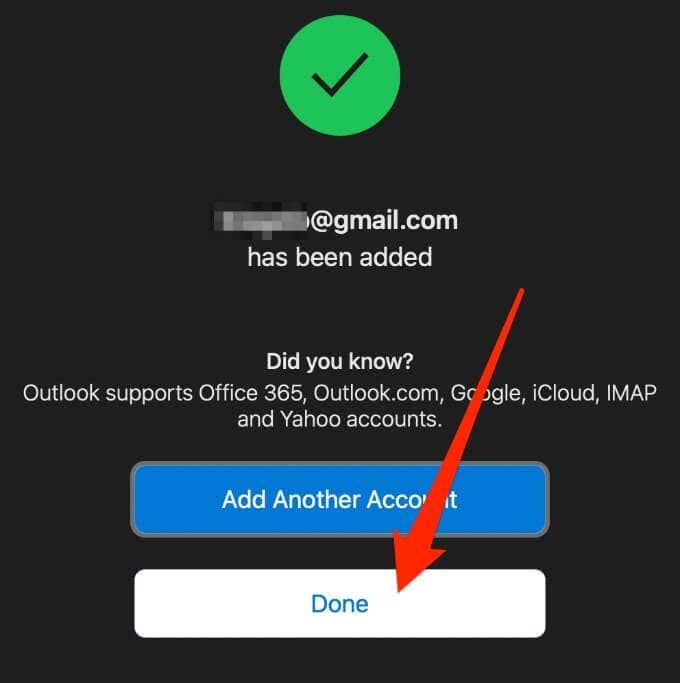
- Finalment, seleccioneu la icona del calendari per veure les vostres entrades d'Outlook i Google Calendar.
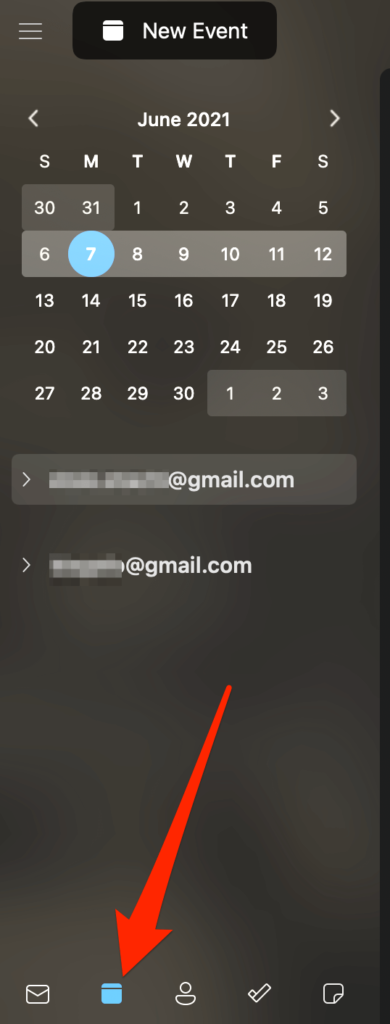
Com exportar el vostre calendari d'Outlook a Google Calendar
També podeu exportar el vostre calendari d'Outlook a Google Calendar i sincronitzar tots dos calendaris per veure'ls simultàniament.
- Obriu el calendari a l'Outlook i seleccioneu el calendari que voleu exportar.
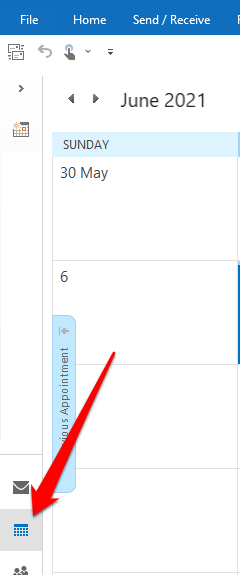
- Seleccioneu Fitxer > Desa el calendari , aneu al quadre Nom del fitxer , escriviu un nom per al fitxer iCalendar o introduïu el nom predeterminat.
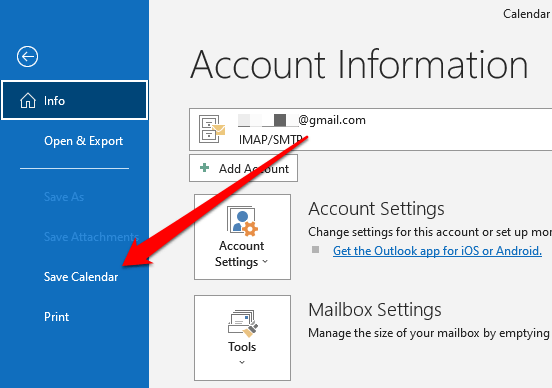
- Al costat de Més opcions , trobareu un resum del nom del calendari, l'interval de dates i el nivell de detall. Si voleu canviar els detalls, seleccioneu Més opcions > Interval de dates i seleccioneu les dades que voleu incloure al fitxer iCalendar o seleccioneu Especifica dates per introduir un interval personalitzat per a la data.
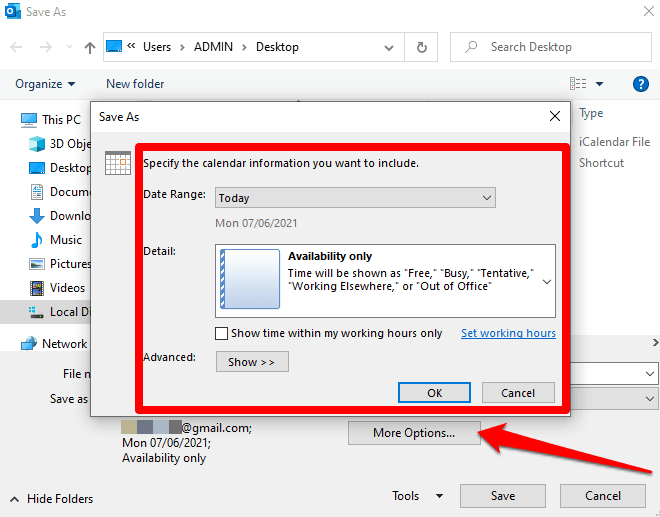
Nota : pot trigar una estona a generar el calendari si trieu un interval de dates extens o seleccioneu Calendari sencer . Si el calendari està buit, rebreu un missatge que us demanarà que cancel·leu el desament del fitxer.
- Seleccioneu Detalls , trieu el que voleu mostrar i, a continuació, seleccioneu D'acord > Desa .
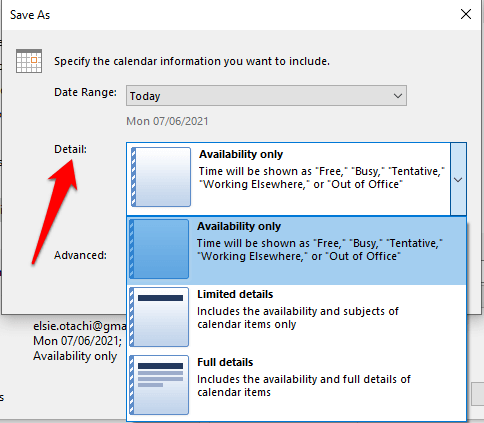
- A continuació, inicieu la sessió al vostre compte de Google Calendar i seleccioneu l' engranatge Configuració > Configuració .
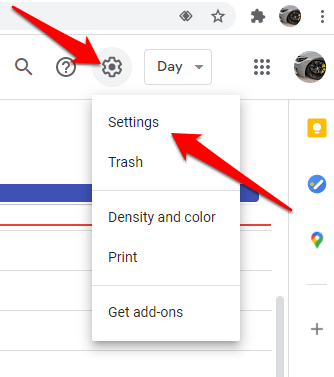
- Seleccioneu Importa i exporta a la part esquerra de la pantalla.
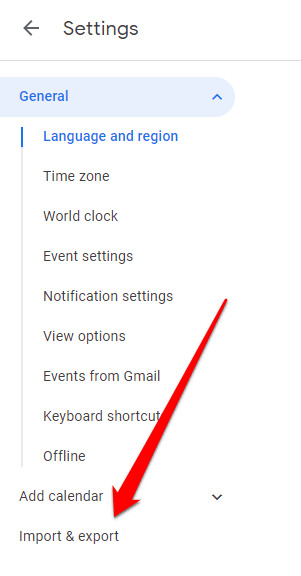
- Feu clic a Selecciona el fitxer del vostre ordinador , trieu el fitxer que vau crear abans quan vau exportar el calendari des d'Outlook i seleccioneu Obre .
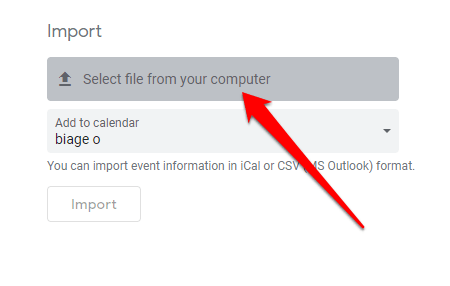
Nota : per a diversos calendaris de Google, seleccioneu el calendari que voleu rebre els vostres elements importats al quadre desplegable Afegeix al calendari i, a continuació, seleccioneu Importa .
Consulteu els vostres calendaris d'Outlook i de Google junts
Tenir un calendari amb totes les vostres reunions, tasques i cites us facilita la vida.
Si afegir un calendari d'Outlook a Google Calendar mitjançant els passos anteriors sembla un procés tediós i complicat, aplicacions de tercers com SyncGene , CalendarBridge i Sync2 ho poden fer de manera ràpida i senzilla.
Ha estat útil aquesta guia? Comparteix amb nosaltres a la secció de comentaris a continuació.
Personalització de l'aspecte del calendari
Ara el vostre calendari està sincronitzat, però per fer que les coses siguin una mica més fàcils d'utilitzar, podeu canviar el nom de visualització del "Calendari" poc útil per una altra cosa.
Primer, passeu el cursor per sobre del calendari, feu clic als tres punts que hi apareixen al costat i feu clic a "Configuració".
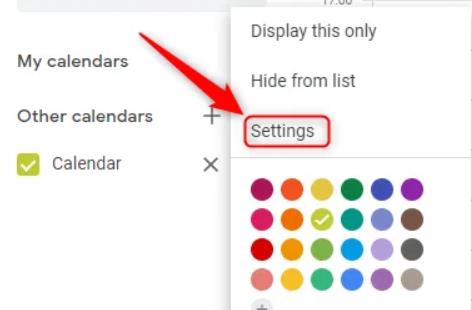
Al quadre de text "Nom" a la part superior de la pàgina, canvieu el nom del calendari per una cosa més significativa. A continuació, feu clic a la fletxa enrere a la part superior esquerra per sortir de la configuració.
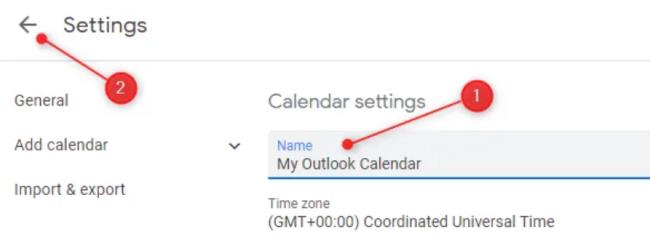
El calendari ara mostra el vostre nom nou.
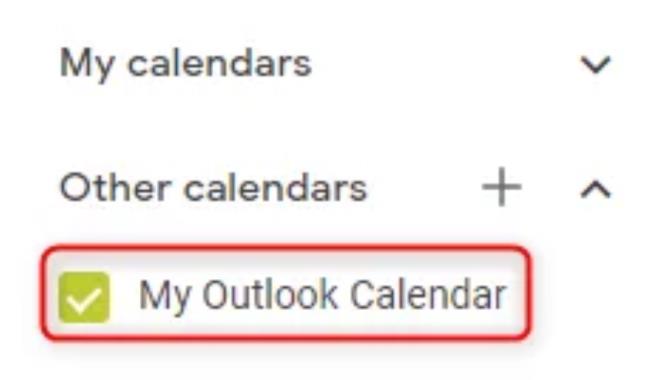
Eliminar un calendari d'Outlook de Google
Si passeu el cursor per sobre del calendari, apareixerà una "X". Si feu clic a això, us donareu de baixa del calendari. Haureu de repetir aquests passos i tornar a introduir l'URL de l'ICS per tornar-vos a subscriure.