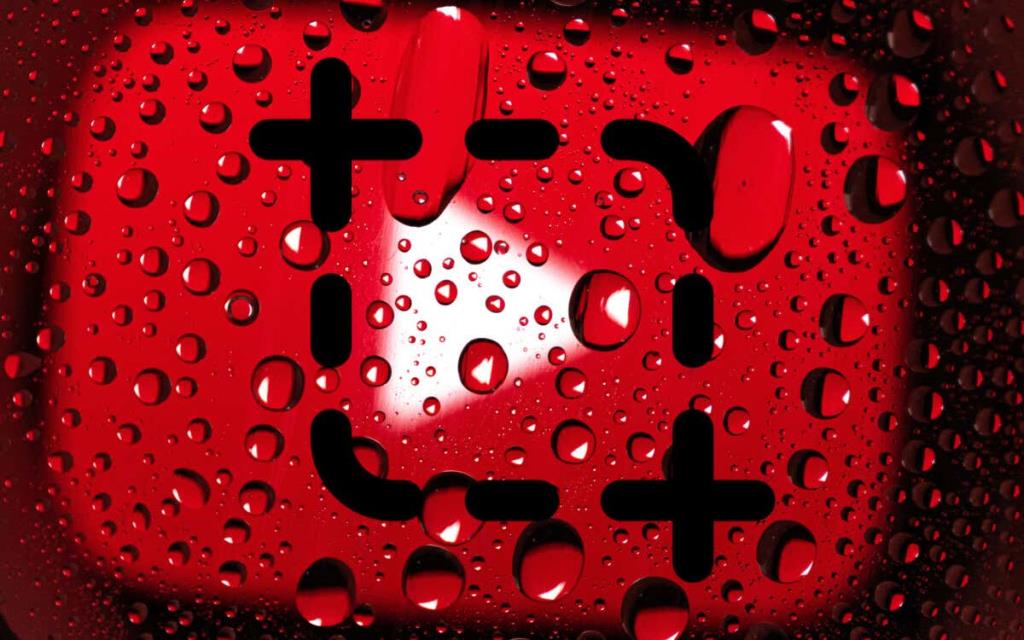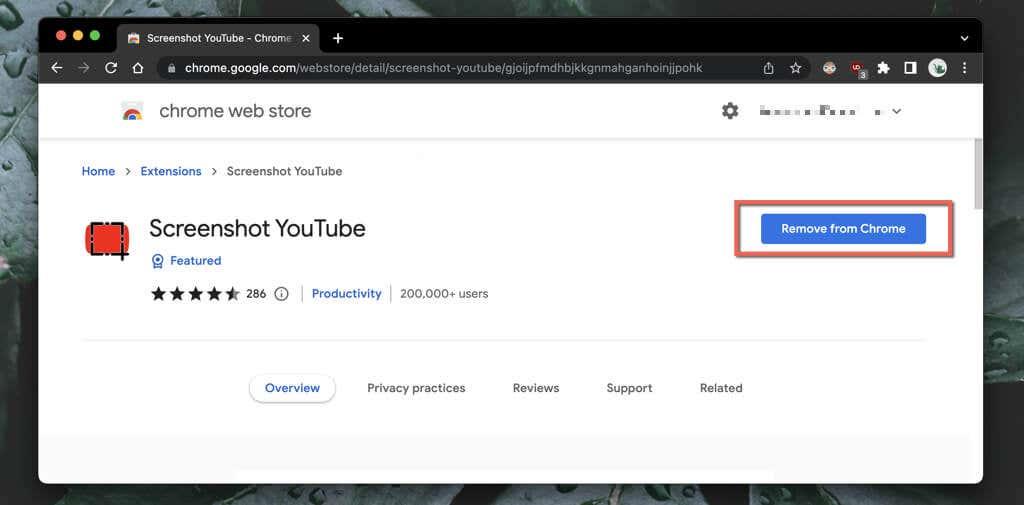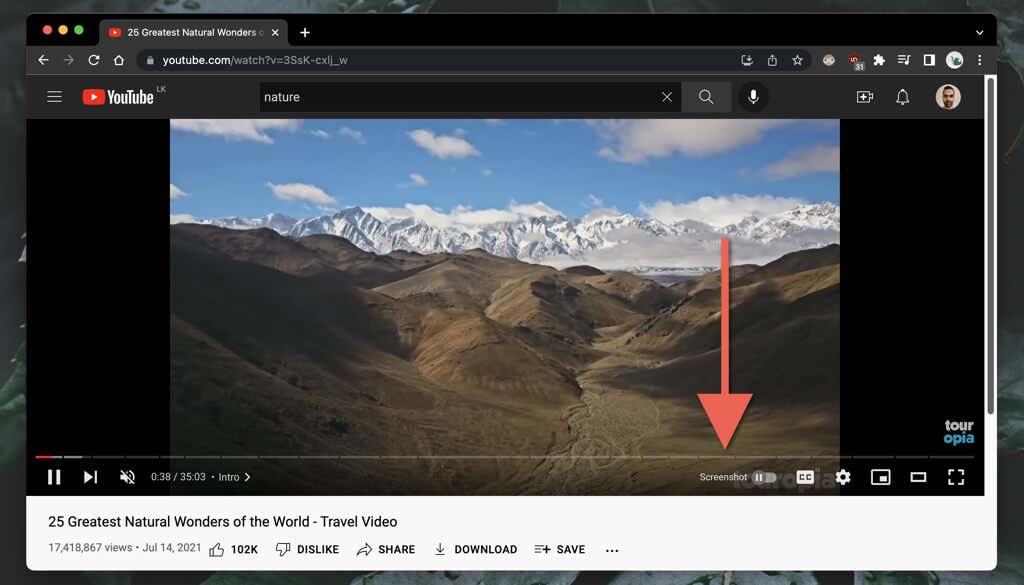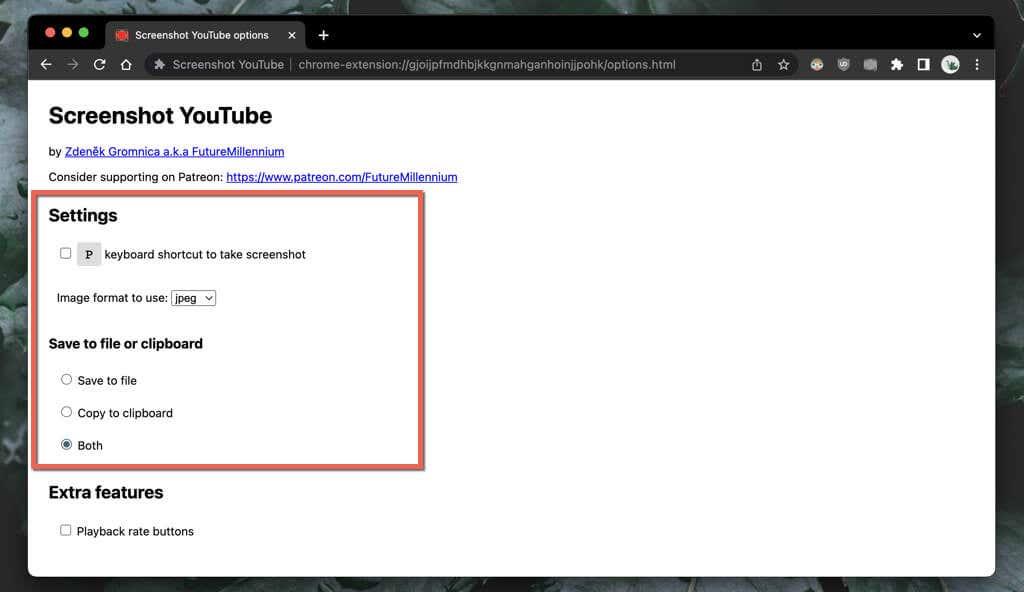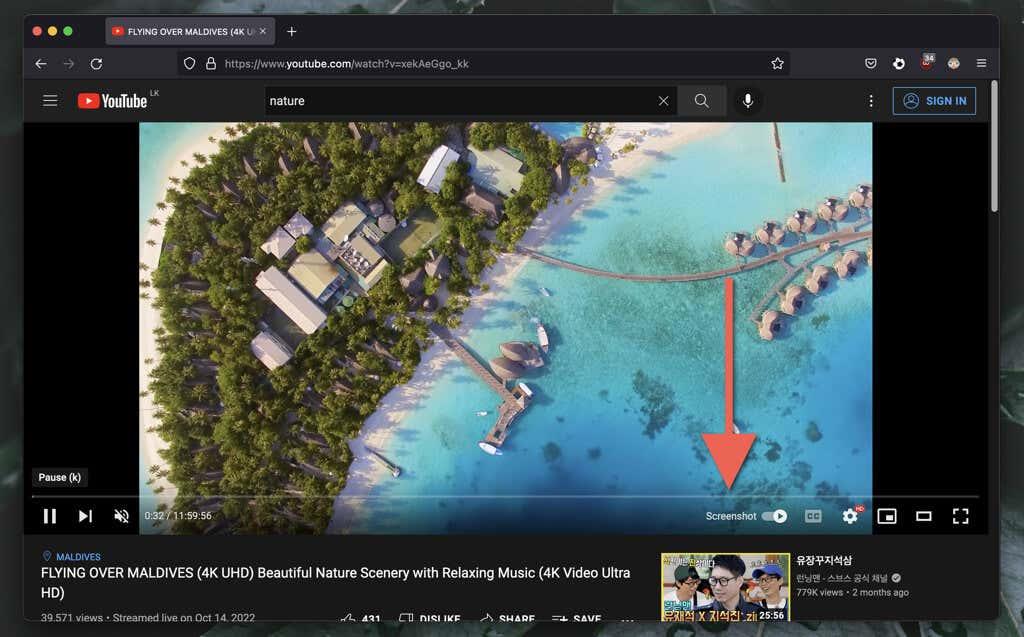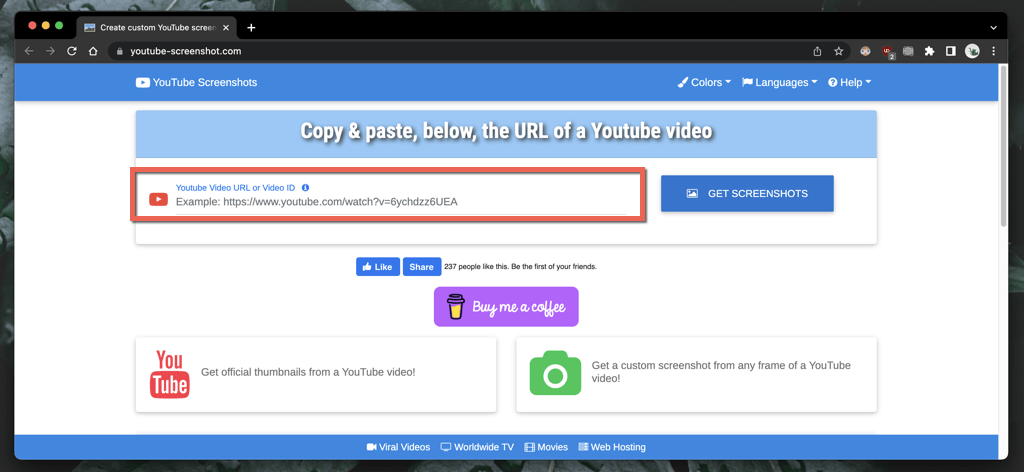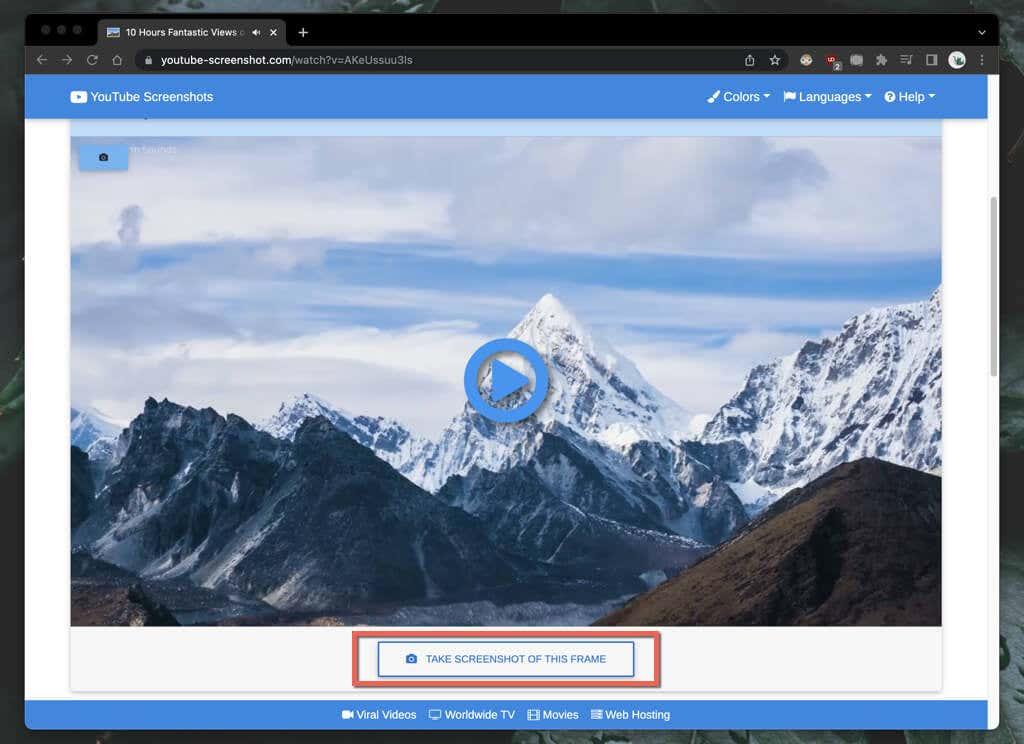Vols fer captures de pantalla de vídeos de YouTube al teu PC, Mac, Android o iPhone? Us explicarem diversos mètodes per ajudar-vos a fer-ho.
Hi ha molts casos que justifiquen fer captures de pantalla de vídeos de YouTube. Per exemple, és possible que vulgueu capturar aquest moment perfecte d'un vídeo de tendència per a xarxes socials, desar paisatges impressionants per utilitzar-los com a fons de pantalla de l'ordinador, desar instruccions i diagrames complexos en format d'imatge fora de línia, etc.
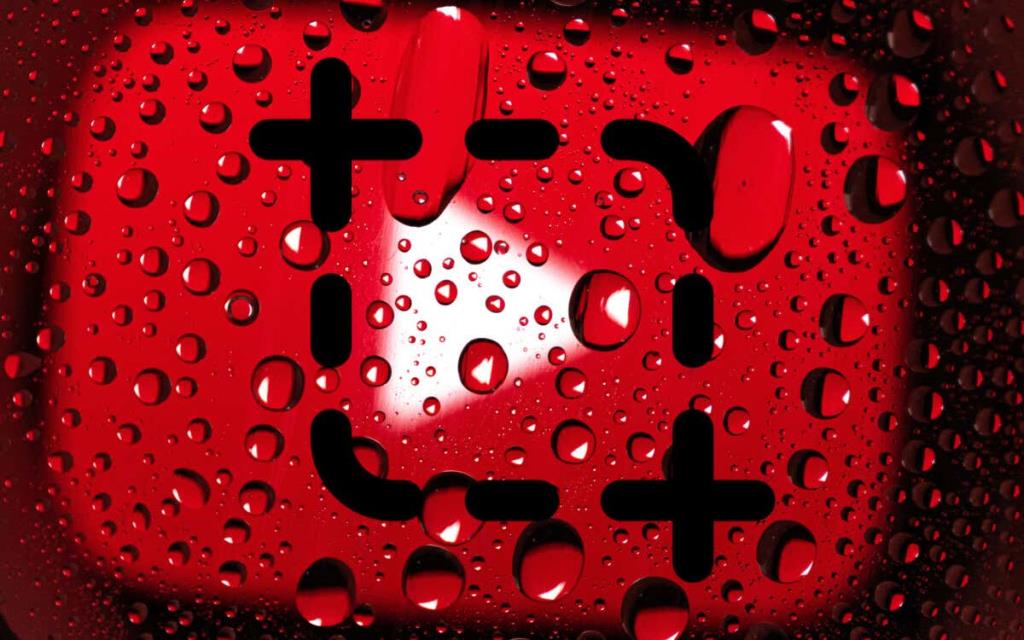
YouTube no ofereix un mètode integrat que permeti als seus espectadors fer captures de pantalla. En comptes d'això, aquí hi ha diverses maneres alternatives de capturar vídeos de YouTube en ordinadors i dispositius mòbils.
1. Utilitzeu una extensió de captura de pantalla de YouTube
Si esteu mirant YouTube en un PC o Mac, la manera més còmoda de fer captures de pantalla d'un vídeo és aprofitar les extensions del navegador creades específicament per a això.
Google Chrome i Microsoft Edge
A Google Chrome i Microsoft Edge, podeu capturar fàcilment captures de pantalla de vídeos de YouTube amb l'encertada extensió Screenshot YouTube. Hi ha altres complements de navegador similars, però és el més popular amb les puntuacions més altes i el que funciona millor.
Només cal que visiteu la pàgina de captura de pantalla de YouTube a Chrome Web Store o a la botiga de complements Edge i seleccioneu Afegeix a Chrome / Obtén > Afegeix una extensió .
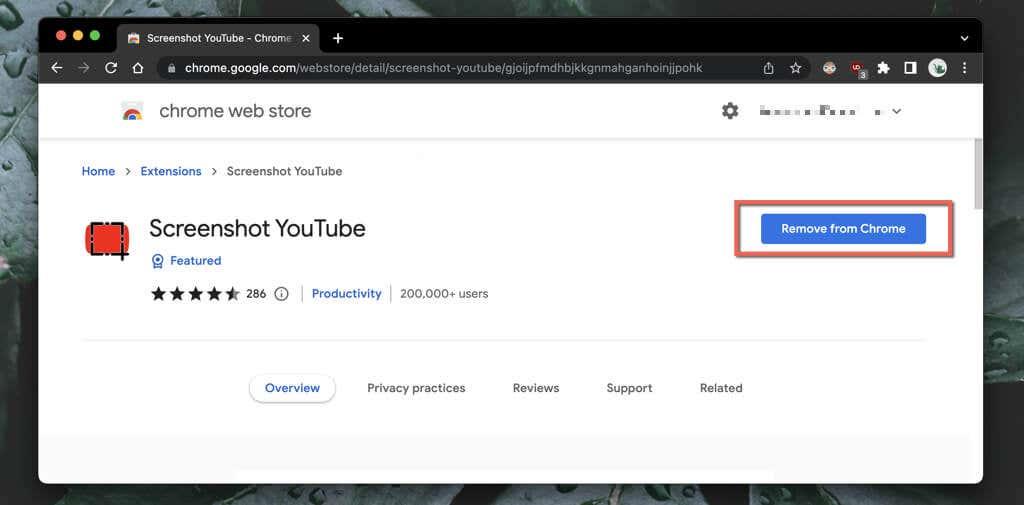
A continuació, comenceu a reproduir un vídeo a YouTube (torneu a carregar la pàgina si la teníeu oberta) i immediatament veureu un botó de captura de pantalla a la part inferior dreta del panell de vídeo. Seleccioneu-lo per fer una captura de pantalla del que veieu a la pantalla i la imatge apareixerà a la carpeta Baixades del vostre ordinador.
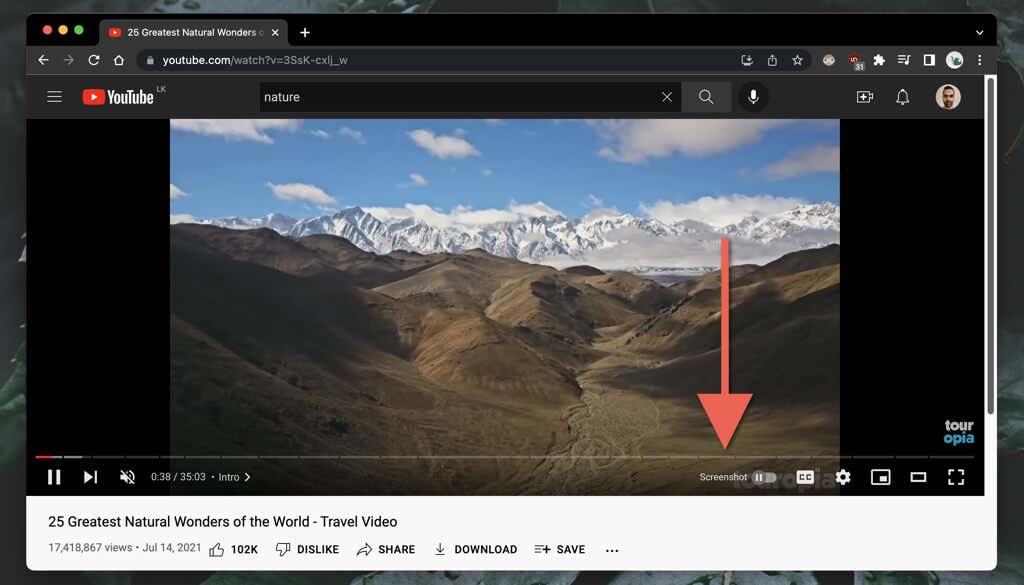
No us preocupeu: la captura de pantalla de YouTube no capturarà els controls de reproducció, els degradats circumdants o les barres negres (tret que el vídeo no tingui la relació d'aspecte 16:9 ). L'extensió també copia la pantalla al porta-retalls del vostre ordinador, el que significa que podeu enganxar-la immediatament a un altre lloc.
Si la qualitat de la imatge és important, heu d'augmentar la resolució del vídeo (seleccioneu Configuració > Qualitat ) i entrar en el mode de pantalla completa (seleccioneu el botó Pantalla completa ).
També podeu personalitzar com funciona l'extensió de captura de pantalla de YouTube. Seleccioneu la icona Captura de pantalla de YouTube al menú Extensions (extrem superior dret de les finestres del navegador), trieu Opcions / Opcions d'extensió i, a continuació:
- Marqueu la casella al costat de la tecla P com a drecera de teclat per fer captures de pantalla si voleu capturar captures de pantalla amb la tecla P.
- Estableix el format d'imatge per utilitzar -lo com a PNG (predeterminat) o JPG . Si la mida del fitxer importa, JPG és el més lleuger dels dos.
- Trieu entre Desa al fitxer i Copia al porta-retalls si només voleu que l'extensió desi captures de pantalla o les copie al porta-retalls, no tots dos.
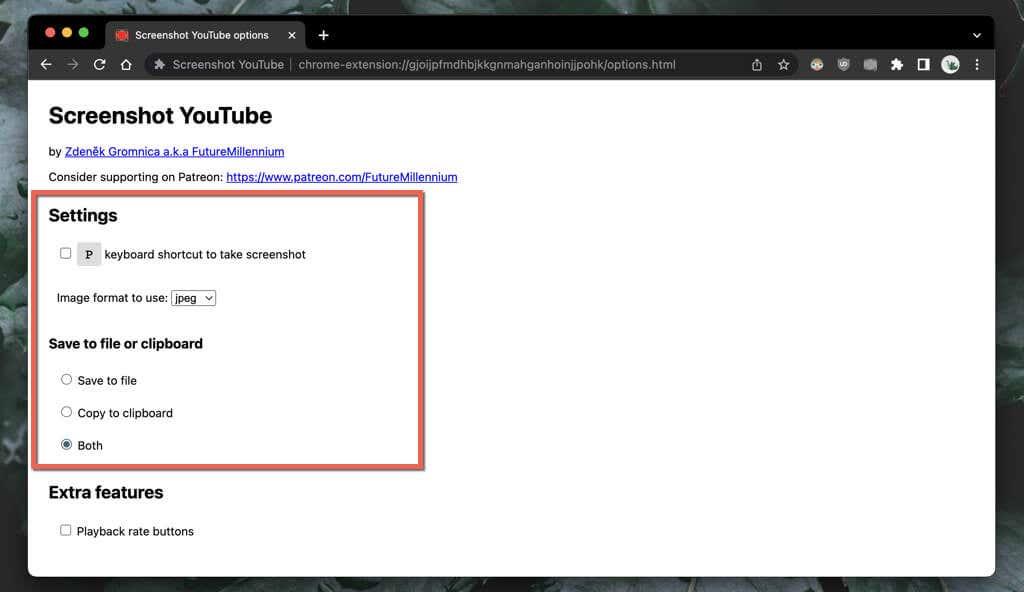
Mozilla Firefox
Feu servir Mozilla Firefox per veure YouTube? Instal·leu l'extensió del botó de captura de pantalla de YouTube a través de la botiga de complements del navegador Firefox i hauríeu d'estar tot a punt.
Comenceu a reproduir un vídeo de YouTube i seleccioneu el botó Captura de pantalla a la part inferior del panell de vídeo per fer una captura de pantalla instantània del que esteu veient. Augmenteu la qualitat del vídeo i introduïu el mode de pantalla completa per obtenir una captura de pantalla amb millor aspecte.
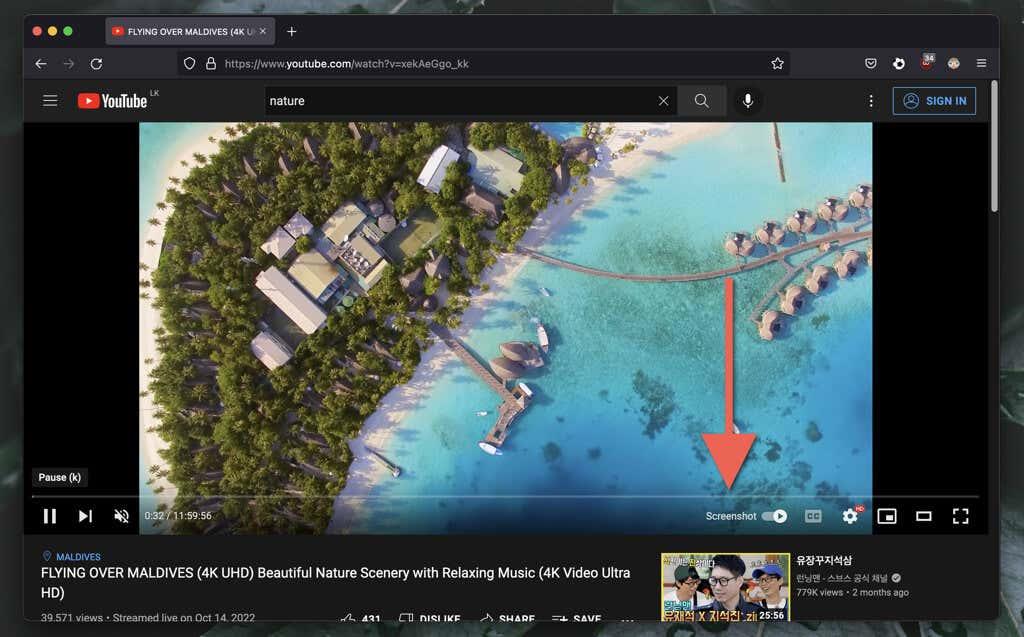
El complement del botó de captura de pantalla de YouTube us permet canviar entre els formats PNG i JPG per a les captures de pantalla desades. Obriu el menú de Firefox i seleccioneu Complements i temes . A continuació, seleccioneu la icona Més (tres punts) al costat de Captura de pantalla de YouTube , seleccioneu Opcions / Preferències i configureu el format de captura de pantalla en PNG o JPEG .
Altres navegadors web per a PC i Mac
Si utilitzeu un navegador Chromium alternatiu com Opera o Brave, no hauríeu de tenir problemes per fer captures de pantalla de YouTube amb el complement de Captura de pantalla de YouTube de Chrome Web Store. Si encara no ho sabíeu, les extensions de Chrome són compatibles amb altres navegadors basats en Chromium.
Opera també té una extensió anomenada Screenshot YouTube Video a la botiga de complements d'Opera . És possible que vulgueu comprovar-ho si només preferiu els complements del navegador nadiu.
Tanmateix, si feu servir Safari en un Mac, no hi ha extensions dedicades que puguin fer captures de pantalla de YouTube. Instal·leu Google Chrome, un altre navegador basat en Chromium o Mozilla Firefox si necessiteu fer captures de pantalla adequades amb regularitat a macOS.
2. Visiteu el lloc web de captures de pantalla de YouTube
Una altra manera de fer captures de pantalla en dispositius d'escriptori és utilitzar un lloc web anomenat YouTube-Screenshot . Heu de copiar l'adreça del vídeo de YouTube, seleccionar el marc que voleu i descarregar-lo. La qualitat de la imatge està limitada a la resolució de 1280×720.
- Copieu l'URL del vídeo de YouTube al porta-retalls del vostre ordinador o dispositiu mòbil. A l'aplicació YouTube per a Android i iPhone, toqueu Compartir sota el marc del vídeo i seleccioneu Copia l'enllaç .

- Visiteu YouTube-Screenshot.com i enganxeu l'URL de YouTube del vídeo al camp URL o ID de vídeo de YouTube .
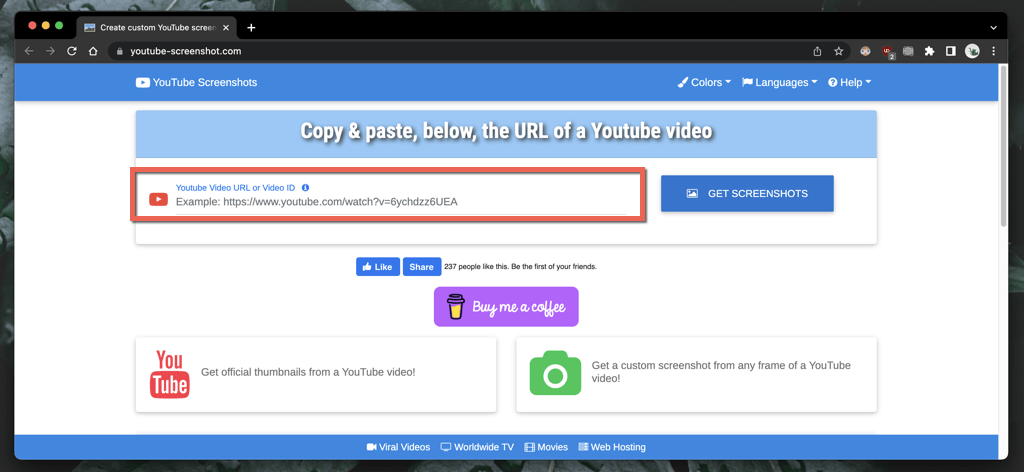
- Seleccioneu Obtenir captures de pantalla .
- Desplaceu-vos cap avall fins a la secció Reproduir vídeo i fer una captura de pantalla personalitzada .
- Reprodueix i posa en pausa el vídeo on vulguis fer una captura de pantalla i selecciona Fes una captura de pantalla d'aquest marc .
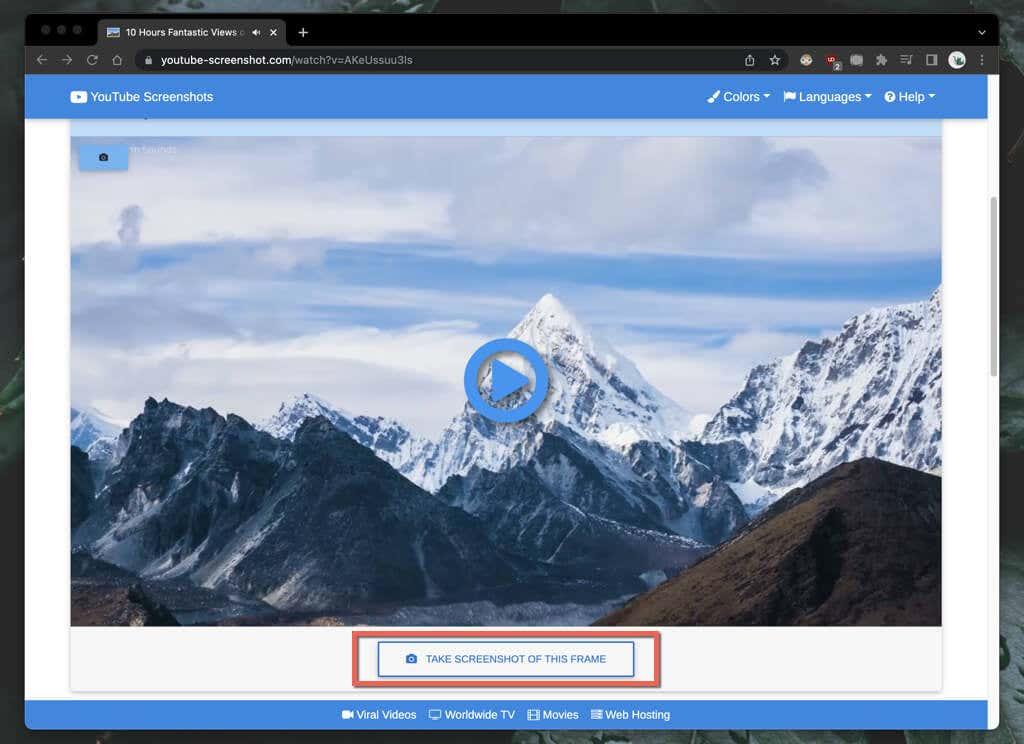
Si voleu descarregar la miniatura del vídeo, desplaceu-vos cap avall fins a la secció Captures de pantalla oficials , determineu la qualitat de la captura de pantalla i deseu la imatge a l'escriptori (feu clic amb el botó dret i seleccioneu Desa la imatge com a ) o al mòbil (prem llarg i seleccioneu). Desa ).
Un altre lloc web que ofereix una funcionalitat similar que potser voldreu comprovar és YouTubeScreenshot.com . Un cop més, enganxeu l'URL de YouTube o l'identificador de vídeo i hauríeu de poder baixar ràpidament captures de pantalla de qualsevol fotograma.
3. Utilitzeu les eines de captura de pantalla natives
Sempre és possible fer captures de pantalla de YouTube mitjançant les funcionalitats natives de captura de pantalla al vostre PC, Mac, Android o iPhone. No sempre són pràctics perquè sovint heu de retallar moltes àrees no essencials com les barres negres dels voltants i els controls de reproducció després.
Si això no importa, aquí s'explica com fer una captura de pantalla ràpidament mitjançant els controls de reproducció natius del vostre escriptori o dispositiu mòbil. Però abans de començar:
- Assegureu-vos d'augmentar la qualitat del vídeo per generar captures de pantalla més clares.
- Introduïu el mode de pantalla completa per evitar capturar la interfície del navegador/aplicacions de YouTube i altres parts no essencials de la pantalla.
Windows i macOS
- Windows : premeu la tecla Windows + PrtSc . Trobareu la captura de pantalla a la subcarpeta Captures de pantalla de la carpeta Imatges de l'ordinador . O bé, premeu el botó Imprimeix pantalla per afegir la captura de pantalla directament al porta-retalls; premeu Ctrl + V per enganxar.
- Mac : premeu Ordre + Maj + 3 . La captura de pantalla apareixerà immediatament a l'escriptori. Aprèn altres maneres de fer captures de pantalla al Mac .
Android i iOS
- Android : premeu el botó de baixar el volum i el botó d' engegada alhora. La captura de pantalla apareixerà a Google Fotos i altres aplicacions de galeria de fotos.
- iPhone i iPad : premeu els botons de pujar volum i laterals simultàniament. Cerqueu la captura de pantalla a la carpeta Recents de l'aplicació Fotos. En dispositius amb un botó d'inici, premeu Inici + lateral .
No us oblideu de demanar el permís del carregador
Teniu previst utilitzar captures de pantalla de YouTube de vídeos que no teniu per a la publicació en línia? Tot i que gairebé sempre s'inclou en l'ús legítim, encara és una bona idea demanar el permís de l'usuari que ha penjat el vídeo i donar crèdit al canal de YouTube si decidiu seguir endavant.