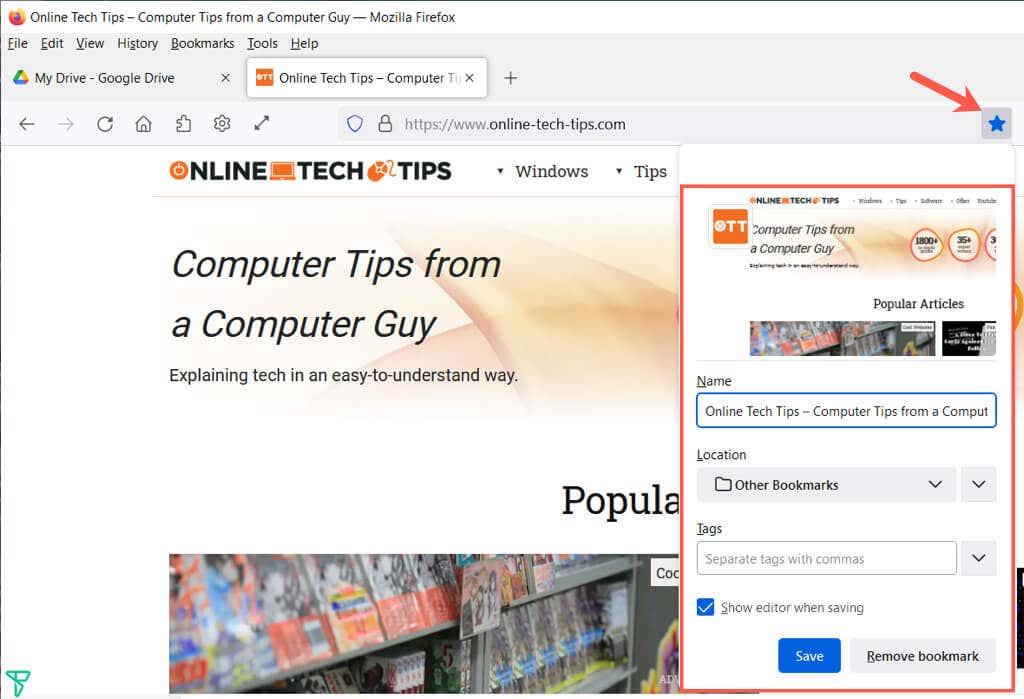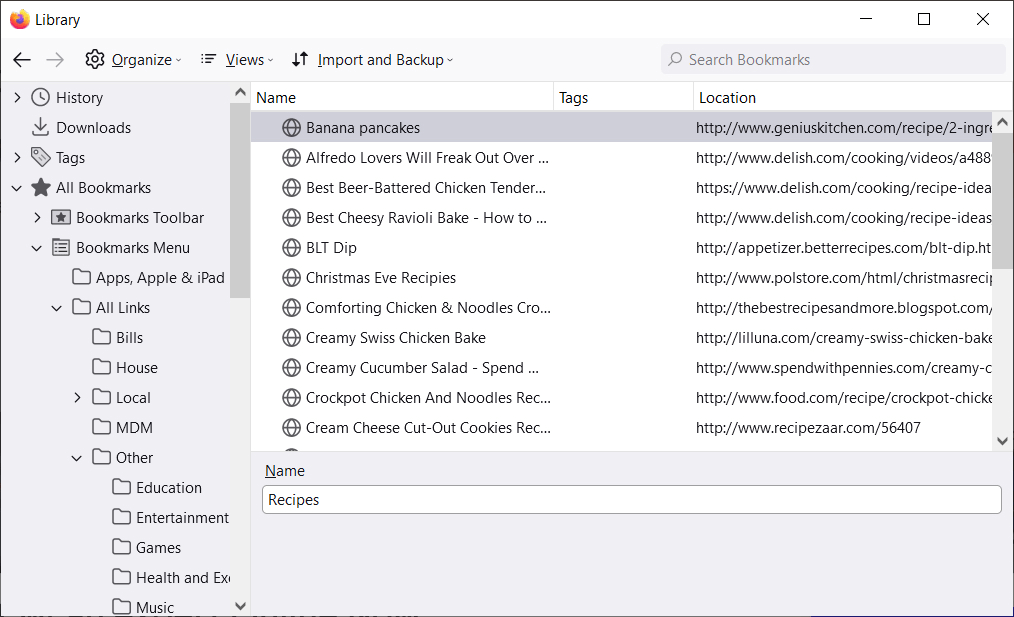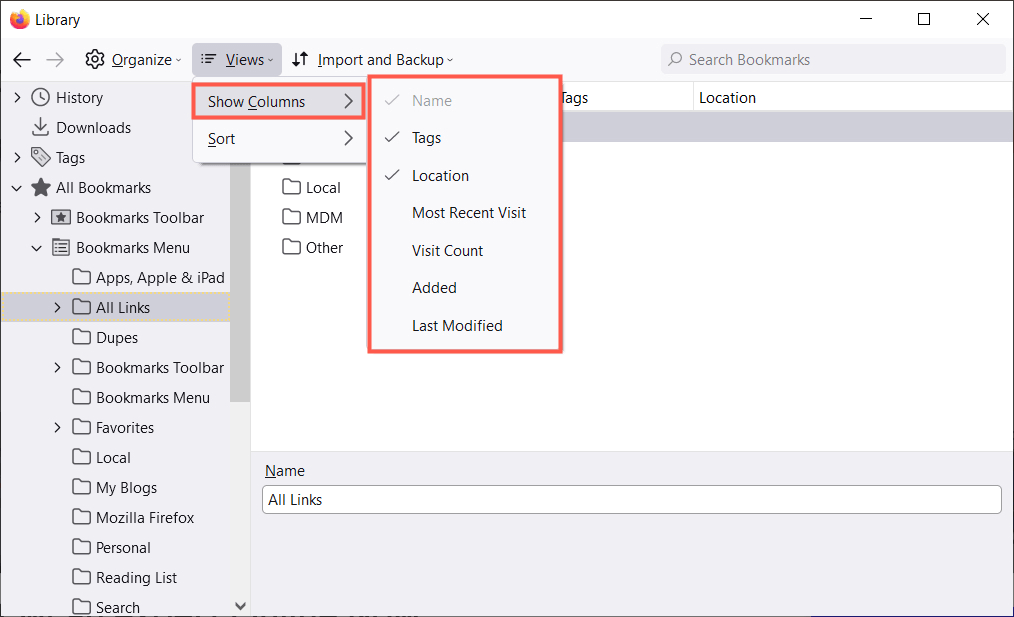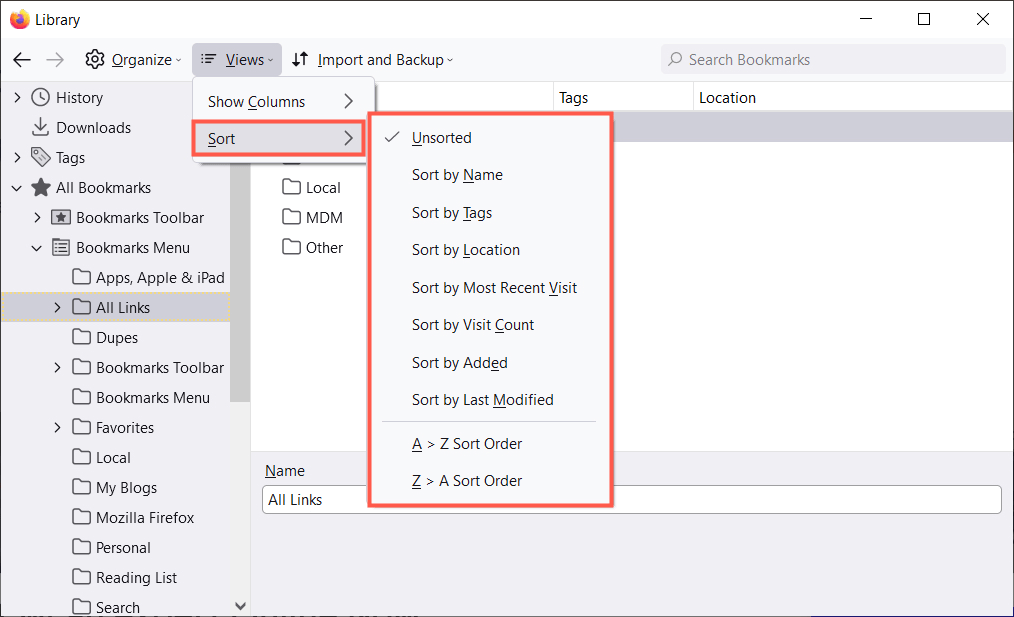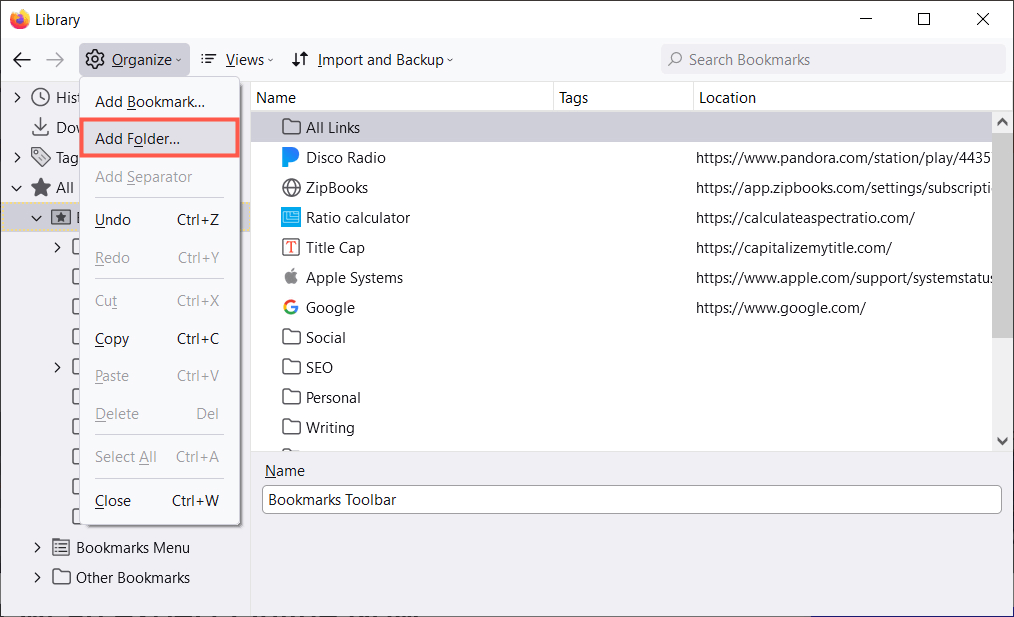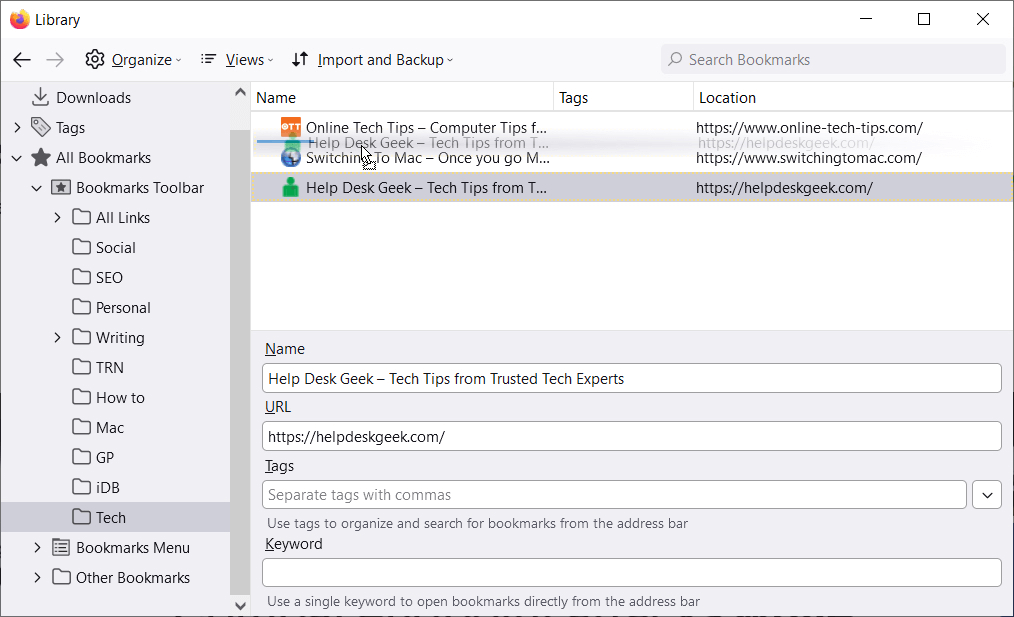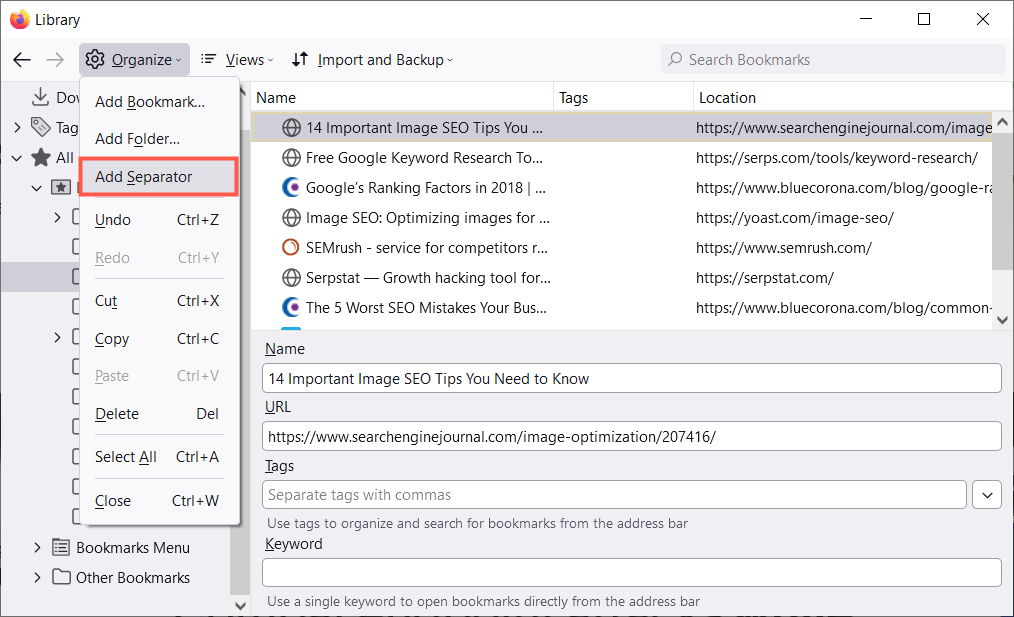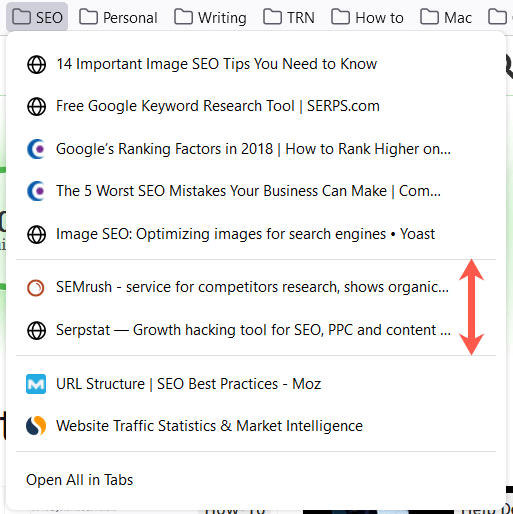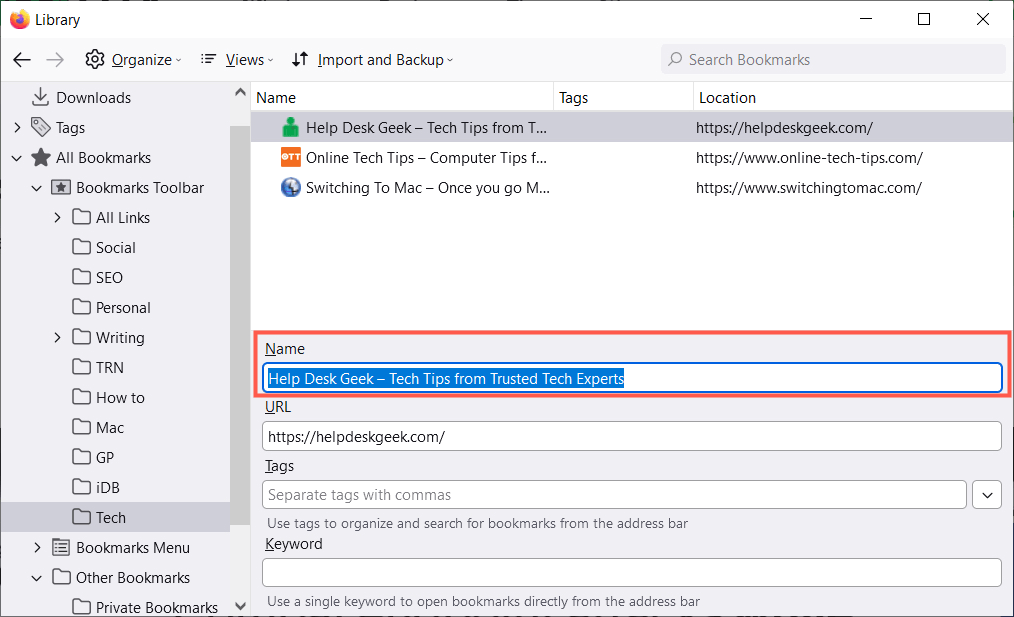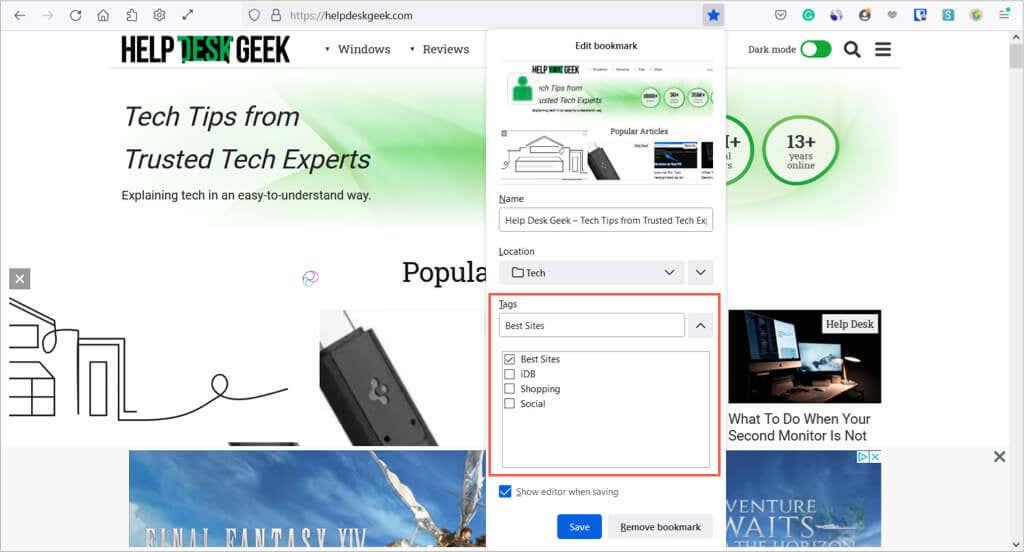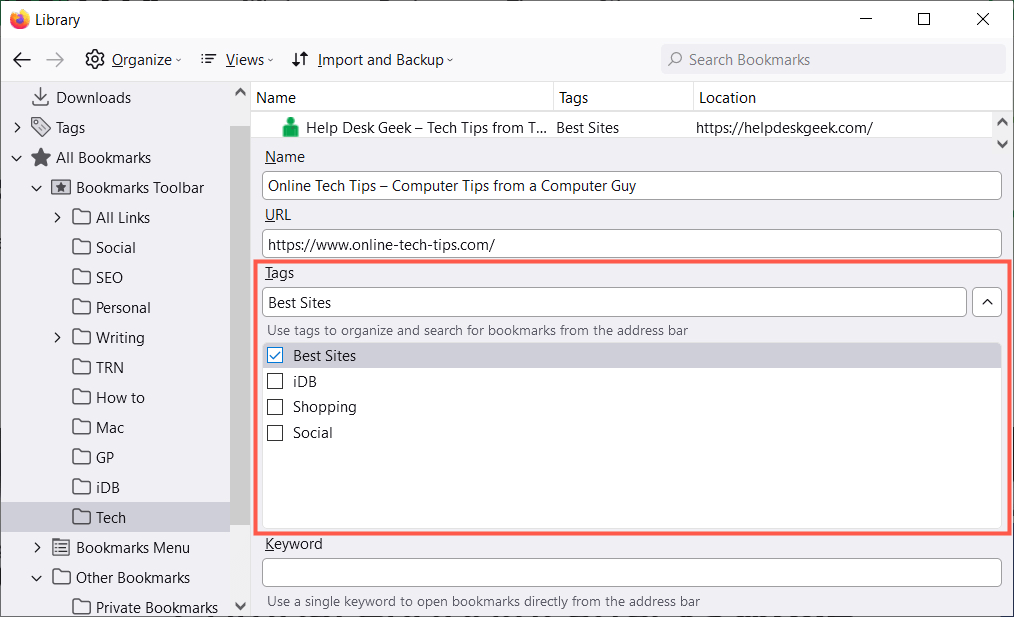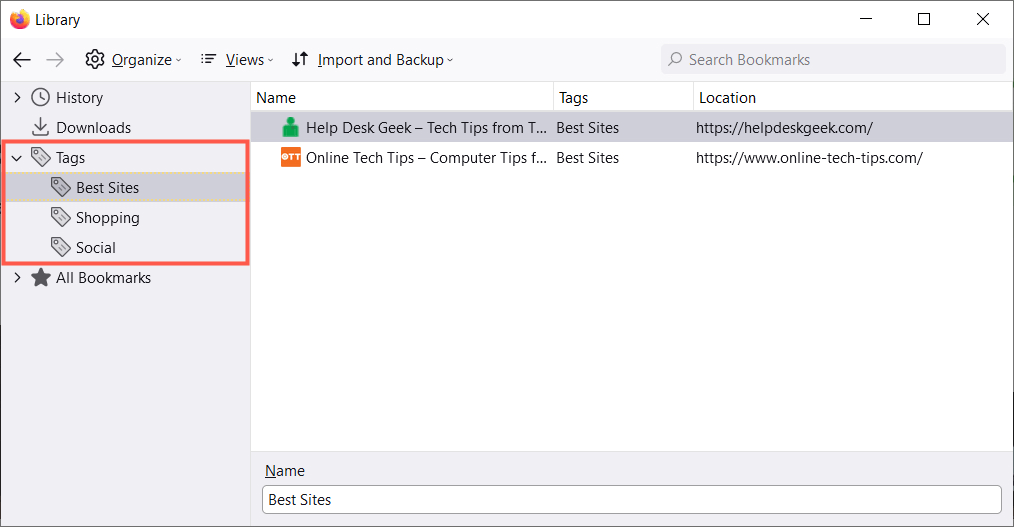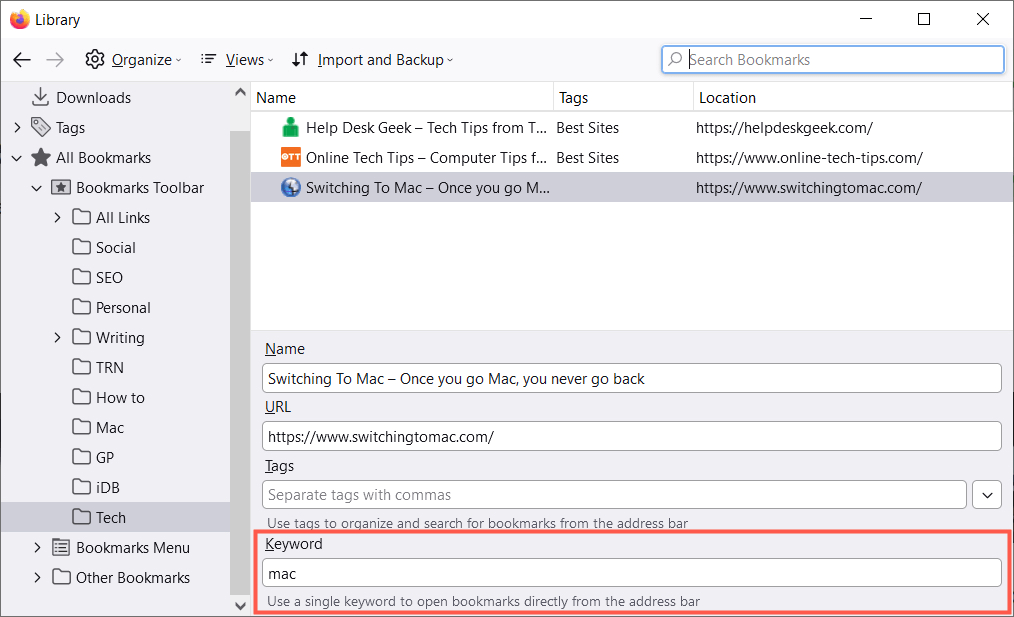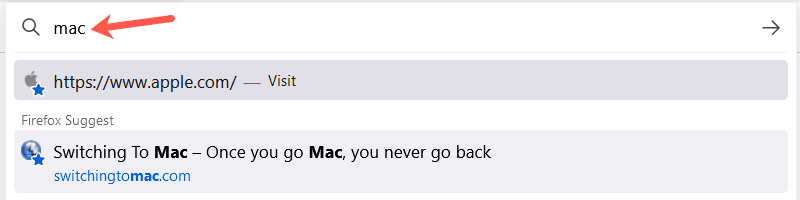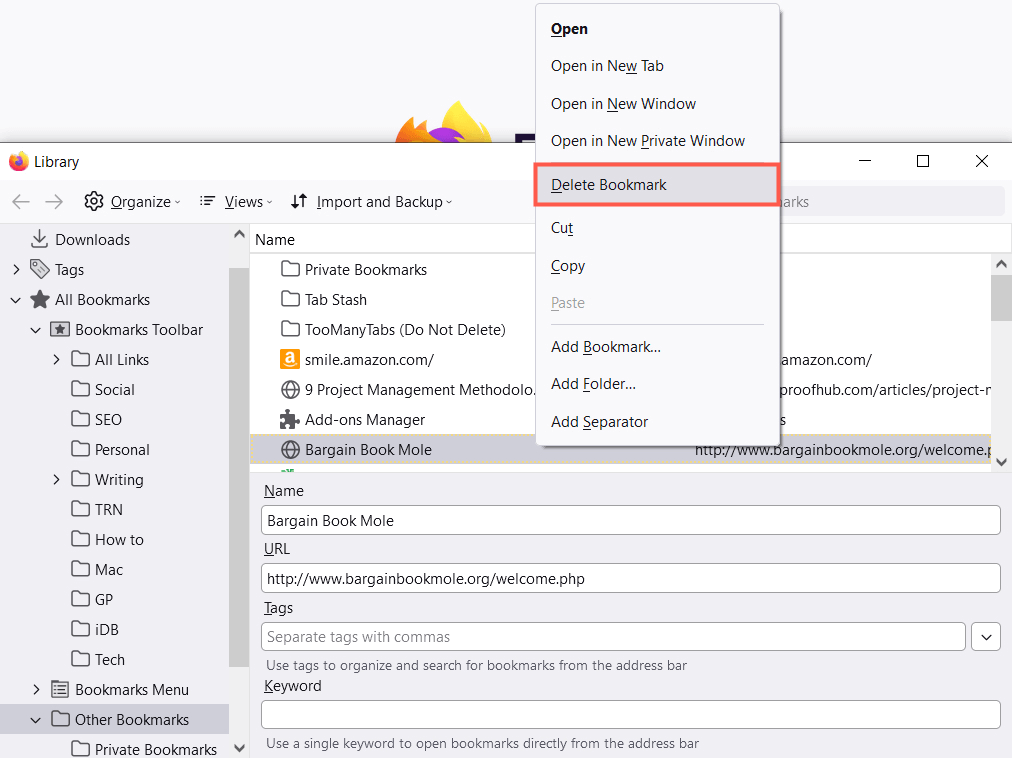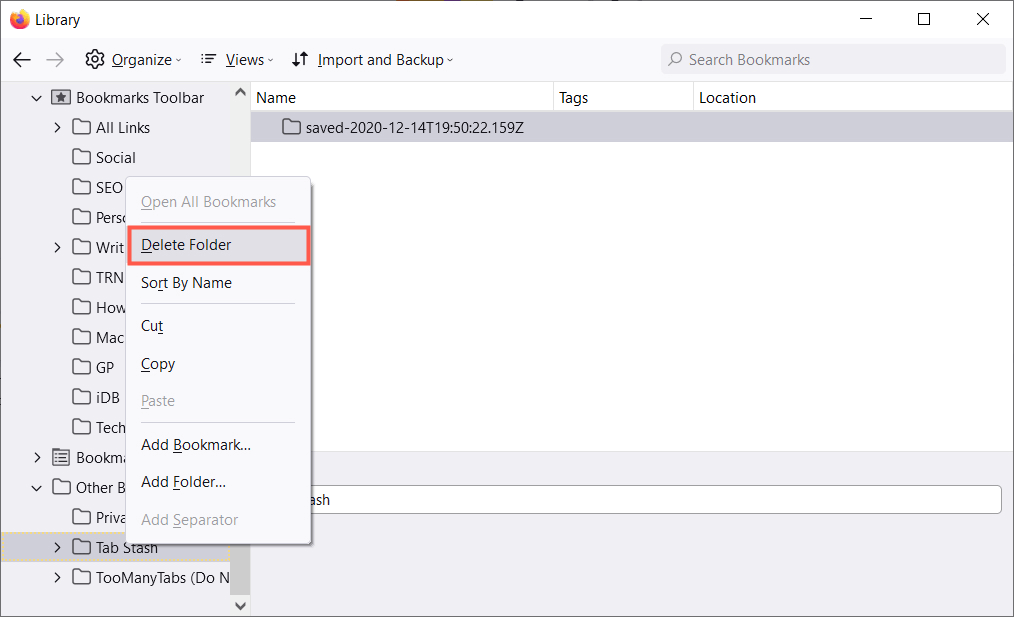Si marqueu una pàgina web, podeu accedir-hi ràpidament sense tornar-la a cercar. Tot i que la funció d'adreces d'interès a Mozilla Firefox és útil, pot ser ràpidament ineficaç quan tens una sobrecàrrega d'adreces d'interès.
Per ajudar-vos a organitzar, organitzar i gestionar els marcadors al Firefox, hem reunit aquesta llista de consells. Utilitzeu-ne un o tots per fer un millor ús de les adreces d'interès del vostre navegador web preferit .

1. Afegiu adreces d'interès de manera fàcil
Podeu marcar una pàgina al Firefox de diferents maneres. Fes servir el que sigui més convenient per a tu.
- Seleccioneu la icona d' estrella a la barra d'adreces.
- Seleccioneu Adreces d'interès al menú i seleccioneu Marca la pestanya actual o Marca totes les pestanyes .
- Utilitzeu la drecera de teclat Ctrl + Maj + D a Windows o Command + Maj + D al Mac.
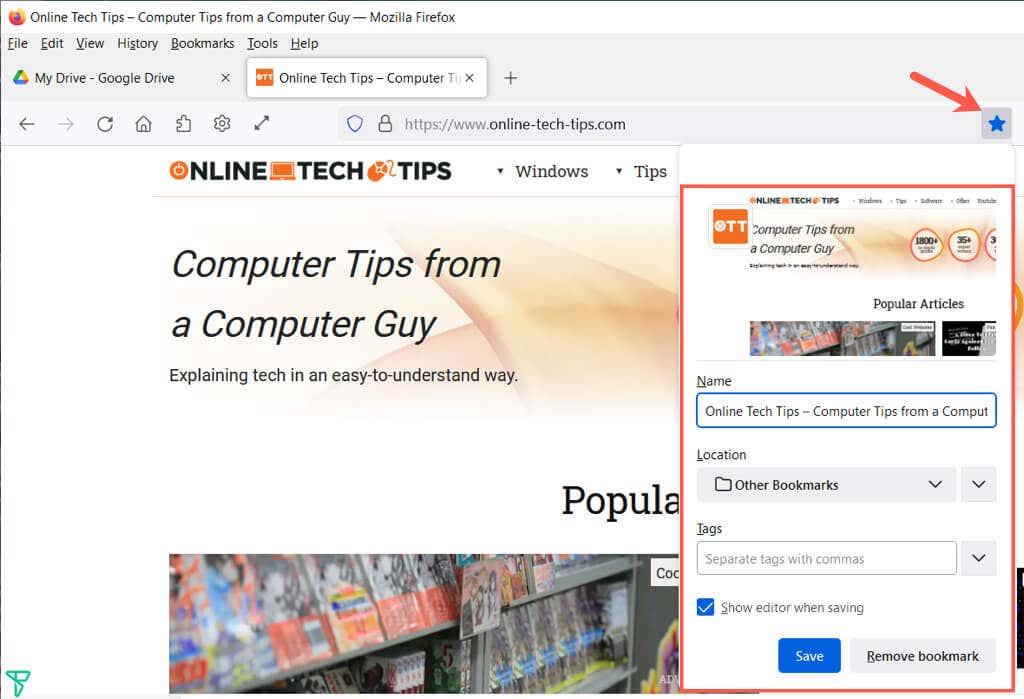
Després d'utilitzar un d'aquests mètodes, podeu ajustar el nom, triar una ubicació i, opcionalment, afegir una etiqueta. Seleccioneu Desa quan acabeu.
2. Vegeu totes les vostres adreces d'interès
Es pot fer molt a la Biblioteca que conté els vostres marcadors. No només pots veure totes les teves adreces d'interès en un sol lloc, sinó que pots ordenar, editar, cercar, etiquetar, transferir les teves adreces d'interès i molt més.
Seleccioneu Adreces d'interès al menú i trieu Gestiona les adreces d'interès . La biblioteca s'obre en una finestra emergent.
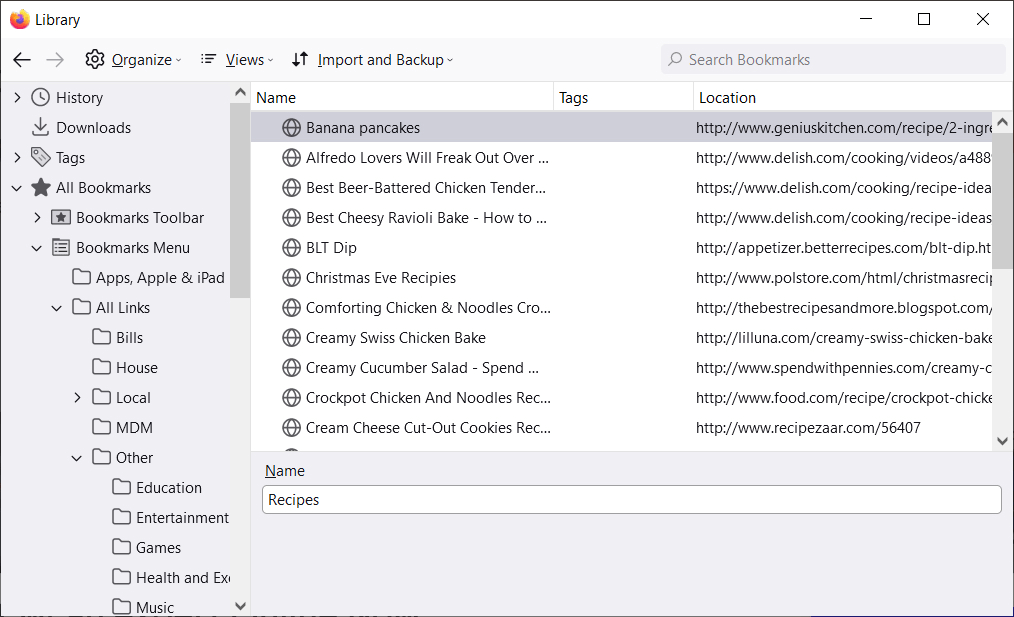
Veureu Totes les adreces d'interès a l'esquerra que podeu ampliar per veure la barra d'eines d'adreces d'interès, el menú d'adreces d'interès i les carpetes que creeu.
Seleccioneu un element a la barra lateral esquerra i veureu la seva llista d'adreces d'interès a la dreta.
3. Ordena o cerca la biblioteca d'adreces d'interès
Per facilitar la cerca de les adreces d'interès dins de les categories, podeu ordenar o cercar a la Biblioteca.
Seleccioneu Visualitzacions ( tres línies al Mac) i utilitzeu les opcions Mostra les columnes per triar les columnes que voleu veure a la Biblioteca.
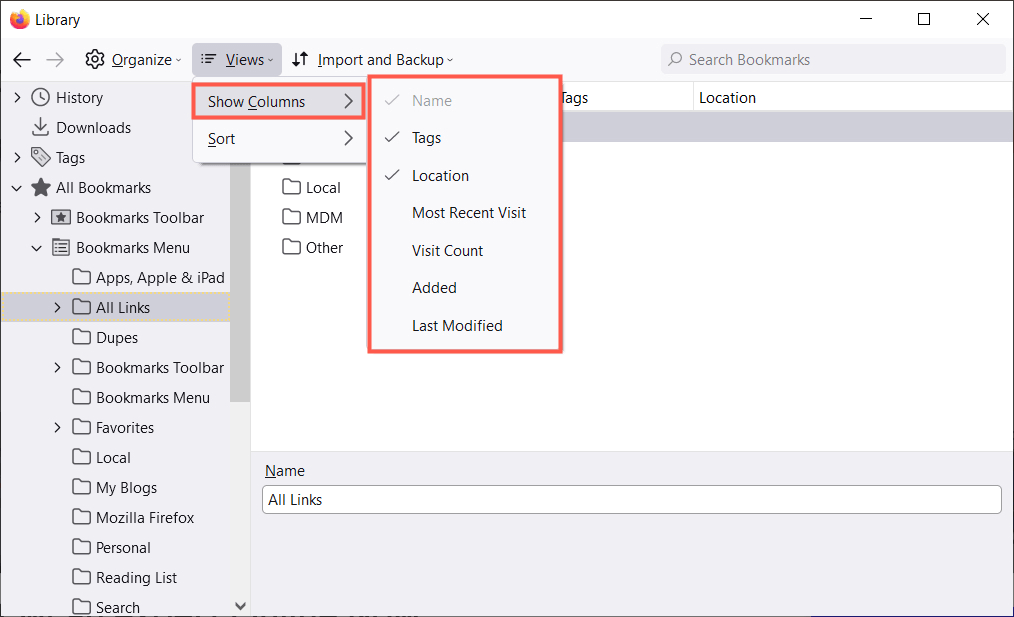
A continuació, podeu ordenar les adreces d'interès mitjançant el mateix botó Visualitzacions de la barra d'eines. Trieu una opció d'ordenació al menú emergent. Alternativament, podeu seleccionar una capçalera de columna per ordenar-la segons aquesta columna específica.
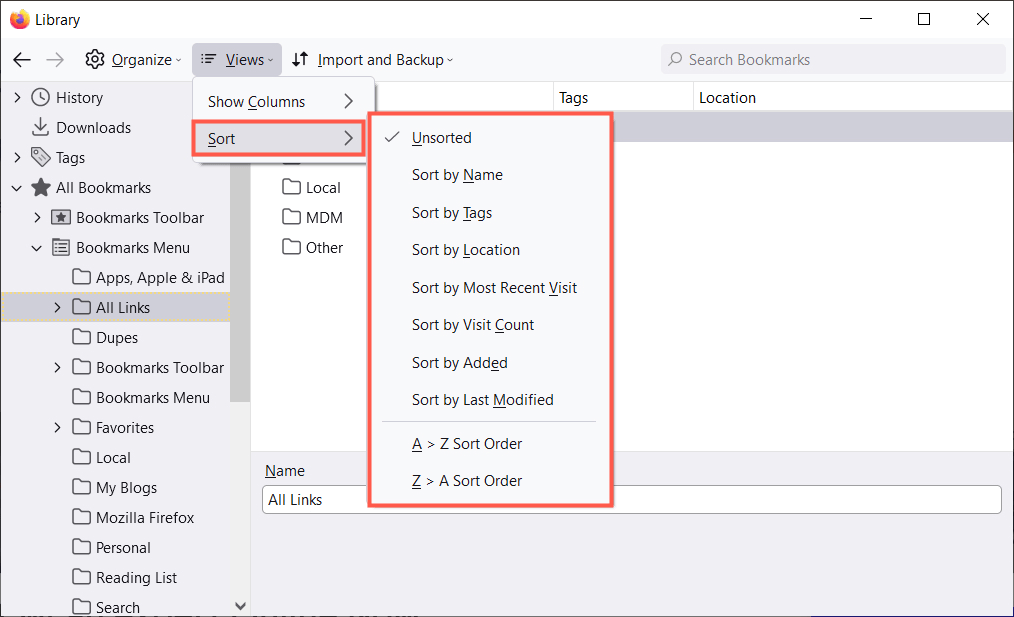
Si voleu trobar una adreça d'interès concreta, introduïu una paraula clau al camp Cerca adreces d'interès a la part superior de la Biblioteca.
4. Organitzeu les adreces d'interès del Firefox mitjançant carpetes
Podeu afegir carpetes i subcarpetes per mantenir junts les adreces d'interès relacionades per accedir fàcilment. Per exemple, podeu tenir carpetes per a notícies, temporitzadors , jocs o receptes .
- Seleccioneu una ubicació a l'esquerra on voleu afegir la nova carpeta.
- Trieu Organitza (icona d'engranatge a Mac) i trieu Afegeix una carpeta .
- Doneu un nom a la vostra carpeta i seleccioneu Desa .
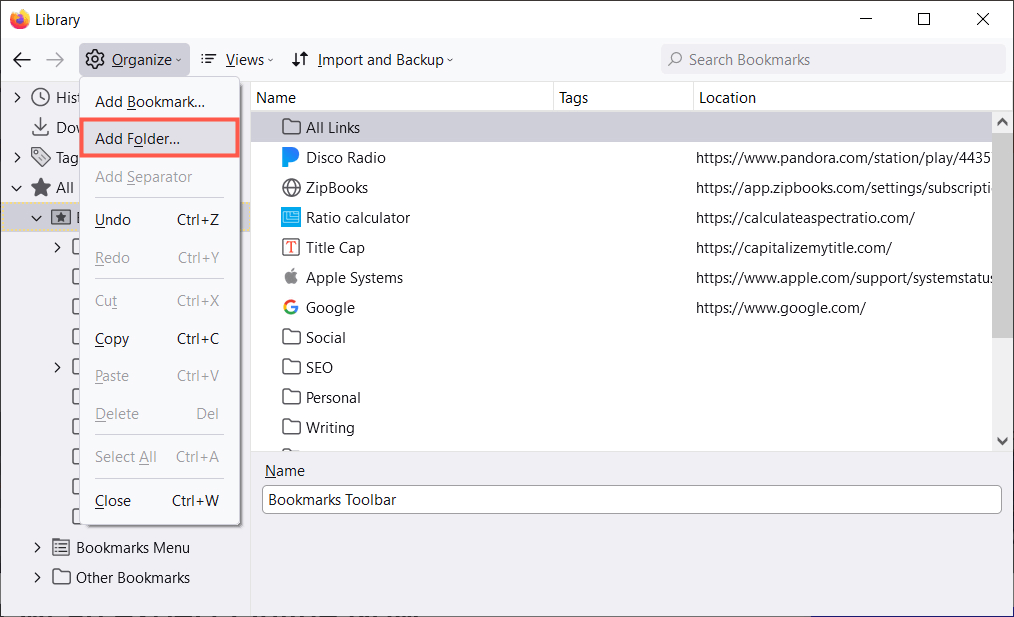
A continuació, podeu triar una carpeta com a ubicació quan afegiu un nou marcador o arrossegueu i deixeu anar un lloc existent a una carpeta d'adreces d'interès a la Biblioteca.
5. Posa les teves adreces d'interès en l'ordre correcte
Amb la finestra Biblioteca oberta, podeu organitzar les adreces d'interès reorganitzant-les. Això us ajuda a trobar els que utilitzeu més sovint col·locant-los a la part superior de la llista o els que feu servir poques vegades a la part inferior.
Per reorganitzar les adreces d'interès, seleccioneu i arrossegueu-ne cap amunt o cap avall fins a la seva nova ubicació. També podeu reordenar les carpetes de la mateixa manera a la barra lateral esquerra o a la llista de la dreta.
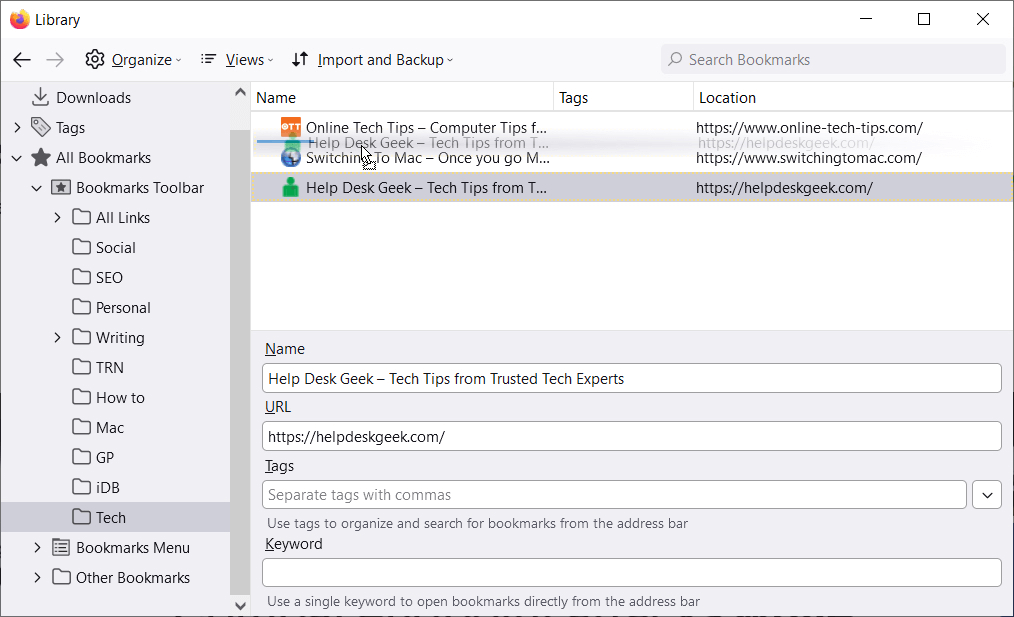
6. Secció Adreces d'interès mitjançant separadors
Els separadors són línies horitzontals que divideixen els marcadors a la seva pantalla. Poden ser útils per agrupar els marcadors en seccions.
- Seleccioneu una ubicació o carpeta on vulgueu afegir un separador.
- Trieu Organitza (icona d'engranatge a Mac) i trieu Afegeix un separador .
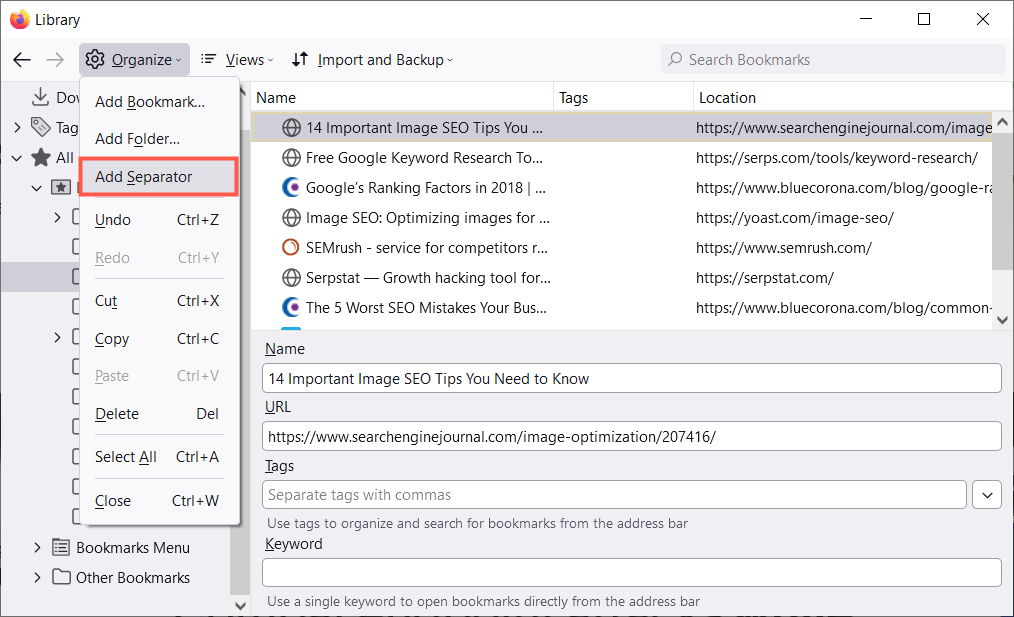
- Mou el separador on vulguis arrossegant-lo cap amunt o cap avall.
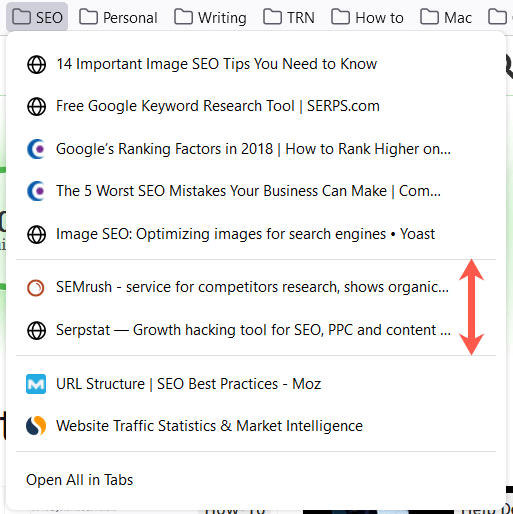
Per eliminar un separador més tard, obriu la finestra Biblioteca, feu clic amb el botó dret al separador i seleccioneu Suprimeix .
7. Doneu als vostres marcadors noms significatius
Quan marqueu una pàgina web a les adreces d'interès, és possible que no canvieu el nom predeterminat que apareix. En alguns casos, el nom pot ser llarg o simplement no es pot reconèixer fàcilment. Afortunadament, podeu canviar el nom d'un marcador a alguna cosa més significatiu per a vosaltres.
Trieu una ubicació a la barra lateral de la biblioteca i, a continuació, seleccioneu una adreça d'interès a la dreta. Veureu un camp Nom . Substituïu el text existent pel nom que preferiu.
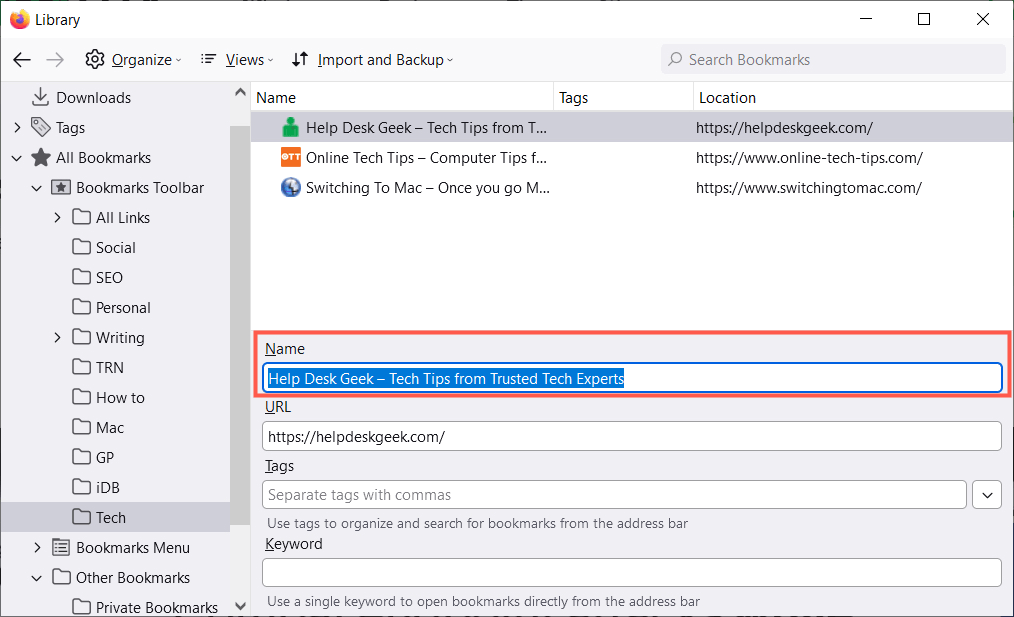
8. Utilitzeu etiquetes per categoritzar les adreces d'interès
Com marcar o etiquetar correus electrònics , podeu etiquetar els marcadors per categoritzar-los. Això és convenient si no voleu configurar una carpeta per a adreces d'interès relacionades o voleu aplicar la mateixa etiqueta a adreces d'interès que es troben en carpetes diferents.
Per exemple, suposem que teniu carpetes per a Google Apps i Microsoft Apps. Podeu aplicar una etiqueta de fulls de càlcul a Google Sheets a la primera carpeta i Excel a la segona. A continuació, podeu veure les dues adreces d'interès a la vostra llista mitjançant l'etiqueta.
Apliqueu una etiqueta quan marqueu una pàgina per primera vegada introduint-la al camp Etiquetes o escollint una etiqueta existent a la llista desplegable.
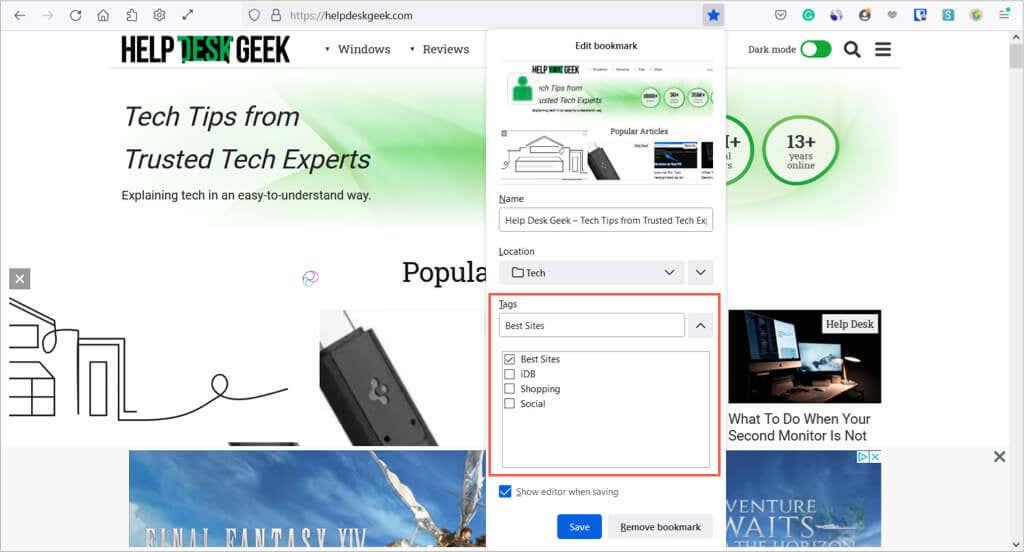
Alternativament, podeu aplicar una etiqueta a un marcador de la Biblioteca. Seleccioneu el marcador de la dreta i, a continuació, introduïu l'etiqueta al camp Etiquetes o trieu-ne una al menú desplegable.
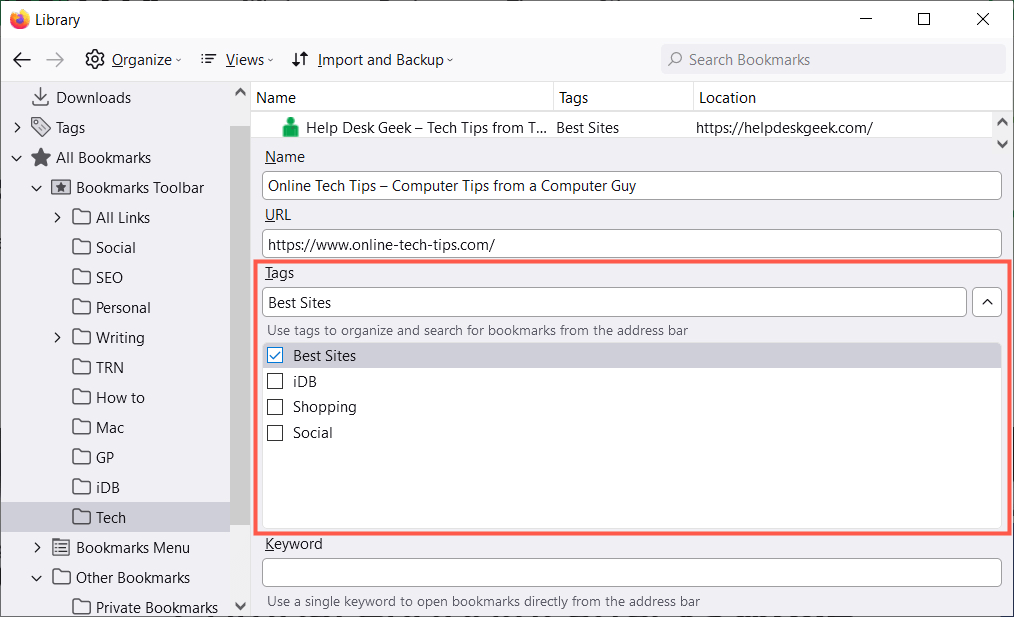
Per utilitzar una etiqueta, introduïu-la a la barra d'adreces i visualitzeu els resultats a continuació o trieu la categoria Etiquetes a la barra lateral esquerra de la Biblioteca.
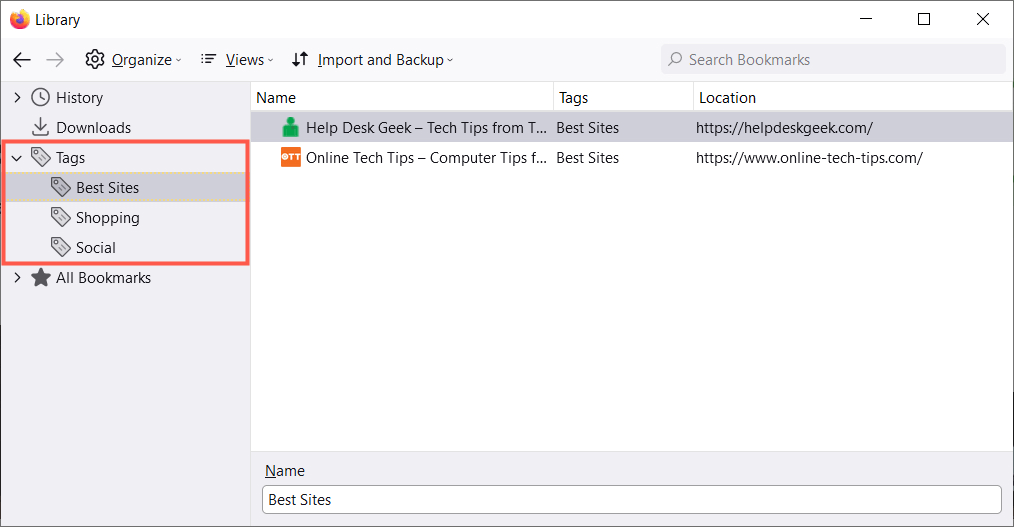
Per eliminar una etiqueta de la biblioteca, feu-hi clic amb el botó dret i seleccioneu Suprimeix .
9. Incloeu paraules clau per a un accés ràpid
Una alternativa a l'ús d'etiquetes al Firefox és utilitzar paraules clau. Podeu introduir aquestes etiquetes com ara, quan afegiu un marcador o a la Biblioteca. Simplement introduïu la paraula clau o frase al camp Paraules clau .
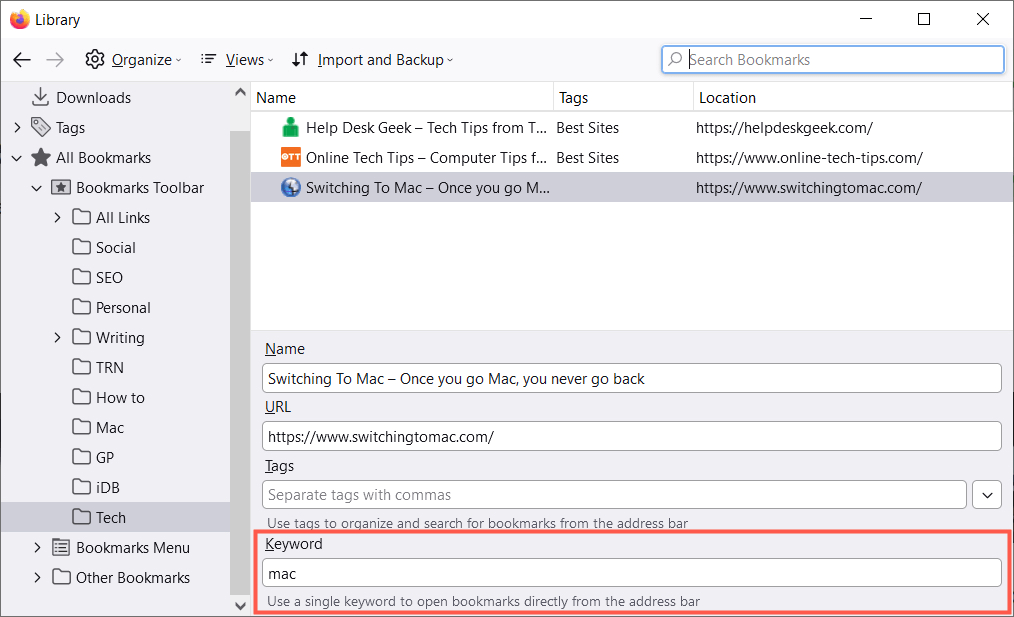
Per utilitzar una paraula clau, introduïu-la a la barra d'adreces. Aleshores hauríeu de veure els resultats de les adreces d'interès que tingueu utilitzant aquesta paraula clau.
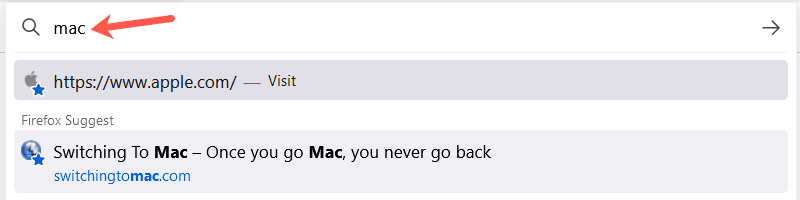
10. Elimina els marcadors no utilitzats
Quants marcadors heu afegit que només heu utilitzat una o dues vegades, o fins i tot durant un curt període de temps? En poc temps, tindreu més adreces d'interès dels que utilitzeu, cosa que fa que la funció sigui improductiva.
Podeu eliminar fàcilment les adreces d'interès que ja no voleu. Trieu una ubicació a l'esquerra per mostrar les adreces d'interès a la dreta. Feu clic amb el botó dret en un marcador i seleccioneu Suprimeix el marcador .
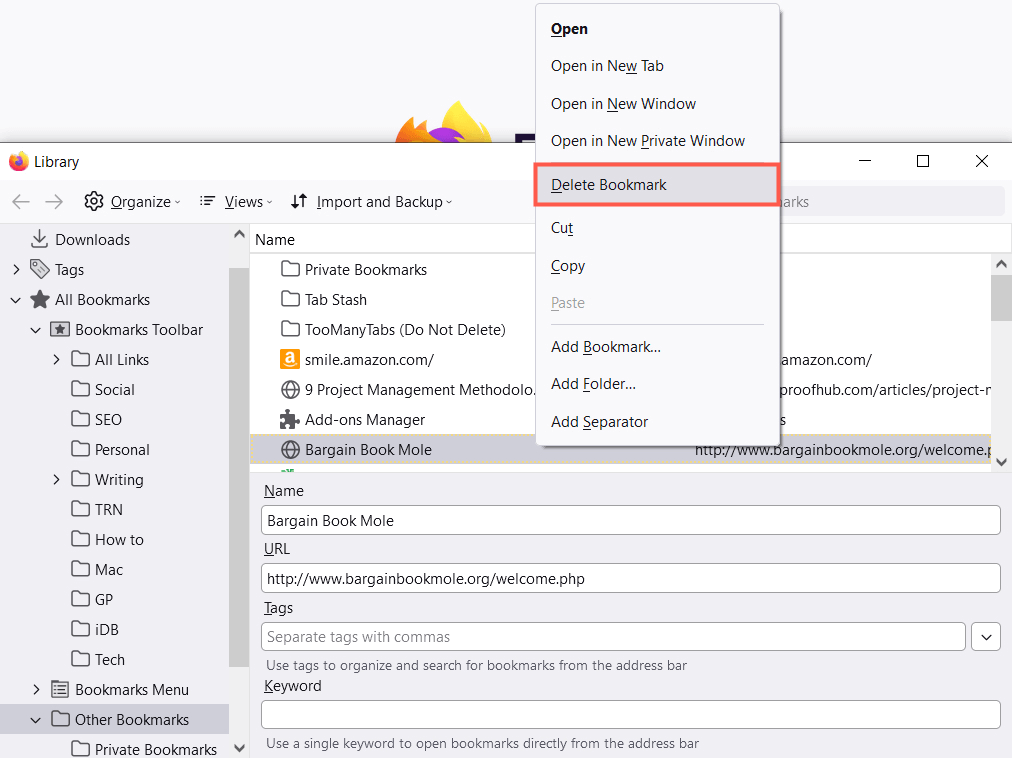
Si voleu eliminar una carpeta sencera i el seu contingut, podeu fer clic amb el botó dret i triar Suprimeix la carpeta a la barra lateral esquerra o a la llista de la dreta.
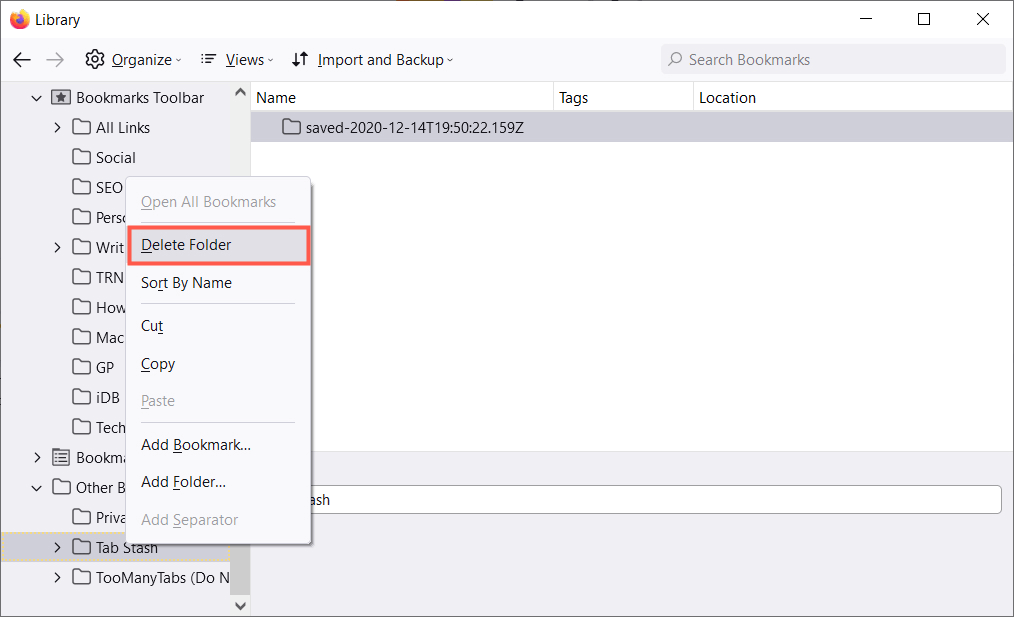
Esperem que aquests consells us ajudin a gestionar els marcadors al Firefox. Per obtenir-ne més informació, feu una ullada a com sincronitzar les vostres adreces d'interès a Firefox i Opera.