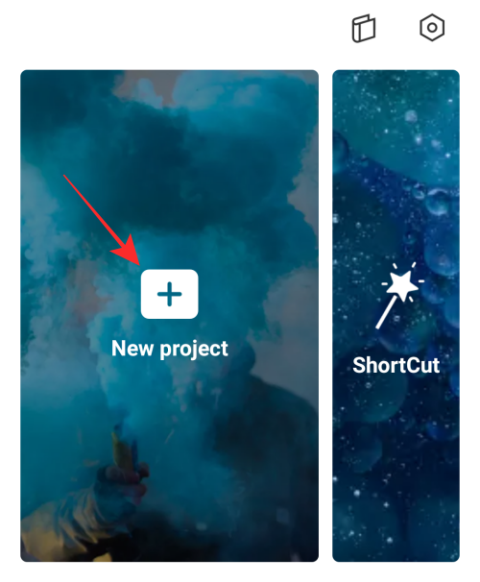How to Download and Update Dell Latitude 5420 Drivers for Windows

Apreneu com descarregar i actualitzar els controladors de Dell Latitude 5420 a Windows per a un rendiment optimitzat i una operació sense problemes.
Creada originalment com una aplicació de videoconferència empresarial, Zoom ha trobat el seu camí en pràcticament totes les indústries. Com que no només les empreses, sinó també els instituts educatius, així com els particulars, recorren a les aplicacions de videoconferència per continuar el seu negoci, Zoom ha hagut de modificar la seva idea original per adaptar-les a totes.
Aquest article tracta sobre com ajustar la configuració d'àudio de Zoom específicament per a un entorn de música. Continueu llegint per obtenir més informació sobre com Zoom millora el vostre àudio i per què això no és el millor.
Continguts
Com reproduir música de fons a Zoom

Tots sabem que Zoom us permet compartir la vostra pantalla durant una reunió de Zoom. Això permet que tots els participants de la trucada vegin la vostra pantalla. Però, i si només volguéssiu compartir el vostre àudio? Les classes de fitness, entre d'altres, requereixen que els usuaris puguin veure el que es fa amb la càmera, a més d'escoltar l'instructor, així com tenir una mica de música motivadora de fons.
Ara sabem que simplement podeu reproduir música a través d'un altaveu de fons i seguir parlant durant la trucada. Tanmateix, les millores d'àudio de Zoom faran que no només la vostra música, sinó també la vostra veu es retalli en gran mesura a causa de la música de fons.
Aquests tres aspectes de la trucada es poden gestionar mitjançant la capacitat de Zoom per compartir només l'àudio del vostre ordinador. Aquesta funció permet a l'usuari utilitzar la seva càmera i micròfon, i alhora reproduir música des del seu ordinador.
Seguiu aquesta guia per reproduir música de fons durant la reunió de Zoom.
Pas 1: Inicia l' aplicació d'escriptori de zoom i començar una reunió.
Pas 2: passeu el cursor per sobre del canal de vídeo i feu clic al botó "Comparteix pantalla" a la part inferior de l'aplicació.

Pas 3: a la finestra emergent, seleccioneu la pestanya "Avançat" i feu clic al botó "Només música o so de l'ordinador".

Pas 4: feu clic a "Comparteix". Quan torneu a la vostra videotrucada, veureu una barra indicadora verda que indica que esteu compartint l'àudio de l'ordinador. Per deixar de compartir l'àudio en qualsevol moment, feu clic al botó "Aturar compartir" a la barra.

Pas 5: utilitzeu qualsevol lloc web/aplicació de reproducció de música que vulgueu i reproduïu la música a l'ordinador.
Tothom a la trucada ara pot escoltar la música que es reprodueix al dispositiu. Per ajustar el volum de la música, heu d'anar al lloc web/aplicació de reproducció de música i canviar-lo. Ajustar el volum de l'ordinador només afectarà el volum de la música. Pots parlar lliurement sobre la música de fons sense por que la teva veu es torni entrecortada.
Nota : la funció "Comparteix només música o so de l'ordinador" només està disponible al client d'escriptori de Zoom. No podeu compartir l'àudio del dispositiu des del client web o de l'aplicació mòbil.
Esteu fent música a Zoom? Això és el que hauríeu de tenir en compte

Si sou un instructor de música o aprens un instrument amb Zoom, la configuració predeterminada ho farà molt difícil. Això es deu al fet que Zoom comprimeix activament l'àudio del micròfon en gran mesura. A més, Zoom aplica millores d'àudio per suprimir els sorolls de fons que no són el que necessiteu quan toqueu un instrument. Excepte el so original, aquesta configuració només es pot gestionar a l'aplicació d'escriptori de Zoom.
Si és possible, aconseguiu-vos un micròfon extern. El micròfon del vostre portàtil està bé, però normalment no estan optimitzats per agafar molta base. Els micròfons externs són molt millors en comparació amb el vostre integrat.
Activa l'àudio estèreo
Per defecte, Zoom comprimeix l'àudio en un canal mono. Això redueix la qualitat de l'àudio. Afortunadament, hi ha una opció per habilitar l'àudio estèreo a les trucades de Zoom. Un cop habilitat, la configuració apareixerà al vostre client d'escriptori. Pots triar si l'activar o no.
L'àudio estèreo utilitza molta més memòria RAM a l'ordinador en lloc del mono, de manera que potser voldreu assegurar-vos que totes les aplicacions innecessàries estiguin tancades. Una vegada més, consulteu el nostre article per saber com activar l'àudio estèreo i utilitzar-lo en una trucada de Zoom.
► Millors paràmetres d'àudio per a zoom
Desactiva l'ajust automàtic del volum

El zoom estabilitza automàticament el volum del micròfon durant les trucades de manera que, fins i tot si el micròfon d'un participant està configurat al màxim, no ensordirà ningú a la trucada. Ho fa esmorteint el so sobre un llindar específic.
Quan toquem un instrument, però, volem que se sentin totes les parts del so, inclosa la forta. Per aquest motiu, desactivarem la funció d'ajust automàtic del volum a Zoom.
Seguiu aquesta guia per desactivar la funció d'ajust automàtic del volum a Zoom.
Pas 1: inicieu sessió al client Zoom Desktop .
Pas 2: feu clic a la vostra foto de perfil a l'extrem superior dret de l'aplicació i seleccioneu "Configuració".
Pas 3: seleccioneu la pestanya "Àudio" al tauler esquerre i desmarqueu la casella "Ajusta automàticament el volum".

Activa el so original
Aquesta configuració desactiva les millores d'àudio de Zoom que suprimeixen els sorolls de fons. El motiu pel qual els desactivem és que Zoom tendeix a confondre els tons de la música com a sorolls de fons i intenta suprimir-los.
Utilitzant la guia anterior, aneu a la pàgina d'àudio avançat al client d'escriptori Zoom anant a Configuració > Àudio > Avançat i marqueu la casella "Mostra l'opció a la reunió per habilitar el so original des del micròfon" a la part superior de la pàgina.

Ara, quan inicieu una reunió nova, veureu una opció a l'extrem superior esquerre de la pantalla per "Activar el so original". Seleccioneu-ho per evitar que Zoom intenti millorar el vostre àudio.

Per activar el so original a l'aplicació mòbil Zoom, aneu a la pestanya "Configuració" a l'extrem inferior dret i toqueu "Reunió". Desplaceu-vos cap avall fins a "Utilitza el so original" i toqueu per activar-lo.
Un cop estigueu a una reunió, toqueu els tres punts a l'extrem inferior dret de la pantalla i toqueu "Activa el so original".

Desactiveu la supressió del soroll de fons al zoom
L'àudio del zoom està optimitzat per crear claredat en la parla i eliminar el soroll de fons no desitjat. Això esdevé problemàtic per als usuaris que realitzen classes de fitness o ensenyen instruments musicals o qualsevol cosa que requereixi que es reprodueixi música mitjançant una trucada de Zoom.
En aquest cas, el vostre àudio s'ha d'optimitzar per captar no només la vostra veu, sinó també la música, sense retallar el so. La configuració de millora d'àudio de Zoom us permet desactivar la supressió d'àudio i habilitar el so original. Això vol dir que qualsevol so que entri al vostre micròfon, es transmetrà als vostres oients, sense cap optimització.
Seguiu la guia senzilla per configurar el vostre àudio Zoom per a la música.
Pas 1: inicieu sessió al client Zoom Desktop .
Pas 2: feu clic a la vostra foto de perfil a l'extrem superior dret de l'aplicació i seleccioneu "Configuració".

Pas 3: seleccioneu la pestanya "Àudio" al tauler esquerre i feu clic al botó "Avançat" a la part inferior de la pàgina.

A la pàgina Àudio avançat, veureu la configuració següent. Canvieu-los de la següent manera per optimitzar l'àudio per a la música de fons.

Per obtenir un resum més detallat de la configuració d'àudio disponible, consulteu el nostre article a continuació.
► Millors paràmetres d'àudio per a zoom
Utilitzeu el mode d'àudio d'alta fidelitat per a àudio professional
L'àudio del zoom està optimitzat per a converses verbals. Si sou un professional de la música, Zoom us permet millorar el vostre joc d'àudio augmentant la qualitat del vostre àudio original mitjançant el mode d' àudio d'alta fidelitat . Amb aquest mode activat, podeu millorar el mode "Àudio original" carregant àudio amb una qualitat de còdec estèreo de 48Khz, 96Kbps mono/192kbps.
Això pot ser útil per a aquells de vosaltres que desitgeu una transmissió d'àudio professional durant les videoconferències, com ara l'actuació i l'educació musical. Tingueu en compte que perquè aquest mode d'àudio d'alta fidelitat funcioni, heu d'utilitzar equips d'àudio, auriculars i micròfons professionals.
Per habilitar el mode d'àudio d'alta fidelitat, obriu el client d'escriptori Zoom, feu clic a la vostra foto de perfil i aneu a Configuració > Àudio. Dins de la pantalla d'àudio, feu clic a l'opció "Avançat" a la part inferior.
Assegureu-vos que la casella "Mostra l'opció a la reunió per habilitar el so original" des del micròfon estigui marcada. Això és perquè només podeu activar el mode d'alta fidelitat quan aquesta opció està seleccionada.
Ara, marqueu la casella que diu "Mode de música d'alta fidelitat" a la secció "Quan el so original està habilitat" per finalitzar la nova configuració d'àudio per a les vostres reunions de Zoom. 
Zoom vol que tingueu en compte les coses següents per treure el màxim profit del mode de música d'alta fidelitat:
Entendre l'etiqueta de la música en línia silenciant el micròfon
Quan es parla de l'ús d'àudio o vídeo a Internet, una paraula que es llança sovint és la latència. Tot i que és important saber què és la latència, simplement significa retard i si parleu de latència d'àudio, significa el retard perquè l'àudio arribi a la destinació des de la seva font. Com més gran sigui la latència, més temps trigarà l'àudio a arribar als altres i si s'envia amb vídeo, veureu una gran bretxa entre el vídeo i l'àudio.
Per obtenir els millors resultats durant una sessió de música a Zoom i evitar la latència d'àudio, podeu assegurar-vos que l'àudio només el comparteixi la persona que reprodueix la música. Podeu seguir una etiqueta de micròfon on totes les persones que no participen en la creació de música poden apagar el micròfon quan s'està reproduint música.
Per silenciar-vos en una sessió de Zoom, feu clic a la icona del micròfon dels controls de la reunió a la part inferior fins que es torni vermella.
D'aquesta manera, Zoom no necessita processar l'àudio que surt de tots els micròfons dels participants, sinó només dels que estan compartint àudio. Això minimitzarà la latència de l'àudio i donarà pas a una millor experiència d'escolta de música en línia.
Com reproduir música de Spotify en una reunió de Zoom

Tant si voleu tenir una mica de música de fons durant la nit de joc de Zoom, com si voleu ensenyar al vostre amic la vostra nova llista de reproducció de Spotify, podeu reproduir la vostra música directament des de l'aplicació d'escriptori de Spotify mitjançant la trucada de Zoom.
Spotify és una de les aplicacions de reproducció de música més utilitzades amb algunes llistes de reproducció realment ben curades. Aleshores, per què no transmetríeu la vostra llista de reproducció de Spotify en una trucada de Zoom? Seguiu aquesta guia senzilla per reproduir música amb l'aplicació Spotify en una trucada de Zoom.
Pas 1: inicieu l'aplicació Spotify i deixeu-la minimitzada. Inicieu l' aplicació d'escriptori Zoom i inicieu una reunió.
Pas 2: passeu el cursor per sobre del canal de vídeo i feu clic al botó "Comparteix pantalla" a la part inferior de l'aplicació.
Pas 3: aquí podeu triar què voleu compartir. Si voleu compartir la vostra música Spotify juntament amb la portada, seleccioneu la finestra de l'aplicació Spotify. A la part inferior de la pantalla, marqueu la casella "Comparteix el so de l'ordinador" i feu clic a "Comparteix". Canvia a l'aplicació Spotify i inicia la teva llista de reproducció. Tothom a la trucada ara podrà veure i escoltar la vostra llista de reproducció de Spotify.

Si només voleu compartir la vostra música d'Spotify sense compartir la pantalla, seleccioneu la pestanya "Avançat" i, a continuació, feu clic al botó "Només música o so de l'ordinador".

Malauradament, el client mòbil i web de Zoom no us permet compartir l'àudio del vostre dispositiu durant una reunió. Aquesta funció només està disponible a l'aplicació d'escriptori Zoom.
Esperem que aquest article us ajudi a entendre la configuració de Zoom que es pot ajustar per oferir una millor qualitat d'àudio a la vostra trucada de Zoom. Has provat d'utilitzar Zoom per aprendre un instrument musical? Com va anar? Feu-nos-ho saber als comentaris a continuació.
Apreneu com descarregar i actualitzar els controladors de Dell Latitude 5420 a Windows per a un rendiment optimitzat i una operació sense problemes.
Pot ser tan fàcil perdre el control d'una narració i més encara quan la narració és una videoconferència que cal organitzar amb finalitats professionals. El zoom ha tingut una gran turbulència...
Amb el nombre creixent de persones que de sobte treballen des de casa, les reunions de Zoom gairebé s'han convertit en una forma de vida. Ja sigui per a ús d'oficina, educatius o només per a amics i familiars, l'aplicació ha vist...
Zoom s'ha convertit en una de les aplicacions de videoconferència més utilitzades durant les últimes setmanes. Gràcies al seu enorme repertori de característiques de productivitat, les organitzacions han recorregut a la...
Gràcies a la pandèmia COVID-19 en curs, ens hem vist obligats a ajustar-nos a una nova definició de normalitat. Aquesta nova normalitat intercanvia espais de treball físics a favor dels virtuals; intercanvia una conferència real...
Les aplicacions de videotrucades s'han convertit en la part més important del treball i l'aprenentatge a distància. Gràcies a la rigidesa de la COVID-19, és probable que ens comuniquem des de casa de manera previsible...
Una de les aplicacions de conferències remotes líders del món, Zoom, sempre ha prioritzat la inclusió per sobre de tota la resta. Tanmateix, a causa d'un gir inesperat dels esdeveniments, la companyia amb seu als Estats Units...
L'ús compartit de pantalla és una de les funcions més robustes de Zoom, la plataforma de videoconferència líder del planeta. Des de permetre als teus companys d'equip presentar les seves idees fins a posar en marxa un digital...
Finalitzant mesos d'expectativa i un fitxer ISO filtrat, Windows 11 finalment ha començat a llançar-se pels canals oficials. Segons la norma, el canal privilegiat, per a aquells que decideixen ser...
Quan ens van introduir al món de les aplicacions de videoconferència, amb prou feines teníem expectatives d'ells. Eren vistes com a eines bàsiques, destinades a la comunicació oficial i similars. El…
Zoom s'ha convertit en un dels serveis de videoconferència més populars durant l'última setmana a causa del nombre creixent de persones que han començat a treballar des de casa a causa de l'actual COVID-19 cr...
Lluitant amb la pandèmia de la COVID-19, la definició d'interacció externa ha canviat dràsticament. Amb protocols de bloqueig estrictes encara vigents a la majoria de països, les quedades físiques i tradicionals es...
Des que va néixer TikTok, els usuaris es van atreure a utilitzar efectes genials i transicions de vídeo a la plataforma d'allotjament de vídeos de format curt. Independentment de com et sentis cap a l'aplicació, TikTok té...
Qui recorda haver fet pícnics i sortides de classe, fer equip amb els teus companys i córrer per trobar un pneumàtic vell? Nosaltres fem! Les caceres del carro són una manera molt divertida de matar el temps, amb la família...
Zoom, l'aplicació de videoconferència líder del planeta, s'ha ampliat massivament durant els últims mesos. Des de lluitar per estar a l'altura fins a la facturació a causa del recompte afegit fins a arreglar tot...
Zoom ha fet possible que les organitzacions i les institucions educatives col·laborin per treballar, enregistrar sessions, compartir pantalles entre elles i interactuar amb clients i companys de feina. El servei…
Microsoft Teams és una gran eina de col·laboració per a equips i membres que treballen junts de forma remota en un projecte. Us ofereix la possibilitat de comunicar-vos perfectament entre ells, compartir fitxers,...
Windows 11 i el seu nou aspecte sembla que tothom entusiasme amb el nou sistema operatiu. Si teniu Windows 11, potser haureu notat canvis importants en la interfície d'usuari i el disseny generals del sistema operatiu. Mentre aquests…
Microsoft Teams és una de les plataformes de videoconferència més destacades per a les empreses en l'era actual de la pandèmia. Ofereix funcions actualitzades, així com la possibilitat de canviar el vostre fons...
El món està aïllat, fent tot el possible per contenir la propagació de la COVID-19, la horrible pandèmia que ha infectat més d'1,4 milions de persones a tot el món. El distanciament social és l'únic efecte...
Apreneu com descarregar i actualitzar els controladors de Dell Latitude 5420 a Windows per a un rendiment optimitzat i una operació sense problemes.
Apreneu a utilitzar Google Sheets, l
Are you facing difficulty playing Jade Empire special edition on your Windows PC? Read the blog to find out how to fix Jade Empire Special Edition Failed to find Steam on Windows 10.
Google Find My Device no funciona? No us preocupeu, el blog us proporcionarà una guia completa per resoldre problemes i resoldre problemes de Google Find My Device.
Exploreu solucions pas a pas adaptades als sistemes Mac, garantint una experiència de Discord perfecta sense interrupcions.
Apreneu a clonar qualsevol aplicació d'iPhone sense fer jailbreak al vostre dispositiu. Exploreu els millors cloners d'aplicacions per a iPhone per crear còpies d'aplicacions i canviar de compte fàcilment.
Exploreu els passos de resolució de problemes per resoldre problemes habituals i recupereu la reproducció de Netflix a Roku sense problemes.
Saps com veure totes les aplicacions que et segueixen a Facebook? I tens alguna idea de com bloquejar-los? Continueu llegint per trobar com protegir les vostres dades de les aplicacions rastrejades per Facebook.
Obteniu més informació sobre el mode d'impressió protegit de Windows i les instruccions pas a pas per activar-lo, millorant la seguretat i la qualitat d'impressió.
: Exploreu mètodes de resolució de problemes per resoldre l'error de memòria de referència La instrucció a 0x00 i garantir una experiència informàtica estable i sense errors.









![53 millors jocs de zoom per jugar: noms en clau, caça del carro, matemàtiques, paraules i molt més! [Maig 2020] 53 millors jocs de zoom per jugar: noms en clau, caça del carro, matemàtiques, paraules i molt més! [Maig 2020]](https://blog.webtech360.com/resources8/images31/image-9578-0105182822664.png)