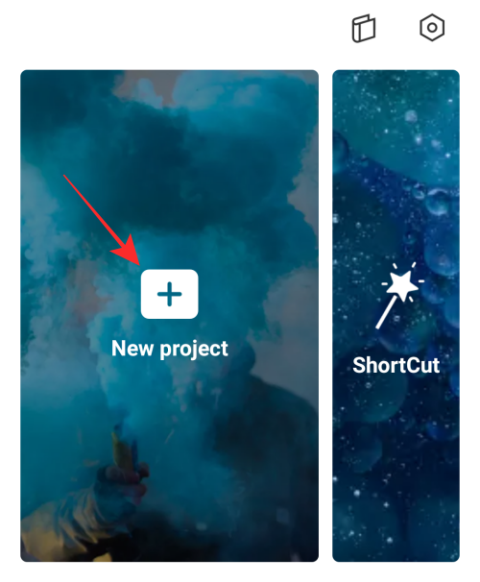How to Download and Update Dell Latitude 5420 Drivers for Windows

Apreneu com descarregar i actualitzar els controladors de Dell Latitude 5420 a Windows per a un rendiment optimitzat i una operació sense problemes.
Darrerament, Zoom ha augmentat i s'utilitza àmpliament entre organitzacions, institucions educatives i usuaris ocasionals per comunicar-se amb la seva comunitat. El servei té un munt de funcionalitats, una de les quals és la capacitat d'enregistrar reunions en curs.
Si sou un amfitrió o un participant d'una reunió on la gravació està activada, podeu gravar reunions a Zoom directament des de l'aplicació d'escriptori. L'opció "Enregistrar" està present a la pantalla de la reunió a la part dreta de "Xat" i tant els participants com els amfitrions tindran la funcionalitat en funció de la configuració de la reunió.
Tanmateix, Zoom restringeix la gravació de reunions que l'amfitrió ha desactivat. Si sou participant d'una reunió que no es pot gravar, encara podeu gravar la sessió amb àudio seguint la guia següent.
Continguts
Coneix això!
Tingueu en compte que Zoom té una opció de gravació pròpia per permetre gravar qualsevol reunió que vulgueu.
Però, si l'amfitrió de la reunió l'ha desactivat, o no l'ha activat en primer lloc, o ha prohibit a ningú que enregistri una reunió, aquesta pàgina té guies de solucions per a aquests escenaris.
Per tant, no sou un amfitrió sinó un participant d'una reunió i la funció d'enregistrament no està habilitada per a vosaltres, podeu utilitzar els trucs que s'indiquen a continuació per gravar una reunió mitjançant un programari de gravació de pantalla al vostre ordinador.
Hem cobert guies separades per a les reunions de Zoom celebrades a Zoom Web (a l'aplicació del navegador) i al client Zoom Desktop (aplicació per a PC).
Per tant, breument, si l'amfitrió ha activat l'enregistrament per a vosaltres, només podeu fer clic al botó Enregistrar a la interfície de la reunió de Zoom ( guia pas a pas ) per gravar una reunió i no necessitareu les configuracions detallades que es detallen a continuació. D'altra banda, si l'opció de gravació no està disponible per a vostè, podeu utilitzar els trucs que s'indiquen a continuació per als clients web i d'escriptori per forçar la gravació d'una reunió.
Recupereu la reunió de Zoom sense permís al web
Si voleu gravar una reunió de Zoom al web sense descarregar un programari d'escriptori, podeu utilitzar l'eina de gravació de pantalla en línia gratuïta d'Apowersoft per fer-ho. Estem utilitzant aquesta eina perquè no afecta els vostres processos, ja que s'executa a través del web i no necessita que inicieu sessió per utilitzar el servei.
Pas 1 : obriu la pàgina de l' enregistrador de pantalla en línia gratuït d'Apowersoft al vostre navegador web.
Pas 2 : quan es carregui la pàgina, feu clic a "Comença a gravar" i després a "Descarrega el llançador".
Si feu clic a això, us demanarà que s'ha d'instal·lar un llançador en línia al vostre ordinador perquè funcioni el gravador de pantalla.
Pas 3 : Baixeu i instal·leu l'aplicació del llançador al vostre PC obrint el fitxer i instal·lant-lo segons les instruccions de la pantalla.
Pas 4 : ara a la pàgina de l'enregistrador de pantalla en línia gratuït d'Apowersoft, torneu a fer clic a "Comença a gravar". Això obrirà la gravadora de pantalla a la pantalla.
Pas 5 : obriu l'aplicació Zoom i uneix-te a una reunió.
Pas 6 : ara seleccioneu la finestra concreta que la gravadora necessita per gravar. Per fer-ho, feu clic a la icona del marc a la barra d'eines de la gravadora i seleccioneu la pantalla de reunió Zoom per triar l'àrea d'enregistrament. Podeu arrossegar manualment les vores de la gravadora per seleccionar la vostra pròpia pantalla de gravació.
Pas 7 (Opcional) : podeu modificar altres paràmetres d'enregistrament, com ara la qualitat de vídeo i àudio, la velocitat de fotogrames, la taxa de bits, el format de vídeo, les dreceres del teclat, els estils del ratolí i molt més. Podeu fer-ho fent clic a la icona de 3 punts a la barra d'eines de la gravadora i seleccionant Configuració.
A continuació, obtindreu les pestanyes General i Enregistrament per configurar la gravadora de la manera que vulgueu.
Pas 8 : comproveu si la font d'àudio està configurada com a "So del sistema i micròfon" després de fer clic a la icona del micròfon a la barra d'eines.
Pas 9 : Feu clic al botó vermell "REC" a la barra d'eines de la gravadora per començar a gravar i premeu "Confirmar" quan se us demani la confirmació. Això començarà a gravar la sessió de reunió.
Pas 10 : un cop finalitzada la reunió, podeu aturar la gravació fent clic al botó Atura. A continuació, podeu desar la gravació com a fitxer de vídeo o GIF i compartir-la directament a Youtube, Vimeo, Google Drive o Dropbox.
Això és! Si voleu gravar una altra sessió de reunió, tot el que heu de fer és obrir la pàgina de l' enregistrador de pantalla en línia gratuït d'Apowersoft i prémer "Comença a gravar" per començar. Això obrirà directament la gravadora de pantalla sense que calgui instal·lar-lo de nou.
Recupereu la reunió de Zoom sense permís al client d'escriptori
Si voleu utilitzar un programari de gravació de pantalla de tercers al vostre escriptori per gravar una reunió de Zoom sense permís, podeu seguir la guia següent per fer-ho.
Per a la guia següent, utilitzem ApowerREC a Mac i Windows per gravar una reunió de Zoom que està disponible de forma gratuïta. Si esteu disposat a gastar una mica més, podeu instal·lar Bandicam i Camtasia per gravar reunions sense cap restricció.
Pas 1 : Baixeu i instal·leu l' aplicació ApowerREC al vostre ordinador Windows/Mac. Doneu-li els permisos necessaris com l'accés al contingut de la vostra pantalla i al micròfon.
Pas 2 : obriu l'aplicació Zoom i uneix-te a una reunió.
Pas 3 : obriu ApowerREC al vostre ordinador.
Pas 4 : seleccioneu la finestra de reunió de Zoom a ApowerREC perquè aquest últim pugui mapar l'àrea de la pantalla de la reunió. Podeu fer-ho fent clic a la fitxa personalitzada de la gravadora i arrossegant el cursor d'una cantonada a l'altra de la finestra de la reunió. Deixeu una mica d'espai addicional perquè no es retalli cap part de la finestra de la reunió.
Pas 5 : ApowerREC us permet, a més, modificar altres paràmetres d'enregistrament, com ara la qualitat de vídeo i àudio, la velocitat de fotogrames, la taxa de bits, el format de vídeo, les dreceres del teclat, els estils del ratolí, la carpeta de sortida, la parada automàtica i molt més. Podeu fer-ho fent clic a la icona Més a l'extrem superior dret, seleccionant "Configuració" i fent els canvis necessaris a la finestra de configuració.
Pas 6 : Per gravar el vostre so així com el so dels altres participants, haureu de seleccionar l'opció "So del sistema i micròfon" després de fer clic a la icona Altaveu a la finestra de la gravadora.
Pas 7 (Opcional) : podeu configurar l'aplicació ApowerREC perquè aturi la gravació automàticament després d'un període determinat. Això pot ser útil en el cas dels comptes gratuïts de Zoom, ja que el temps màxim permès en una sessió de reunió és de 40 minuts.
Per habilitar l'aturada automàtica, feu clic a l'opció d'aturada automàtica a la finestra de la gravadora, marqueu la casella adjacent a "Activa l'aturada automàtica", establiu un límit de temps o la mida del fitxer després del qual la gravació s'aturarà automàticament i després feu clic a "D'acord".
Ara ja esteu a punt per començar la gravació.
Pas 8 : inicieu la gravació fent clic al botó vermell "REC" a la finestra. Quan comenci la gravació, apareixerà una barra d'eines flotant a la pantalla que mostra l'hora amb opcions per aturar/reprendre, fer captures de pantalla, fer zoom i anotar a la finestra de gravació.
Pas 9 : feu clic al botó vermell de la barra d'eines flotant per finalitzar una sessió d'enregistrament.
Un cop finalitzeu una gravació, es mostrarà una llista de totes les vostres gravacions a l'aplicació ApowerREC on podreu pujar-la a YouTube, FTP i altres plataformes, eliminar-les o localitzar-les al vostre ordinador.
Programari alternatiu d'enregistrament Zoom
Gravació de la reunió de Zoom al telèfon
De manera similar al programari de gravació de pantalla d'escriptori anterior, també podeu utilitzar les aplicacions de gravació de pantalla del vostre telèfon per gravar una reunió de Zoom sense permís. Aquí teniu la nostra llista de les millors aplicacions per gravar la pantalla a Android:
► Les millors aplicacions de gravació de pantalla per a Android
► Per als dispositius iOS, podeu utilitzar l'opció Record it! aplicació
Voleu gravar totes les vostres reunions de Zoom sense dependre de la gravadora de pantalla de Zoom? Què feu servir per gravar reunions a Zoom que no teniu permís per gravar? Feu-nos-ho saber als comentaris a continuació.
Com gravar una reunió de zoom com a participant sense permís de gravació
Com gravar una reunió de zoom en un ordinador portàtil o PC com a participant sense permís
Tècnicament, podeu gravar una reunió de Zoom mitjançant el gravador de pantalla de PowerPoint. Tot i que, una opció molt millor és utilitzar el programari de gravació integrat al dispositiu per capturar la reunió de Zoom.
Com enregistro una reunió de zoom a Windows 10?
La Xbox Game Bar es va desenvolupar com una funció de Windows 10 que els jugadors podien gravar i compartir fàcilment les seves sessions de joc en línia. També podeu utilitzar l'aplicació per gravar esdeveniments de Zoom si no teniu permisos de gravació.
Utilitzeu la barra de jocs de Xbox per gravar el vostre esdeveniment Zoom seguint els passos següents:
Pas 1: tanqueu totes les finestres de la pantalla excepte la reunió de Zoom que voleu gravar.
Pas 2: accediu a la barra de jocs de Xbox des del menú Inici . També podeu prémer la " tecla del logotip de Windows + G" per obrir la gravadora.
Pas 3: quan s'obri l' aplicació Xbox Game Bar , feu clic al botó Inicia l'enregistrament o premeu "tecla del logotip de Windows + Alt + R" .
Pas 4: inicieu la vostra reunió com de costum i, en segon pla, la barra de jocs de Windows gravarà la vostra reunió de zoom a l'escriptori.
Pas 5: Quan hàgiu acabat, atureu la gravació i feu clic a la finestra emergent que us indica que la vostra gravació s'ha desat. Això us portarà a la carpeta on està desada la vostra gravació.
Com gravar una reunió de zoom al Mac
Els Mac es van dissenyar amb finalitats creatives, com ara la gravació i l'edició de vídeos, de manera que utilitzar-los per capturar la pantalla és molt fàcil. Podeu gravar una reunió de Zoom amb només un parell de tocs al teclat.
Comenceu a gravar des del vostre Mac amb aquests senzills passos:
Pas 1: obriu la vostra reunió de Zoom i configureu tot el que necessiteu.
Pas 2: al teclat, manteniu premudes les teves Comandes + Maj + 5 .
Pas 3: seleccioneu si voleu gravar una finestra a la pantalla, una part de la pantalla o tota la pantalla.
Com que esteu gravant una reunió de Zoom, us suggerim que seleccioneu aquesta finestra com el que voleu gravar.
Pas 4: la vostra gravació començarà després de fer la vostra selecció.
Pas 5: feu clic a Atura per finalitzar la gravació.
Quan acabeu de gravar, apareixerà una miniatura a la cantonada inferior de la pantalla. Feu clic a la miniatura i trieu on desar la gravació.
Com enregistro una reunió de zoom al navegador?
Podeu gravar des d'una finestra del navegador de PC o Mac utilitzant qualsevol dels mètodes descrits anteriorment. Cada mètode d'enregistrament ofereix l'opció d'enregistrar una sola finestra del navegador. Quan se us demani, seleccioneu per gravar una finestra o seleccioneu la part de la pantalla on està oberta la finestra del navegador.
Com gravar una reunió de zoom al meu telèfon com a participant
Utilitzar el telèfon com a càmera web per a reunions de Zoom és una opció convenient quan necessiteu viatjar o si no teniu accés a un dispositiu d'escriptori. Si sou l'amfitrió de la reunió o teniu permís de l'amfitrió per gravar, podeu començar a gravar a l'aplicació Zoom amb només un parell de clics. Explicarem com gravar des de l'aplicació Zoom i com gravar una reunió de Zoom sense permís del vostre telèfon.
Com gravar una reunió de zoom en un Android:
Pas 1: obriu Zoom i inicieu la sessió.
Pas 2: mentre la reunió està en curs, toqueu Més.
Pas 3: toqueu Grava i apareixerà un missatge d'enregistrament a la part superior de la pantalla.
Si voleu aturar o aturar la gravació, toqueu Més i premeu el botó Pausa o Atura .
Com gravar una reunió amb zoom a l'iPhone
Pas 1: obriu Zoom i comenceu la sessió.
Pas 2: després d'iniciar la reunió de Zoom , toqueu Més (...)
Pas 3: seleccioneu Enregistrar al núvol . Apareixerà un missatge de gravació a la pantalla.
Podeu localitzar totes les gravacions fetes des d'un dispositiu mòbil al portal web de Zoom a Enregistraments .
Com gravar una reunió de zoom a Android sense permís:
Seguiu aquests passos per gravar un esdeveniment de Zoom sense permís mitjançant la gravadora de pantalla del vostre dispositiu Android 11:
Pas 1: des de la pantalla d'inici, llisqueu cap avall dues vegades per accedir a la configuració ràpida i feu clic al botó Gravador de pantalla .
Pas 2: seleccioneu la vostra configuració de vídeo i àudio i, a continuació, trieu Inicia la gravació .
Pas 3: apareixerà un compte enrere i la pantalla començarà a gravar.
També apareixerà una barra de gravació de pantalla perquè pugueu afegir anotacions, afegir un petit avatar de vídeo vostre i molt més.
Pas 4: inicieu la vostra reunió Zoom com de costum. Quan hàgiu acabat, feu clic al botó Atura d'aquesta barra d'eines d'enregistrament.
Rebràs una notificació que la teva gravació està desada. Aneu a la vostra galeria on podeu trobar la vostra reunió de zoom gravada a l' àlbum Enregistraments de pantalla .
Com gravar una reunió de zoom al meu iPhone amb àudio sense permís
Utilitzeu aquesta guia pas a pas per gravar des de Zoom en un iPhone sense permís:
Pas 1: obriu el menú Configuració i aneu al Centre de control .
Pas 2: cerqueu Enregistrament de pantalla i toqueu la icona + .
Pas 3: torneu a la pantalla d'inici i obriu el Centre de control .
Pas 4: manteniu premut el botó Enregistrar .
Pas 5: toqueu la icona del micròfon per activar el micròfon.
Pas 6: seleccioneu on es desa la vostra gravació.
Pas 7: premeu Inicia la gravació . Tindràs tres segons abans que comenci la gravació de la pantalla. Un rellotge hauria d'aparèixer a la part superior esquerra de la pantalla.
Pas 8: inicieu la reunió de Zoom i quan estigueu preparat per aturar la gravació, feu clic al rellotge i, a continuació, seleccioneu Atura la gravació .
Aleshores podreu trobar la vostra gravació de zoom a la carpeta que hàgiu triat per emmagatzemar-la.
Com gravar una reunió de zoom a Chromebook
Podeu utilitzar les funcions de gravació de pantalla incloses en un Chromebook per gravar una reunió de Zoom sense permís de l'amfitrió. També podeu editar i compartir la vostra gravació amb altres persones mitjançant un Chromebook.
Seguiu els passos següents per utilitzar el vostre Chromebook per gravar una reunió de Zoom:
Pas 1: manteniu premudes Maj + Ctrl + Mostra Windows simultàniament fins que aparegui un menú.
Pas 2: feu clic a Enregistrament de pantalla al menú que es mostra.
Pas 3: inicieu la gravació seleccionant si voleu gravar tota la pantalla, només una part de la pantalla o el que es mostra a la finestra del navegador.
Com gravar una reunió de zoom a l'iPad
Els iPads inclouen una funció de gravació integrada que captura reunions de Zoom des de qualsevol lloc amb connexió a Internet. Les funcions de gravació de pantalla estan disponibles als sistemes iOS 14 i, més tard, podeu gravar una reunió de Zoom fàcilment amb només un parell de clics.
Seguiu aquests passos per gravar una reunió de Zoom al vostre iPad mitjançant la funció de gravació de pantalla:
Pas 1: accediu al menú Configuració i seleccioneu Centre de control . Localitzeu la gravació de pantalla i toqueu la icona + que hi ha al costat.
Pas 2: torneu a la pantalla d'inici i torneu a obrir el Centre de control .
Pas 3: cerqueu el botó Enregistrar . Manteniu premut el botó.
Pas 4: toqueu el botó del micròfon per activar el micròfon per a la gravació d'àudio.
Pas 5: seleccioneu on del vostre dispositiu voleu que es desi la gravació.
Pas 6: comenceu la gravació tocant Inicia la gravació . Tindràs tres segons abans que comenci la gravació de la pantalla.
Atureu la gravació de qualsevol tipus tocant la barra d'estat a la part superior de la pantalla i, a continuació, triant Atura.
Com gravar una reunió de zoom a la tauleta
Podeu gravar una reunió de Zoom en una tauleta encara que no sou l'amfitrió o no teniu permís de gravació. Les tauletes Android fabricades per Samsung tenen una aplicació Screen Recorder per capturar l'àudio i el vídeo.
Utilitzeu aquestes instruccions pas a pas per gravar una reunió de Zoom en una tauleta Android amb el darrer programari d'Android:
Pas 1: llisca cap avall des de la part superior de la pantalla de la tauleta per obrir el tauler ràpid .
Pas 2: toqueu la icona de la gravadora de pantalla .
Pas 3: trieu la vostra entrada d'àudio al menú Configuració de so que s'obre. Pots optar per no gravar so, sons multimèdia o sons multimèdia + micròfon. Seleccioneu Sons multimèdia .
Pas 4: toqueu Inicia la gravació . La gravació de la pantalla començarà després d'un compte enrere de tres segons.
Durant la gravació, es mostrarà una barra grisa amb un llapis, una icona de persona i un botó d'aturada a l'extrem superior dret de la pantalla. La icona del llapis us permet dibuixar o escriure a la pantalla. Si toqueu la icona de la persona , s'activa o desactiva la imatge en imatge, que podeu utilitzar per mostrar un vídeo vostre a la pantalla (aquesta és una característica excel·lent per gravar un vídeo de reacció).
La gravadora de pantalla no té una funció de pausa, però podeu aturar la gravació tocant el botó Atura .
Apreneu com descarregar i actualitzar els controladors de Dell Latitude 5420 a Windows per a un rendiment optimitzat i una operació sense problemes.
Pot ser tan fàcil perdre el control d'una narració i més encara quan la narració és una videoconferència que cal organitzar amb finalitats professionals. El zoom ha tingut una gran turbulència...
Amb el nombre creixent de persones que de sobte treballen des de casa, les reunions de Zoom gairebé s'han convertit en una forma de vida. Ja sigui per a ús d'oficina, educatius o només per a amics i familiars, l'aplicació ha vist...
Zoom s'ha convertit en una de les aplicacions de videoconferència més utilitzades durant les últimes setmanes. Gràcies al seu enorme repertori de característiques de productivitat, les organitzacions han recorregut a la...
Gràcies a la pandèmia COVID-19 en curs, ens hem vist obligats a ajustar-nos a una nova definició de normalitat. Aquesta nova normalitat intercanvia espais de treball físics a favor dels virtuals; intercanvia una conferència real...
Les aplicacions de videotrucades s'han convertit en la part més important del treball i l'aprenentatge a distància. Gràcies a la rigidesa de la COVID-19, és probable que ens comuniquem des de casa de manera previsible...
Una de les aplicacions de conferències remotes líders del món, Zoom, sempre ha prioritzat la inclusió per sobre de tota la resta. Tanmateix, a causa d'un gir inesperat dels esdeveniments, la companyia amb seu als Estats Units...
L'ús compartit de pantalla és una de les funcions més robustes de Zoom, la plataforma de videoconferència líder del planeta. Des de permetre als teus companys d'equip presentar les seves idees fins a posar en marxa un digital...
Finalitzant mesos d'expectativa i un fitxer ISO filtrat, Windows 11 finalment ha començat a llançar-se pels canals oficials. Segons la norma, el canal privilegiat, per a aquells que decideixen ser...
Quan ens van introduir al món de les aplicacions de videoconferència, amb prou feines teníem expectatives d'ells. Eren vistes com a eines bàsiques, destinades a la comunicació oficial i similars. El…
Zoom s'ha convertit en un dels serveis de videoconferència més populars durant l'última setmana a causa del nombre creixent de persones que han començat a treballar des de casa a causa de l'actual COVID-19 cr...
Lluitant amb la pandèmia de la COVID-19, la definició d'interacció externa ha canviat dràsticament. Amb protocols de bloqueig estrictes encara vigents a la majoria de països, les quedades físiques i tradicionals es...
Des que va néixer TikTok, els usuaris es van atreure a utilitzar efectes genials i transicions de vídeo a la plataforma d'allotjament de vídeos de format curt. Independentment de com et sentis cap a l'aplicació, TikTok té...
Qui recorda haver fet pícnics i sortides de classe, fer equip amb els teus companys i córrer per trobar un pneumàtic vell? Nosaltres fem! Les caceres del carro són una manera molt divertida de matar el temps, amb la família...
Zoom, l'aplicació de videoconferència líder del planeta, s'ha ampliat massivament durant els últims mesos. Des de lluitar per estar a l'altura fins a la facturació a causa del recompte afegit fins a arreglar tot...
Zoom ha fet possible que les organitzacions i les institucions educatives col·laborin per treballar, enregistrar sessions, compartir pantalles entre elles i interactuar amb clients i companys de feina. El servei…
Microsoft Teams és una gran eina de col·laboració per a equips i membres que treballen junts de forma remota en un projecte. Us ofereix la possibilitat de comunicar-vos perfectament entre ells, compartir fitxers,...
Windows 11 i el seu nou aspecte sembla que tothom entusiasme amb el nou sistema operatiu. Si teniu Windows 11, potser haureu notat canvis importants en la interfície d'usuari i el disseny generals del sistema operatiu. Mentre aquests…
Microsoft Teams és una de les plataformes de videoconferència més destacades per a les empreses en l'era actual de la pandèmia. Ofereix funcions actualitzades, així com la possibilitat de canviar el vostre fons...
El món està aïllat, fent tot el possible per contenir la propagació de la COVID-19, la horrible pandèmia que ha infectat més d'1,4 milions de persones a tot el món. El distanciament social és l'únic efecte...
Apreneu com descarregar i actualitzar els controladors de Dell Latitude 5420 a Windows per a un rendiment optimitzat i una operació sense problemes.
Apreneu a utilitzar Google Sheets, l
Are you facing difficulty playing Jade Empire special edition on your Windows PC? Read the blog to find out how to fix Jade Empire Special Edition Failed to find Steam on Windows 10.
Google Find My Device no funciona? No us preocupeu, el blog us proporcionarà una guia completa per resoldre problemes i resoldre problemes de Google Find My Device.
Exploreu solucions pas a pas adaptades als sistemes Mac, garantint una experiència de Discord perfecta sense interrupcions.
Apreneu a clonar qualsevol aplicació d'iPhone sense fer jailbreak al vostre dispositiu. Exploreu els millors cloners d'aplicacions per a iPhone per crear còpies d'aplicacions i canviar de compte fàcilment.
Exploreu els passos de resolució de problemes per resoldre problemes habituals i recupereu la reproducció de Netflix a Roku sense problemes.
Saps com veure totes les aplicacions que et segueixen a Facebook? I tens alguna idea de com bloquejar-los? Continueu llegint per trobar com protegir les vostres dades de les aplicacions rastrejades per Facebook.
Obteniu més informació sobre el mode d'impressió protegit de Windows i les instruccions pas a pas per activar-lo, millorant la seguretat i la qualitat d'impressió.
: Exploreu mètodes de resolució de problemes per resoldre l'error de memòria de referència La instrucció a 0x00 i garantir una experiència informàtica estable i sense errors.









![53 millors jocs de zoom per jugar: noms en clau, caça del carro, matemàtiques, paraules i molt més! [Maig 2020] 53 millors jocs de zoom per jugar: noms en clau, caça del carro, matemàtiques, paraules i molt més! [Maig 2020]](https://blog.webtech360.com/resources8/images31/image-9578-0105182822664.png)