Microsoft Teams obté filtres de vídeo, vista dinàmica i molt més

Microsoft Teams està rebent un munt de noves funcions de reunions, com ara la vista dinàmica, el mode Together, filtres de vídeo i reaccions en directe.
A més d'afegir usuaris, hi ha moltes coses que un administrador de TI pot fer quan configura Teams. Aquí teniu una ullada a algunes de les nostres millors opcions.
Comproveu els rols de membre de l'equip i de propietari de l'equip
Creeu una política personalitzada a Teams
Controla la configuració de missatgeria
Gestioneu els vostres usuaris i modifiqueu altres polítiques
Canvieu les vostres funcions d'accés per a convidats
Com a administrador de TI o propietari d'una petita empresa o organització, si us acabeu d'incorporar a Microsoft Teams, potser us preguntareu com funciona el servei. Abans hem tractat trucs i consells generals d'Equips , i també hem analitzat la interfície d'usuari , però què passa si acabeu de configurar les coses?
A més d'afegir usuaris, hi ha moltes coses que un administrador de TI pot fer quan configura Teams. Aquests passos són essencials per garantir una experiència d'equips de qualitat per a tots els vostres empleats i usuaris. Aquí teniu una ullada a algunes de les nostres millors opcions.
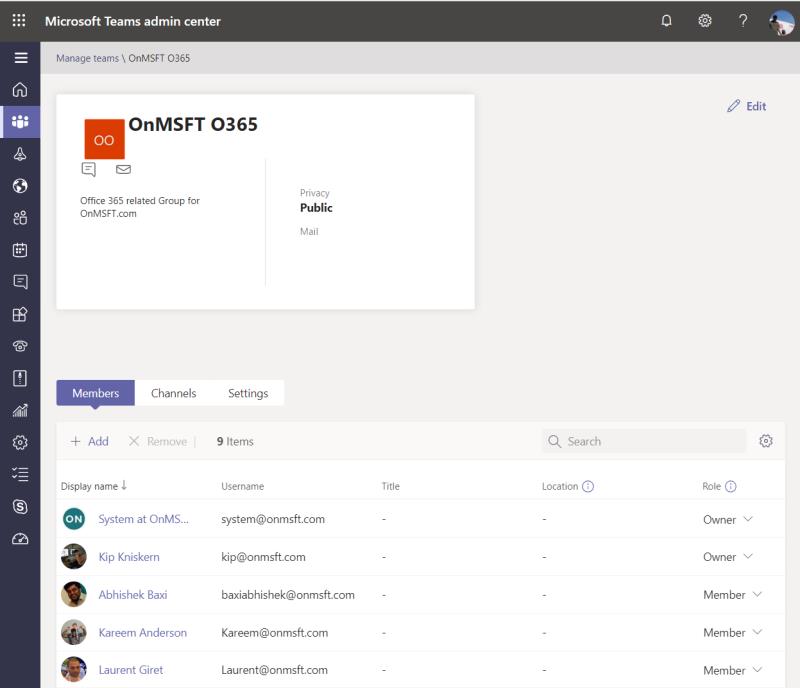
Quan creeu un equip a Microsoft Teams perquè els vostres empleats o usuaris puguin xatejar i interactuar, voldreu assegurar-vos que comproveu els rols de membre o propietari de l'equip . Voleu assegurar-vos que tothom, excepte vosaltres (com a propietari de l'equip) estigui configurat com a membre de l'equip per a un canal específic.
Els membres de l'equip no poden editar el nom o la descripció de l'equip, no poden suprimir l'equip, no poden suprimir el canal privat ni afegir membres. Mentrestant, els propietaris de l'equip gestionen els elements per a l'equip. Són gratuïts per afegir i eliminar convidats, canviar la configuració i gestionar algunes de les tasques administratives que parlem aquí. Això podria incloure arxivar un equip, renovar un equip, permetre l'ús de GIFS, afegir convidats, canviar la imatge de l'equip, establir permisos d'equip per a canals, pestanyes i connectors, i molt més.
Podeu veure tots aquests paràmetres si aneu al Centre d'administració de Microsoft Teams , feu clic a Equips, Gestiona equips i, a continuació, feu clic al nom de l'equip. A continuació, podeu canviar els rols fent clic al nom de la funció a la columna Rol i canviant-lo per usuari com creieu adequat.
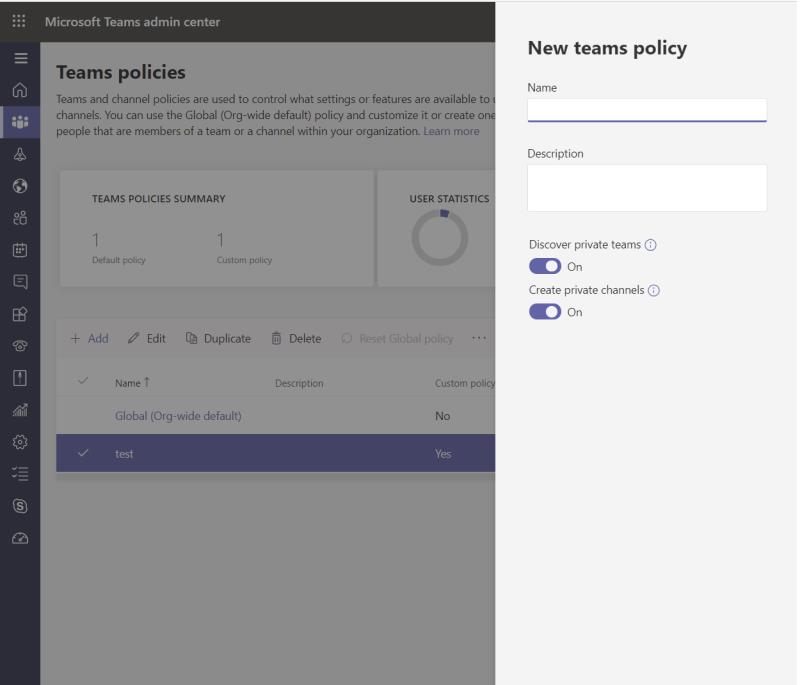
Un cop creat un equip i s'afegeixen usuaris a Microsoft Teams, voldreu assegurar-vos que personalitzeu la vostra política d'equips . Això us permet prendre el control del que els usuaris d'equips poden i no poden fer en tasques específiques, com ara crear canals privats. Podeu canviar les polítiques si aneu al Centre d'administració de Microsoft Teams, feu clic a la segona icona de la part superior de Teams i, a continuació, feu clic a Polítiques d'equips.
De manera predeterminada, veureu una política coneguda com a Global (predeterminada per a tota l'organització). Aquesta política s'aplica a tots els usuaris. Tanmateix, podeu crear una política nova específica per a l'usuari fent clic a Afegeix a la part superior i després introduint un nom de política. Aleshores, podeu triar algunes opcions de configuració, que permetran als usuaris descobrir equips privats als resultats de la cerca o crear canals privats. Quan hagis acabat, fes clic a Desa. A continuació, podeu afegir usuaris a la política personalitzada ressaltant la política i fent clic a Gestiona usuaris. El canvi pot trigar 24 hores a tenir efecte.
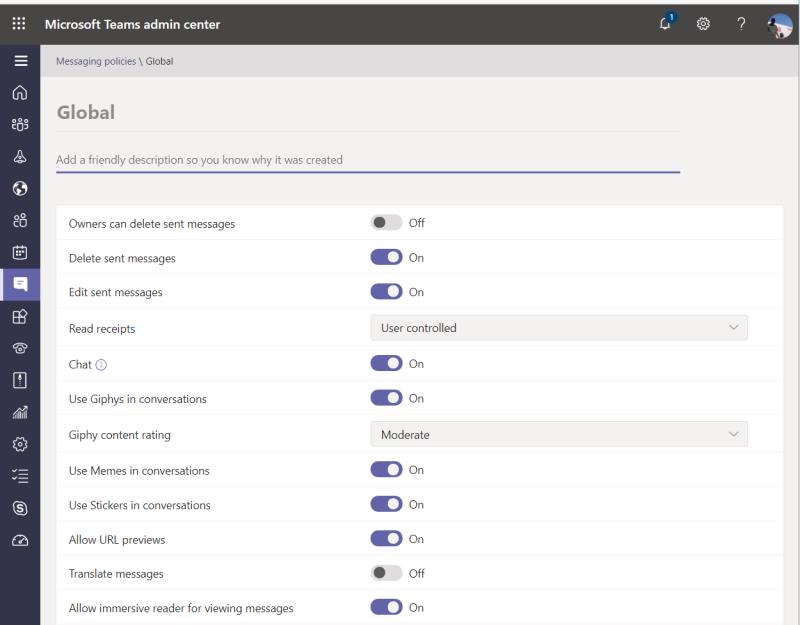
Microsoft Teams té un munt de coses divertides, com ara la possibilitat de crear GIF i adhesius personalitzats. Tanmateix, potser voldreu desactivar-ne una part. Com a administrador, teniu tots els drets sobre això si visiteu el Centre d'administració de Microsoft Teams i feu clic a la pestanya Polítiques de missatgeria. Serà el setè des de dalt si mira la barra lateral i té l'aspecte d'una bombolla de xat.
Un cop allà, podeu crear o editar polítiques de missatgeria. Tingueu en compte que Global (predeterminat per a tota l'organització) és la configuració predeterminada i s'aplica a tots els usuaris dels equips. Aquí hi ha una mica de blanc que podeu canviar, incloses algunes de les coses que hem enumerat a continuació.
Si sou aventurers, podeu crear una política de missatgeria personalitzada i activar o desactivar aquestes funcions i implementar-les de manera individual. Només cal que creeu una política de missatgeria nova fent clic a + Afegeix i, a continuació, modifiqueu la configuració de l'usuari o del grup d'usuaris. Un cop fet, podeu fer clic al nom de la política i assignar-hi usuaris fent clic a Gestiona usuaris. A continuació, podeu cercar el nom d'usuari i fer clic a Afegeix. Quan hagis acabat, pots fer clic a Desa.
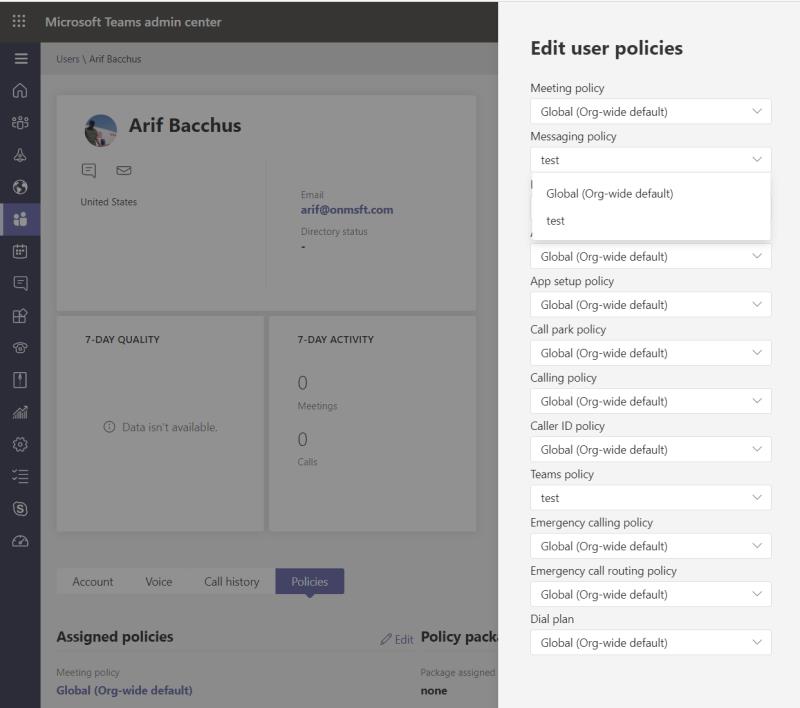
Al tauler d'administració d'equips, també hi ha diferents configuracions i polítiques que podeu modificar. Aquests van des de les polítiques de reunió , la configuració d'esdeveniments en viu , la configuració de trucada, i molt més. Podeu jugar amb aquests com us convingui i canviar-los. Per accedir a les polítiques de reunions, feu clic a la secció de calendari de la barra lateral. Es pot accedir a la configuració de les aplicacions fent clic a la icona amb els quatre quadrats, sota la icona del xat. Es pot accedir a les polítiques de trucades fent clic a la icona del telèfon. Hem incrustat enllaços de Microsoft a aquestes polítiques anteriors.
Si heu ajustat la configuració tal com hem enumerat més amunt, podreu configurar i canviar els usuaris a les polítiques segons us convingui. Podeu fer-ho fent clic a la pestanya Usuaris al centre d'administració de Microsoft Teams. És la cinquena icona des de la part superior, amb la forma del logotip dels equips. A continuació, podeu fer clic a la marca de verificació que hi ha al costat del nom d'usuari a la llista, seguida de Edita la configuració. No dubteu a desactivar l'usuari de la configuració global i canviar a les polítiques personalitzades que heu creat com cregueu aquí.
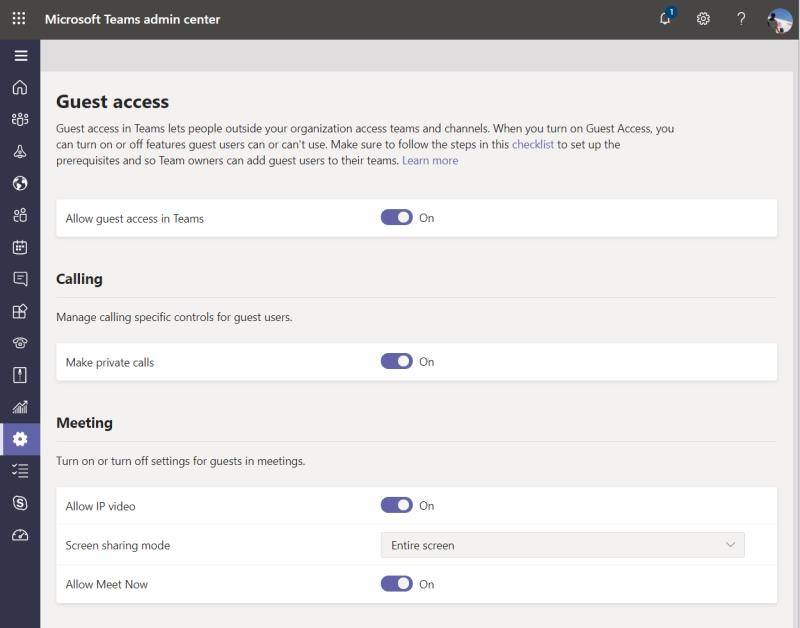
Teams té una característica coneguda com a accés de convidat, que permet que persones fora de la vostra organització accedeixin als vostres equips i canals si els envieu una invitació. Aquesta funció es pot activar o desactivar segons la vostra voluntat. També podeu configurar a quines funcions tenen accés els convidats. Hi ha commutadors per a trucades privades, reunions, missatges, utilitzar GIFS i molt més. Podreu trobar-los si aneu al Centre d'administració de Microsoft Teams, feu clic a l'engranatge de configuració a la part inferior de la pantalla i, a continuació, feu clic a Accés de convidat.
Aquestes són només les cinc millors opcions per gestionar i configurar Microsoft Teams. Si voleu compartir articles amb els vostres usuaris d'equips, us tenim cobert. Hem tractat una varietat de temes, que van des de consells sobre videoconferències , ordres de xat , unir - se a reunions i molt més. Dirigiu-vos al nostre centre d'equips per saber tot el que necessiteu i estigueu atents a Blog.WebTech360 mentre continuem aprofundint en Microsoft Teams.
Microsoft Teams està rebent un munt de noves funcions de reunions, com ara la vista dinàmica, el mode Together, filtres de vídeo i reaccions en directe.
Si obteniu l'error de Microsoft Teams, ho sentim, hem trobat un problema, actualitzeu l'aplicació i continueu llegint per obtenir més solucions.
En cas que cerqueu una càmera web per utilitzar-la al vostre ordinador, podeu utilitzar la Xbox Kinect com a càmera web a Windows 10. Un cop hàgiu fet de la vostra Kinect una càmera web a Windows
Per citar un missatge a Microsoft Teams, seleccioneu i copieu el missatge al qual voleu respondre. A continuació, feu clic a la icona Format i seleccioneu Cita.
En aquesta guia, us mostrem com solucionar el problema de Microsoft Teams on no podeu veure la pantalla compartida per una altra persona.
La pestanya Microsoft Teams Wiki és un editor de text intel·ligent que permet que diversos usuaris treballin en diferents seccions del mateix document.
El codi d'error c02901df indica que l'aplicació d'escriptori de Microsoft Teams va tenir un problema i es va estavellar. Aquest error es produeix als ordinadors amb Windows 10.
Tot i que sempre podeu actualitzar de Teams Free a Teams for Business, tingueu en compte que el procés és irreversible.
Per trobar xats ocults de Microsoft Teams, cerqueu el nom d'un participant del xat, seleccioneu aquest nom i el xat antic tornarà a ser visible.
Alguns llocs web no admeten la inserció d'URL dins d'altres programes o llocs web. És per això que no els podeu obrir a l'aplicació d'escriptori Teams.
Si no podeu programar una reunió d'equips a l'Outlook, assegureu-vos que el compte de correu electrònic associat a Teams s'ha afegit a l'Outlook.
Per reduir el risc d'experimentar diversos problemes de Bluetooth a Teams, utilitzeu uns auriculars Bluetooth compatibles amb l'aplicació.
Molts usuaris es van queixar que Trello no està disponible a Microsoft Teams. Aquesta guia us ofereix una sèrie de possibles solucions.
Busy on Busy és una característica útil de Microsoft Teams que configura com Teams gestiona les trucades entrants si el destinatari ja està participat en una trucada.
Actualment, la versió gratuïta de Microsoft Teams pot allotjar fins a 300 participants en una reunió. Els participants poden xatejar i trucar.
Després de molta expectació, Microsoft Teams ara us permet veure els fluxos de vídeo de tothom en una reunió simultàniament. Bé, en la majoria dels casos serà així
Microsoft Teams no admet actualment l'emissió de les vostres reunions i trucades al vostre televisor de manera nativa. Però podeu utilitzar una aplicació de reflex de pantalla.
Els usuaris d'equips poden desactivar els comentaris per a publicacions específiques al canal General. Aquest dret només està reservat als propietaris i moderadors del canal.
El codi d'error de Microsoft Teams caad0009 indica que el servei no ha pogut validar les vostres credencials o que el vostre dispositiu no s'ha reconegut.
Si la visualització de la galeria gran no funciona a Teams, comproveu si heu fixat el feed d'algú i desconnecteu-lo. A continuació, actualitzeu l'aplicació.
Apreneu com descarregar i actualitzar els controladors de Dell Latitude 5420 a Windows per a un rendiment optimitzat i una operació sense problemes.
Apreneu a utilitzar Google Sheets, l
Are you facing difficulty playing Jade Empire special edition on your Windows PC? Read the blog to find out how to fix Jade Empire Special Edition Failed to find Steam on Windows 10.
Google Find My Device no funciona? No us preocupeu, el blog us proporcionarà una guia completa per resoldre problemes i resoldre problemes de Google Find My Device.
Exploreu solucions pas a pas adaptades als sistemes Mac, garantint una experiència de Discord perfecta sense interrupcions.
Apreneu a clonar qualsevol aplicació d'iPhone sense fer jailbreak al vostre dispositiu. Exploreu els millors cloners d'aplicacions per a iPhone per crear còpies d'aplicacions i canviar de compte fàcilment.
Exploreu els passos de resolució de problemes per resoldre problemes habituals i recupereu la reproducció de Netflix a Roku sense problemes.
Saps com veure totes les aplicacions que et segueixen a Facebook? I tens alguna idea de com bloquejar-los? Continueu llegint per trobar com protegir les vostres dades de les aplicacions rastrejades per Facebook.
Obteniu més informació sobre el mode d'impressió protegit de Windows i les instruccions pas a pas per activar-lo, millorant la seguretat i la qualitat d'impressió.
: Exploreu mètodes de resolució de problemes per resoldre l'error de memòria de referència La instrucció a 0x00 i garantir una experiència informàtica estable i sense errors.
![Microsoft Teams: Ho sentim, hem trobat un problema [Solucionat] Microsoft Teams: Ho sentim, hem trobat un problema [Solucionat]](https://blog.webtech360.com/resources3/images10/image-424-1008181952263.jpg)


























