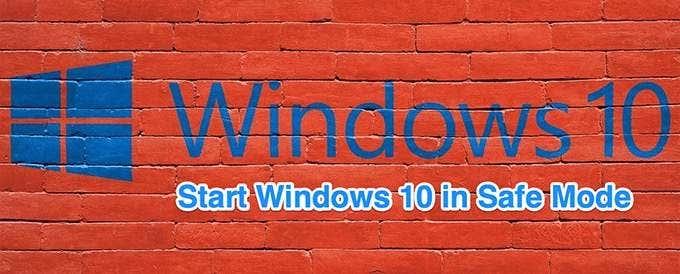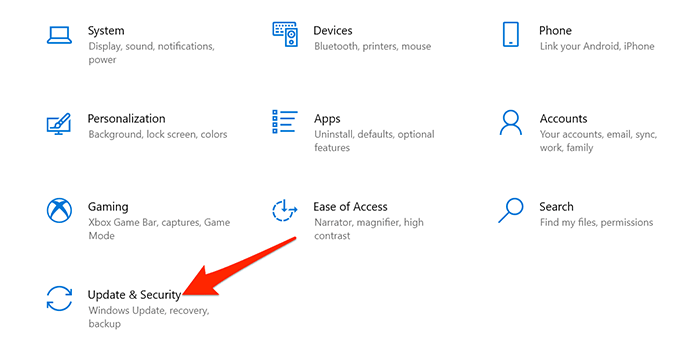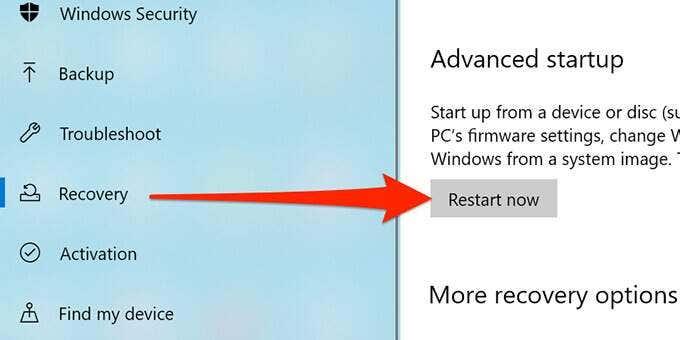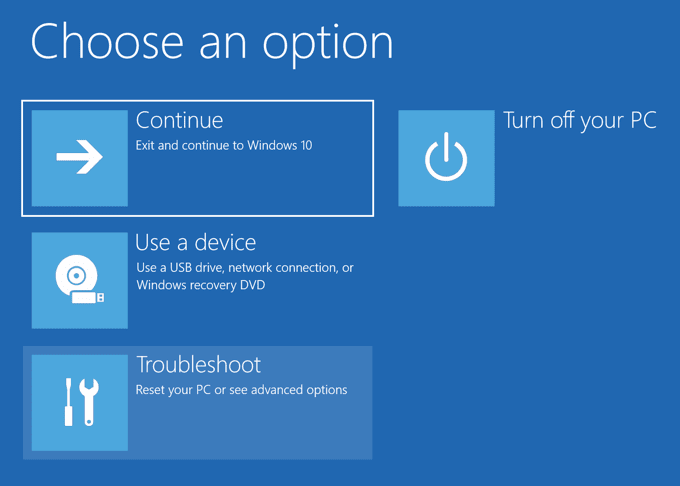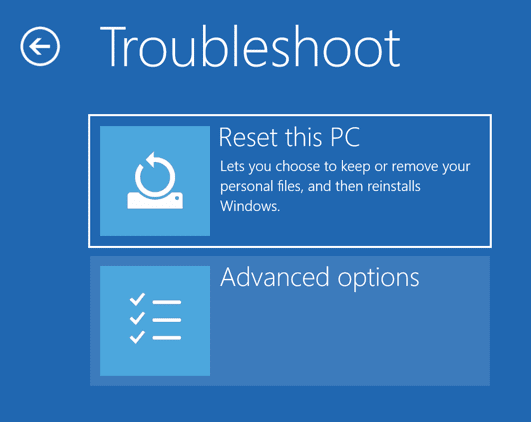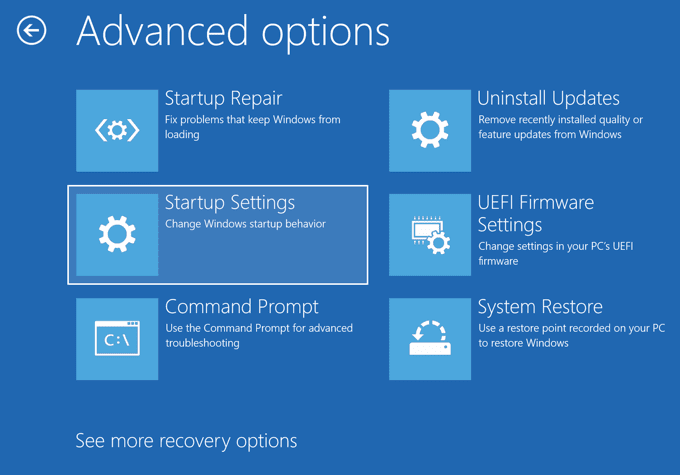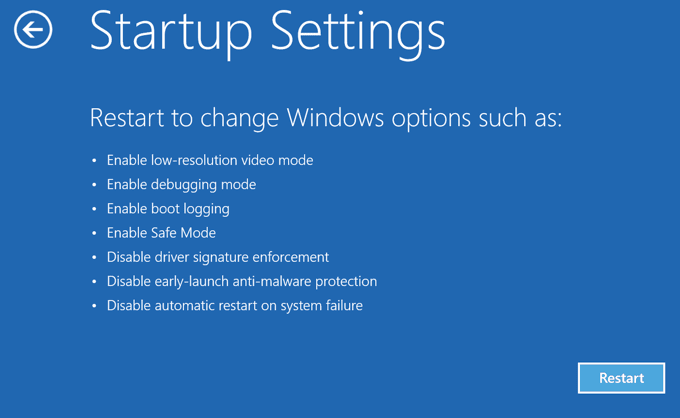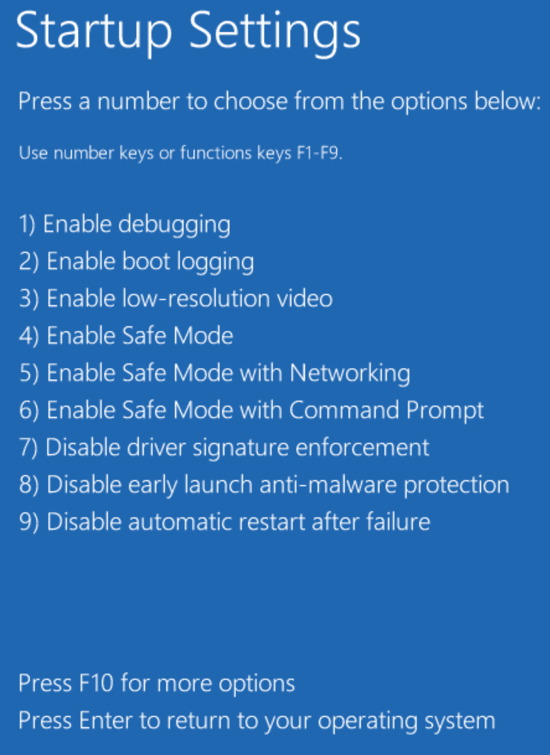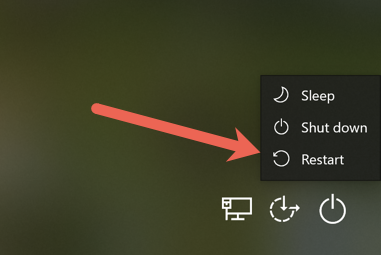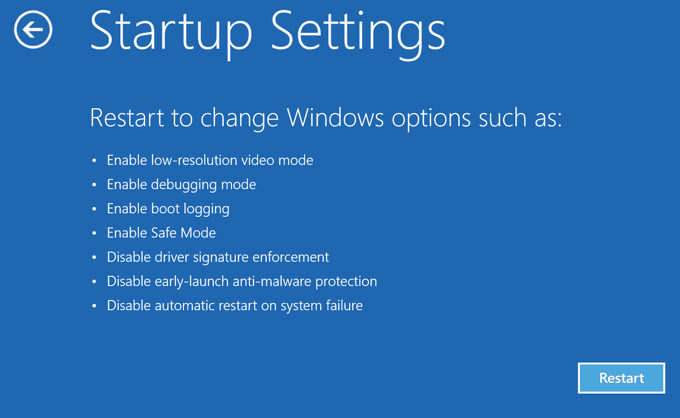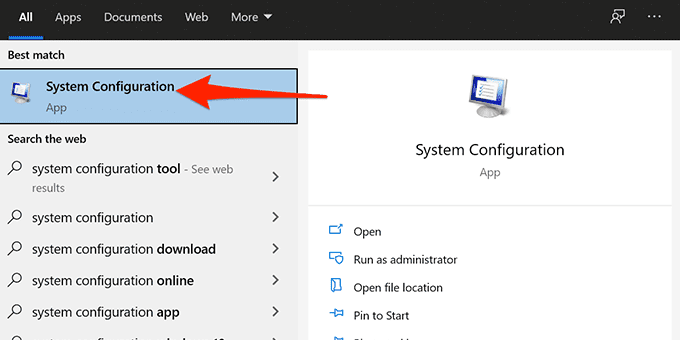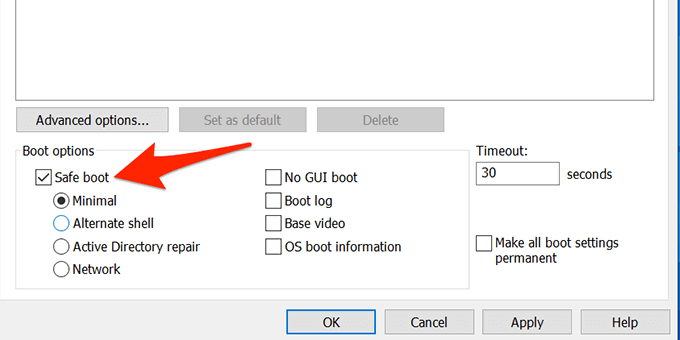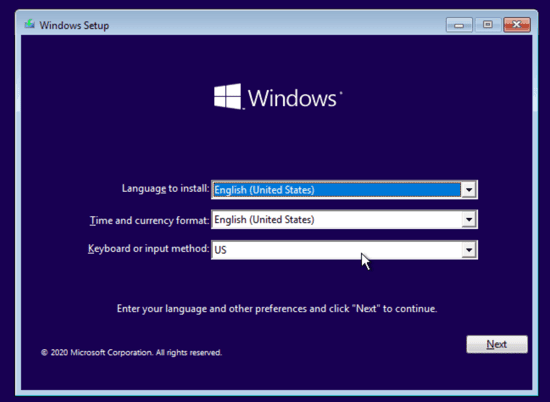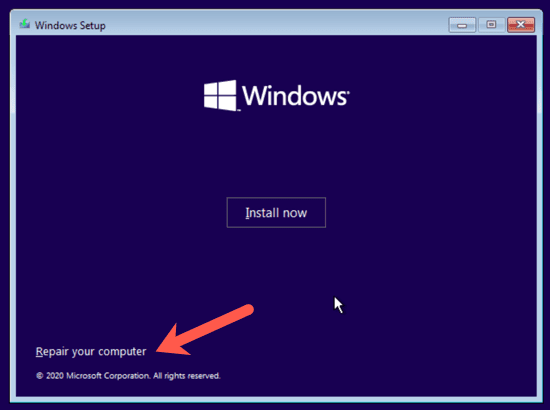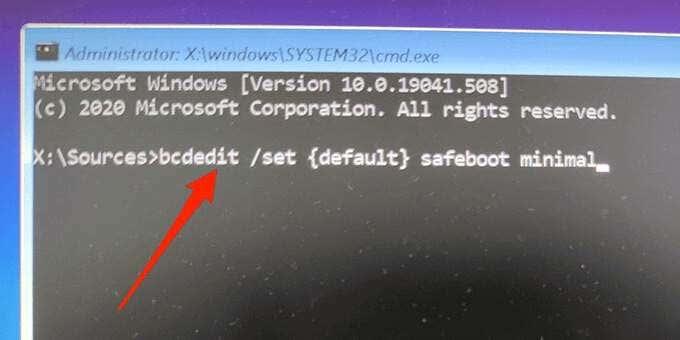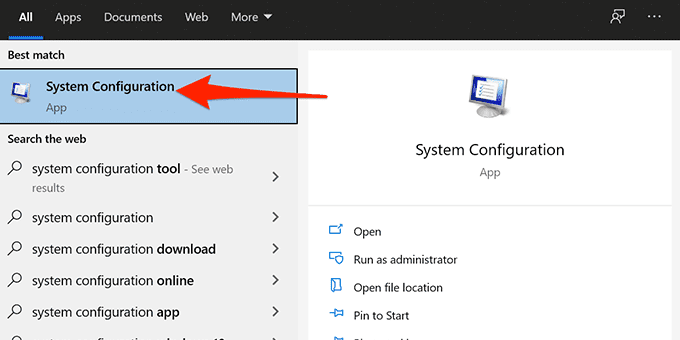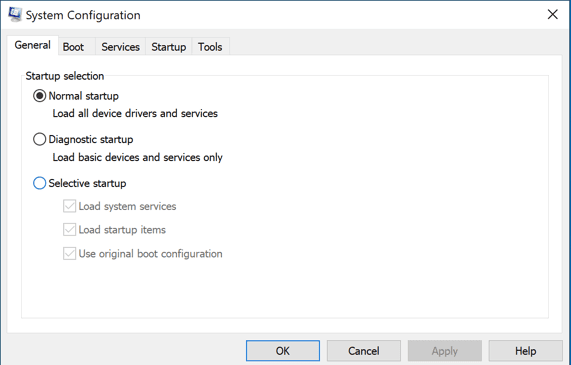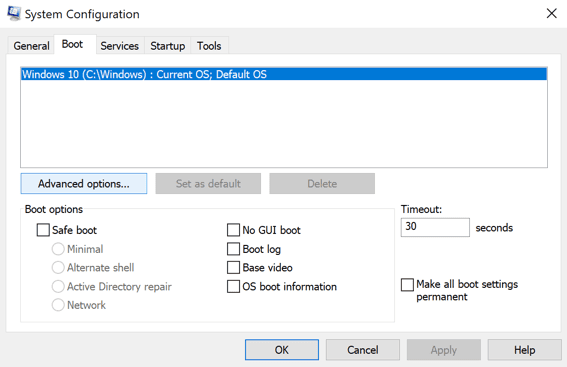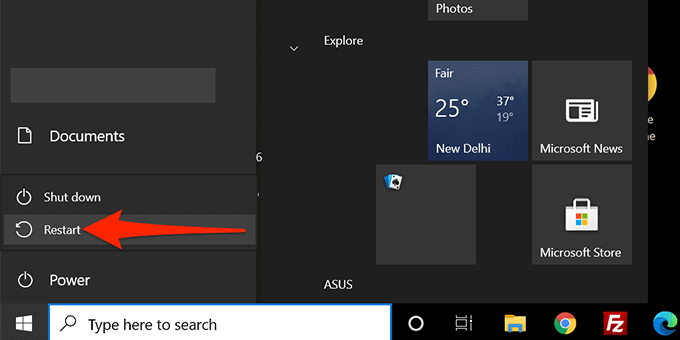El mode segur de Windows 10 us permet resoldre diversos problemes en un ordinador. Podeu utilitzar una de moltes maneres d'arrencar el vostre PC amb Windows 10 en mode segur.
Podeu utilitzar una aplicació integrada, seleccionar una opció a la pantalla d'inici de sessió i fins i tot utilitzar una unitat d'instal·lació per iniciar Windows 10 en mode segur.
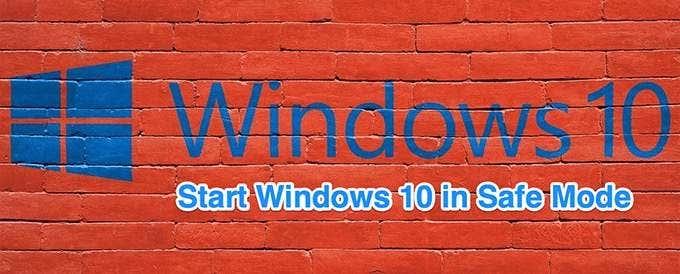
Utilitzeu la configuració per arrencar Windows 10 en mode segur
Utilitzeu Configuració per arrencar el vostre PC en mode segur si podeu encendre i iniciar sessió al vostre PC sense cap problema.
Assegureu-vos de desar el treball no desat i tancar totes les aplicacions abans de realitzar aquest procediment.
- Inicieu l' aplicació Configuració prement les tecles Windows + I alhora. També podeu cercar Configuració al menú Inici per iniciar aquesta aplicació.
- Seleccioneu Actualització i seguretat a la part inferior.
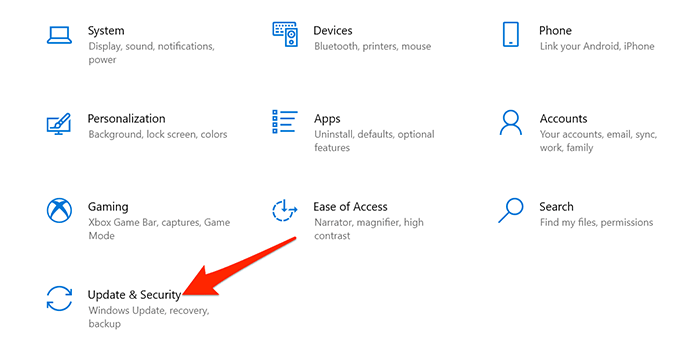
- Seleccioneu Recuperació a la barra lateral esquerra de la pantalla Actualització i seguretat.
- Seleccioneu el botó Reinicia ara a Inici avançat al centre de la pantalla de recuperació.
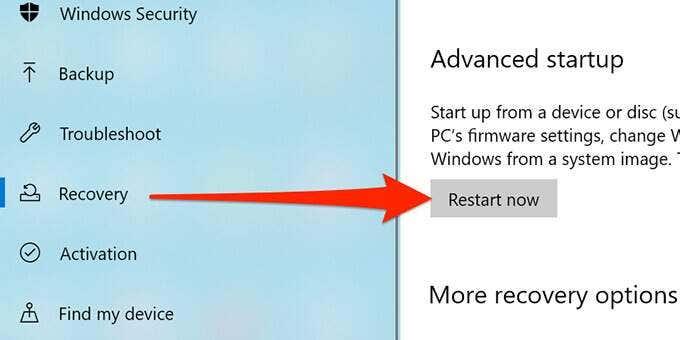
- A la pantalla Trieu una opció , seleccioneu Solucionar problemes .
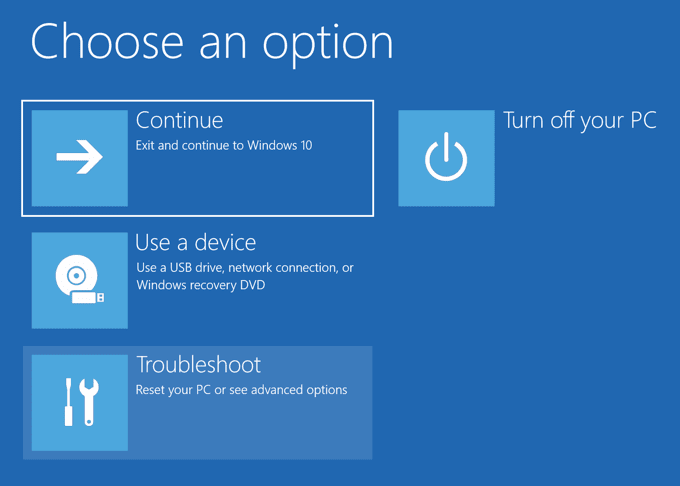
- Trieu Opcions avançades a la pantalla següent.
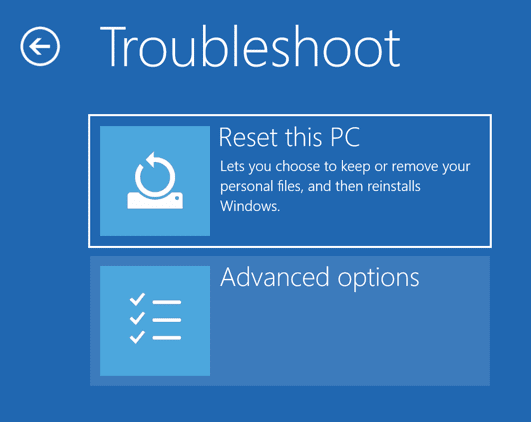
- Seleccioneu Configuració d'inici .
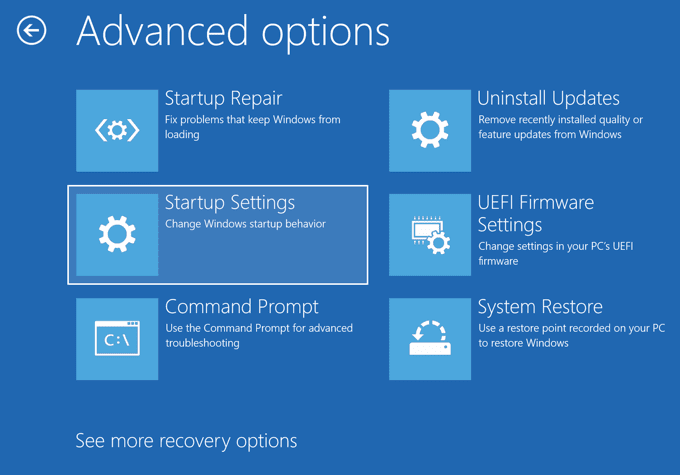
- Seleccioneu el botó Reiniciar .
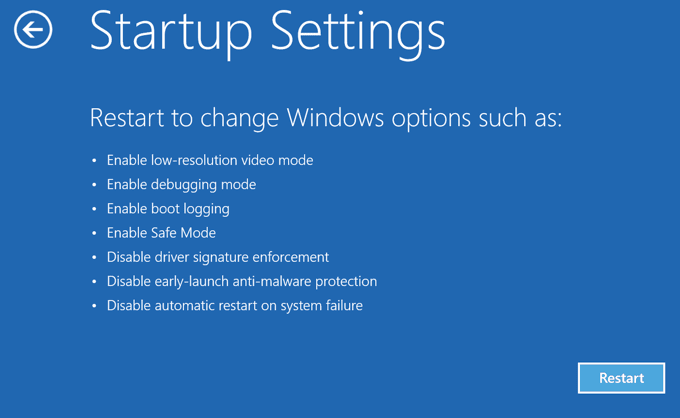
- A la pantalla següent, escriviu 4 per entrar en mode segur. Escriviu 5 per arrencar en mode segur amb xarxa. Utilitzeu el número 6 per entrar en mode segur amb accés al símbol del sistema.
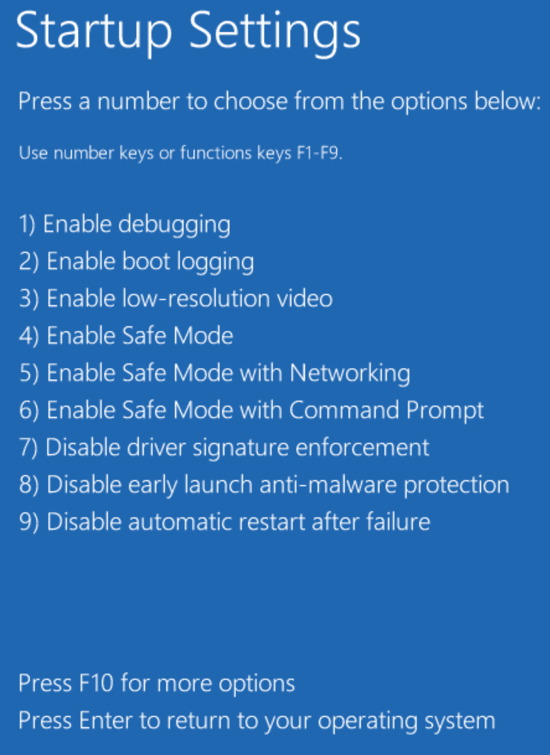
Inicieu Windows 10 en mode segur des de la pantalla d'inici de sessió
Si el vostre PC s'encén però no passa més enllà de la pantalla d'inici de sessió , podeu utilitzar una opció d'aquesta pantalla per arrencar en mode segur.
- Mentre esteu a la pantalla d'inici de sessió del vostre PC, manteniu premuda la tecla Maj del teclat, seleccioneu la icona d'engegada a l'extrem inferior dret i trieu Reinicia .
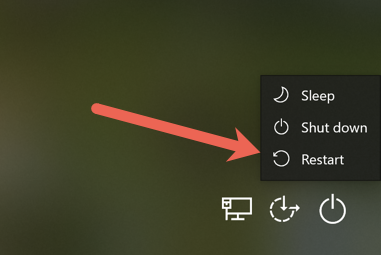
- Quan arribeu a la pantalla Trieu una opció , seleccioneu Resolució de problemes > Opcions avançades > Configuració d'inici > Reinicia .
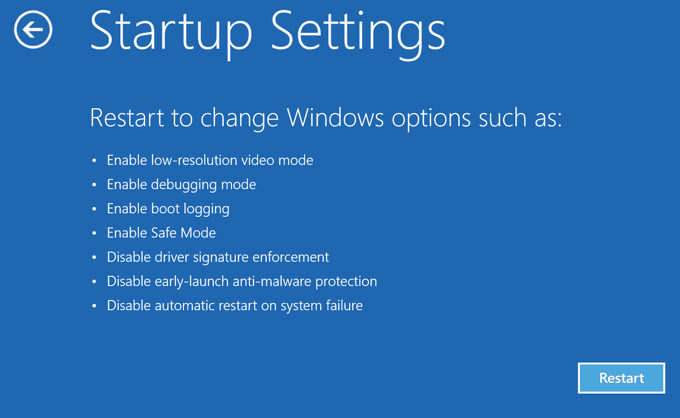
- Introduïu la clau de BitLocker quan se us demani si heu xifrat el vostre contingut amb BitLocker.
- Ara teniu diverses opcions per reiniciar el vostre ordinador. Premeu el número 4 per entrar en mode segur, el número 5 per utilitzar el mode segur amb xarxes i el número 6 per utilitzar el símbol del sistema en mode segur.
Utilitzeu la configuració del sistema per arrencar Windows 10 en mode segur
Windows 10 inclou una utilitat anomenada Configuració del sistema on podeu arrencar el vostre ordinador en mode segur seguint els passos següents.
Nota : el vostre PC sempre arrencarà en mode segur fins que desactiveu l'opció de mode segur a la utilitat de configuració del sistema.
- Obriu el menú Inici al vostre PC, cerqueu Configuració del sistema i seleccioneu la utilitat als resultats de la cerca.
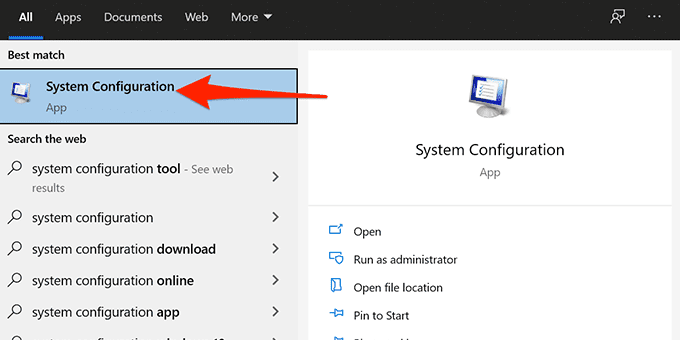
- Seleccioneu la pestanya d' arrencada a la part superior.
- Habiliteu la casella d' Arrencada segura a Opcions d'arrencada . A més, trieu l' opció Xarxa si voleu accedir a la xarxa local o a Internet en mode segur.
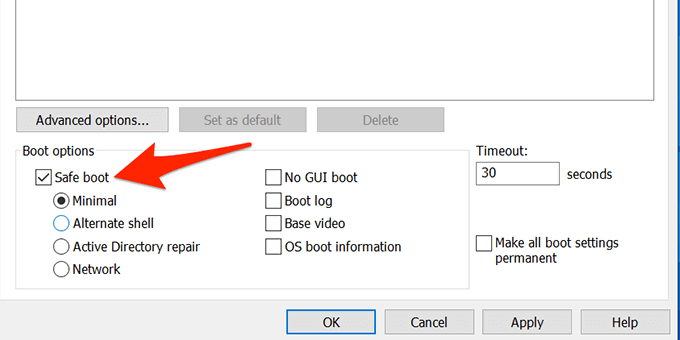
- Seleccioneu Aplica i, a continuació, seleccioneu D'acord a la part inferior de la finestra.
- Apareixerà un missatge que us demanarà que reinicieu el vostre PC. Seleccioneu Reinicia en aquest missatge per arrencar el vostre PC en mode segur.
Per evitar que l'ordinador s'iniciï en mode segur, obriu Configuració del sistema , aneu a la pestanya Arrencada i desactiveu l' opció d'arrencada segura . A continuació, seleccioneu Aplicar i seleccioneu D' acord per desar els canvis.
Introduïu el mode segur de Windows 10 des d'una pantalla en blanc
Si el vostre ordinador només mostra una pantalla en blanc o negre , encara podeu reiniciar-lo en mode segur.
- Apagueu el vostre PC amb Windows 10.
- Premeu el botó d' engegada per encendre el vostre PC.
- Repetiu els passos 1 i 2, 3 vegades.

- Quan engegueu l'ordinador per tercera vegada, Windows us portarà a la pantalla Trieu una opció . Seleccioneu Resolució de problemes > Opcions avançades > Configuració d'inici > Reinicia .
- A la pantalla següent, premeu el número que es mostra al costat del mode segur per arrencar el vostre ordinador en mode segur.
Inicieu Windows 10 en mode segur des d'una unitat d'instal·lació
En una situació en què el vostre PC no es pot encendre i no podeu accedir a la pantalla d'inici de sessió, podeu utilitzar el suport d'instal·lació de Windows 10 per entrar en mode segur.
Connecteu el suport d' arrencada de Windows 10 al vostre PC i seguiu els passos següents:
- A la pantalla de configuració de Windows , seleccioneu un idioma, trieu els formats d'hora i de moneda, seleccioneu un mètode de teclat i seleccioneu Següent a la part inferior.
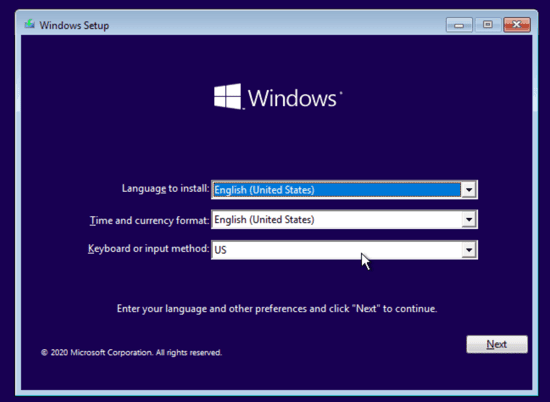
- Trieu Repara l'ordinador a la part inferior.
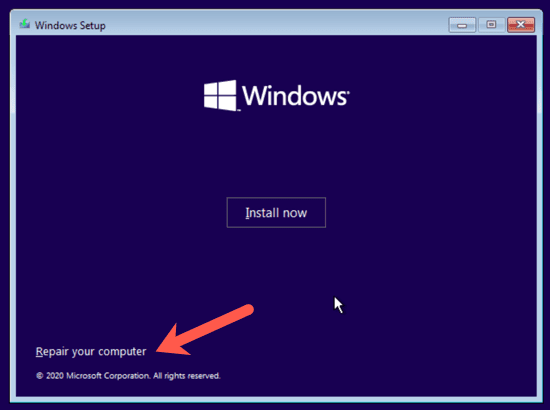
- Seleccioneu Resolució de problemes > Opcions avançades > Símbol del sistema per obrir una finestra del Símbol del sistema.
Ara és aquí on les coses es posen una mica complicades. Depenent de la vostra versió de Windows 10 i de com estiguin configurades les particions d'arrencada de l'ordinador, és possible que hàgiu de realitzar alguns passos addicionals abans de provar el pas 4. Primer, aneu endavant i proveu d'escriure l'ordre següent des de la unitat predeterminada, que serà més probablement sigui X: com es mostra a continuació.
- Escriviu bcdedit /set {default} safeboot minimal a la finestra del símbol del sistema i premeu Intro .
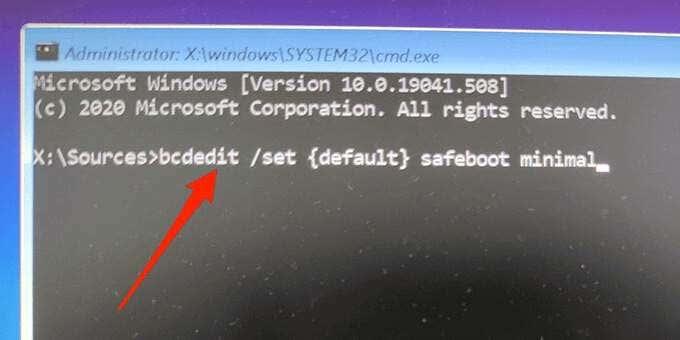
Si rebeu un missatge que indica que l'ordre "bcdedit" no s'ha pogut trobar, haureu de provar altres lletres de la unitat i anar al directori Windows/System32. Per fer-ho, podeu començar amb la unitat C.
A la sol·licitud, escriviu C: i premeu Intro . A continuació, escriviu dir i premeu Enter . Si no veieu el directori de Windows, proveu la lletra següent, D: i després E: seguida de l' ordre dir . Finalment, veureu que un d'ells té el directori de Windows on està instal·lat Windows 10.
Ara escriviu el cd Windows/System32 . Això us portarà al directori on es troba bcdedit.exe. Ara podeu tornar a escriure l'ordre al pas 4 i hauria de funcionar.
- Tanqueu la finestra del símbol del sistema.
- Seleccioneu Continuar a la pantalla i el vostre PC hauria d'arrencar en mode segur.
Inicialment, aquest mètode no ens va funcionar a les nostres proves, però, un cop vam trobar la partició de Windows i vam navegar a la carpeta correcta, vam poder executar l'ordre.
Consell de bonificació: com sortir del mode segur
Per tornar a arrencar el vostre PC al mode normal:
- Obriu el menú Inici mentre el vostre PC està en mode segur.
- Escriviu la configuració del sistema i feu clic a Configuració del sistema .
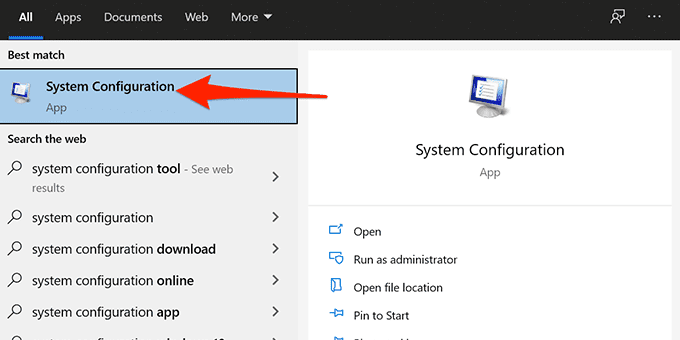
- A la pestanya General , seguiu endavant i seleccioneu el botó d'opció Inici normal .
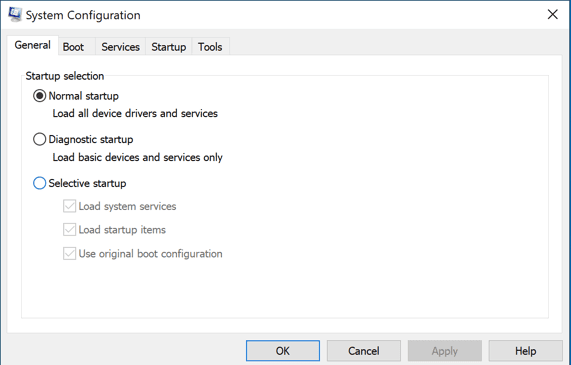
- A la pestanya d' arrencada , seguiu endavant i desmarqueu la casella d'arrencada segura .
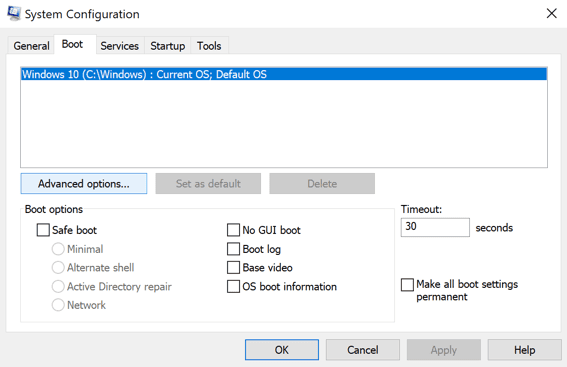
- Finalment, feu clic a Inici, seleccioneu l' opció d'alimentació i trieu Reiniciar .
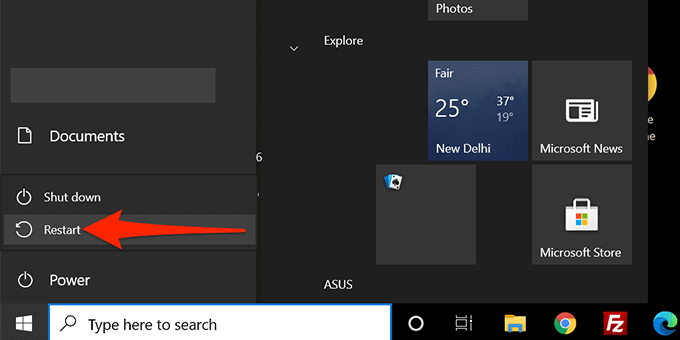
- El vostre PC es reiniciarà en mode normal.
Algun d'aquests mètodes us ha permès arrencar el vostre PC amb Windows 10 en mode segur? Feu-nos saber quin mètode va funcionar als comentaris a continuació!