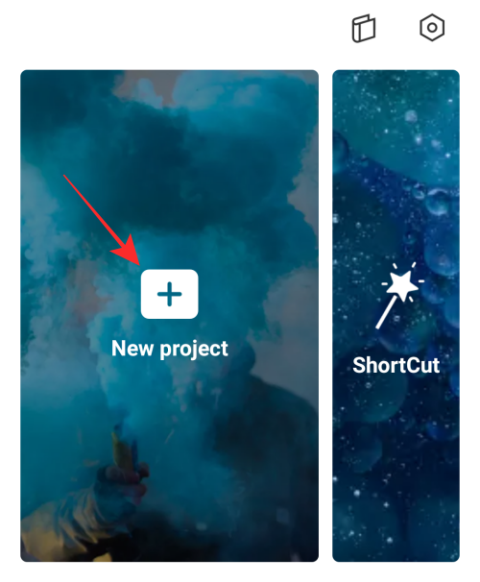How to Download and Update Dell Latitude 5420 Drivers for Windows

Apreneu com descarregar i actualitzar els controladors de Dell Latitude 5420 a Windows per a un rendiment optimitzat i una operació sense problemes.
Zoom, l'aplicació de videoconferència més utilitzada, inclou un munt de configuracions de personalització per configurar la vostra videotrucada com us agradi. Una d'aquestes personalitzacions és la possibilitat d'afegir un fons virtual al canal de vídeo.
A més de ser una manera divertida i colorida de presentar-vos en una reunió, aquests fons virtuals proporcionen una sensació de privadesa addicional en cobrir els vostres antecedents personals. Quan estan activats, superposen l'usuari sobre un fons fals, bloquejant així els efectes personals que pugueu tenir al vostre voltant!
Continguts
On puc utilitzar la funció de fons virtual de Zoom?
Actualment, Zoom ofereix la possibilitat d'aplicar fons virtuals per a reunions quan utilitzeu qualsevol dels dispositius següents:
Actualització [24 de setembre de 2020] : tal com es va presentar anteriorment per a una actualització del 21 de setembre de 2020, Zoom ha començat a desplegar un munt de funcions noves per a la seva aplicació per a Android. Entre les novetats hi haurà la possibilitat d'aplicar Fons Virtuals durant les reunions que podreu fer directament des d'un dispositiu Android. La nova funció, però, requerirà que executeu Android 8 o superior i un processador amb 8 nuclis o superior. Zoom ha enumerat inicialment el suport per als processadors següents: Qualcomm 835, Samsung Exynos 9810 i Huawei Kirin 980.
Podeu fer un cop d'ull als dispositius compatibles i als requisits del sistema necessaris per utilitzar Fons virtual a Zoom fent clic aquí .
Com habilitar Fons virtuals
De manera predeterminada, Zoom manté activada la configuració dels fons virtuals. Tanmateix, si voleu localitzar aquesta configuració, ho heu de fer des del portal web de Zoom . Inicieu la sessió amb les vostres credencials i aneu a "Configuració" al tauler lateral esquerre.
Nota : Haureu de fer l'habilitació al web independentment de com feu servir Zoom, al telèfon o al vostre ordinador.
Aquí, a "A la reunió (avançat)", cerqueu "Fons virtuals". Si està desactivat, tu i tots els altres en una reunió (on sou l'amfitrió), no podreu aplicar un fons virtual.

Quan es fan canvis en aquesta configuració, els usuaris han de tancar la sessió i tornar a iniciar sessió a l'aplicació d'escriptori perquè els canvis es reflecteixin al seu compte. Un cop habilitat, veureu l'opció disponible a la pestanya "Vídeo". Continua llegint per saber com afegir un fons virtual a la trucada de Zoom.
Cal tenir en compte que Zoom no permet l'ús de fons virtuals a la seva aplicació mòbil.
Quins tipus de fons podeu utilitzar?
El zoom us permet establir un fons virtual per substituir el vostre fons real. Zoom té els seus propis fons virtuals, però també podeu afegir els vostres! Aquests fons han d'ajustar-se a les especificacions següents:
Imatge
Vídeos
Com utilitzar Zoom Virtual Background al vostre ordinador
Un cop hàgiu habilitat "Fons virtuals" al portal web de Zoom , podeu accedir a la configuració directament des de la mateixa aplicació.
Abans de l'inici d'una reunió
Per afegir un fons virtual a totes les vostres reunions de Zoom, inicieu sessió al client d'escriptori de Zoom amb les vostres credencials.
Ara feu clic a la vostra imatge de perfil a l'extrem superior dret de l'aplicació. Seleccioneu "Configuració" per obrir el tauler de configuració del zoom.

Toqueu "Fons virtuals" al tauler lateral esquerre. Aquí podeu triar entre els fons virtuals de Zoom. Nota: si utilitzeu fons virtuals per primera vegada, haureu de descarregar el "Paquet de fons virtual intel·ligent". Això s'iniciarà automàticament quan trieu un fons per configurar.

Es recomana utilitzar l'opció "Reprodueix el meu vídeo" a la part inferior, ja que normalment és com fem servir les càmeres.
Seleccioneu un fons virtual de la vostra elecció. Veureu una petita vista prèvia del fons virtual al mateix tauler de configuració. Tanqueu el tauler de configuració per aplicar els canvis.
Durant una reunió
També podeu canviar (o afegir) un fons virtual mentre esteu en una reunió de Zoom. Per fer-ho, primer heu de tenir els Fons virtuals activats al vostre compte.
Durant una reunió, feu clic al botó de fletxa cap amunt que hi ha al costat de "Atura el vídeo" i, a continuació, feu clic a "Fons virtuals". Això us portarà a la configuració de fons virtual. Seleccioneu un fons i tanqueu la finestra de configuració per aplicar els canvis.

Com utilitzar Zoom Virtual Background al vostre telèfon
A diferència de l'ordinador, no podeu aplicar ni canviar el vostre fons virtual a Zoom abans d'entrar a una reunió. Si utilitzeu Zoom al vostre telèfon (Android o iOS), només podeu aplicar Fons virtual a Zoom després d'entrar a la pantalla de la reunió.
Per utilitzar Zoom Virtual Background al vostre telèfon, obriu l'aplicació Zoom i inicieu o uniu-vos a una reunió. Dins de la pantalla de la reunió, toqueu el botó "Més" dels controls de la reunió a la part inferior i, a continuació, seleccioneu l'opció "Fond virtual". Si no veieu els controls de la reunió a la part inferior de la pantalla, toqueu qualsevol lloc de la pantalla per mostrar-lo.
Ara se us portarà a la pantalla de fons virtual de Zoom, on podeu seleccionar entre un munt de fons predefinits que ja ofereix Zoom. Toqueu qualsevol d'ells per aplicar com a fons virtual i, a continuació, toqueu "Tancar" per tornar a la pantalla de la reunió.
Com afegir un fons personalitzat
Zoom us permet personalitzar el vostre fons afegint qualsevol imatge (llegiu les restriccions d'imatge anteriors) que vulgueu! Per fer-ho, haureu de penjar la imatge a l'aplicació Zoom.
Al teu ordinador
Seguiu la guia anterior per anar a Perfil > Configuració > Fons virtual. Ara feu clic al + al costat de "Tria fons virtual" i seleccioneu "Afegeix una imatge".

Localitzeu la imatge que voleu afegir i feu clic a "Obre".
La imatge s'establirà automàticament com a fons virtual. Un cop afegida, aquesta imatge estarà disponible per aplicar-la com a fons quan vulguis. Nota: si utilitzeu l'opció "Replica el meu vídeo", el fons virtual que apliqueu també es reflectirà.

Al teu telèfon
Per afegir un fons virtual personalitzat mentre utilitzeu l'aplicació Zoom al vostre telèfon, primer haureu d'obrir l'aplicació i després entrar en una reunió. Dins de la pantalla de la reunió, toqueu qualsevol lloc de la pantalla per mostrar els controls de la reunió i, a continuació, toqueu el botó "Més" de l'extrem inferior dret i seleccioneu l'opció "Fond virtual" que apareixerà.
Quan se us dirigirà a la pantalla de fons virtual, toqueu el botó "+" a l'extrem dret de la llista d'opcions de fons virtual i seleccioneu una imatge per definir com a fons per a la reunió. La imatge seleccionada recentment serà el vostre fons virtual per a la resta de la reunió.
Relacionats:
Com afegir un fons de vídeo
Si voleu fer un pas més enllà, podeu afegir un fons de vídeo virtual. Aquests fons són bàsicament vídeos que segueixen passant. Així que en lloc d'un fons estàtic, podríeu estar assegut a una platja, amb una brisa que bufa entre els arbres!
Per configurar un vídeo com a fons, seguiu els mateixos passos que l'anterior, per anar a Perfil > Configuració > Fons virtual. Aquí, seleccioneu un fons de vídeo. Podeu distingir els fons de vídeo per la icona de la càmera de vídeo que hi ha.

També podeu afegir el vostre propi fons de vídeo personalitzat, seguint els passos esmentats a " Com afegir un fons personalitzat ". Només assegureu-vos que el vídeo compleixi les especificacions esmentades anteriorment!
Podeu previsualitzar els fons de vídeo al petit tauler de vídeo de la finestra Configuració. Seleccioneu el fons de vídeo que us agradi i tanqueu el tauler Configuració per aplicar els canvis.
Relacionat: Com canviar automàticament el fons del zoom a intervals regulars amb aquest truc
Com desactivar el fons virtual
Al teu ordinador
Si voleu eliminar el vostre fons virtual i tornar al vostre fons habitual, podeu fer-ho anant a Perfil > Configuració > Fons virtual i seleccionant "Cap" com a fons.

També podeu desactivar el vostre fons virtual durant una reunió fent clic al botó de fletxa cap amunt que hi ha al costat de "Atura el vídeo" i, a continuació, a "Fonds virtuals". Seleccioneu "Cap" i tanqueu la pestanya Configuració. El vostre fons ara tornarà al vostre entorn.
Al teu telèfon
També podeu desactivar la funció de fons virtual si feu servir l'aplicació Zoom al vostre dispositiu iPhone o Android. Per fer-ho, aneu a la pantalla de la reunió, toqueu el botó "Més" i, a continuació, seleccioneu l'opció "Fond virtual" del menú que apareix. A la pantalla següent, toqueu l'opció "Cap" i després premeu "Tanca" per desactivar qualsevol fons virtual que hàgiu aplicat anteriorment.
Com eliminar fons personalitzats
Si heu afegit un fons personalitzat a la vostra reunió de Zoom, la imatge que heu utilitzat es desarà a la vostra aplicació. D'aquesta manera, si el voleu tornar a utilitzar, no cal que torneu a carregar la imatge.
Si voleu eliminar la imatge dels vostres fons desats a l'aplicació Zoom, inicieu sessió a l'aplicació d'escriptori i aneu a Perfil > Configuració > Fons virtual. Aquí, juntament amb els fons virtuals de Zoom, trobareu les imatges que heu penjat. Per eliminar el vostre fons personalitzat, passeu el cursor per sobre de la imatge i feu clic a la "x" que apareix a l'extrem superior dret de la imatge.

Per reutilitzar aquesta imatge com a fons, haureu de tornar a carregar la imatge seguint la guia anterior a " Com afegir un fons personalitzat ".
Com afegir un GIF com a fons
Sí! Fins i tot podeu configurar un GIF com a fons virtual a la vostra reunió de Zoom! Els GIF són una manera divertida d'expressar-se en una reunió i alleugerir l'estat d'ànim. Consulteu el nostre article a continuació, que detalla com podeu utilitzar un GIF per crear un fons virtual en una reunió de Zoom.
► Com utilitzar GIF per a fons de zoom
Per què no veig l'opció Fons virtual?
Si heu seguit els passos anteriors per habilitar Fons virtuals a Zoom, però encara no veieu l'opció, quan feu servir l'aplicació d'escriptori, hi pot haver algunes raons per això.
Com s'ha esmentat anteriorment, quan activeu/desactiveu Fons virtuals al portal web de Zoom , haureu de tancar la sessió del client d'escriptori i tornar a iniciar la sessió perquè els canvis tinguin efecte.
El primer que cal comprovar és si el vostre administrador o propietari del compte ha desactivat Fons virtuals. Per esbrinar si el vostre administrador ha desactivat Fons virtuals, seguiu els passos anteriors a " Com habilitar Fons virtuals " per anar al portal web de Zoom > Configuració > A la reunió (avançat) > Fons virtual.
Si la configuració està en gris i no podeu fer canvis, vol dir que el vostre administrador de Zoom l'ha desactivat. Si aquest és el cas, caldrà que us poseu en contacte amb ells i demanar-los que habilitin l'opció.
Si sou un participant (no l'amfitrió) i no veieu l'opció de "Fons virtuals" dins d'una reunió de Zoom, pot ser que l'amfitrió de la reunió els hagi desactivat per a tots els participants d'aquesta reunió. En aquest cas, simplement poseu-vos en contacte amb l'amfitrió i feu-li saber.
Un altre motiu podria ser que el vostre dispositiu no compleix els requisits del sistema per utilitzar Fons virtuals de Zoom. Per obtenir una llista completa dels requisits del sistema , consulteu la pàgina d'assistència de Zoom sobre els requisits del sistema per a Fons virtual .
Per què no tinc fons virtual al meu telèfon?
Per aconseguir el millor efecte de fons virtual al vostre telèfon, Zoom exigeix que el vostre telèfon compleixi els requisits del sistema, ja que la funció requereix poder de processament i renderització d'imatges.
Així, la companyia ha esmentat que només un grup selecte d'iPhones i iPads podran utilitzar el nou Fons virtual. Pel que fa a aquells que utilitzen l'aplicació d'Android de Zoom, la funció requereix que executeu una versió determinada d'Android i el dispositiu hauria d'estar alimentat per un processador d'alt rendiment.
Si utilitzeu Zoom a iOS , heu de tenir en compte els requisits següents del dispositiu abans d'intentar utilitzar la funció de fons virtual:
Si utilitzeu Zoom a Android , heu de tenir en compte els requisits següents del dispositiu abans d'intentar utilitzar la funció de fons virtual:
Per què no puc afegir un fons virtual personalitzat?
Si teniu problemes per afegir una imatge o un vídeo personalitzats com a fons, pot ser que sigui per un parell de motius. Primer comproveu que la imatge/vídeo compleix els requisits per utilitzar-lo com a fons, tal com s'ha esmentat anteriorment a "Quin tipus de fons podeu utilitzar?"
Si la imatge/vídeo té el format correcte, però encara teniu problemes, consulteu el nostre article a continuació.
► 7 maneres de solucionar el problema de fons virtual de Zoom que no funciona
Esperem que aquest article us hagi ajudat a configurar el vostre propi fons virtual a Zoom. Quins són alguns dels teus fons preferits de Zoom? Feu-nos-ho saber als comentaris a continuació.
Relacionats:
Apreneu com descarregar i actualitzar els controladors de Dell Latitude 5420 a Windows per a un rendiment optimitzat i una operació sense problemes.
Pot ser tan fàcil perdre el control d'una narració i més encara quan la narració és una videoconferència que cal organitzar amb finalitats professionals. El zoom ha tingut una gran turbulència...
Amb el nombre creixent de persones que de sobte treballen des de casa, les reunions de Zoom gairebé s'han convertit en una forma de vida. Ja sigui per a ús d'oficina, educatius o només per a amics i familiars, l'aplicació ha vist...
Zoom s'ha convertit en una de les aplicacions de videoconferència més utilitzades durant les últimes setmanes. Gràcies al seu enorme repertori de característiques de productivitat, les organitzacions han recorregut a la...
Gràcies a la pandèmia COVID-19 en curs, ens hem vist obligats a ajustar-nos a una nova definició de normalitat. Aquesta nova normalitat intercanvia espais de treball físics a favor dels virtuals; intercanvia una conferència real...
Les aplicacions de videotrucades s'han convertit en la part més important del treball i l'aprenentatge a distància. Gràcies a la rigidesa de la COVID-19, és probable que ens comuniquem des de casa de manera previsible...
Una de les aplicacions de conferències remotes líders del món, Zoom, sempre ha prioritzat la inclusió per sobre de tota la resta. Tanmateix, a causa d'un gir inesperat dels esdeveniments, la companyia amb seu als Estats Units...
L'ús compartit de pantalla és una de les funcions més robustes de Zoom, la plataforma de videoconferència líder del planeta. Des de permetre als teus companys d'equip presentar les seves idees fins a posar en marxa un digital...
Finalitzant mesos d'expectativa i un fitxer ISO filtrat, Windows 11 finalment ha començat a llançar-se pels canals oficials. Segons la norma, el canal privilegiat, per a aquells que decideixen ser...
Quan ens van introduir al món de les aplicacions de videoconferència, amb prou feines teníem expectatives d'ells. Eren vistes com a eines bàsiques, destinades a la comunicació oficial i similars. El…
Zoom s'ha convertit en un dels serveis de videoconferència més populars durant l'última setmana a causa del nombre creixent de persones que han començat a treballar des de casa a causa de l'actual COVID-19 cr...
Lluitant amb la pandèmia de la COVID-19, la definició d'interacció externa ha canviat dràsticament. Amb protocols de bloqueig estrictes encara vigents a la majoria de països, les quedades físiques i tradicionals es...
Des que va néixer TikTok, els usuaris es van atreure a utilitzar efectes genials i transicions de vídeo a la plataforma d'allotjament de vídeos de format curt. Independentment de com et sentis cap a l'aplicació, TikTok té...
Qui recorda haver fet pícnics i sortides de classe, fer equip amb els teus companys i córrer per trobar un pneumàtic vell? Nosaltres fem! Les caceres del carro són una manera molt divertida de matar el temps, amb la família...
Zoom, l'aplicació de videoconferència líder del planeta, s'ha ampliat massivament durant els últims mesos. Des de lluitar per estar a l'altura fins a la facturació a causa del recompte afegit fins a arreglar tot...
Zoom ha fet possible que les organitzacions i les institucions educatives col·laborin per treballar, enregistrar sessions, compartir pantalles entre elles i interactuar amb clients i companys de feina. El servei…
Microsoft Teams és una gran eina de col·laboració per a equips i membres que treballen junts de forma remota en un projecte. Us ofereix la possibilitat de comunicar-vos perfectament entre ells, compartir fitxers,...
Windows 11 i el seu nou aspecte sembla que tothom entusiasme amb el nou sistema operatiu. Si teniu Windows 11, potser haureu notat canvis importants en la interfície d'usuari i el disseny generals del sistema operatiu. Mentre aquests…
Microsoft Teams és una de les plataformes de videoconferència més destacades per a les empreses en l'era actual de la pandèmia. Ofereix funcions actualitzades, així com la possibilitat de canviar el vostre fons...
El món està aïllat, fent tot el possible per contenir la propagació de la COVID-19, la horrible pandèmia que ha infectat més d'1,4 milions de persones a tot el món. El distanciament social és l'únic efecte...
Apreneu com descarregar i actualitzar els controladors de Dell Latitude 5420 a Windows per a un rendiment optimitzat i una operació sense problemes.
Apreneu a utilitzar Google Sheets, l
Are you facing difficulty playing Jade Empire special edition on your Windows PC? Read the blog to find out how to fix Jade Empire Special Edition Failed to find Steam on Windows 10.
Google Find My Device no funciona? No us preocupeu, el blog us proporcionarà una guia completa per resoldre problemes i resoldre problemes de Google Find My Device.
Exploreu solucions pas a pas adaptades als sistemes Mac, garantint una experiència de Discord perfecta sense interrupcions.
Apreneu a clonar qualsevol aplicació d'iPhone sense fer jailbreak al vostre dispositiu. Exploreu els millors cloners d'aplicacions per a iPhone per crear còpies d'aplicacions i canviar de compte fàcilment.
Exploreu els passos de resolució de problemes per resoldre problemes habituals i recupereu la reproducció de Netflix a Roku sense problemes.
Saps com veure totes les aplicacions que et segueixen a Facebook? I tens alguna idea de com bloquejar-los? Continueu llegint per trobar com protegir les vostres dades de les aplicacions rastrejades per Facebook.
Obteniu més informació sobre el mode d'impressió protegit de Windows i les instruccions pas a pas per activar-lo, millorant la seguretat i la qualitat d'impressió.
: Exploreu mètodes de resolució de problemes per resoldre l'error de memòria de referència La instrucció a 0x00 i garantir una experiència informàtica estable i sense errors.









![53 millors jocs de zoom per jugar: noms en clau, caça del carro, matemàtiques, paraules i molt més! [Maig 2020] 53 millors jocs de zoom per jugar: noms en clau, caça del carro, matemàtiques, paraules i molt més! [Maig 2020]](https://blog.webtech360.com/resources8/images31/image-9578-0105182822664.png)