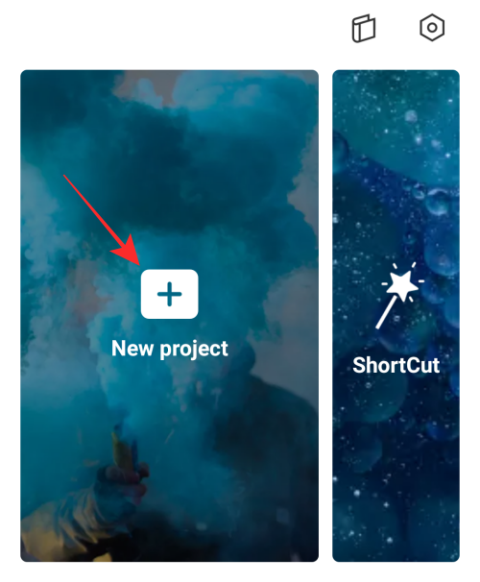Com permetre que la gent entri a Zoom

Pot ser tan fàcil perdre el control d'una narració i més encara quan la narració és una videoconferència que cal organitzar amb finalitats professionals. El zoom ha tingut una gran turbulència...

El món està aïllat, fent tot el possible per contenir la propagació de la COVID-19, la horrible pandèmia que ha infectat més d'1,4 milions de persones a tot el món. El distanciament social és l'única estratègia efectiva en aquest moment, i hem de seguir estrictament el llibre de regles per evitar que el patogen adquireixi més hostes.
Amb les mesures de confinament establertes, empreses, institucions educatives i fins i tot clubs de lectura s'han refugiat en plataformes de videotrucades /conferències. Per descomptat, hi ha un munt d'opcions per triar, però cap altra plataforma ha vist la seva base d'usuaris augmentar tant com una de les aplicacions líders del segment: Zoom.
En aquesta peça, us portarem pels racons i racons de l'aplicació, assegurant-vos que tingueu una idea clara de com funciona la plataforma i quines són les seves característiques, tant si sou una versió gratuïta de Zoom com amb llicència. Així que, sense més preàmbuls, anem-hi.
Continguts
Què és la reunió de Zoom?
Zoom s'enorgulleix de facilitar un entorn d'oficina, fins i tot a les ubicacions més remotes. En donar-vos accés a un munt d'eines de productivitat i la millor claredat d'àudio/vídeo de la seva classe, Zoom s'assegura que les vostres reunions siguin tan eficients com fàcils.
Una reunió de conferència remota que s'allotja a la plataforma Zoom s'anomena reunió Zoom. L'amfitrió de la reunió té el major control, mentre que la resta d'assistents, si no s'assigna cap co-amfitrió, tenen el mateix pes.
Configuració de la reunió del zoom: què necessiteu
Com que esteu fent tota la sessió en línia, és de gran importància que tingueu una connexió a Internet estable. Altres requisits són:
Actualització [20 d'agost de 2020] : Zoom ha afegit la possibilitat d'unir-se a reunions mitjançant Zoom a casa en pantalles intel·ligents. La funció us permetrà entrar a reunions amb només tocar un botó o mitjançant ordres de veu. El primer que la rebrà serà Facebook Portal (al setembre), seguit d'Amazon Echo Show i Google Nest Hub Max a finals de tardor. 2020.
Hi ha una aplicació independent per a les reunions de Zoom?
El client que baixeu després de registrar-vos a Zoom actua com l'aplicació tot en un per a tots els serveis de Zoom. No hi ha cap aplicació independent per a les reunions de Zoom. L'aplicació única us permet organitzar i unir-vos a reunions de Zoom, tant si teniu un telèfon com un ordinador.
Com organitzar una reunió de Zoom?
Com s'ha esmentat a la secció anterior, necessiteu un compte de Zoom per organitzar o unir-vos a reunions. Si encara no ho heu fet, feu clic a aquest enllaç per registrar-vos. Després de completar el procés de registre, només cal que inicieu la sessió i comenceu a organitzar una reunió creant-ne una nova.
Organitza la reunió des de l'aplicació per a PC
Si utilitzeu el client d'escriptori, obriu l'aplicació, inicieu la sessió i feu clic a l'opció de pantalla Nova reunió o Comparteix.

Organitza la reunió des del navegador
Visiteu Zoom , inicieu la sessió i, a la pàgina d'inici, passeu el ratolí fins a l'opció "AGREGADA UNA REUNIÓ" i, a continuació, seleccioneu qualsevol de les tres opcions entre Amb vídeo desactivat, Amb vídeo activat i Comparteix només pantalla.
Com convidar els teus amics a una reunió
Podeu convidar els vostres amics durant una reunió o quan esteu creant una reunió programada. Explorem com.
Convidar durant una reunió
Organitzeu una reunió tal com es descriu anteriorment. A la finestra emergent de la reunió, feu clic a Convida per afegir participants. Haureu d'afegir el seu nom de contacte o l'identificador de correu electrònic per afegir-los a la reunió.

Convidar a una reunió programada
Al web , visiteu la pàgina Pròximes reunions i, a continuació, feu clic a Programar reunió > i feu clic a l' enllaç Copia la invitació .

S'obrirà una finestra emergent amb els detalls de la reunió, tal com es mostra a continuació.

A l'aplicació per a PC, premeu primer la pestanya de reunió a la part superior per obtenir una llista de totes les reunions programades. Ara, feu clic a l'enllaç de la reunió a la qual voleu convidar els detalls i, a continuació, feu clic a Copia la invitació (com es mostra a continuació).


Els detalls es copiaran al porta-retalls del vostre ordinador. Per tant, per compartir, simplement redacteu un correu electrònic i enganxeu els detalls al cos del correu electrònic . O, compartiu-lo amb qualsevol altre mitjà com a missatge.
Com corregir l'error "L'amfitrió té una altra reunió en curs"?
Zoom és una de les plataformes de videoconferència més fàcils d'utilitzar del món. Però fins i tot les coses més convenients solen tenir algunes limitacions. Per a Zoom, és el nombre de reunions que podeu organitzar simultàniament.
La plataforma no permet que cap usuari, de pagament o gratuït, organitzi diverses reunions simultàniament. Per tant, si teníeu l'esperança de passar d'una reunió a l'altra, és possible que Zoom no sigui el millor per a vosaltres.
Si us trobeu amb aquest problema ('L'amfitrió té una altra reunió en curs') com a participant, simplement demaneu a l'amfitrió que acabi correctament la reunió anterior. Aquest problema només es pot produir si l'amfitrió programa dues reunions superposades i activa " Uneix-te abans de l'amfitrió " per a totes dues.
Com unir-se a una reunió de Zoom?
A continuació s'explica com unir-se a una reunió a l'aplicació de l'ordinador o al navegador web.
Uniu-vos a una reunió a l'aplicació per a PC

Unir-se a una reunió de Zoom és tan senzill com organitzar-ne una. Un cop hàgiu iniciat sessió al vostre client d'escriptori, feu clic al botó Unir-vos.

Introduïu l'identificador de la reunió de Zoom, comproveu un parell d'opcions (si voleu que Zoom accedeixi al vostre micròfon i càmera web) i premeu Uniu-vos . Haureu d'introduir la contrasenya de la vostra reunió que haureu de tenir l'amfitrió de la reunió.
Uneix-te a una reunió al web
D'altra banda, si utilitzeu un navegador , primer inicieu la sessió i, a continuació, feu clic a UNIR-SE A UNA REUNIÓ. O feu clic en aquest enllaç per visitar directament la pàgina Uniu-vos a una reunió . A continuació, introduïu l'identificador de la reunió que heu rebut de l'amfitrió de la reunió
Com trobar la contrasenya de la reunió
Si organitzeu una reunió, només podeu fer clic al botó Convida a la finestra de la reunió i després fer clic al botó Copia la invitació a la nova finestra emergent.
Tanmateix, si esteu intentant unir-vos a una reunió, haureu de demanar la contrasenya a l'amfitrió de la reunió. Llegeix més a l'enllaç següent.
► Com trobar la contrasenya de la reunió de Zoom
Com programar una reunió?
Ja hem vist com de fàcil és organitzar una reunió a Zoom. En aquesta secció, us explicarem com podeu programar les vostres reunions a la plataforma. Quan es tracta de reunions programades, teniu dues opcions: a través del portal web o del client d'escriptori.
Portal web
Dirigiu-vos al portal oficial de Zoom i inicieu sessió amb les credencials correctes. Ara, feu clic a El meu compte per carregar la pàgina del perfil . Ara, aneu a la pestanya Reunions . La pestanya Reunions no només us ofereix un control total sobre les properes reunions, sinó que també us permet programar-ne una de nova amb només un parell de clics.

Feu clic a Programar una nova reunió per començar. Estableix el tema de la reunió, la data i l'hora, la durada, la contrasenya, si vostè (amfitrió) i els participants podrien activar el canal de vídeo, la font d'àudio i molt més. Un cop confirmades les opcions, feu clic a Desa per finalitzar el procés.

Client d'escriptori
Després d'iniciar la sessió, feu clic al botó Programar al tauler del vostre client de Zoom. De manera similar al portal web, podeu definir el tema de la discussió, la data i l'hora, la contrasenya i molt més. Feu clic a Avançat per mostrar opcions addicionals, com ara sala d'espera, unir-se abans de l'amfitrió i molt més. Quan estigueu satisfet, feu clic a Programa per confirmar la reunió.
Com programar reunions recurrents?
En un intent de facilitar la vida als amfitrions que organitzen reunions diàries, setmanals o mensuals, Zoom ha introduït una funció anomenada Reunions recurrents. La funció us permet programar reunions amb diverses ocurrències, utilitzant el mateix identificador de reunió. D'aquesta manera, els vostres assistents no hauran de passar per la molèstia d'iniciar sessió cada vegada que tingui lloc una reunió sobre el mateix tema.

Per activar-lo, primer, inicieu la sessió al vostre client d'escriptori i feu clic a Programar . Comproveu l' opció Reunions recurrents i premeu Programar . Permet l'accés al calendari que heu seleccionat, seleccioneu la repetició i, finalment, premeu Desa .

Com finalitzar una reunió de Zoom
Quan estigueu en una reunió, podeu acabar-la amb un sol clic.

Si sou l'amfitrió de la reunió, obteniu les tres opcions tal com es mostra a la captura de pantalla anterior. Tanmateix, si sou un participant, no obtindreu l'opció "Finalitzar la reunió per a tothom".
Què és un identificador de reunió de Zoom?

Cada reunió de Zoom s'identifica mitjançant un identificador numèric únic anomenat ID de reunió. Es tracta de nombres de 9 dígits assignats aleatòriament, amb dos guions (-) després dels intervals de tres dígits.
Si sou l'amfitrió, haureu de transmetre el vostre identificador de reunió als participants. Els assistents, en canvi, han de demanar a l'amfitrió l'identificador de la reunió. Els identificadors de reunió també es poden trobar a les invitacions a les reunions.
Cal tenir en compte que Zoom també assigna un identificador de reunió personal únic a cada usuari. També podeu utilitzar aquest número de 12 dígits per organitzar una reunió. Tanmateix, a diferència dels identificadors de reunió habituals, els identificadors de reunió personals no canvien amb cada reunió.
Necessites algun codi per unir-te a les reunions de Zoom?
No, no necessites cap codi. Les reunions de Zoom s'identifiquen pels seus identificadors de reunió únics. Per tant, haureu de demanar l'identificador de la reunió al vostre amfitrió abans de continuar. Si la reunió està protegida amb contrasenya, també la necessitareu. No calen altres codis.
Consells per a reunions de vídeo de Zoom
Ara que ja coneixeu com funciona Zoom, és hora de fer una ullada a com podeu millorar les vostres videoconferències. Des de la teva aparença fins a l'aspecte del fons del teu vídeo, hi ha moltes coses interessants a la botiga. Nosaltres, però, ens centrarem en els cinc millors consells del lot.
L'ús compartit de pantalla és una de les característiques més útils de Zoom, i no es necessita un expert per entendre'l. Un cop comenci la reunió, feu clic al botó Compartir pantalla al tauler de la part inferior de la pantalla. Podeu compartir tot el vostre escriptori o triar una finestra específica que tingueu oberta. Feu clic al botó Atura de compartir (botó vermell) per deixar de compartir la pantalla.
Fons virtual
Per tenir un fons d'aspecte més professional o divertit, podeu fer ús de la funció de Fons virtual líder del sector de Zoom. Simplement aneu a Fons virtual, a Configuració, per establir un nou fons virtual fantàstic. Per saber-ne més, fes una ullada a la nostra col·lecció de fons de zoom gratuïts aquí .
Desactiveu el micròfon/vídeo quan us uniu a una reunió
Pots optar per desactivar el micròfon i la càmera web des del principi. Per fer-ho, aneu a Configuració, Àudio (vídeo) i feu clic a Silencia el micròfon quan us uniu a una reunió (Desactiveu el meu vídeo quan us uniu a una reunió).
Premeu l'espai per silenciar/activar el silenci
La barra espaiadora del teclat actua com a commutador pràctic durant les reunions de Zoom. Mantén premut el botó per silenciar/reactivar el micròfon. Parlar amb confiança a les reunions de Zoom mai ha estat tan fàcil.
Dreceres útils
Dominar algunes combinacions de tecles pot ajudar molt a millorar la vostra eficiència a les reunions de Zoom. Zoom té una guia de dreceres dedicada al seu lloc web, que cobreix pràcticament tot, des de funcions bàsiques fins a complements avançats.
Enregistrament de la reunió amb zoom

La plataforma de videoconferència líder també us permet gravar les vostres reunions, assegurant-vos que no us perdeu res important.
núvol
Si sou un usuari de Zoom de pagament, Pro i superior, podeu triar Gravar al núvol. Aquesta opció està activada de manera predeterminada per als subscriptors de pagament i es pot comprar emmagatzematge addicional per tan sols 40 dòlars al mes: 100 GB. Podeu descarregar les vostres gravacions al vostre ordinador o transmetre-les directament a través d'un navegador.
També podeu triar el disseny de la gravació (altaveu actiu, vista de galeria i pantalla compartida) per variar el to de les gravacions. Feu clic a l'opció de gravació per començar.
Local
Tots els usuaris de Zoom, també els usuaris gratuïts, poden optar per la gravació local. Aquí, en lloc de gravar les vostres gravacions al núvol, les deseu de manera segura al vostre ordinador. Un cop processada la gravació, podeu penjar-la a Google Drive i distribuir-la entre els vostres companys. No hi ha límit en quant podeu gravar, així que no dubteu a registrar sessions senceres.
Pots gravar una reunió de Zoom sense permís?
Com s'ha esmentat anteriorment, els amfitrions tenen pràcticament el control total de la reunió. Per tant, si estàveu buscant gravar una reunió, de manera furtiva, sense avisar al vostre cap, malauradament no teniu sort. La gravadora de pantalla integrada de Zoom és una eina excepcionalment útil, però no us permet gravar sense el permís del vostre amfitrió.
Quan una reunió està en marxa, els amfitrions poden habilitar la gravació per a alguns usuaris entrant a Més (adjacent al nom de l'assistent) i fent clic a Permet el registre. Si aquest participant comença a gravar, el menú dels participants demanarà que l'usuari ha estat gravant la reunió.
Per ometre els permisos i gravar sense fer un cop d'ull, podeu triar algun programari de tercers per gravar tot el vostre escriptori. No només us permetrà mantenir un diari de vídeo personal, sinó que també us donarà més flexibilitat pel que fa al tipus de fitxer de sortida.
Pots unir-te a una reunió aleatòria de Zoom?
Per unir-vos a qualsevol reunió de Zoom, haureu de tenir l'identificador de reunió únic d'aquesta reunió. A més, Zoom ha començat a animar els amfitrions a protegir les seves reunions amb contrasenya, que actua com a seguretat contra intrusions malicioses. Per tant, tret que d'alguna manera obtingueu tant l'identificador com la contrasenya de la reunió, no hi ha manera de bloquejar una reunió de Zoom aleatòria.
Què és Zoombombing?
Fins fa molt poc, Zoom no tenia una política de seguretat hermètica, cosa que va provocar incidents vergonyosos i reunions abandonades.
La base d'usuaris de Zoom s'ha expandit de manera exponencial des de l'esclat de la COVID-19, i no tots són campistes feliços. Molts pirates informàtics i persones amb intenció maliciosa van aprofitar aquesta oportunitat per envair reunions privades i no protegides de Zoom i emetre contingut pertorbador o pornogràfic. Zoombombing, com la gent l'anomena, s'ha classificat com una forma de troll en línia i la plataforma ha pres mesures dràstiques per frenar l'atac.
La lluita de Zoom contra Zoombombing
Després d'haver vist moltes de les seves reunions abandonades, Zoom ha introduït algunes mesures de seguretat efectives. La plataforma ara ha habilitat la contrasenya per a reunions i ha activat la sala d'espera de manera predeterminada. Aquest últim afegeix una capa addicional de seguretat, ja que permet a l'amfitrió examinar els participants que esperen unir-se. A més, Zoom ha publicat una actualització que elimina l'identificador de la reunió de la barra de títol. D'aquesta manera, s'assegura que la vostra identificació de reunió privada no estigui exposada encara que feu una captura de pantalla.
Com fer que les vostres reunions de Zoom siguin més segures?
El mateix Zoom està fent tot el possible per assegurar-se que no estigueu exposat al troll en línia, també conegut com Zoombombing, tot i que ara l'ús de la contrasenya és obligatori. Tanmateix, hi ha algunes coses que podeu fer per assegurar-vos que les vostres trucades de Zoom siguin tan segures com sigui possible.
Utilitzeu només l'identificador de reunió de Zoom
L'opció de regalar el vostre identificador personal de reunió (PMI) pot semblar més convenient, ja que no canvien amb cada reunió, però us exposen a més riscos. Per tant, eviteu utilitzar el vostre identificador personal de reunió. Assegureu-vos que només feu servir l'ID de reunió aleatòria que genera Zoom quan creeu una reunió nova; res més.
Bloqueja les teves reunions
Quan tots els assistents s'hagin unit, tanqueu sempre les reunions. Aquest petit pas manté a ratlla els intrusos, fent que les vostres reunions siguin molt segures. Per fer-ho, obriu la llista de participants, aneu a Més i premeu Bloquejar reunió.
Utilitzeu la sala d'espera
Com s'ha esmentat a la secció anterior, Zoom ha activat les sales d'espera de manera predeterminada per a tots els usuaris. Això us permet veure els participants a la sala d'espera i només deixar entrar els que considereu importants.
Ampliar els fons de la reunió
Fons virtuals és una de les funcions més celebrades de Zoom. Us permet configurar una imatge o un vídeo personalitzats com a fons de la vostra reunió i dissipar qualsevol distracció visual que pugui sorgir. Hi ha un munt d'imatges de fons excel·lents flotant per Internet i n'hem escollit algunes de les millors per a tu. Consulteu el nostre article Fons virtuals per saber-ne més i descarregar els vostres preferits.
Què és un seminari web de Zoom?
A més d'acollir reunions, també podeu utilitzar la plataforma Zoom per organitzar seminaris web. Els seminaris web us permeten arribar fins a 10.000 persones alhora, donant-vos l'oportunitat de transmetre les vostres idees. Penseu en això com una xerrada TED virtual o una conferència. Tu (l'amfitrió) pots compartir la teva pantalla, parlar lliurement i utilitzar el canal de vídeo de la teva càmera web per ser més expressiu. El públic pot utilitzar les opcions de xat i Q/A per transmetre les seves opinions o preocupacions.
Trets distintius dels seminaris web de Zoom
Les reunions de zoom i els seminaris web poden semblar estranyament idèntics, però hi ha alguns trets que els diferencien. En aquesta secció, detallarem algunes característiques exclusives dels seminaris web de Zoom.
Esperem haver respost totes les vostres consultes sobre les reunions de Zoom. En cas que necessiteu ajuda sobre les reunions de Zoom, assegureu-vos de preguntar a la secció de comentaris anterior.
Pot ser tan fàcil perdre el control d'una narració i més encara quan la narració és una videoconferència que cal organitzar amb finalitats professionals. El zoom ha tingut una gran turbulència...
Amb el nombre creixent de persones que de sobte treballen des de casa, les reunions de Zoom gairebé s'han convertit en una forma de vida. Ja sigui per a ús d'oficina, educatius o només per a amics i familiars, l'aplicació ha vist...
Zoom s'ha convertit en una de les aplicacions de videoconferència més utilitzades durant les últimes setmanes. Gràcies al seu enorme repertori de característiques de productivitat, les organitzacions han recorregut a la...
Gràcies a la pandèmia COVID-19 en curs, ens hem vist obligats a ajustar-nos a una nova definició de normalitat. Aquesta nova normalitat intercanvia espais de treball físics a favor dels virtuals; intercanvia una conferència real...
Les aplicacions de videotrucades s'han convertit en la part més important del treball i l'aprenentatge a distància. Gràcies a la rigidesa de la COVID-19, és probable que ens comuniquem des de casa de manera previsible...
Una de les aplicacions de conferències remotes líders del món, Zoom, sempre ha prioritzat la inclusió per sobre de tota la resta. Tanmateix, a causa d'un gir inesperat dels esdeveniments, la companyia amb seu als Estats Units...
L'ús compartit de pantalla és una de les funcions més robustes de Zoom, la plataforma de videoconferència líder del planeta. Des de permetre als teus companys d'equip presentar les seves idees fins a posar en marxa un digital...
Finalitzant mesos d'expectativa i un fitxer ISO filtrat, Windows 11 finalment ha començat a llançar-se pels canals oficials. Segons la norma, el canal privilegiat, per a aquells que decideixen ser...
Quan ens van introduir al món de les aplicacions de videoconferència, amb prou feines teníem expectatives d'ells. Eren vistes com a eines bàsiques, destinades a la comunicació oficial i similars. El…
Zoom s'ha convertit en un dels serveis de videoconferència més populars durant l'última setmana a causa del nombre creixent de persones que han començat a treballar des de casa a causa de l'actual COVID-19 cr...
Lluitant amb la pandèmia de la COVID-19, la definició d'interacció externa ha canviat dràsticament. Amb protocols de bloqueig estrictes encara vigents a la majoria de països, les quedades físiques i tradicionals es...
Des que va néixer TikTok, els usuaris es van atreure a utilitzar efectes genials i transicions de vídeo a la plataforma d'allotjament de vídeos de format curt. Independentment de com et sentis cap a l'aplicació, TikTok té...
Qui recorda haver fet pícnics i sortides de classe, fer equip amb els teus companys i córrer per trobar un pneumàtic vell? Nosaltres fem! Les caceres del carro són una manera molt divertida de matar el temps, amb la família...
Zoom, l'aplicació de videoconferència líder del planeta, s'ha ampliat massivament durant els últims mesos. Des de lluitar per estar a l'altura fins a la facturació a causa del recompte afegit fins a arreglar tot...
Zoom ha fet possible que les organitzacions i les institucions educatives col·laborin per treballar, enregistrar sessions, compartir pantalles entre elles i interactuar amb clients i companys de feina. El servei…
Microsoft Teams és una gran eina de col·laboració per a equips i membres que treballen junts de forma remota en un projecte. Us ofereix la possibilitat de comunicar-vos perfectament entre ells, compartir fitxers,...
Windows 11 i el seu nou aspecte sembla que tothom entusiasme amb el nou sistema operatiu. Si teniu Windows 11, potser haureu notat canvis importants en la interfície d'usuari i el disseny generals del sistema operatiu. Mentre aquests…
Microsoft Teams és una de les plataformes de videoconferència més destacades per a les empreses en l'era actual de la pandèmia. Ofereix funcions actualitzades, així com la possibilitat de canviar el vostre fons...
El món està aïllat, fent tot el possible per contenir la propagació de la COVID-19, la horrible pandèmia que ha infectat més d'1,4 milions de persones a tot el món. El distanciament social és l'únic efecte...
Què tan realment funcional ha de ser una aplicació de videoconferència? Cada vegada que pensem que Zoom ha anat més enllà pel que fa al que ha d'oferir/oferir, introdueixen una nova funció que perfecciona...
Are you facing difficulty playing Jade Empire special edition on your Windows PC? Read the blog to find out how to fix Jade Empire Special Edition Failed to find Steam on Windows 10.
Learn how to download and update Dell Latitude 5420 drivers on Windows for optimized performance and seamless operation.
Google Find My Device no funciona? No us preocupeu, el blog us proporcionarà una guia completa per resoldre problemes i resoldre problemes de Google Find My Device.
Exploreu solucions pas a pas adaptades als sistemes Mac, garantint una experiència de Discord perfecta sense interrupcions.
Apreneu a clonar qualsevol aplicació d'iPhone sense fer jailbreak al vostre dispositiu. Exploreu els millors cloners d'aplicacions per a iPhone per crear còpies d'aplicacions i canviar de compte fàcilment.
Exploreu els passos de resolució de problemes per resoldre problemes habituals i recupereu la reproducció de Netflix a Roku sense problemes.
Saps com veure totes les aplicacions que et segueixen a Facebook? I tens alguna idea de com bloquejar-los? Continueu llegint per trobar com protegir les vostres dades de les aplicacions rastrejades per Facebook.
Obteniu més informació sobre el mode d'impressió protegit de Windows i les instruccions pas a pas per activar-lo, millorant la seguretat i la qualitat d'impressió.
: Exploreu mètodes de resolució de problemes per resoldre l'error de memòria de referència La instrucció a 0x00 i garantir una experiència informàtica estable i sense errors.
Compreu una unitat externa nova? Estalvieu-vos una mica de diners i convertiu el vostre disc dur antic en un disc dur extern. Llegiu per saber més sobre la conversió i els tipus de carcasses per al vostre nou HDD.








![53 millors jocs de zoom per jugar: noms en clau, caça del carro, matemàtiques, paraules i molt més! [Maig 2020] 53 millors jocs de zoom per jugar: noms en clau, caça del carro, matemàtiques, paraules i molt més! [Maig 2020]](https://blog.webtech360.com/resources8/images31/image-9578-0105182822664.png)