Com veure i esborrar lhistorial del porta-retalls a Windows 10

Aprendréu a veure i esborrar l
Si feu servir el mateix sistema des de fa molt de temps, és possible que tingueu problemes com ara alentiments inesperats, bloquejos sobtats del sistema, missatges d'error, etc. Però heu intentat mai esbrinar el motiu d'aquest comportament inesperat? Resulta que podeu augmentar el vostre sistema per vosaltres mateixos netejant fitxers brossa a Windows.
Primer anem a esbrinar què són els fitxers brossa i d'on provenen.
Llegiu també: Els 10 millors programes de neteja de PC per optimitzar el vostre sistema
Els fitxers brossa o temporals són els que es creen al sistema perquè heu obert una pàgina web o un document que el crea/desa al vostre sistema. Tot i que aquests fitxers van ser momentàniament importants per al vostre sistema, acaben mentint inútilment, ocupant així espai addicional al disc dur.
Com trobar i eliminar fitxers brossa
Aquí teniu alguns consells senzills per trobar i eliminar fitxers brossa del vostre ordinador.
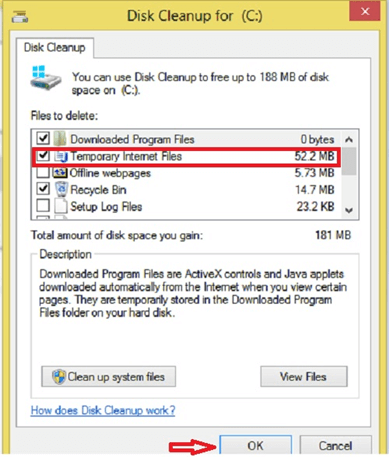
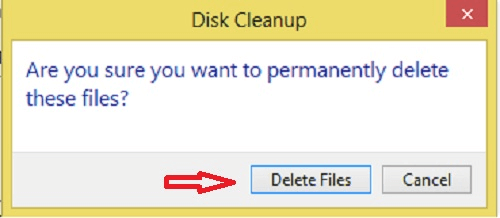
Podeu seguir el mateix procediment per netejar cada unitat, però trobareu que només la unitat C està molt carregada amb fitxers brossa.
Llegiu també: 10 millors eines de cerca de fitxers duplicats per a Windows per eliminar fitxers duplicats
Neteja de la memòria cau i l'historial de navegació:
Una altra cosa que es pot fer per netejar els fitxers brossa a Windows és esborrar l'historial i la memòria cau del navegador. Per esborrar l'historial de navegació, podeu accedir a la configuració proporcionada al navegador. A la majoria dels navegadors populars, l'assistent per esborrar l'historial es pot iniciar prement Ctrl+Maj+Supr. Si feu servir el mateix navegador des de fa molt de temps, hauríeu d'esborrar l'historial de navegació i, per eliminar fitxers temporals des del principi, estalvieu molt d'espai al vostre disc dur.
A part d'això, també podeu esborrar la carpeta de descàrregues del vostre ordinador per netejar fitxers brossa a Windows. Aquesta carpeta pot tenir fitxers que heu descarregat per a un sol ús o els fitxers que ja heu copiat a una altra ubicació.
Llegiu també: Millor programari d'organitzador de fotografies gratuït per a Windows 10, 8, 7
Així és com podeu eliminar fàcilment fitxers brossa o fitxers temporals del vostre ordinador. No només ajuda a fer més espai lliure a l'ordinador, sinó que també ajuda a augmentar la velocitat del sistema.
Aprendréu a veure i esborrar l
Troba "Aquest PC" de manera ràpida i senzilla a Windows 11 i Windows 10 amb aquesta guia completa. Inclou pas a pas les millors opcions.
Descobreix com obrir el Tauler de control a Windows 11 amb diverses opcions eficients.
Si utilitzeu Windows 10 i necessiteu que la bateria duri més, no trobareu la configuració predeterminada a favor vostre. Haureu de caminar una milla més. A continuació, es mostra com maximitzar la durada de la bateria a Windows 10.
Apreneu a fer que Microsoft Windows 11 buidi automàticament la paperera de reciclatge en un moment determinat.
El bloqueig dinàmic de Windows 11 us ajudarà a mantenir segur el vostre ordinador bloquejant-lo després de 30 segons. Aquests són els passos a seguir.
El mode de repòs a Windows 11 és una característica molt útil, aquí teniu com podeu activar-lo i desactivar-lo per a una millor experiència d'usuari.
Utilitzeu el dictat amb puntuació automàtica a Windows 11 per facilitar l'escriptura i estalviar temps en el procés.
Desactivar la cerca de Bing hauria de ser suficient per desfer-se de les cerques ràpides. Podeu fer-ho mitjançant l'Editor del registre de Windows 11s.
Manteniu el Gestor de tasques sempre a la part superior a Windows 11, de manera que sigui fàcil de trobar quan necessiteu llegir l'aplicació. Aquests són els passos a seguir.








