Com veure i esborrar lhistorial del porta-retalls a Windows 10

Aprendréu a veure i esborrar l
Creus que el teu ordinador amb Windows 11 s'ha endarrerit o ha estat entrebancat recentment? Es triga massa temps a apagar-se, a dormir o arrencar? Heu de tornar a instal·lar Windows 11 per experimentar un rendiment millorat com un ordinador nou.
Han passat aquells dies en què havies de trencar el banc per aconseguir un sistema operatiu Windows per reinstal·lar Windows al teu ordinador portàtil o escriptori. Avui, Microsoft ha fet que Windows 11, 10 i altres sistemes operatius populars estiguin disponibles al seu lloc web.
Podeu obtenir el darrer sistema operatiu Windows de forma gratuïta per reinstal·lar Windows 11 al vostre ordinador, sempre que tingueu la clau d'activació de Windows anterior. A més, si el vostre PC Windows existent inclou una llicència digital, no necessiteu claus d'activació.
Tanmateix, el principal repte és entendre les característiques i els atributs de diversos processos per reinstal·lar Windows 11 en un ordinador portàtil o d'escriptori. Continueu llegint mentre explico els mètodes de reinstal·lació de Windows 11 per a un ordinador problemàtic i que funcioni.
Preparatius per reinstal·lar Windows 11
Realitzeu aquestes tasques quotidianes abans de començar a reinstal·lar Windows 11:
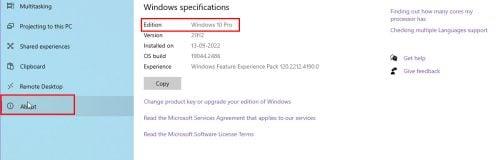
Descobriu l'edició de Windows 11 del vostre ordinador per reinstal·lar Windows 11
Entendre diversos mètodes per reinstal·lar Windows 11
Podeu realitzar el procés de reinstal·lació de Windows 11 de moltes maneres. Tanmateix, heu de conèixer les característiques de tots aquests mètodes per triar el mètode adequat per al vostre ordinador. Consulteu la taula següent per obtenir més informació:
| Mètodes | Reinstal·la els modes | Aplicacions de tercers | Dades personals | Fitxers en altres unitats/carpetes | Requisits d'emmagatzematge |
| Restableix Windows 11 | Conserva els fitxers | S'han suprimit les aplicacions de tercers que heu afegit | Conserva totes les dades personals a la unitat d'instal·lació de Windows | Estades | Mitjana |
| Esborra-ho tot | S'han suprimit les aplicacions de tercers que heu afegit | Esborra totes les dades personals de la unitat d'instal·lació de Windows | S'ha suprimit | baix | |
| Torneu a instal·lar Windows 11 mitjançant USB/DVD/ISO | Per defecte | Totes les aplicacions i la configuració es mantenen intactes | Conserva totes les dades personals a la unitat d'instal·lació de Windows | Estades | Alt |
| Conserva les dades pròpies | Suprimeix totes les aplicacions | Conserva totes les dades personals a la unitat d'instal·lació de Windows | Estades | Mitjana | |
| Eliminar tots | Suprimeix totes les aplicacions | Esborra totes les dades personals de la unitat d'instal·lació de Windows | S'ha suprimit | baix | |
| Instal·lació neta de Windows 11 mitjançant USB/DVD/ISO | N/A | Suprimeix totes les aplicacions | Esborra totes les dades personals de la unitat d'instal·lació de Windows | S'ha suprimit | Molt fluix |
Si encara esteu aprenent diversos matisos de Windows 11, hauríeu d'utilitzar la ruta Restableix Windows 11 per reinstal·lar Windows 11 i resoldre els problemes de rendiment. Això consumirà espai addicional al vostre ordinador, però està bé.
Tanmateix, si teniu prou coneixements de BIOS, WinRE, maquinari de PC, unitats de disc, particions d'arrencada, etc., és possible que vulgueu triar Reinstal·lar Windows 11 mitjançant USB/DVD/ISO, etc., formatant la unitat d'instal·lació de Windows . Aquest mètode requereix menys espai d'emmagatzematge i no desordena la unitat d'instal·lació de Windows.
Continueu llegint mentre us mostro diverses opcions per reinstal·lar Windows 11 i tornar a instal·lar Windows 11 sense perdre fitxers.
Mètode 1: Restableix per reinstal·lar Windows 11
Restablir Windows 11 és com un restabliment de les dades de fàbrica d'un telèfon intel·ligent Android o iOS. El vostre ordinador torna a l'estat quan el vau rebre per primera vegada d'una botiga o oficina.
El procés elimina totes les aplicacions de tercers. Depèn del mode de restabliment de Windows 11 que trieu per als fitxers personals.
A continuació s'explica com podeu tornar a instal·lar Windows 11 mitjançant el mètode Restableix Windows 11:
No Anar a Casa
Si el PC no va a la pantalla d'inici o a l'escriptori, seguiu aquests passos:
Ara que esteu a la pantalla Restableix aquest ordinador, ja sigui a l'entorn WinRE o a la pantalla Configuració> Recuperació de Windows 11, els passos per realitzar la resta són similars. Seguiu aquestes instruccions per restablir el PC:
Windows prendrà el relleu des d'aquí. El PC pot reiniciar-se unes quantes vegades mentre el restabliu.
Quan veieu la finestra de l'experiència immediata (OOBE) per configurar el vostre país o regió, tingueu en compte que heu reinstal·lat Windows 11 mitjançant el mode de restabliment.
Mètode 2: torneu a instal·lar Windows 11 mitjançant l'eina de creació de mitjans
També podeu utilitzar l'eina de creació de suports per descarregar, crear un USB/DVD d'arrencada i, a continuació, tornar a instal·lar Windows 11. Aquí teniu una llista de tots els passos:
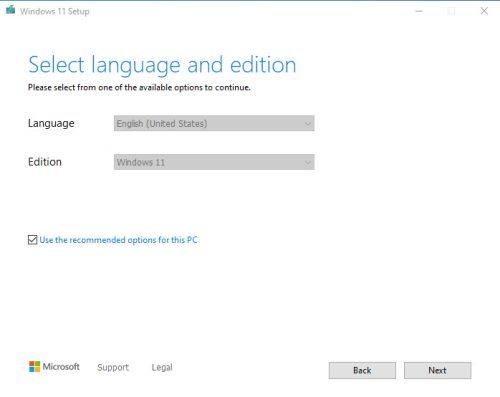
L'eina de creació de mitjans selecciona l'idioma
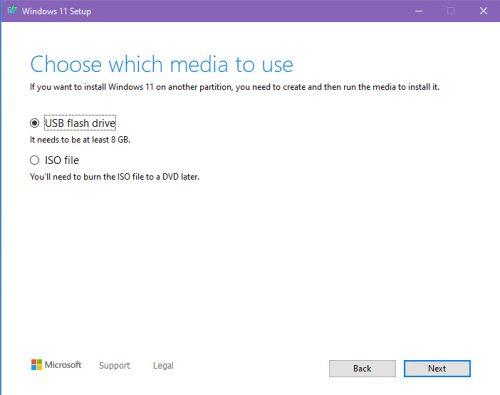
Trieu la pàgina multimèdia de l'eina de creació multimèdia
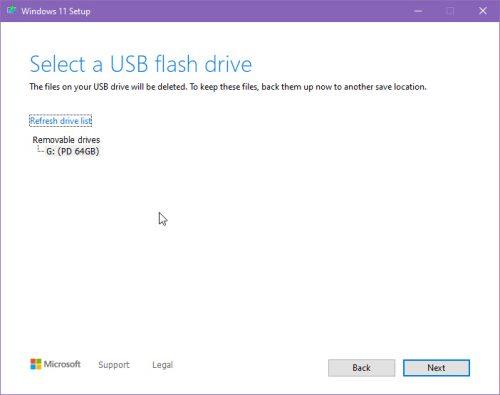
Seleccioneu l'eina de creació de suports de pàgines USB
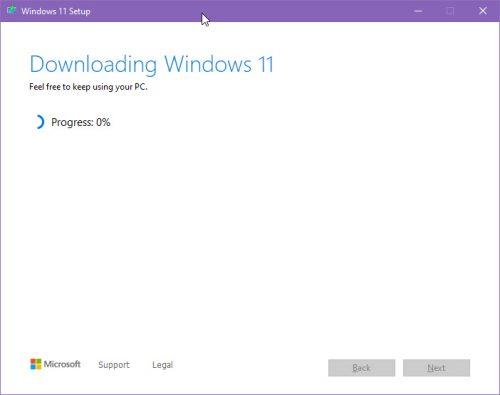
Descàrrega de Windows 11 per reinstal·lar Windows 11 mitjançant l'eina de creació de mitjans.jpg
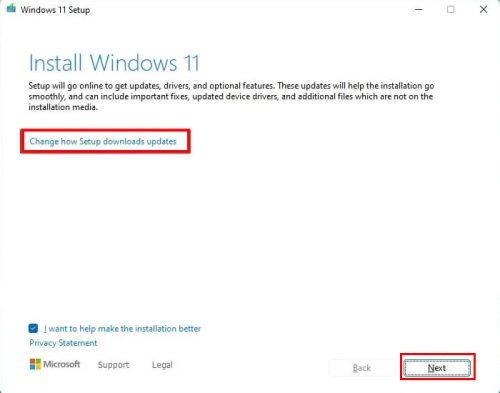
Assistent d'instal·lació de Windows 11
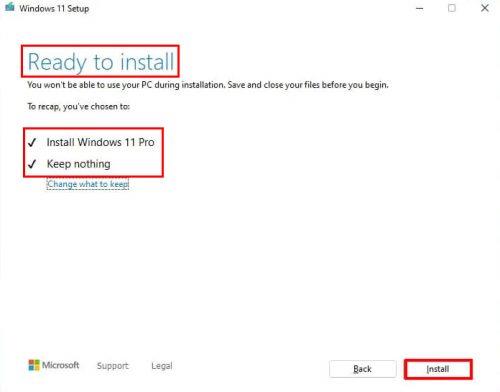
Pantalla a punt per instal·lar
Mètode 3: torneu a instal·lar Windows 11 des de WinRE
Aquest és el procés manual per a la reinstal·lació neta de Windows 11. Seguiu aquests passos:
Conclusió
Fins ara, heu passat per tres mètodes diferents per reinstal·lar Windows 11 al vostre ordinador. Trieu el mètode que s'adapti a la vostra situació.
És possible que també vulgueu comprovar això: Windows 11 22H2 Descarregar .
Aprendréu a veure i esborrar l
Troba "Aquest PC" de manera ràpida i senzilla a Windows 11 i Windows 10 amb aquesta guia completa. Inclou pas a pas les millors opcions.
Descobreix com obrir el Tauler de control a Windows 11 amb diverses opcions eficients.
Si utilitzeu Windows 10 i necessiteu que la bateria duri més, no trobareu la configuració predeterminada a favor vostre. Haureu de caminar una milla més. A continuació, es mostra com maximitzar la durada de la bateria a Windows 10.
Apreneu a fer que Microsoft Windows 11 buidi automàticament la paperera de reciclatge en un moment determinat.
El bloqueig dinàmic de Windows 11 us ajudarà a mantenir segur el vostre ordinador bloquejant-lo després de 30 segons. Aquests són els passos a seguir.
El mode de repòs a Windows 11 és una característica molt útil, aquí teniu com podeu activar-lo i desactivar-lo per a una millor experiència d'usuari.
Utilitzeu el dictat amb puntuació automàtica a Windows 11 per facilitar l'escriptura i estalviar temps en el procés.
Desactivar la cerca de Bing hauria de ser suficient per desfer-se de les cerques ràpides. Podeu fer-ho mitjançant l'Editor del registre de Windows 11s.
Manteniu el Gestor de tasques sempre a la part superior a Windows 11, de manera que sigui fàcil de trobar quan necessiteu llegir l'aplicació. Aquests són els passos a seguir.








