Microsoft Teams obté filtres de vídeo, vista dinàmica i molt més

Microsoft Teams està rebent un munt de noves funcions de reunions, com ara la vista dinàmica, el mode Together, filtres de vídeo i reaccions en directe.
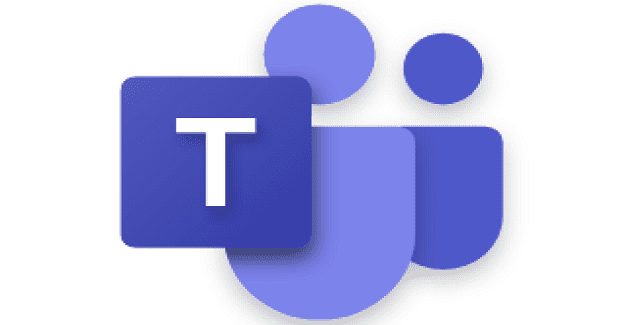
L'accés de convidat és una característica essencial d'Equips, que us permet col·laborar amb persones de fora de la vostra organització. Podeu utilitzar-lo per donar permís a usuaris individuals externs per accedir a equips, documents compartits als canals i altres dades.
Col·laborar amb persones que no tenen un compte laboral o escolar amb la vostra organització és crucial en el món actual dominat pel treball remot i l'aprenentatge remot.
Fins al febrer de 2021, l'accés dels convidats estava desactivat de manera predeterminada. Els administradors i els propietaris d'equips van haver d'activar manualment aquesta opció i esperar unes hores perquè els canvis tinguessin efecte.
A partir del febrer de 2021, l'accés de convidat s'habilita de manera predeterminada tant per als clients nous com per als existents si aquests últims no han configurat la configuració d'una altra manera.
Com bloquejar l'accés dels convidats a Teams
Aneu al centre d'administració de Microsoft Teams.
Aneu a la configuració de tota l'organització i seleccioneu Accés de convidat .
Establiu Permetre l'accés dels convidats a Microsoft Teams a Desactivat .
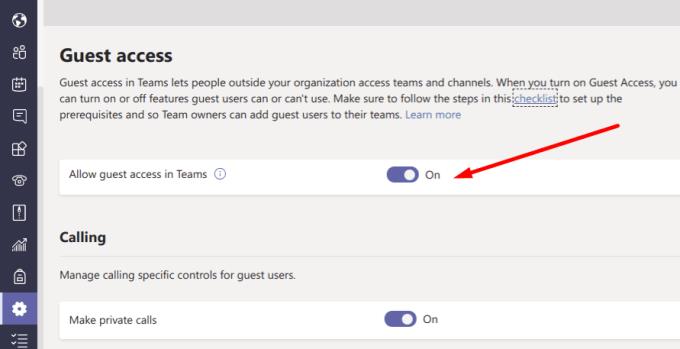
Si decidiu habilitar l'accés de convidat, podeu filtrar encara més els permisos de les persones fora de la vostra organització. Les funcions de trucada , reunió i missatgeria són algunes de les configuracions més importants a les quals cal prestar atenció.
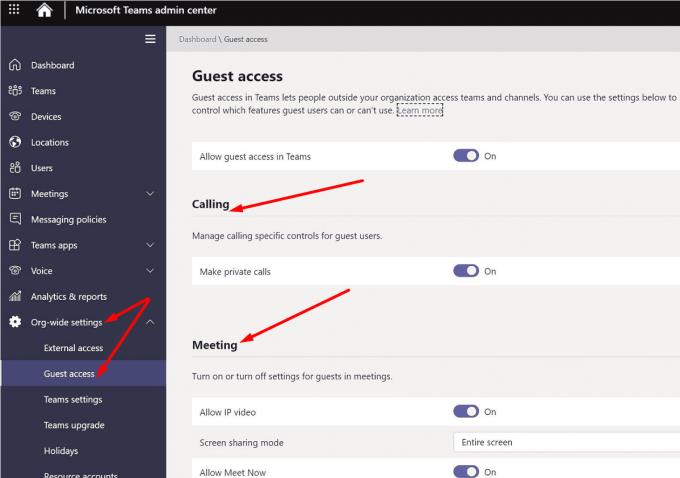
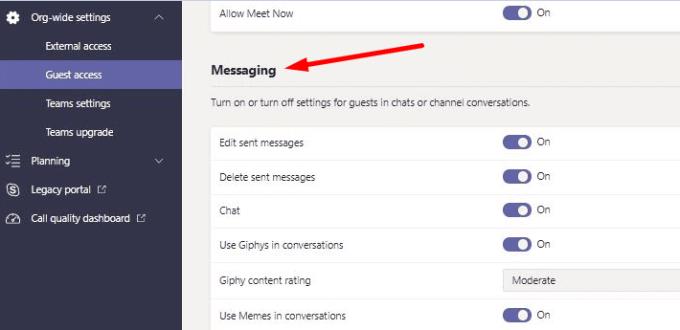
Els usuaris convidats poden accedir als fitxers compartits als xats d'equip i als canals als quals han estat convidats. Tots els fitxers que compartiu en un canal s'emmagatzemen a la carpeta SharePoint del vostre equip. Per assegurar-vos que els usuaris convidats puguin accedir a aquests fitxers, aneu a Configuració de Sharepoint i navegueu a Compartir fora de la vostra organització . Seleccioneu l'opció de compartir que millor s'adapti a les vostres necessitats.
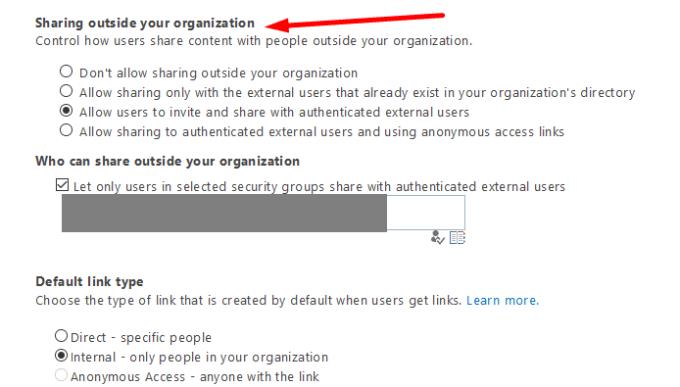
Si l'opció que diu "No permetis compartir fora de la teva organització" està activada, els usuaris convidats no accediran als fitxers compartits als canals de Teams.
Consulteu les guies següents per obtenir més informació sobre com compartir i emmagatzemar fitxers a Teams:
Els usuaris convidats poden iniciar una reunió de Teams mitjançant l'opció Meet Now. Per concedir-los permís per utilitzar aquesta funció, aneu al Centre d'administració d'equips, seleccioneu Configuració de tota l'organització i aneu a Accés de convidat . A continuació, aneu a Configuració de la reunió i activeu Meet Now .
Si apareix com a usuari convidat a Teams, pot ser que algú us hagi afegit prèviament com a convidat al llogater de Microsoft 365. Per unir-vos a la reunió com a usuari habitual, inicieu una nova pestanya del navegador en mode privat. Comprova si encara apareix com a convidat.
Si no podeu afegir usuaris convidats a Teams, el més probable és que la funció d'accés de convidat s'ha desactivat. Obriu el Centre d'administració d'equips, aneu a la configuració de tota l'organització i assegureu-vos que l' accés de convidat estigui activat. A més, assegureu-vos que la configuració de grup d'AzureAD i Office 365 permet l'accés dels convidats.
Microsoft va habilitar l'accés de convidats a Teams de manera predeterminada. Això facilita que els equips col·laborin amb usuaris externs. Tanmateix, preneu-vos el temps per revisar la configuració d'accés de convidat a Teams i personalitzar-los segons les necessitats de la vostra organització. No voleu que els usuaris convidats accedeixin accidentalment a fitxers als quals no haurien d'haver tingut accés en primer lloc.
Com ha estat la vostra experiència d'accés com a convidat a Teams fins ara? Hi ha alguna cosa que t'agradaria canviar-hi? Feu-nos-ho saber als comentaris a continuació.
Microsoft Teams està rebent un munt de noves funcions de reunions, com ara la vista dinàmica, el mode Together, filtres de vídeo i reaccions en directe.
Si obteniu l'error de Microsoft Teams, ho sentim, hem trobat un problema, actualitzeu l'aplicació i continueu llegint per obtenir més solucions.
En cas que cerqueu una càmera web per utilitzar-la al vostre ordinador, podeu utilitzar la Xbox Kinect com a càmera web a Windows 10. Un cop hàgiu fet de la vostra Kinect una càmera web a Windows
Per citar un missatge a Microsoft Teams, seleccioneu i copieu el missatge al qual voleu respondre. A continuació, feu clic a la icona Format i seleccioneu Cita.
En aquesta guia, us mostrem com solucionar el problema de Microsoft Teams on no podeu veure la pantalla compartida per una altra persona.
La pestanya Microsoft Teams Wiki és un editor de text intel·ligent que permet que diversos usuaris treballin en diferents seccions del mateix document.
El codi d'error c02901df indica que l'aplicació d'escriptori de Microsoft Teams va tenir un problema i es va estavellar. Aquest error es produeix als ordinadors amb Windows 10.
Tot i que sempre podeu actualitzar de Teams Free a Teams for Business, tingueu en compte que el procés és irreversible.
Per trobar xats ocults de Microsoft Teams, cerqueu el nom d'un participant del xat, seleccioneu aquest nom i el xat antic tornarà a ser visible.
Alguns llocs web no admeten la inserció d'URL dins d'altres programes o llocs web. És per això que no els podeu obrir a l'aplicació d'escriptori Teams.
Si no podeu programar una reunió d'equips a l'Outlook, assegureu-vos que el compte de correu electrònic associat a Teams s'ha afegit a l'Outlook.
Per reduir el risc d'experimentar diversos problemes de Bluetooth a Teams, utilitzeu uns auriculars Bluetooth compatibles amb l'aplicació.
Molts usuaris es van queixar que Trello no està disponible a Microsoft Teams. Aquesta guia us ofereix una sèrie de possibles solucions.
Busy on Busy és una característica útil de Microsoft Teams que configura com Teams gestiona les trucades entrants si el destinatari ja està participat en una trucada.
Actualment, la versió gratuïta de Microsoft Teams pot allotjar fins a 300 participants en una reunió. Els participants poden xatejar i trucar.
Després de molta expectació, Microsoft Teams ara us permet veure els fluxos de vídeo de tothom en una reunió simultàniament. Bé, en la majoria dels casos serà així
Microsoft Teams no admet actualment l'emissió de les vostres reunions i trucades al vostre televisor de manera nativa. Però podeu utilitzar una aplicació de reflex de pantalla.
Els usuaris d'equips poden desactivar els comentaris per a publicacions específiques al canal General. Aquest dret només està reservat als propietaris i moderadors del canal.
El codi d'error de Microsoft Teams caad0009 indica que el servei no ha pogut validar les vostres credencials o que el vostre dispositiu no s'ha reconegut.
Si la visualització de la galeria gran no funciona a Teams, comproveu si heu fixat el feed d'algú i desconnecteu-lo. A continuació, actualitzeu l'aplicació.
Desfer-se d'un programa que no aparegui a Up Next a Apple TV+ per mantenir en secret els teus programes preferits. Aquí teniu els passos.
Descobreix com de fàcil és canviar la foto de perfil del teu compte de Disney+ a l'ordinador i al dispositiu Android.
Esteu buscant alternatives a Microsoft Teams per a comunicacions sense esforç? Trobeu les millors alternatives a Microsoft Teams per a vosaltres el 2023.
Aquesta publicació us mostra com retallar vídeos amb eines integrades a Microsoft Windows 11.
Si escolteu molt la paraula de moda Clipchamp i pregunteu què és Clipchamp, la vostra cerca acaba aquí. Aquesta és la millor guia per dominar Clipchamp.
Amb l'enregistrador de so gratuït podeu crear enregistraments sense instal·lar un programari de tercers al vostre ordinador amb Windows 11.
Si voleu crear vídeos impressionants i atractius per a qualsevol propòsit, utilitzeu el millor programari d'edició de vídeo gratuït per a Windows 11.
Consulteu els consells que podeu utilitzar per mantenir les vostres tasques organitzades amb Microsoft To-Do. Aquí teniu els consells fàcils de fer, fins i tot si sou un principiant.
Resoldre el S'ha produït un error en obrir aquest document. Accés denegat. missatge d'error quan s'intenta obrir un fitxer PDF des d'un client de correu electrònic.
Esteu buscant un equivalent d'iMovie per a Windows 11/10? Descobriu les alternatives de Windows a iMovie que podeu provar per editar vídeos.
![Microsoft Teams: Ho sentim, hem trobat un problema [Solucionat] Microsoft Teams: Ho sentim, hem trobat un problema [Solucionat]](https://blog.webtech360.com/resources3/images10/image-424-1008181952263.jpg)


























