Com veure i esborrar lhistorial del porta-retalls a Windows 10

Aprendréu a veure i esborrar l
Passa automàticament. Després d'instal·lar una aplicació al vostre ordinador, el vostre ordinador amb Windows 10 sempre la mostrarà a la part superior del menú Inici. A la nota positiva, en mostrar les aplicacions que s'han afegit recentment, coneixeu les aplicacions amb les quals compartiu l'ordinador.
Però, si no compartiu l'ordinador i trobeu molesta aquesta opció, la bona notícia és que eliminar-lo no triga gaire. Si mai canvieu d'opinió i voleu afegir-lo de nou, només cal que seguiu els mateixos passos que vau fer per eliminar-lo en primer lloc.
Per evitar que Windows mostri les aplicacions afegides recentment, haureu d'obrir Configuració . La manera més ràpida d'accedir a la configuració és prement la tecla Windows i la tecla I . Però també podeu fer clic amb el botó dret al menú d'inici de Windows i fer clic a la roda dentada.
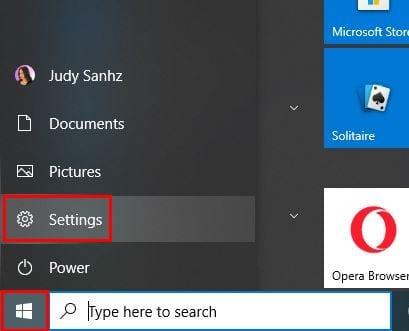
Un cop estigueu a Configuració, aneu a Personalització i feu clic a l' opció Inici a la barra lateral esquerra. Quan veieu l'opció Inici, cerqueu la que diu Aplicacions afegides recentment al menú Inici i desactiveu-la.
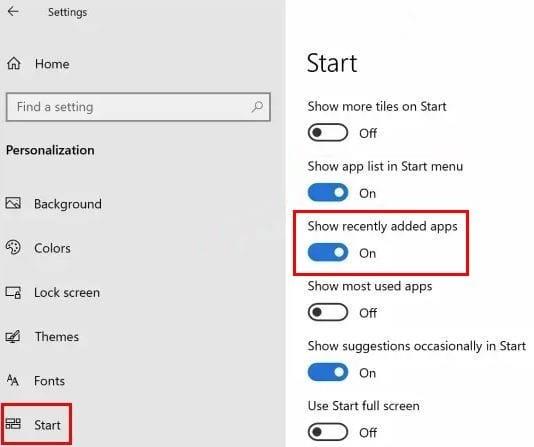
Un cop desactiveu l'opció, no haureu de veure l'avís de l'aplicació que acabeu d'instal·lar. Activar l'opció és fàcil, només cal que activeu l'opció i ja està a punt. L'aplicació encara apareixerà a la llista amb totes les altres, simplement no apareixerà com abans.
L'opció de mostrar les aplicacions afegides recentment vol ser útil. Però, per a alguns usuaris, simplement no és necessari. Com que és fàcil d'apagar/encendre, no perdreu gaire temps si canvieu d'opinió.
Aprendréu a veure i esborrar l
Troba "Aquest PC" de manera ràpida i senzilla a Windows 11 i Windows 10 amb aquesta guia completa. Inclou pas a pas les millors opcions.
Descobreix com obrir el Tauler de control a Windows 11 amb diverses opcions eficients.
Si utilitzeu Windows 10 i necessiteu que la bateria duri més, no trobareu la configuració predeterminada a favor vostre. Haureu de caminar una milla més. A continuació, es mostra com maximitzar la durada de la bateria a Windows 10.
Apreneu a fer que Microsoft Windows 11 buidi automàticament la paperera de reciclatge en un moment determinat.
El bloqueig dinàmic de Windows 11 us ajudarà a mantenir segur el vostre ordinador bloquejant-lo després de 30 segons. Aquests són els passos a seguir.
El mode de repòs a Windows 11 és una característica molt útil, aquí teniu com podeu activar-lo i desactivar-lo per a una millor experiència d'usuari.
Utilitzeu el dictat amb puntuació automàtica a Windows 11 per facilitar l'escriptura i estalviar temps en el procés.
Desactivar la cerca de Bing hauria de ser suficient per desfer-se de les cerques ràpides. Podeu fer-ho mitjançant l'Editor del registre de Windows 11s.
Manteniu el Gestor de tasques sempre a la part superior a Windows 11, de manera que sigui fàcil de trobar quan necessiteu llegir l'aplicació. Aquests són els passos a seguir.








