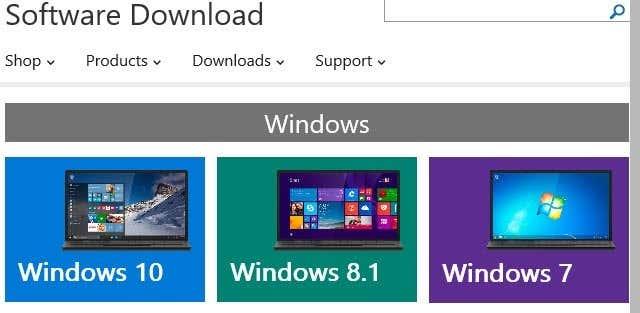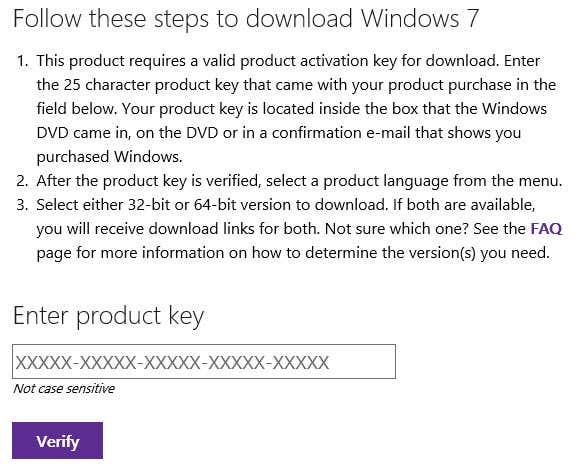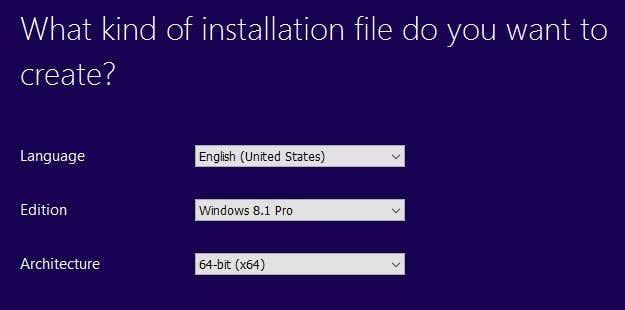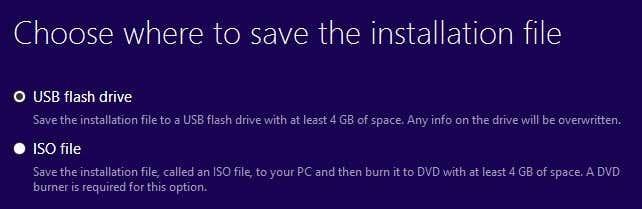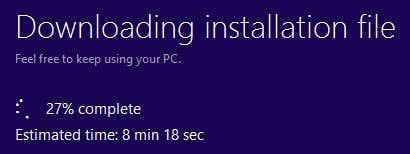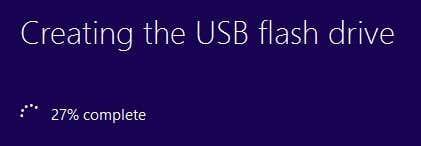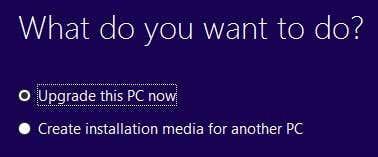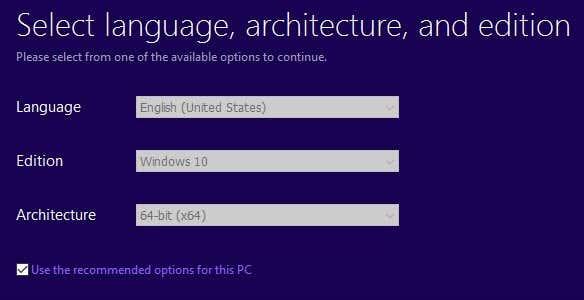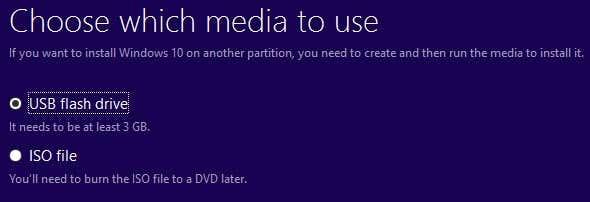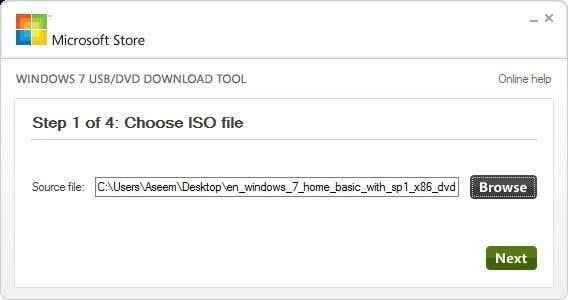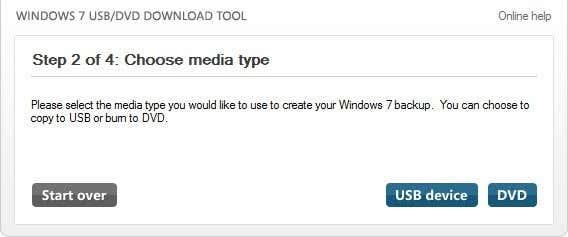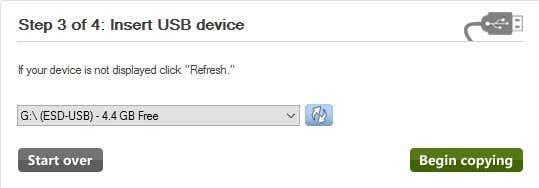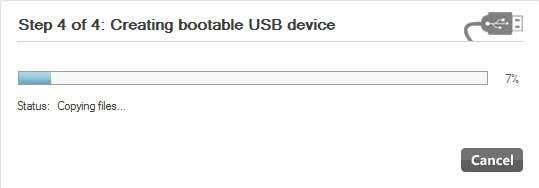Ако имате валиден продуктов ключ за Windows, можете да изтеглите пълни легални копия на Windows 7, Windows 8.1 или Windows 10 от Microsoft и да ги използвате за преформатиране на вашия компютър или за настройка на нов компютър.
Още по-хубавото е, че вече можете да използвате продуктов ключ за Windows 7 или Windows 8.1, за да инсталирате Windows 10 и на машина. Така че, ако имате компютър с Windows 7 или 8.1 и искате да извършите чиста инсталация, сега можете да изтеглите ISO образа на Windows 10 и да използвате текущия си продуктов ключ, за да активирате Windows 10, след като бъде инсталиран.
Съдържание
- Изтеглете Windows 10, 8, 7 ISO изображения
- Изтеглете Windows 7
- Изтеглете и инсталирайте Windows 8.1
- Изтеглете и инсталирайте Windows 10
- Инструмент за създаване на USB за Windows 7
Единственото ограничение, което Microsoft все още поддържа, е, че трябва да инсталирате Windows 10 на същия компютър, на който са инсталирани Windows 7 или Windows 8.1. Въпреки това, дори и с това ограничение, това е голяма промяна за Microsoft и чудесна за потребителите.
В тази статия ще говоря за това как можете да изтеглите легален ISO образ от Microsoft за най-новите версии на Windows и да създадете стартиращо USB флаш устройство, така че да можете да инсталирате операционната система на вашия компютър.
Изтеглете Windows 10, 8, 7 ISO изображения
По-рано можехте да изтегляте ISO файлове с изображения за Windows от партньорска компания, наречена DigitalRiver, но Microsoft премахна тази опция преди около година.
Сега, за да изтеглите някоя от най-новите операционни системи, трябва да посетите страницата за изтегляне на софтуер тук:
https://www.microsoft.com/en-us/software-download/home
В горната част ще видите Windows 10, Windows 8.1 и Windows 7. За Windows 10 и Windows 8.1 можете да изтеглите ISO изображенията, без да се нуждаете от продуктов ключ. Трябва да го въведете, след като започнете процеса на настройка.
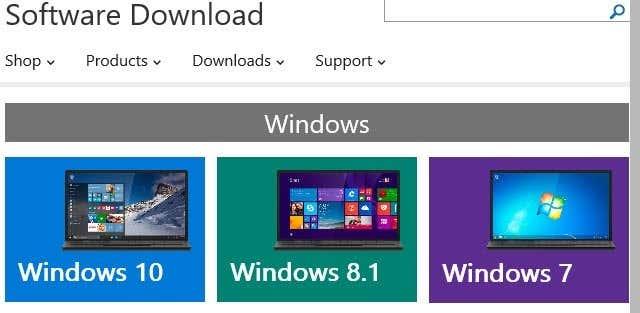
Изтеглете Windows 7
За Windows 7 обаче всъщност трябва да въведете продуктов ключ, преди дори да можете да изтеглите ISO файла с изображение.
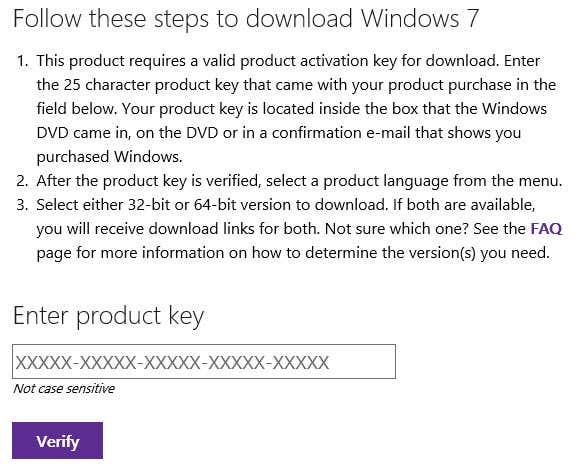
След като въведете валиден продуктов ключ, ще изберете езика и дали искате да изтеглите 32-битовата или 64-битовата версия. Имайте предвид, че версията на Windows 7, която можете да изтеглите, ще зависи от вашия продуктов ключ. Така че, ако използвате ключ за Windows 7 Home, ще можете да изтеглите само Windows 7 Home.
Изтеглете и инсталирайте Windows 8.1
За Windows 8.1 трябва да изтеглите инструмента за създаване на мултимедия. Хубавото на инструмента за създаване на мултимедия е, че можете да го използвате, за да изтеглите Windows 8.1 и да го инсталирате директно на USB флаш устройство или да го запишете на DVD.
След като изтеглите инструмента и го стартирате, ще бъдете попитани за езика, изданието и архитектурата, които искате да изтеглите.
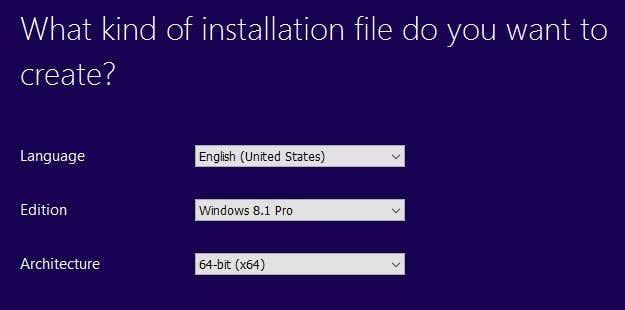
Щракнете върху Напред и ще имате възможност да запишете файла директно на USB флаш устройство или да изтеглите ISO и да го запишете на DVD.
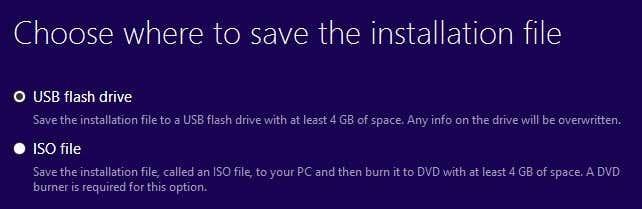
Ако изберете USB флаш устройство, ще бъдете помолени да поставите такова, преди да започнете изтеглянето. След това изтеглянето ще започне, когато щракнете върху Напред.
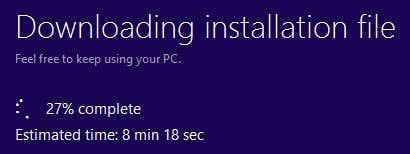
След като изтеглянето приключи, инструментът ще започне да инсталира операционната система на USB устройството или да изтегля ISO файла.
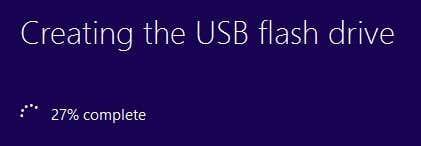
Изтеглете и инсталирайте Windows 10
За Windows 10 ще видите бутон в горната част, наречен Надстройка сега , който ще се опита да надстрои вашата инсталация на Windows 7 или Windows 8.1 до Windows 10. Продължете да превъртате надолу и ще видите бутон Изтегляне на инструмент сега .
Windows 10 също идва с инструмент за създаване на медия, който прави същото като инструмента на Windows 8.1, но има допълнителна опция в самото начало.
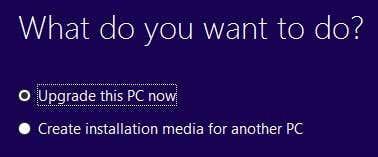
Първо избирате дали искате да надстроите текущия компютър или да създадете инсталационен носител за друг компютър. В нашия случай искаме да изберем последната опция.
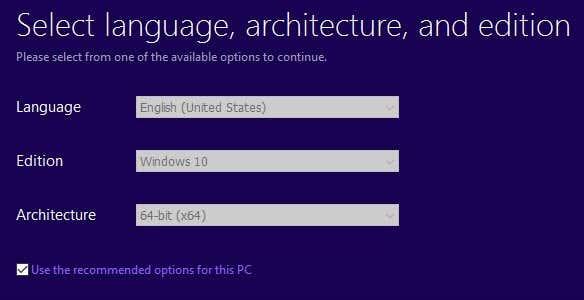
Инструментът за създаване на мултимедия на Windows 10 също ще се опита да определи най-добрите опции за вас въз основа на текущия компютърен хардуер. Можете да премахнете отметката от квадратчето Използвайте препоръчаните опции за този компютър , ако искате да изберете нещо различно.
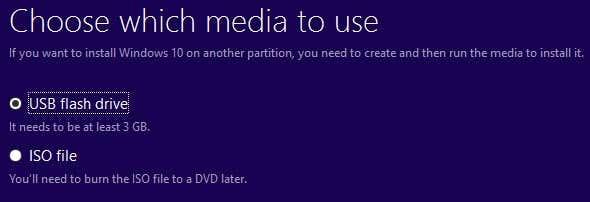
Можете да избирате между USB флаш устройство или ISO файл с помощта на този инструмент. Както при инструмента на Windows 8, ще трябва сами да запишете ISO изображението на DVD, ако изберете тази опция.
Ако изберете флаш устройство, просто ще трябва да се уверите, че вече имате свързано към компютъра, преди да щракнете върху Напред.
Инструмент за създаване на USB за Windows 7
Ако изтегляте Windows 8 или Windows 10 като ISO файл, вероятно искате да ги запишете на DVD. За Windows 7 получавате само опцията за изтегляне на ISO файла (без инструмент за създаване на мултимедия), така че може да искате да го запишете на DVD или да направите стартиращо USB флаш устройство.
За щастие Microsoft има друг безплатен инструмент, наречен USB/DVD Download Tool , който ще вземе ISO и ще го инсталира на USB флаш устройство или ще го запише на DVD. Имайте предвид, че този инструмент се нарича Windows 7 USB/DVD инструмент, но работи и с ISO файловете с изображения на Windows 10 и Windows 8.
След като го изтеглите и инсталирате, просто ще преминете през процес от четири стъпки. Първо избирате вашия Windows ISO файл с изображение, както е показано по-долу.
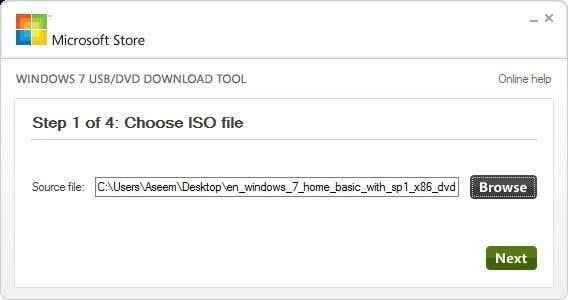
След това избирате дали искате да използвате USB устройство или DVD за вашия инсталационен носител на Windows.
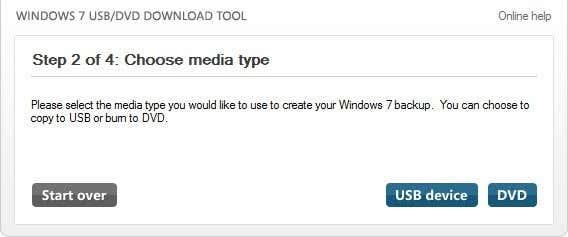
Уверете се, че сте поставили вашето USB устройство или DVD и след това щракнете върху бутона Започнете копиране или Започнете записване , за да започнете процеса.
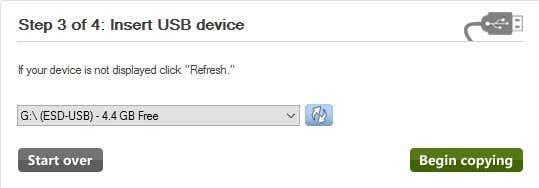
Ще получите изскачащо съобщение, че USB устройството трябва да бъде изтрито, за да продължите. Продължете и щракнете върху Изтриване на USB устройство . Програмата ще форматира USB устройството и след това ще започне инсталацията.
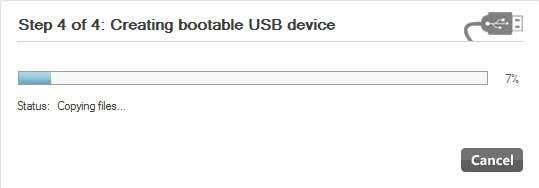
След като приключите, ще имате стартиращо Windows USB устройство или DVD диск. След като създадете своята медия, просто трябва да я включите в компютъра си и да рестартирате.
Повечето компютри първо ще се опитат да стартират от DVD или USB, така че инсталацията трябва да започне автоматично. Ако обаче не, ще трябва да влезете в BIOS и да промените реда на зареждане ръчно. Ако имате някакви въпроси, не се колебайте да публикувате коментар. Наслади се!