Най-лесният начин да спрете изпращането на съобщения по погрешка в Microsoft Teams е като щракнете върху първото разширение на съобщението в полето за вградено въвеждане, както е посочено. Оттам ще се покаже разширено текстово поле. Сега ще имате повече място да напишете съобщението си и да форматирате съобщението си, както искате, като добавяте удебелени букви, водещи точки и т.н. В разширения текстов изглед вече можете да използвате ENTER, когато искате да добавите нов ред към съобщението си . Когато сте готови да изпратите съобщението си, щракнете върху изпращане.
Всички тук в Blog.WebTech360 използват Microsoft Teams ежедневно, но често се влошавам, когато случайно натисна ENTER, за да започна нов ред, вместо да използвам правилната команда SHIFT + ENTER в Microsoft Teams. По подразбиране съм обучен да използвам ENTER, за да започна нов ред, тъй като често използвам Microsoft Word, когато се подготвям за публикуване на статии.

Пример за частично съобщение.
Не можах да намеря онлайн информация за промяна на клавишните комбинации в Microsoft Teams за изпращане на съобщения. Но след известно проучване в Microsoft Teams, намерих решение.
Използвайте бутона Форматиране
За това решение не е необходимо да променяте никакви настройки или да помните натискания на клавиши. Стандартното вградено поле за отговор е страхотно, но само ако съобщението ви не е повече от няколко думи. Вместо да помните да натиснете SHIFT + ENTER за нов ред в Microsoft Team, не търсете повече от вграденото поле за въвеждане и щракнете върху първото разширение за съобщение.
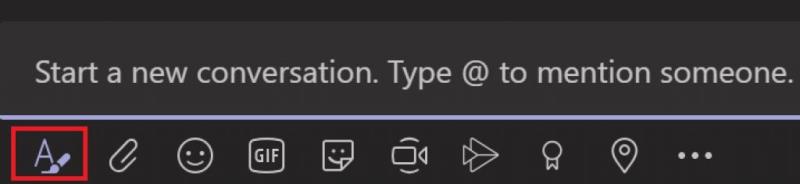
След като щракнете върху първото разширение за съобщение, по подразбиране имате много по-богато изживяване при редактиране на текст, с много място да въведете каквото искате за съобщението си и използвайте ENTER всичко, което искате, за да въведете нов ред.
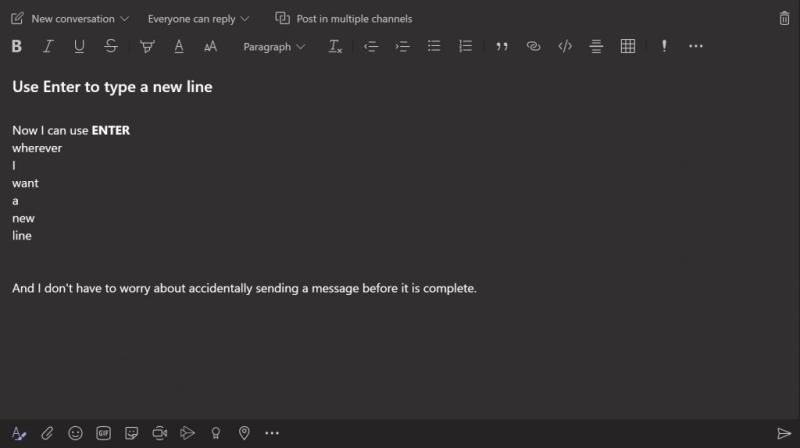
В допълнение, този разширен текстов интерфейс ви позволява да редактирате съобщението си, както желаете; добавете удебелени букви, добавете точки с водещи символи, подчертайте секции и др. Ако искате да отхвърлите съобщението си, можете да използвате иконата за кошче в горния десен ъгъл, за да отхвърлите съобщението си. Когато сте готови да изпратите съобщението си, всичко, което трябва да направите, е да отидете вдясно от съобщението и да натиснете бутона за изпращане.
Как изпращате съобщения в Microsoft Teams? Уведомете ни в коментарите.


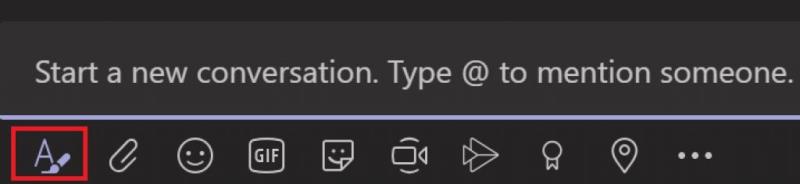
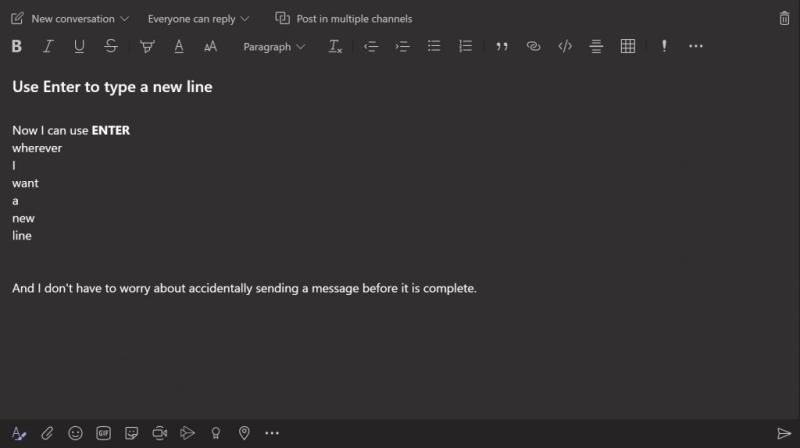



![Екипи на Microsoft: Съжаляваме - срещнахме проблем [Отправен] Екипи на Microsoft: Съжаляваме - срещнахме проблем [Отправен]](https://blog.webtech360.com/resources3/images10/image-424-1008181952263.jpg)






















