6 Решения за грешката “Aw, Snap!” в Google Chrome

Разберете как да се справите с грешката “Aw, Snap!” в Chrome, с списък на ефективни методи за решаване на проблема и достъп до сайтовете, които желаете.
Сигурността обикновено е едно от най-важните неща, за които се интересуват потребителите. Още повече с неотдавнашния пробив в Reddit . Страхът, че нашата информация ще попадне в грешни ръце е реален, но има неща, които можете да направите, за да се защитите.
Например, когато използвате Chrome, различни разширения за сигурност ще помогнат за безопасността на вас и вашите данни. Винаги може да има едно злонамерено разширение, което може да пропусне филтрите на Google, но спекулативно Google не допуска тези видове разширения.
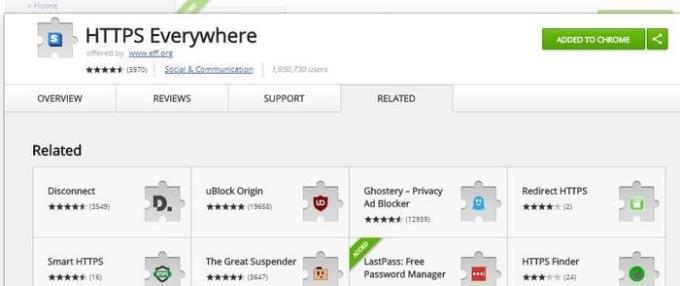
HTTPS Everywhere е едно много популярно разширение за сигурност на Chrome. Тъй като не всеки сайт има HTTPS адрес, това разширение дава на несигурния сайт това допълнително S, което го прави сигурен. Недостатъкът е, че ще има някои сайтове, които не могат да бъдат криптирани и ще ви покажат грешка в поверителността. Ако това се случи с вас, ще трябва да изключите разширението само за този сайт. Не забравяйте да го включите, след като приключите с посещението на сайта.

Ghostery също ви помага да сте в безопасност, като елиминира тракерите, чиято единствена цел е да съберат възможно най-много данни. Когато настройвате Ghostery, той ви позволява да настроите акаунта точно както искате. Например, можете да блокирате всички тракери или само някои от тях.
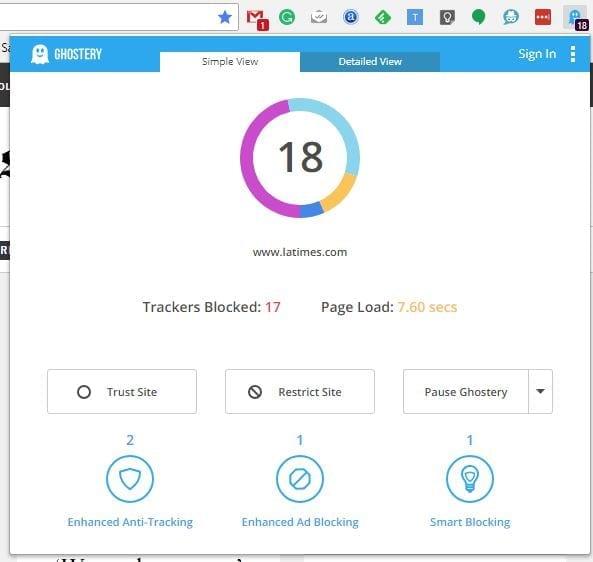
Когато щракнете върху разширението Ghostery Chrome, можете да видите колко тракера са били блокирани и колко секунди са отнели на сайта да се зареди. Имате опции или да поставите на пауза Ghostery, да ограничите сайта или да му се доверите напълно. Щракнете върху раздела за подробен изглед и можете да получите информация като имената на тракерите.
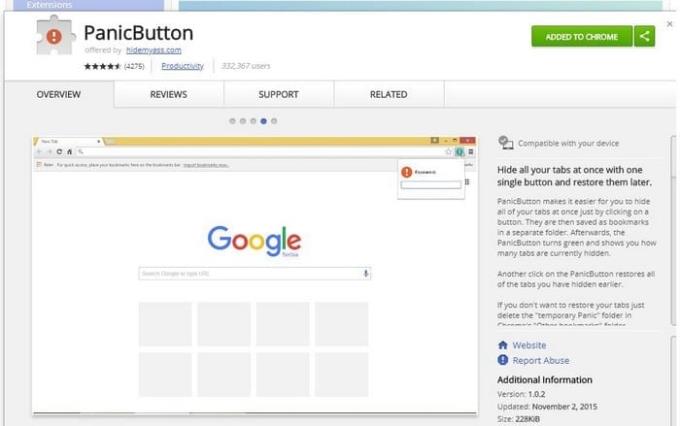
Гледате някаква чувствителна информация и някой изведнъж влиза в стаята. В момент на паника, вие случайно затваряте прозореца в отчаян опит да защитите поверителността си. Това нямаше да се случи, ако сте инсталирали паник бутон .
Като щракнете върху иконата на бутона за паника, всички раздели, които сте отворили в този прозорец, ще бъдат скрити автоматично. Не се притеснявайте, разширението не ги е затворило, а само ги е скрило от видимото. За да възстановите разделите си, щракнете върху иконата отново и те ще се появят в същия ред, в който първоначално сте ги отворили.
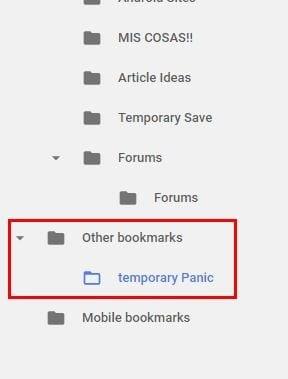
Ако искате да затворите тези раздели, без да се налага да ги отваряте отново, щракнете върху трите вертикални точки на Chrome. Отидете на отметки, последвани от мениджър на отметки. В долния ляв ъгъл щракнете върху Други отметки > Паник отметки.
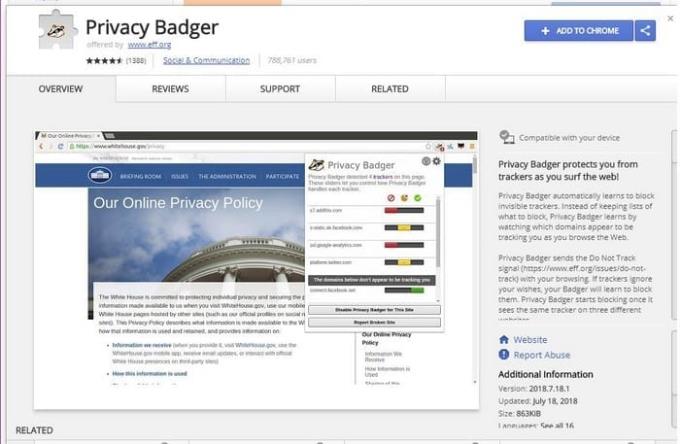
Privacy Badger има свой собствен начин да прави нещата. Вместо да има списък с тракери за блокиране, разширението ще блокира тракерите, които намира, докато разглеждате. Всичко е наред, ако нямате включен сигнал „Не проследявайте“, тъй като разширението ще изпрати такъв на тракерите за вас. Ако тракерите игнорират заявката, Privacy Badger ще ги блокира.
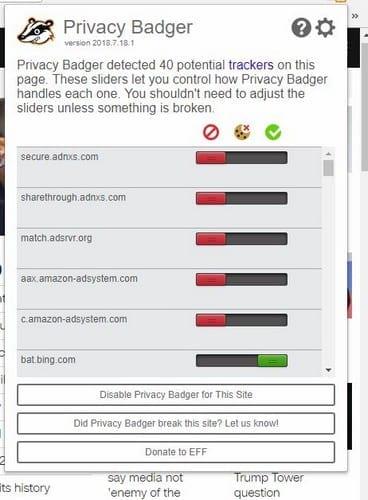
Ако в началото не видите, че блокира нищо, това е добре. Разширението ще започне да блокира, когато види същия тракер в един повече от един сайт. Можете да използвате с други рекламни блокери, но няма да научите толкова много.
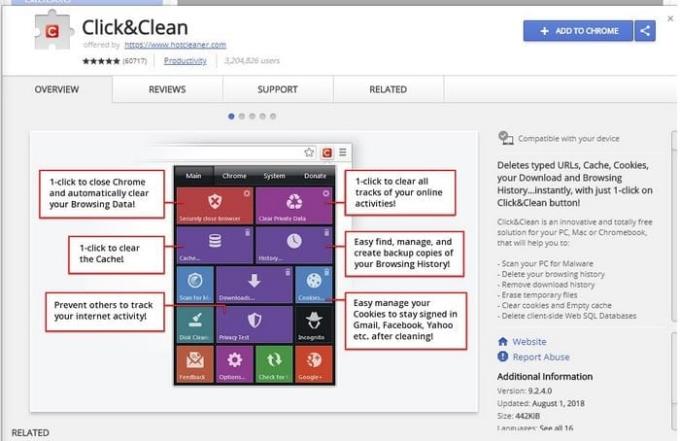
Click & Clean може да бъде най-доброто разширение за сигурност за Chrome и има над 60 000 инсталирания, за да го докаже. Разширението ви позволява или да изтриете цялата си лична информация едновременно, или можете да изберете какво искате да изтриете. Например, ако единственото нещо, което искате да изтриете кеша, просто щракнете върху иконата на кошчето до опцията.
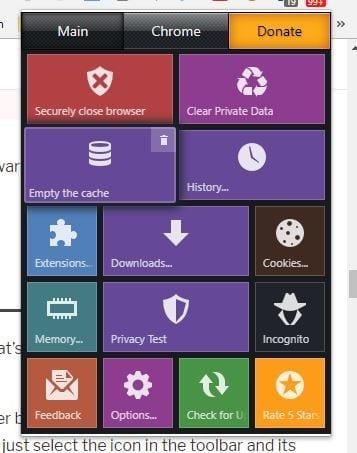
Щракнете върху опциите на разширението и можете да изберете от коя точка искате да изтриете данните си. За да изтриете абсолютно всичко, щракнете върху падащото меню и изберете от началото на времето.
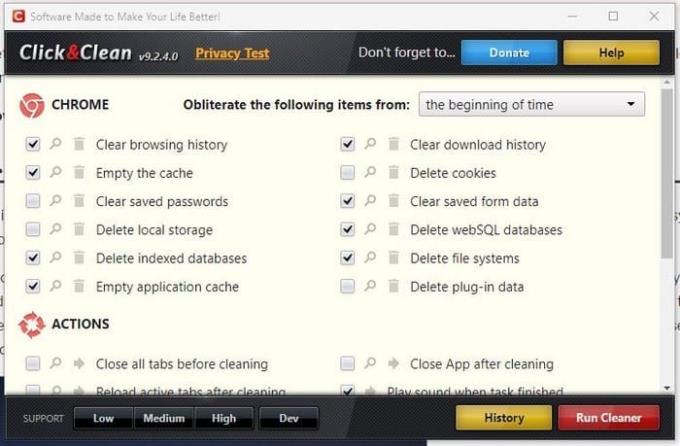
Сигурността е нещо сериозно и никога не можете да бъдете твърде внимателни, когато става въпрос за защита на вашите данни. Със сигурност ще сърфирате по-безопасно с гореспоменатите разширения за Chrome за сигурност. Пропуснах ли любимата ти? Кажете ни кой от тях използвате в коментарите.
Разберете как да се справите с грешката “Aw, Snap!” в Chrome, с списък на ефективни методи за решаване на проблема и достъп до сайтовете, които желаете.
Уеб браузърът Google Chrome предоставя начин да промените шрифтовете, които използва. Научете как да зададете шрифта по ваше желание.
Променете темата по подразбиране на Google Chrome и дайте на браузъра нов вид, следвайки тези лесни стъпки за начинаещи.
Използвайте тези стъпки, за да поддържате кеша в уеб браузъра Google Chrome изчистен.
Имате ли Amazon Fire и искате да инсталирате Google Chrome на него? Научете как да инсталирате Google Chrome чрез APK файл на Kindle устройства.
Научете всичко за режима на картината в картината (PIP) в Google Chrome и как да го активирате, за да се насладите на гледането на видеа в малък прозорец, подобно на опита в телевизията.
Научете как да решите често срещан проблем, при който екранът мига в уеб браузъра Google Chrome.
Как да изтриете пароли, съхранени в уеб браузъра Google Chrome.
Ако грешката status_breakpoint в Chrome ви пречи да използвате браузъра, използвайте тези методи за отстраняване на неизправности, за да я поправите.
Предотвратете показването на досадни известия в уеб браузърите Edge, Chrome, Opera и Firefox.
Научете два начина, по които можете бързо да рестартирате уеб браузъра Google Chrome.
Грешка 400 в Google Chrome е клиентска грешка, която възниква поради неправилни заявки, невалиден синтаксис или проблеми с маршрутизирането.
Ако получите сигнал за критична грешка в Google Chrome, правилото номер едно е да НЕ се свързвате с фалшивата поддръжка, тъй като това не е нищо повече от измама.
Как да върнете лентата с отметки на Google Chrome, ако изчезне.
Научете как да експортирате и прехвърляте запазените си пароли в уеб браузъра Google Chrome с този урок.
Ако Chromes CleanUp Tool спря да работи, докато търсите вреден софтуер, изчистете кеша и бисквитките и инсталирайте отново браузъра.
Подробен урок, който ви показва как да активирате или деактивирате JavaScript в уеб браузъра Google Chrome.
Ако 1Password не успее да потвърди подписа на кода на Chromes, изчистете кеша на браузъра си и деактивирайте всички разширения на браузъра, с изключение на 1Password.
Променете езика, използван в уеб браузъра Google Chrome.
Вашият уеб браузър е едно от най-използваните от вас приложения, така че е важно да изберете това, което работи най-добре за вас. В тази статия разгледайте някои от
Научете как да поправите кода за грешка на OneDrive 0x8004de88, за да можете отново да използвате вашето облачно хранилище.
Намерете тук подробни инструкции за промяна на User Agent String в браузъра Apple Safari за MacOS.
Често ли получавате грешката „Съжаляваме, не можахме да се свържем с вас“ в MS Teams? Опитайте тези съвети за отстраняване на проблеми, за да се отървете от този проблем сега!
В момента не е възможно да се деактивират анонимни въпроси в събитията на живо в Microsoft Teams. Дори регистрираните потребители могат да задават анонимни въпроси.
Ако LastPass не успее да се свърже с своите сървъри, изчистете локалния кеш, актуализирайте мениджъра на пароли и деактивирайте разширенията на браузъра си.
Spotify може да бъде досадно, ако се отваря автоматично всеки път, когато стартирате компютъра си. Деактивирайте автоматичното стартиране, като следвате тези стъпки.
За много потребители, актуализацията 24H2 прекратява автоматичния HDR. Тази ръководство обяснява как можете да решите този проблем.
Трябва ли да планирате повтарящи се срещи в MS Teams с едни и същи участници? Научете как да настроите повтаряща се среща в Teams.
Ние ви показваме как да промените цвета на маркирането за текст и текстови полета в Adobe Reader с това ръководство стъпка по стъпка.
Чудите се как да интегрирате ChatGPT в Microsoft Word? Това ръководство показва точно как да го направите с добавката ChatGPT за Word в 3 лесни стъпки.



























