Знаете ли, че Microsoft Teams могат да показват надписи на живо по време на срещи? Приложението може също да идентифицира говорещия и да посочи човека, който произнася думите. Това е удобна функция за използване, особено ако изпитвате проблеми със звука в Teams и не можете да чуете другите участници .
Например, ако сте на шумно място и не можете да използвате високоговорителите или слушалките си , все още можете да следите дискусията с помощта на надписите на живо. Освен това, ако някои от присъстващите на срещата са с увреден слух или не владеят английски език, ние сме сигурни, че надписите на живо ще са полезни.
В това ръководство ще ви покажем как можете да активирате затворени надписи в Microsoft Teams. Ще изброим също някои съвети и трикове за по-точни надписи.
Стъпки за активиране или деактивиране на надписи на живо в Microsoft Teams
След като срещата започне, отидете до контролите на срещата си и щракнете върху Още опции . След това кликнете върху Включване на надписите на живо .
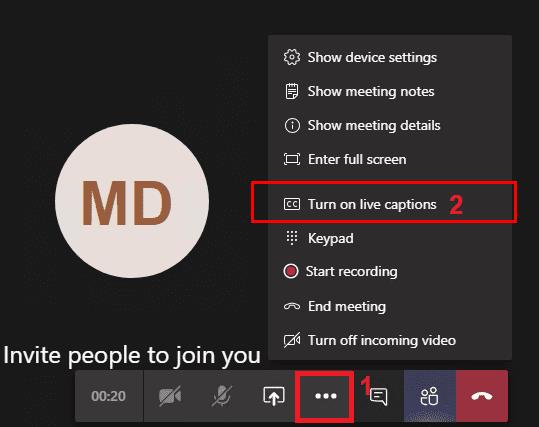
За да деактивирате функцията, трябва да щракнете върху Още опции и след това да изберете Изключване на надписите на живо.
Ограничения за надписи на живо за екипи

Имайте предвид, че надписите на живо са налични само на английски, САЩ. Екипите няма да транскрибират думи, изречени на други езици.
Струва си да се спомене, че надписите може да не са толкова точни, ако някой говори с акцент. Това е така, защото системата за обучение на AI се основава на аудио записи на носители на езика. По същата причина надписите може да са по-малко точни с детски гласове или хора, които имат уникален тембър на гласа.
Ако участниците използват ругатни или нецензурни думи, екипите няма да уловят тези думи в надписите на живо. Вместо това приложението ще показва ругатни, ругатни и други ругатни.
Надписите може да са по-малко точни, ако има много фонов шум. По същия начин, ако няколко участници говорят едновременно, екипите ще имат трудности да надписват думите си.
Съвети за точни надписи в екипи

Говорете директно в микрофона. Не говори като картечница. Произнасяйте думите си ясно и бавно. Дайте на екипите необходимото време за успешно декодиране на вашите думи.
Използвайте висококачествен микрофон. В идеалния случай използвайте микрофон, способен да отменя фоновия шум. Ако сте в офиса си и се очаква няколко присъстващи да вземат думата, използвайте микрофон, който може да улавя звук от разстояние.
Добре е да се знае

След като срещата приключи, Microsoft изтрива за постоянно всички данни за надписи, записани от екипите по време на срещата. Бъдете сигурни, че компанията не съхранява вашите данни за надписи.
Teams разчита на технологията на Microsoft за автоматично разпознаване на говор (ASR) за надписи на живо. Можете да прочетете повече за тази технология за преобразуване на реч в текст на страницата за поддръжка на услугата за реч на Azure .
Microsoft ASR работи без човешка намеса. Системата за изкуствен интелект зад него изобщо не изисква човешка намеса. В резултат на това никой няма достъп до аудиото или надписите на срещата. С други думи, никакви човешки уши или очи нямат достъп до данните ви за срещи.
Заключение
Microsoft Teams Live Captions прави срещите по-приобщаващи. Независимо дали сте в шумна среда или все още не сте владеещ английски език, тази функция ви улеснява да следите разговора. Използвайте висококачествен микрофон и говорете директно в него за точни надписи.
Използвали ли сте вече надписи на живо в Teams? Разкажете ни повече за вашия опит в коментарите по-долу.

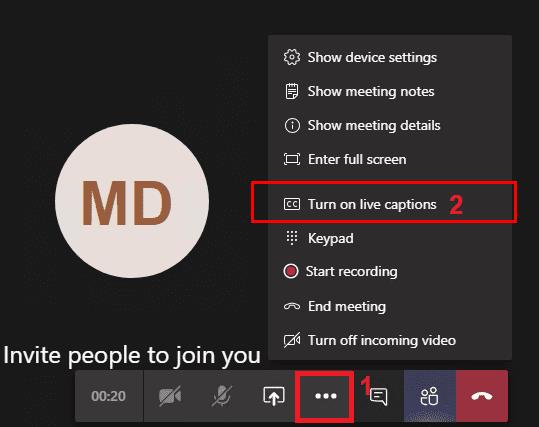






![Екипи на Microsoft: Съжаляваме - срещнахме проблем [Отправен] Екипи на Microsoft: Съжаляваме - срещнахме проблем [Отправен]](https://blog.webtech360.com/resources3/images10/image-424-1008181952263.jpg)




















