Вашият микрофон често изглежда има собствена воля по време на срещи на Microsoft Teams. Това означава, че приложението автоматично настройва силата на звука на микрофона до 100%. Този проблем е още по-досаден, ако имате чувствителен микрофон, който изисква ниско усилване.
Как да спрете екипите да настройват вашия микрофон
Деактивирайте изключителния режим
Нека започнем с отказ на разрешение на Teams да контролира напълно микрофона.
Копирайте и поставете mmsys.cpl в лентата за търсене на Windows и натиснете Enter.
В прозореца Звук щракнете върху раздела Запис .
След това щракнете с десния бутон върху вашия микрофон и изберете Свойства .
Под Exclusive Mode премахнете отметката от опцията, която гласи Разрешаване на приложенията да поемат изключителен контрол над това устройство .
Изключете микрофона и рестартирайте компютъра. Проверете дали Teams все още има пълен контрол над вашия микрофон.
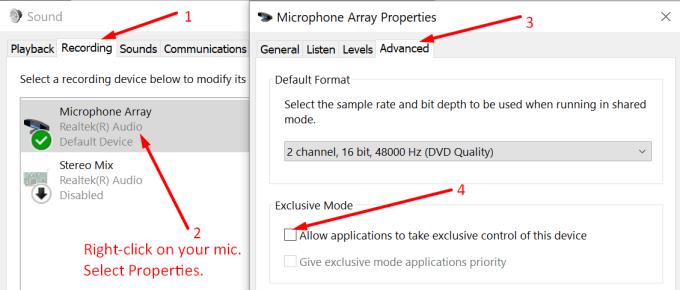
Използвайте приложение за управление на аудио
Много потребители на Teams решиха този проблем с микрофона с помощта на различни приложения за управление на звука. Някои използваха виртуално аудио устройство VB-CABLE, докато други инсталираха Voicemeeter или приложението NVIDIA Voice за филтриране на фоновия шум.
Чувствайте се свободни да започнете с всяко приложение, което искате. След това настройте настройките, за да блокирате Teams да се забърква със силата на звука.
VB-CABLE Виртуално аудио устройство
Например, да приемем, че сте решили да инсталирате VB-CABLE Virtual Audio Device. Ето как да настроите инструмента:
Изтеглете приложението от https://www.vb-audio.com/Cable/index.htm.
След това извлечете и инсталирайте драйвера за виртуален аудио кабел.
Рестартирайте компютъра си и отидете на Настройки на звука .
- Въведете mmsys.cpl в лентата за търсене на Windows и натиснете Enter, за да отворите прозореца за звук.
Използвайте следните настройки:
Възпроизвеждане : Изберете високоговорителите си по подразбиране.
Запис : Изберете вашия нормален микрофон по подразбиране.
Запис : Щракнете с десния бутон върху вашия микрофон и отворете свойствата на микрофона. Отидете в раздела Слушане и поставете отметка в квадратчето Слушай това устройство . 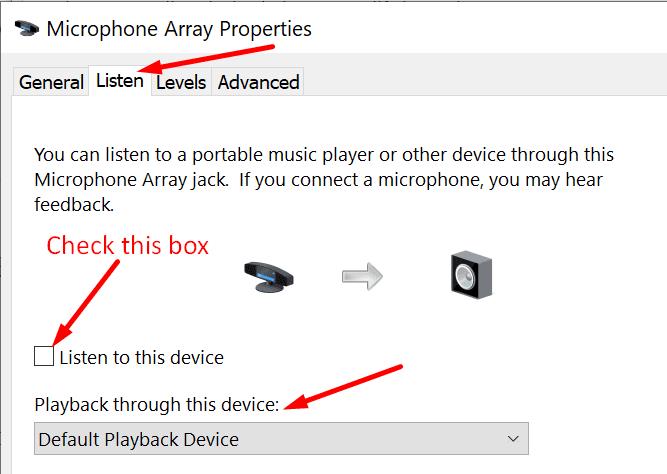 Изберете новото устройство „Кабелен вход“ и запазете настройките.
Изберете новото устройство „Кабелен вход“ и запазете настройките.
След това отидете на Teams и изберете Устройства . Изберете новия 'Cable Output' като вход за микрофон.
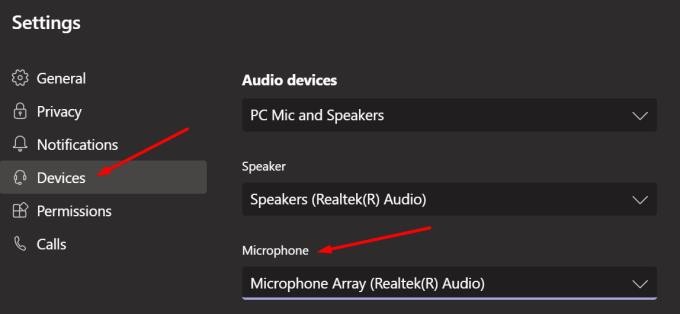
За да уточним, виртуалното аудио устройство VB-CABLE насочва звука от микрофона през виртуален кабел.
⇒ Бърз съвет : Ако приложението за игри Xbox работи на вашия компютър, затворете го. Много потребители потвърдиха, че затварянето на приложението за игри Xbox намалява честотата на автоматичните настройки на микрофона.
Екипите ще получат вградена опция за деактивиране на автоматичното регулиране на нивото на микрофона
Този проблем с автоматичното регулиране на микрофона съществува от 2019 г. Много потребители отдавна искат Microsoft да добави специална опция, която да спре Teams да коригира микрофона . Добрата новина е, че Microsoft постави тази заявка в техния изоставен. Потвърждението дойде през ноември 2020 г. Компанията обеща да сподели актуализация веднага щом такава бъде налична.
Е, докато Microsoft окончателно не отстрани този проблем, не се колебайте да използвате това ръководство, за да свършите работата. От колко време се занимавате с този проблем? Кажете ми в коментарите по-долу.

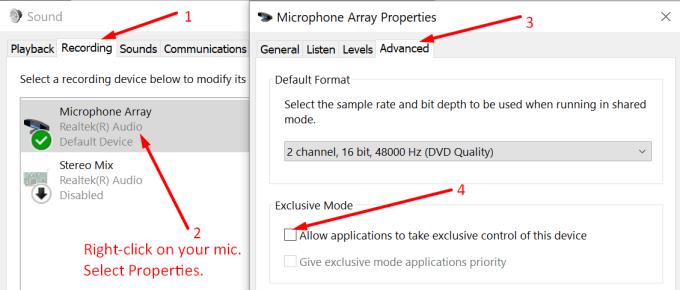
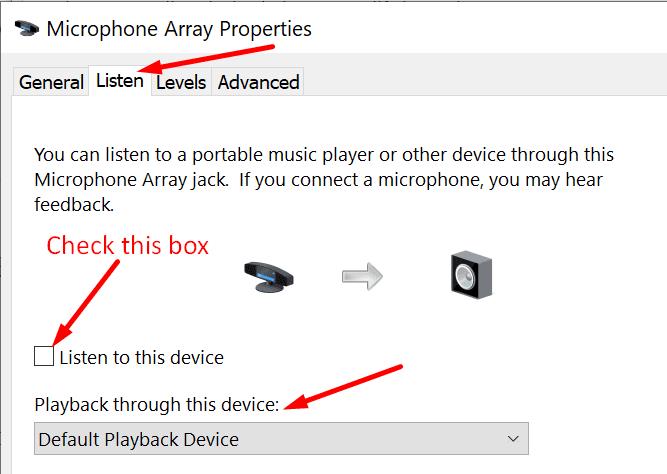 Изберете новото устройство „Кабелен вход“ и запазете настройките.
Изберете новото устройство „Кабелен вход“ и запазете настройките.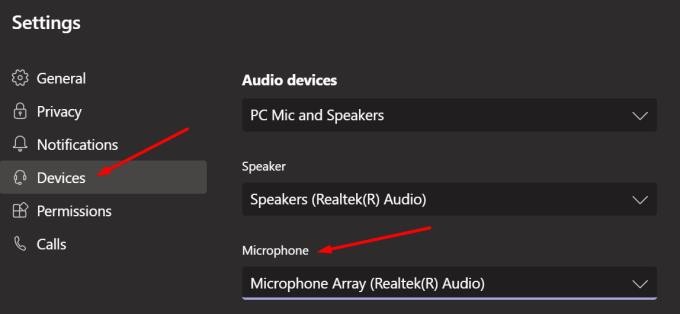



![Екипи на Microsoft: Съжаляваме - срещнахме проблем [Отправен] Екипи на Microsoft: Съжаляваме - срещнахме проблем [Отправен]](https://blog.webtech360.com/resources3/images10/image-424-1008181952263.jpg)




















