Ако искате да ограничите достъпа до определени файлове на Microsoft Teams, можете просто да редактирате разрешенията за достъп в SharePoint или OneDrive. Това ще заключи съответните файлове, като не позволява на потребителите да ги редактират.
Как да заключите файлове в Microsoft Teams
Метод 1 - Разгледайте файла
Ако не искате всички членове на отбора, за да редактирате файла, можете да използвате проверите вариант. Докато този файл е извлечен от вас, никой друг няма да може да го редактира.
Отворете своя канал на Teams.
Щракнете върху Файлове и задръжте курсора на мишката върху файла, който искате да заключите.
След това щракнете върху Още опции → Още .
Изберете опцията Check Out .
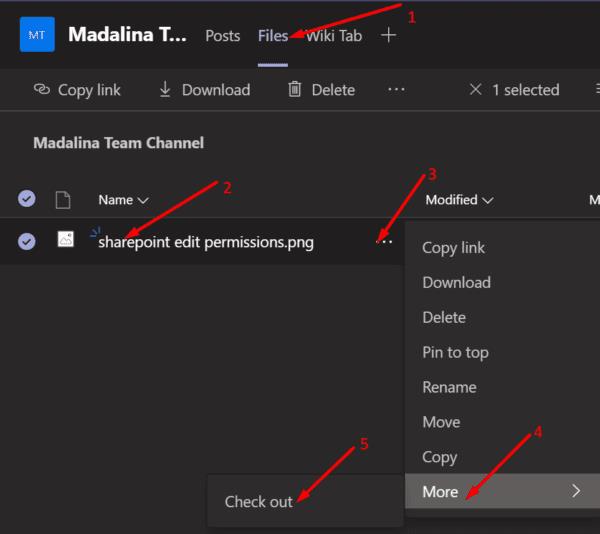
Съответният файл е извлечен във вашия акаунт. С други думи, вие сте единственият, който може да го редактира.
Метод 2 – Създайте отделна папка на SharePoint
Друг метод за заключване на вашите Teams файлове се състои в създаване на отделна папка в SharePoint. След това можете да съхранявате всички файлове, които искате да заключите, в тази конкретна папка. По този начин можете бързо да управлявате разрешенията за достъп за всички тези файлове и да ги заключвате за определени категории потребители.
Свържете се с SharePoint и щракнете върху Нов → Папка .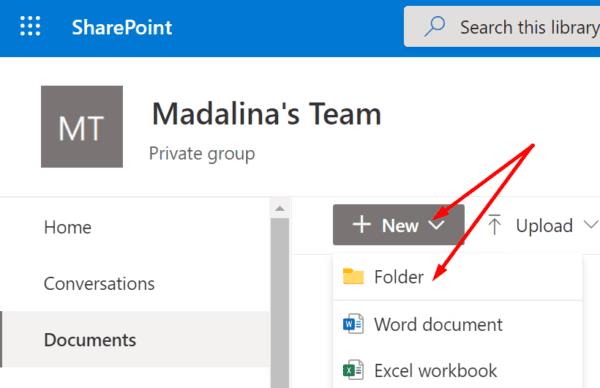
Нека наречем тази папка „Заключени файлове“. Разбира се, можете да го наречете както искате.
Изберете папката, която току-що създадохте, и щракнете върху трите точки.
След това щракнете върху Управление на достъпа . Тук идва най-важната част.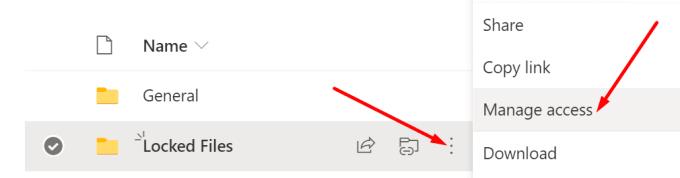
За да заключите тези файлове за конкретна категория потребител, използвайте стрелката надолу и изберете Може да преглежда .
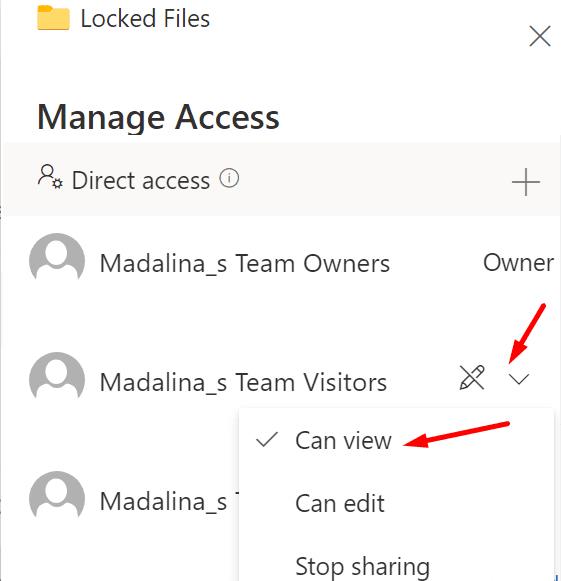
Най-просто казано, съответната категория потребител може само да преглежда файловете. Те не могат да ги редактират, нито да ги споделят.
Метод 3 – Редактиране на потребителските разрешения на SharePoint
⇒ Забележка : Ако акаунтът ви в Teams се управлява от организация, свържете се с вашия ИТ отдел. Най-вероятно не сте упълномощени да редактирате настройките на SharePoint.
Влезте в SharePoint.
След това изберете Разрешения за сайта .
Щракнете върху Документи и след това щракнете върху иконата на зъбно колело.
Отидете в настройките на библиотеката .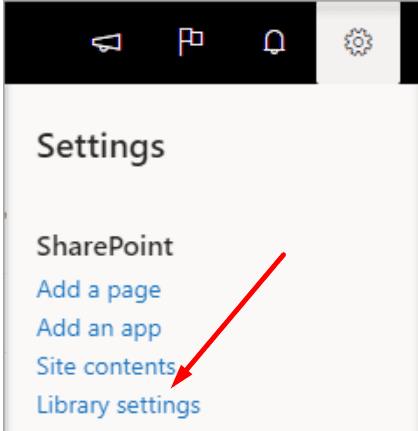
Намерете Разрешения и управление .
След това изберете Разрешения за тази библиотека с документи.
Изберете Група Членове и Спрете наследяването на разрешения .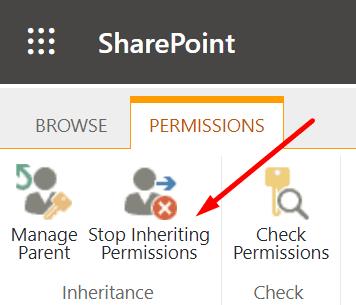
Сега изберете Редактиране на потребителски разрешения и променете типа разрешение от Редактиране на Четене . Запазете промените.

Там имате три бързи начина да заключите вашите файлове в Microsoft Teams.

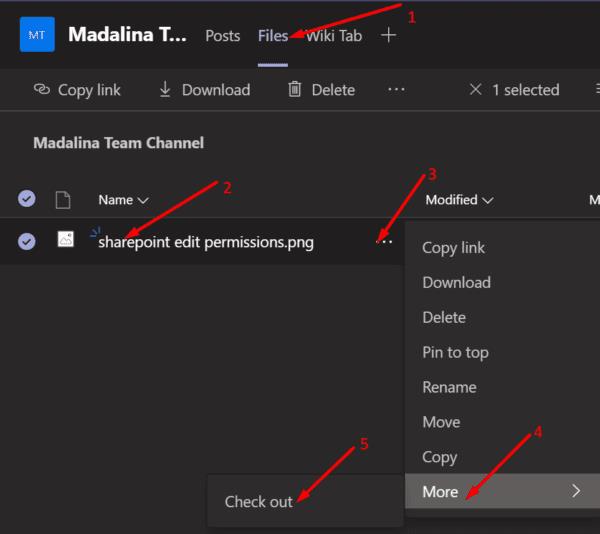
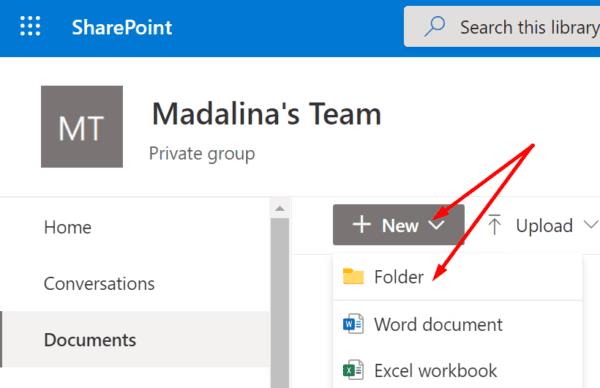
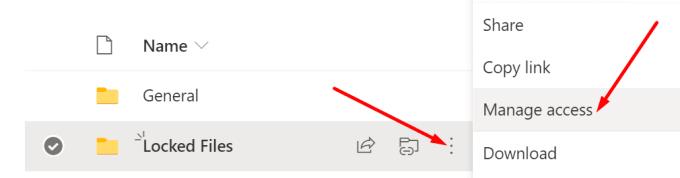
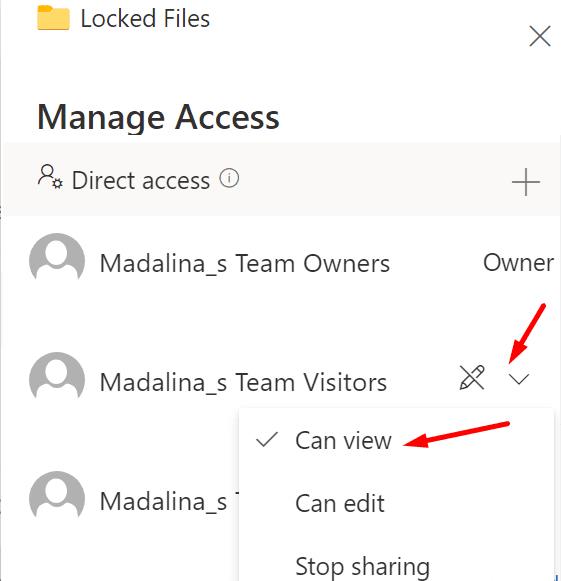
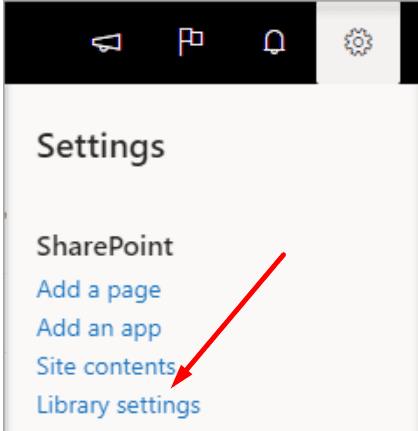
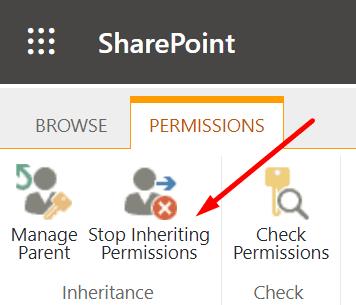




![Екипи на Microsoft: Съжаляваме - срещнахме проблем [Отправен] Екипи на Microsoft: Съжаляваме - срещнахме проблем [Отправен]](https://blog.webtech360.com/resources3/images10/image-424-1008181952263.jpg)




















