Кодът за грешка caa70007 обикновено се показва, когато потребителите стартират Microsoft Teams. Но това може да възникне и ако процесът на влизане е заседнал и неуспешен. Този проблем обикновено е причинен от неправилни мрежови настройки. Ако търсите решение за отстраняване на този проблем, опитайте корекциите, които изброихме в това ръководство.
Как да поправите грешка на Microsoft Teams caa70007
Изчистете кеша
Изчистването на кеша е едно възможно решение за коригиране на грешка caa70007. Може би всички тези файлове, съхранявани в папката Cache, ви пречат да стартирате Teams или да влезете в акаунта си.
Щракнете с десния бутон върху иконата на Teams в лентата на задачите, ако се вижда там. Изберете Изход .
След това въведете %appdata%\Microsoft\teams в лентата за търсене на Windows.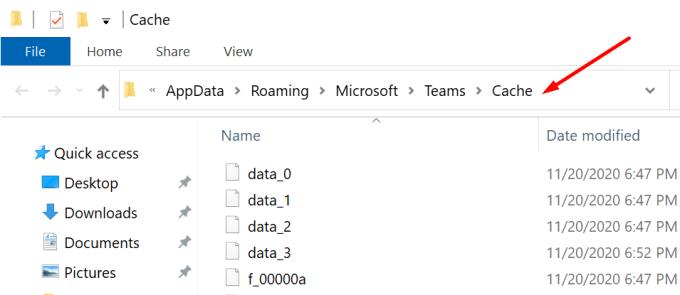
Намерете и отворете папките на кеша по-долу. Изтрийте всички файлове, съхранявани в тези папки.
- \\%appdata%\Microsoft\teams\cache\cache.
- \\%appdata%\Microsoft\teams\blob_storage.
- \\%appdata%\Microsoft\teams\databases.
- \\%appdata%\Microsoft\teams\GPUcache.
- \\%appdata%\Microsoft\teams\IndexedDB.
- \\%appdata%\Microsoft\teams\Local Storage.
- \\%appdata%\Microsoft\teams\tmp.
Освен това изчистете кеша на браузъра си, ако сте влезли и в Teams в браузъра си.
Рестартирайте компютъра си. Стартирайте отново Team и проверете дали грешката е изчезнала.
Задайте дата и час на Автоматично
Неизползването на правилните настройки за дата и час за текущото ви местоположение може да предизвика код за грешка caa70007.
Отидете на Настройки → изберете Час и език .
След това щракнете върху Настройки за дата и час .
Включете следните две опции:
- Задайте времето автоматично.
- Задайте часова зона автоматично.
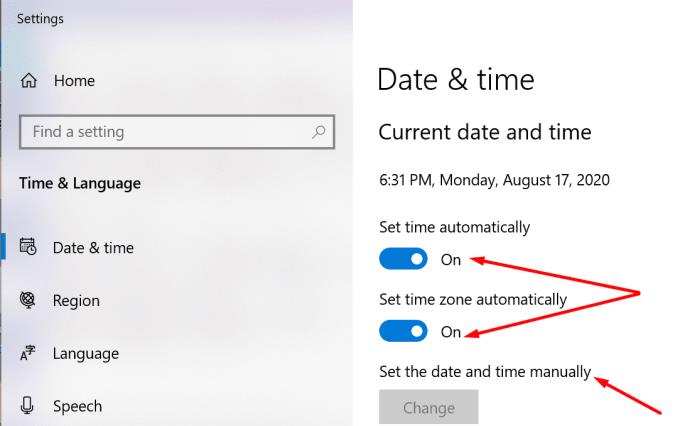
Рестартирайте вашата машина и стартирайте отново Teams.
Подновете своя IP адрес
Някои потребители решиха този проблем, като пуснаха своя IP адрес.
Въведете cmd в лентата за търсене на Windows, щракнете с десния бутон върху командния ред и го стартирайте като администратор.
След това въведете следните команди и натиснете Enter след всяка от тях:
- ipconfig /release
- ipconfig /обнови
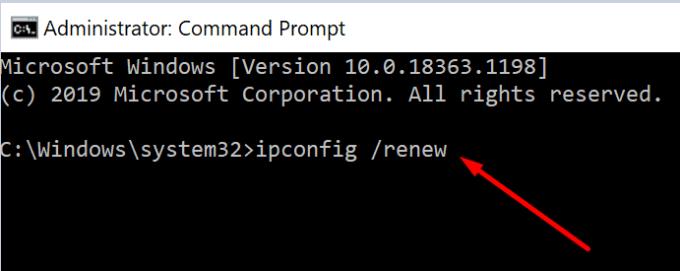
Стартирайте отново Teams и повторете действието, което е задействало грешка caa70007.
Деактивирайте отмяната на сертификат за сървър
От друга страна, други потребители решиха проблема, като деактивираха опцията за отмяна на сертификат на сървър.
Въведете 'internet options' в лентата за търсене на Windows и отворете Internet Options .
След това щракнете върху раздела Разширени и превъртете надолу до Защита .
Премахнете отметката от опцията, наречена Проверка за анулиране на сертификат за сървър .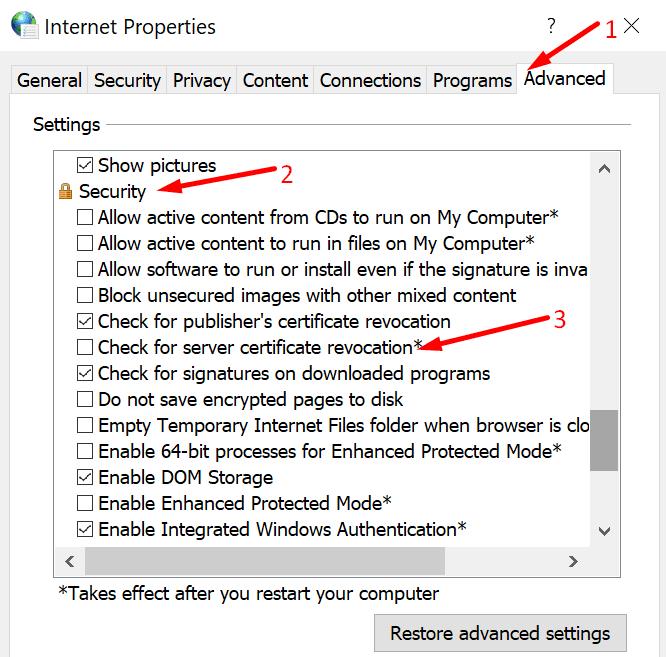
Рестартирайте компютъра си и стартирайте отново Teams.
Активирайте всички опции за TLS
Освен това други потребители коригираха грешка CAA70007, като активираха всички опции за TLS. Те са достъпни в Интернет опции → Разширени → Защита . Просто поставете отметка във всички TLS квадратчета и рестартирайте Teams.
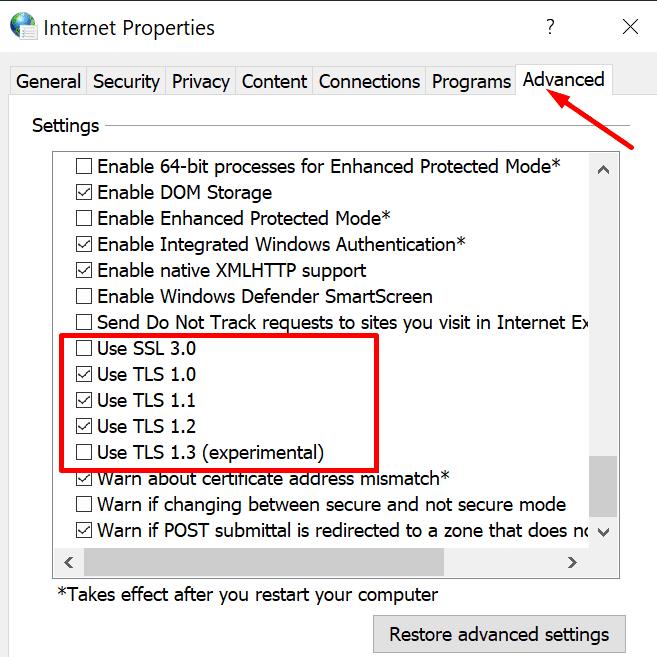
Стартирайте инструмента за отстраняване на неизправности със съвместимост
Друго решение за коригиране на код за грешка CAA70007 е да стартирате инструмента за отстраняване на неизправности в съвместимостта.
Щракнете с десния бутон върху иконата на Microsoft Teams и изберете Properties .
След това отидете на Съвместимост → Стартиране на инструмента за отстраняване на неизправности при съвместимост .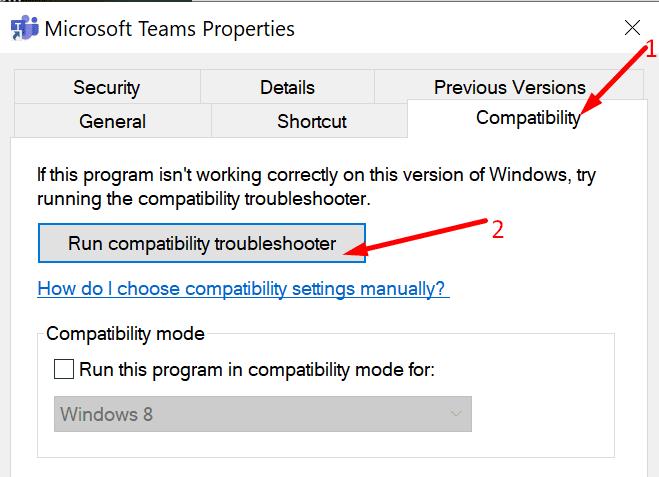
Изберете Изпробвайте препоръчаните настройки .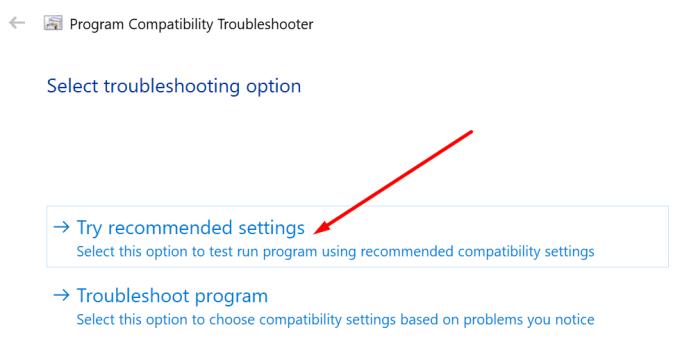
Като алтернатива можете също да превключите в режим на съвместимост за Windows 8 .
Преименувайте папката Crypto
Някои потребители предположиха, че преименуването на папката Crypto може да изглади тази грешка. Очевидно екипите понякога може да не успеят да използват кеширания маркер.
Въведете следния път в лентата за търсене на Windows и натиснете Enter:
- %localappdata%\Packages\Microsoft.AAD.BrokerPlugin_cw5n1h2txyewy\AC\Microsoft.
След това щракнете с десния бутон върху папката CryptnetUrlCache и я преименувайте на CryptnetUrlCache_Old.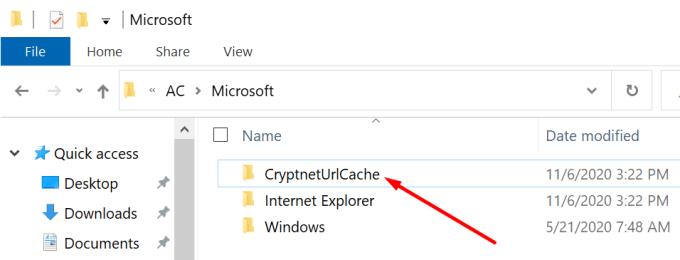
Стартирайте отново Teams. Приложението ще генерира нова папка с нов токен.
Изградете отново потребителския профил
Ако потребителският профил е повреден или текущите настройки не са настроени правилно, опитайте да възстановите профила. Най-бързото решение е просто да изтриете проблемния профил и да създадете нов.

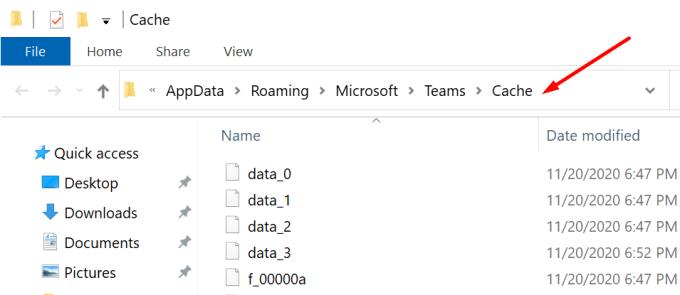
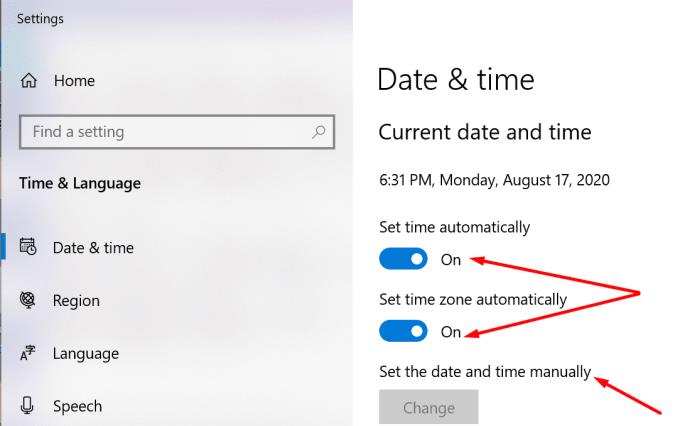
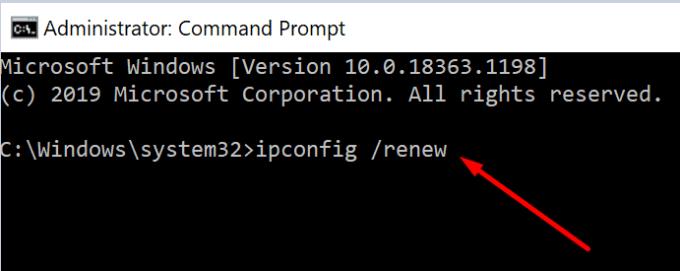
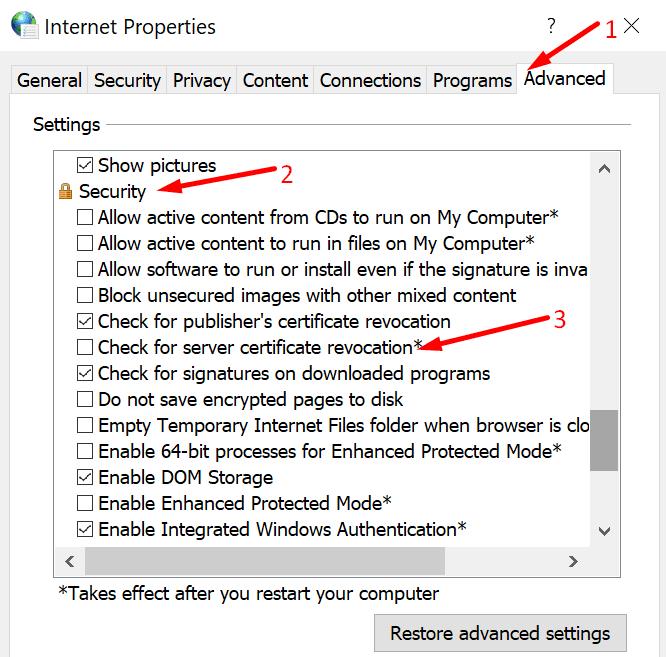
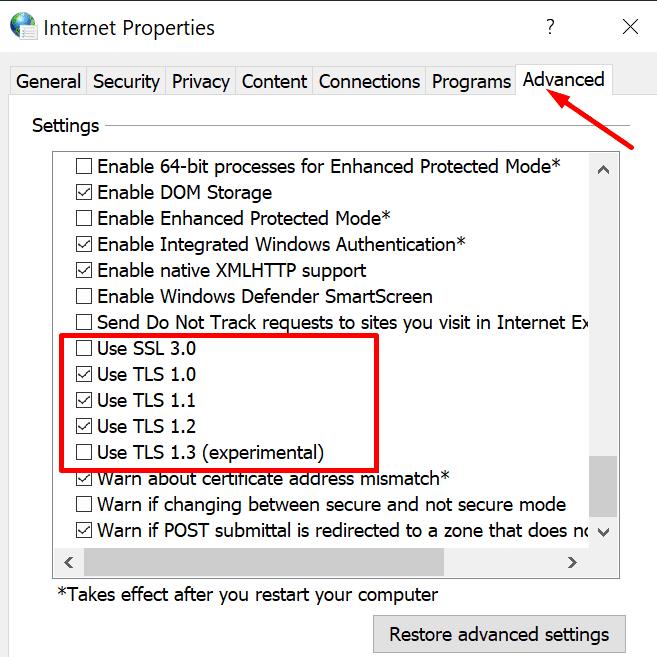
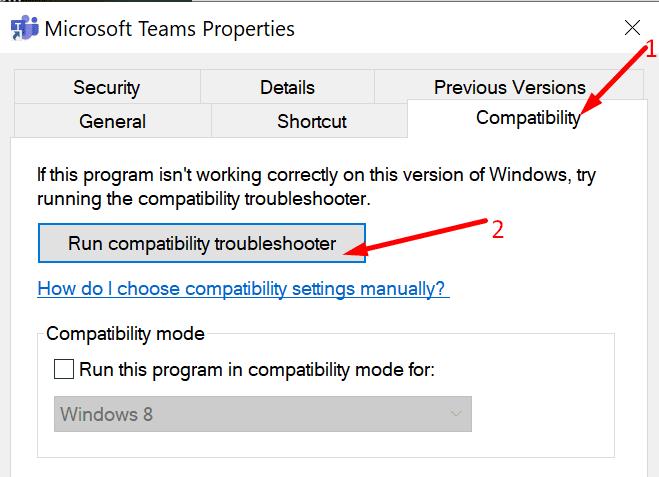
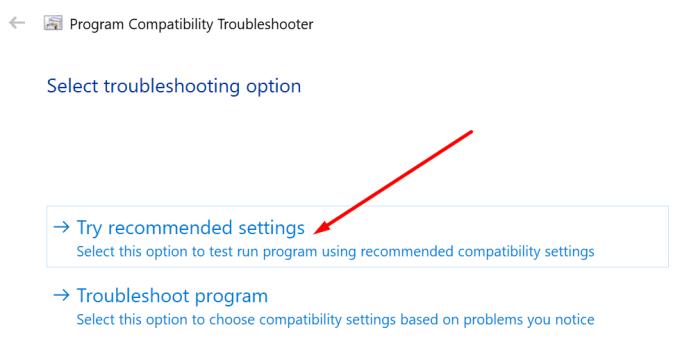
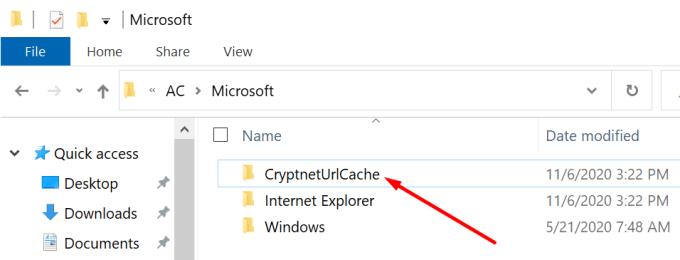



![Екипи на Microsoft: Съжаляваме - срещнахме проблем [Отправен] Екипи на Microsoft: Съжаляваме - срещнахме проблем [Отправен]](https://blog.webtech360.com/resources3/images10/image-424-1008181952263.jpg)




















